Ako previesť RAR súbor na ZIP vo Windows

Máte nejaké RAR súbory, ktoré chcete previesť na ZIP súbory? Naučte sa, ako previesť RAR súbor na formát ZIP.
Verzie pre iOS prinášajú množstvo zmien s každou aktualizáciou funkcií a iOS 14 nebol iný. Výrazným doplnkom boli widgety a možnosť vývojárov tretích strán pridávať widgety na domovskú obrazovku.
Google bol jedným z prvých, ktorí využili túto príležitosť, no miniaplikácia bola, žiaľ, jednoducho zbierkou skratiek na rôzne rýchle akcie v aplikácii Gmail jedným klepnutím bez ukážok vašich e-mailov. Spoločnosť nedávno aktualizovala miniaplikáciu, aby pridala viac funkcií a tu je všetko, čo o nej potrebujete vedieť.
Ako pridať novú miniaplikáciu Gmail na domovskú obrazovku
Na používanie novej miniaplikácie Gmail na zariadení so systémom iOS alebo iPadOS budete musieť splniť niekoľko požiadaviek. Potom môžete sprievodcu následne použiť, ak sa všetko skontroluje.
Požiadavky
Sprievodca krok za krokom
Klepnutím a podržaním na domovskej obrazovke vstúpite do režimu úprav. Teraz klepnite na ikonu „+“ v pravom hornom rohu obrazovky.
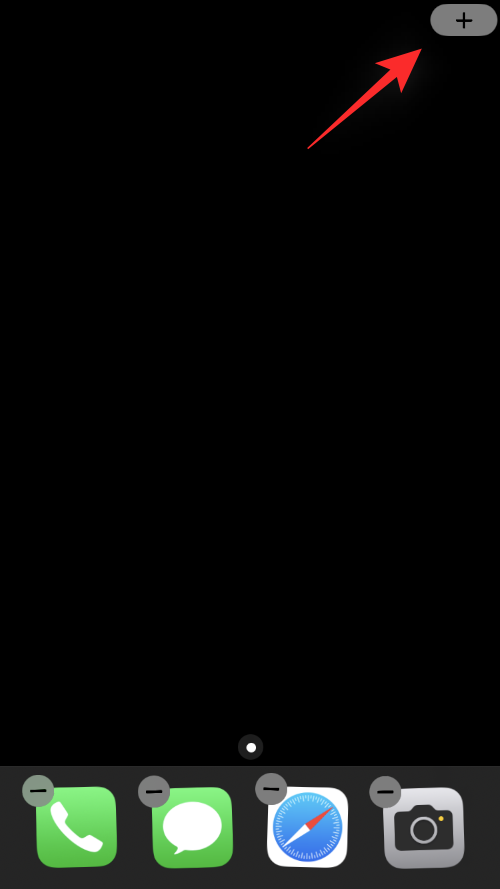
Posuňte zobrazenie nadol a klepnite na „Gmail“.
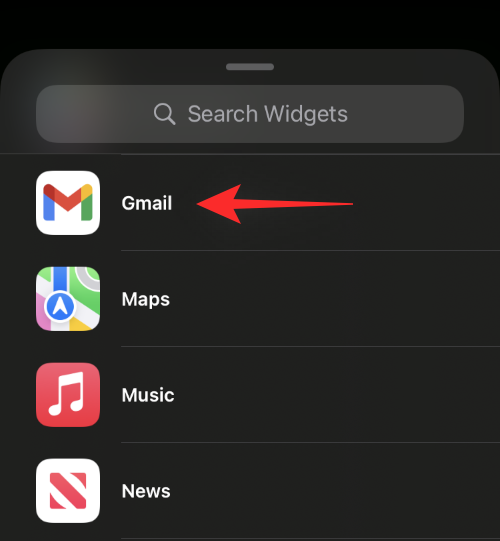
Teraz jednoducho klepnite na „Pridať miniaplikáciu“ v dolnej časti obrazovky.
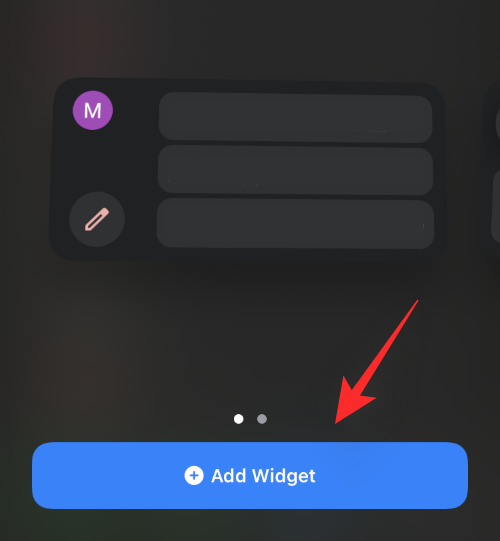
A je to! Nový widget bude teraz k dispozícii na vašej domovskej obrazovke.
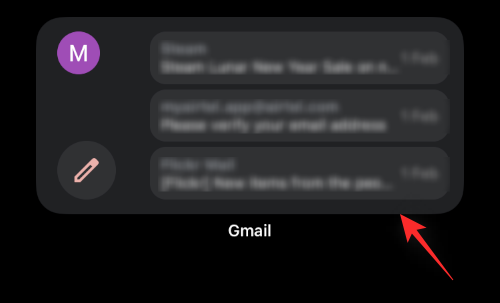
Pomocou nižšie uvedeného sprievodcu sa dozviete viac o jeho funkciách a o tom, ako ich používať.
Súvisiace: Ako prehrať video na iPhone: Všetko, čo potrebujete vedieť
Ako používať novú miniaplikáciu Gmail
Nový widget Gmail využijete hlavne na tieto 3 funkcie.
Skladať
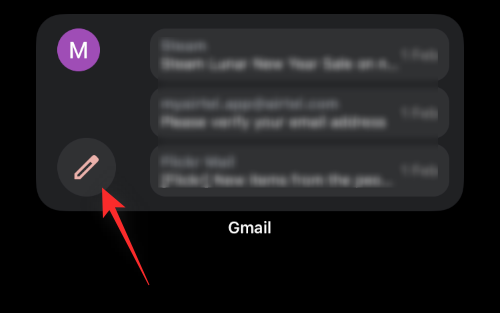
Ak chcete napísať nový e-mail, jednoducho klepnite na ikonu „Napísať“. Tým sa dostanete do aplikácie Gmail, kde bude pripravený nový koncept a otvorí sa na obrazovke. Potom môžete zadať e-mailovú adresu príjemcu a pokračovať v e-maile ako zvyčajne.
Otvorte Gmail
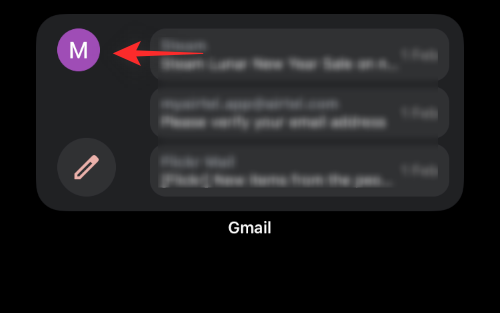
Gmail môžete otvoriť klepnutím na prázdnu oblasť alebo profilový obrázok svojho účtu. Tým sa dostanete priamo do aplikácie Gmail na vašom zariadení.
Otvorte e-mail
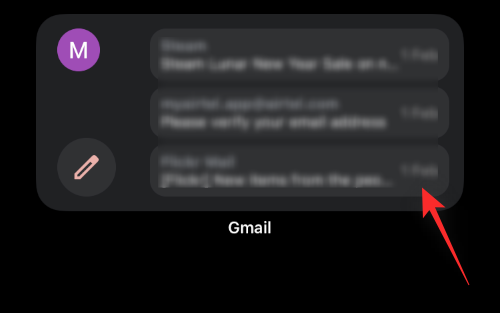
Keď dostanete ukážky prvých 3 e-mailov do doručenej pošty, môžete na ne klepnúť a otvoriť príslušný e-mail v aplikácii Gmail. E-maily možno identifikovať pomocou položky Odosielateľ a Predmet zobrazených na vašej domovskej obrazovke.
Zmeňte svoj účet
Ak máte v aplikácii Gmail viacero účtov Gmail, môžete medzi nimi prepínať pre miniaplikáciu pomocou sprievodcu nižšie.
Klepnite a podržte na miniaplikácii Gmail na domovskej obrazovke. Klepnite na „Upraviť miniaplikáciu“.
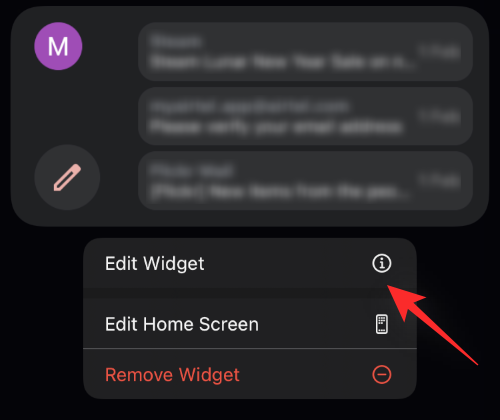
Teraz klepnite na svoje aktuálne e-mailové ID vedľa položky „Účet“.
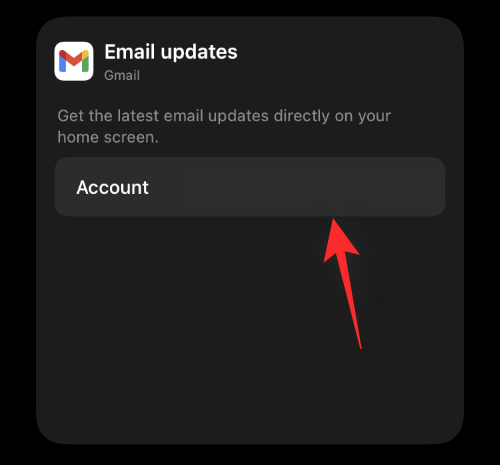
Klepnite na a vyberte požadované e-mailové ID, na ktoré chcete prepnúť, a zmeny by sa mali automaticky použiť na váš widget.
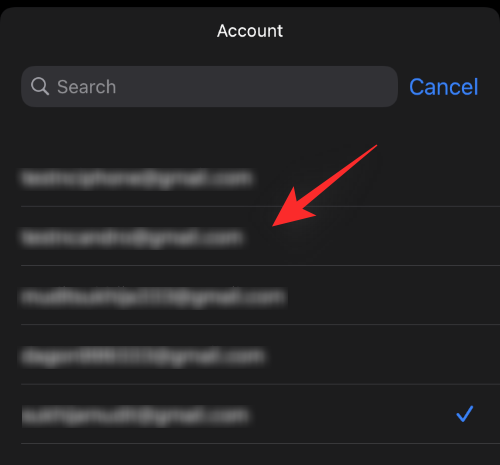
Klepnutím na prázdnu oblasť ukončíte režim úprav. A je to! Teraz budete mať zmenený svoj e-mailový účet zobrazený v miniaplikácii Gmail na domovskej obrazovke. V závislosti od vášho zariadenia a aktuálnej siete môže chvíľu trvať, kým sa všetky podrobnosti aktualizujú a zobrazia sa v miniaplikácii.
často kladené otázky
Tu je niekoľko často kladených otázok o novej miniaplikácii Gmail, ktoré by vám mali pomôcť zoznámiť sa s najnovšími zmenami.
Koľko e-mailov môžem zobraziť na prvý pohľad?
V miniaplikácii si momentálne môžete zobraziť 3 e-maily na prvý pohľad. Získate prístup k menu odosielateľa a predmetu e-mailu.
Môžem zmeniť svoj výber miniaplikácie neskôr?
Áno, výber miniaplikácie môžete zmeniť neskôr, pridanú miniaplikáciu však nemôžete upraviť tak, aby ste ju zmenili okamžite. Ak chcete zmeniť svoj výber, budete musieť odstrániť aktuálne pridaný widget Gmail a potom znova pridať starý. Použite sprievodcu v hornej časti, ktorý vám pomôže s týmto procesom, a tentoraz namiesto toho vyberte starú miniaplikáciu Gmail.
Môžem si na svoju domovskú obrazovku pridať obe miniaplikácie Gmail?
Áno, na svoju domovskú obrazovku si môžete pridať staré aj nové miniaplikácie Gmail.
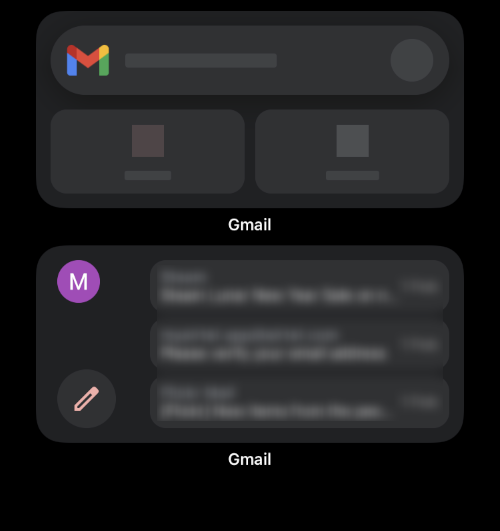
Jeden vám môže pomôcť sledovať najnovšie e-maily, zatiaľ čo druhý môže poskytnúť skratky k rýchlym akciám v aplikácii Gmail.
Dúfame, že vám tento príspevok pomohol zoznámiť sa s novou miniaplikáciou Gmail. Ak máte nejaké problémy alebo máte ďalšie otázky, neváhajte nás kontaktovať pomocou sekcie komentárov nižšie.
SÚVISIACE:
Máte nejaké RAR súbory, ktoré chcete previesť na ZIP súbory? Naučte sa, ako previesť RAR súbor na formát ZIP.
Držte vyrovnávaciu pamäť vyčistenú vo vašom webovom prehliadači Google Chrome pomocou týchto krokov.
Ukážeme vám, ako zmeniť farbu zvýraznenia textu a textových polí v Adobe Reader s týmto podrobným návodom.
Nájdite tu podrobné pokyny, ako zmeniť User Agent String vo webovom prehliadači Apple Safari pre MacOS.
Microsoft Teams v súčasnosti nepodporuje nativné prenášanie vašich stretnutí a hovorov na TV. Môžete však použiť aplikáciu na zrkadlenie obrazovky.
Zaujíma vás, ako integrovať ChatGPT do Microsoft Word? Tento sprievodca vám presne ukáže, ako to urobiť pomocou doplnku ChatGPT pre Word v 3 jednoduchých krokoch.
Zistite, ako vyriešiť bežný problém, pri ktorom bliká obrazovka v prehliadači Google Chrome.
Hľadáte osviežujúcu alternatívu k tradičnej klávesnici na obrazovke, Galaxy S23 Ultra od Samsungu poskytuje vynikajúce riešenie. S
Krížové odkazy môžu váš dokument výrazne sprístupniť, usporiadať a uľahčiť jeho používanie. Tento sprievodca vás naučí, ako vytvoriť krížové odkazy v programe Word.
Potrebujete naplánovať opakujúce sa stretnutia v MS Teams so svojimi spolupracovníkmi? Naučte sa, ako nastaviť opakujúce sa stretnutie v Teams.







