Ako previesť RAR súbor na ZIP vo Windows

Máte nejaké RAR súbory, ktoré chcete previesť na ZIP súbory? Naučte sa, ako previesť RAR súbor na formát ZIP.
O telefónoch iPhone je známe, že bežným používateľom ponúkajú užívateľsky prívetivejšie skúsenosti ako zariadenia so systémom Android a spoločnosť Apple pokračuje v aktualizácii svojej platformy o funkcie, ktoré uľahčujú prácu ako kedykoľvek predtým. Aby boli opakujúce sa úlohy menej ťažkopádne, iOS má aplikáciu Skratky, ktorá vám umožňuje automatizovať veci, ktoré často robíte pravidelne, ako je vypnutie internetu, keď držíte telefón preč, počúvanie obľúbeného zoznamu skladieb pri nastupovaní do auta atď. .
Jednou z takýchto úloh, ktoré možno budete chcieť urobiť jednoduchšie, je okamžité zdieľanie poslednej snímky obrazovky s iným zariadením so systémom iOS bez otvárania aplikácie Fotky a manuálneho hľadania snímky obrazovky. V tomto príspevku vám pomôžeme odoslať poslednú snímku obrazovky vášho iPhone cez Airdrop niekomu alebo inému iPhone, iPadu alebo Macu.
Súvisiace: Ako vytvoriť slučku videa na iPhone
Krok 1: Ako nastaviť skratku pre rýchle zdieľanie
Poznámka : Skôr ako začnete niečo zdieľať zo svojho iPhone, musíte sa uistiť, že Airdrop je na cieľovom zariadení, ako je iný iPhone, iPad alebo Mac, povolený na okamžitý prístup.
Aby ste mohli okamžite zdieľať svoju poslednú snímku obrazovky cez Airdrop, musíte si stiahnuť skratku AirDrop Screenshot do vášho iPhone kliknutím na tento odkaz . Keď to urobíte, skratka Airdrop Screenshot sa načíta v aplikácii Skratky v systéme iOS.
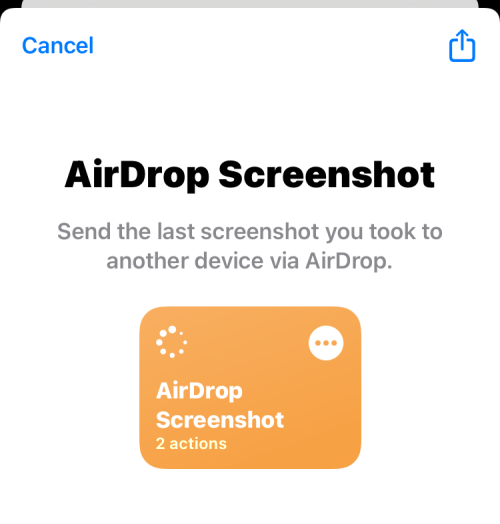
Na tejto obrazovke klepnite na Pridať skratku v spodnej časti a pridajte ju do svojho iPhone.
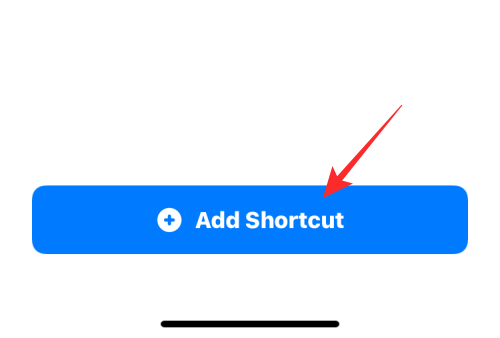
Nová skratka bude teraz dostupná na karte Moje skratky v aplikácii Skratky.
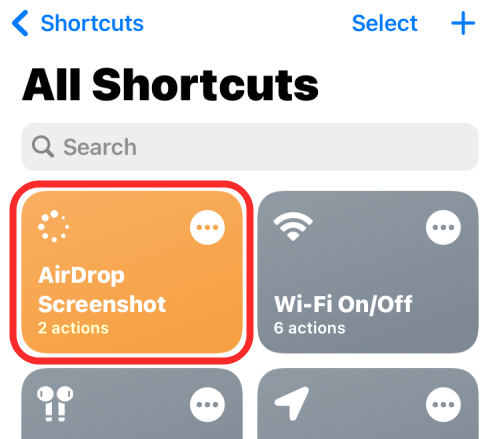
Túto skratku môžete pridať aj na domovskú obrazovku vášho iPhone ako miniaplikáciu dlhým stlačením prázdnej oblasti, klepnutím na ikonu + a následným výberom skratiek zo zoznamu aplikácií. Po pridaní miniaplikácie AirDrop Screenshot na domovskú obrazovku bude vyzerať asi takto.
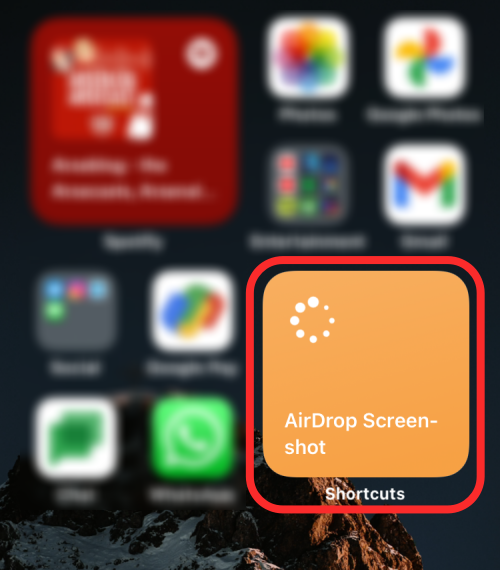
Ak chcete okamžite zdieľať poslednú snímku obrazovky, ktorú ste získali na svojom iPhone, klepnite na túto miniaplikáciu na domovskej obrazovke alebo ju otvorte v aplikácii Skratky.
Keď to urobíte, zobrazí sa dialógové okno s ukážkou poslednej snímky obrazovky, ktorú ste urobili na telefóne, s otázkou, či chcete povoliť skratke zdieľať tento obrázok cez Airdrop. Môžete klepnúť na Povoliť raz (spýta sa vás pri každom použití skratky) alebo Vždy povoliť (nabudúce sa vám už táto výzva nezobrazí) v závislosti od toho, ako to chcete nastaviť.
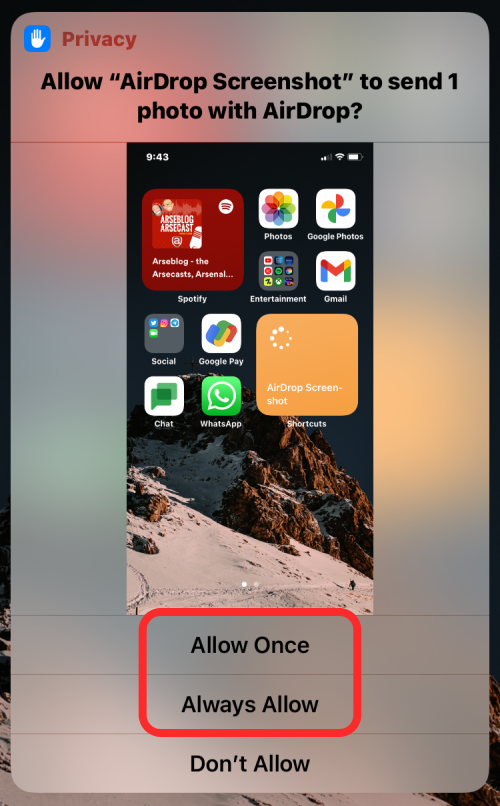
Ak je už Bluetooth povolené, na obrazovke by ste mali vidieť zdieľaný list iOS s blízkym zistiteľným zariadením Airdrop uvedeným tu. Klepnutím na požadované zariadenie AirDrop s ním zdieľate snímku obrazovky.
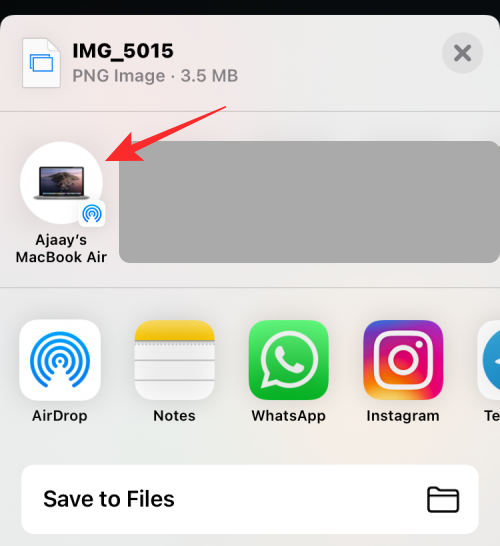
Ak vaše Bluetooth nie je povolené alebo nevidíte zariadenie Airdrop uvedené v hornej časti, vyberte položku Airdrop .
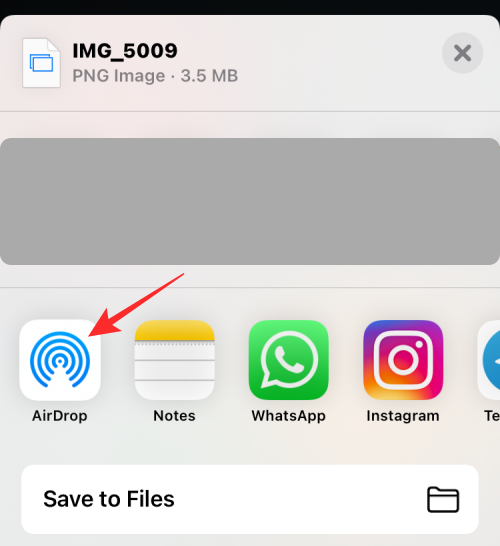
Na ďalšej obrazovke klepnite na Zapnúť Bluetooth .
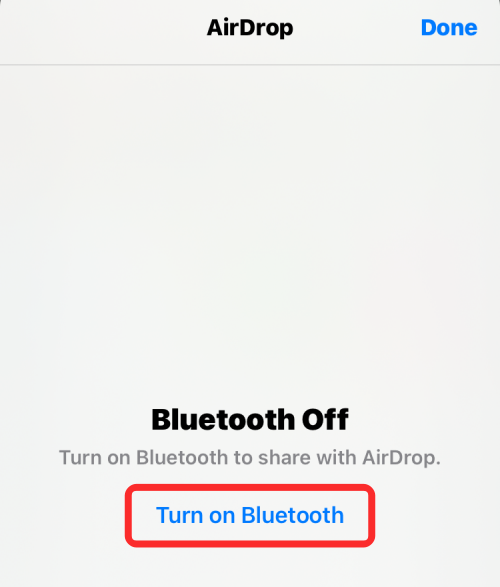
V časti Zariadenia by ste mali vidieť všetky zariadenia Apple vo vašej blízkosti, ktoré majú povolenú funkciu Airdrop. Klepnite na zariadenie, s ktorým chcete snímku obrazovky zdieľať.
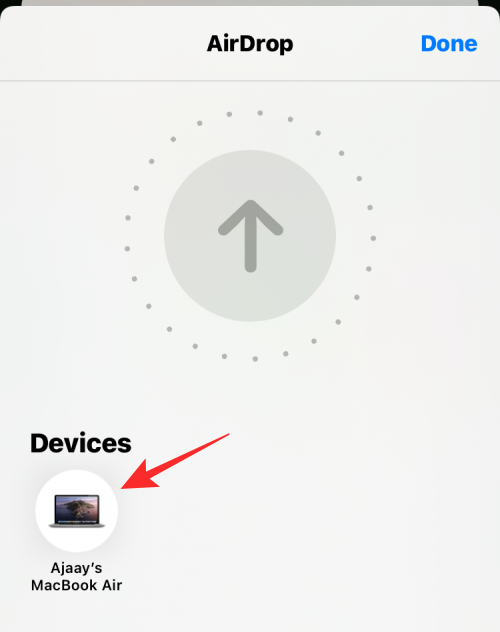
To je všetko. Snímka obrazovky sa teraz odošle do vybraného zariadenia.
SÚVISIACE
Máte nejaké RAR súbory, ktoré chcete previesť na ZIP súbory? Naučte sa, ako previesť RAR súbor na formát ZIP.
Držte vyrovnávaciu pamäť vyčistenú vo vašom webovom prehliadači Google Chrome pomocou týchto krokov.
Ukážeme vám, ako zmeniť farbu zvýraznenia textu a textových polí v Adobe Reader s týmto podrobným návodom.
Nájdite tu podrobné pokyny, ako zmeniť User Agent String vo webovom prehliadači Apple Safari pre MacOS.
Microsoft Teams v súčasnosti nepodporuje nativné prenášanie vašich stretnutí a hovorov na TV. Môžete však použiť aplikáciu na zrkadlenie obrazovky.
Zaujíma vás, ako integrovať ChatGPT do Microsoft Word? Tento sprievodca vám presne ukáže, ako to urobiť pomocou doplnku ChatGPT pre Word v 3 jednoduchých krokoch.
Zistite, ako vyriešiť bežný problém, pri ktorom bliká obrazovka v prehliadači Google Chrome.
Hľadáte osviežujúcu alternatívu k tradičnej klávesnici na obrazovke, Galaxy S23 Ultra od Samsungu poskytuje vynikajúce riešenie. S
Krížové odkazy môžu váš dokument výrazne sprístupniť, usporiadať a uľahčiť jeho používanie. Tento sprievodca vás naučí, ako vytvoriť krížové odkazy v programe Word.
Potrebujete naplánovať opakujúce sa stretnutia v MS Teams so svojimi spolupracovníkmi? Naučte sa, ako nastaviť opakujúce sa stretnutie v Teams.







