Ako previesť RAR súbor na ZIP vo Windows

Máte nejaké RAR súbory, ktoré chcete previesť na ZIP súbory? Naučte sa, ako previesť RAR súbor na formát ZIP.
Čo treba vedieť
Ako prispôsobiť asistenčný prístup na iPhone
Po úvodnom nastavení môžete nastavenia asistenčného prístupu na iPhone spravovať kedykoľvek s aktivovaným režimom asistenčného prístupu aj bez neho pomocou nižšie uvedených metód.
Poznámka : Jedna vec, ktorú treba mať na pamäti, je, že zatiaľ čo možnosti úprav sú dostupné v režime asistenčného prístupu aj mimo neho, tieto možnosti sú obmedzené, keď pristupujete k nastaveniam asistenčného prístupu, keď je tento režim aktívny. Ak chcete úplne spravovať nastavenia asistenčného prístupu, odporúčame použiť metódu 2 na získanie podrobnejších možností na konfiguráciu každej jednej funkcie v asistenčnom prístupe.
Metóda 1: Keď je aktívny asistenčný prístup
Ak chcete spravovať nastavenia asistenčného prístupu pomocou tejto metódy, musíte sa uistiť, že je na iPhone aktívny režim asistenčného prístupu. Asistenčný prístup môžete spustiť tak, že prejdete do časti Nastavenia > Zjednodušenie ovládania > Pomocný prístup > Spustiť asistenčný prístup .
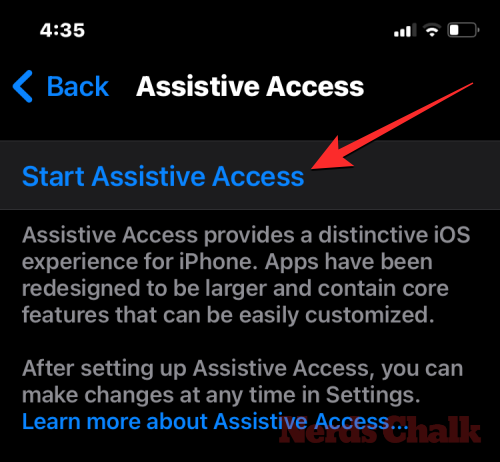
Keď to urobíte, systém iOS vás požiada o zadanie prístupového kódu pre pomocný prístup na obrazovke, potom obrazovka stmavne a zobrazí sa správa „Zadávanie pomocného prístupu“.

V priebehu niekoľkých sekúnd uvidíte na iPhone domovskú obrazovku Assistive Access.

Ak chcete získať prístup k nastaveniam asistenčného prístupu, trikrát stlačte bočné tlačidlo na iPhone. Na obrazovke asistenčného prístupu vyberte položku Nastavenia .
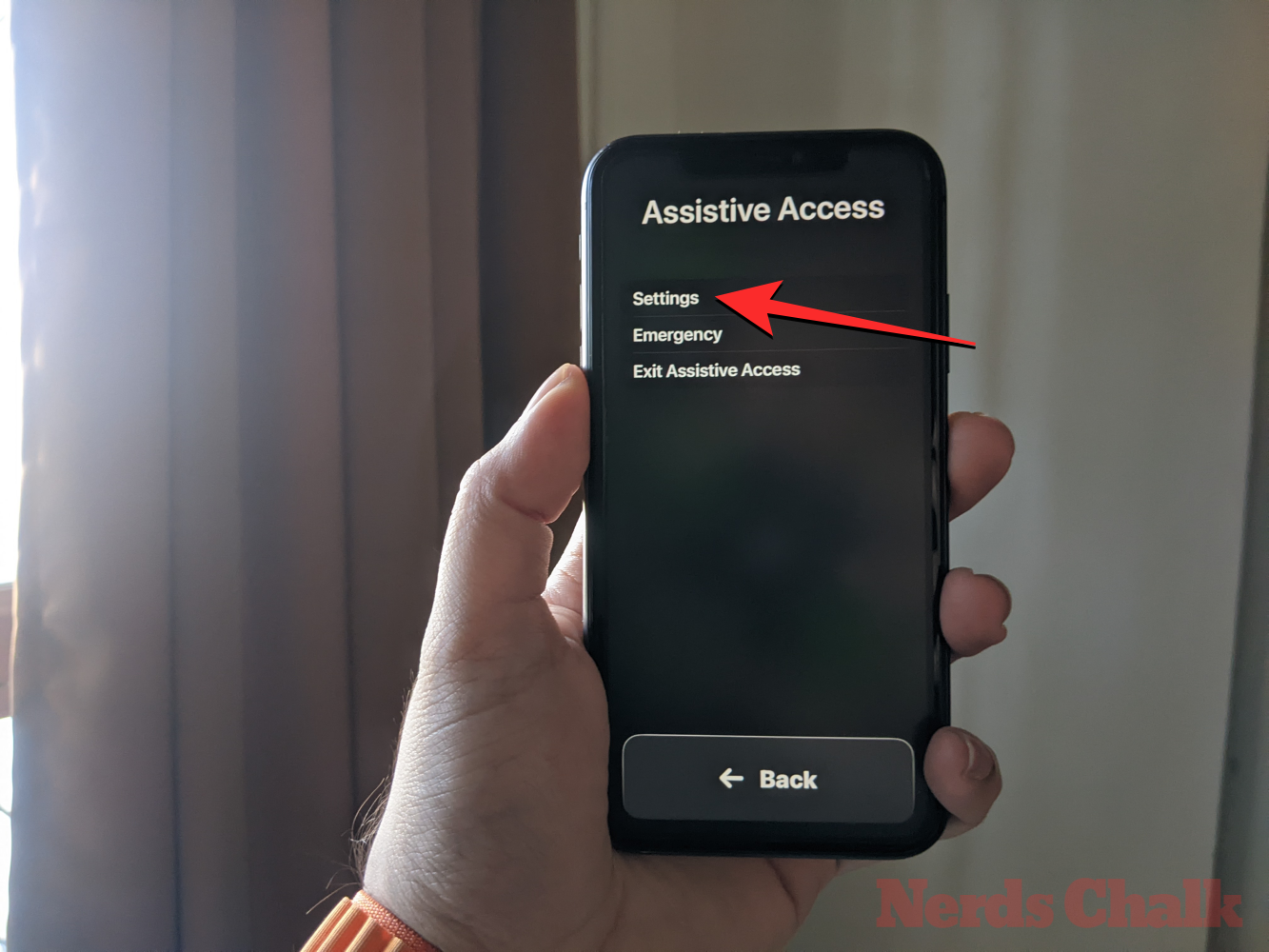
Budete musieť zadať prístupový kód pre pomocný prístup.
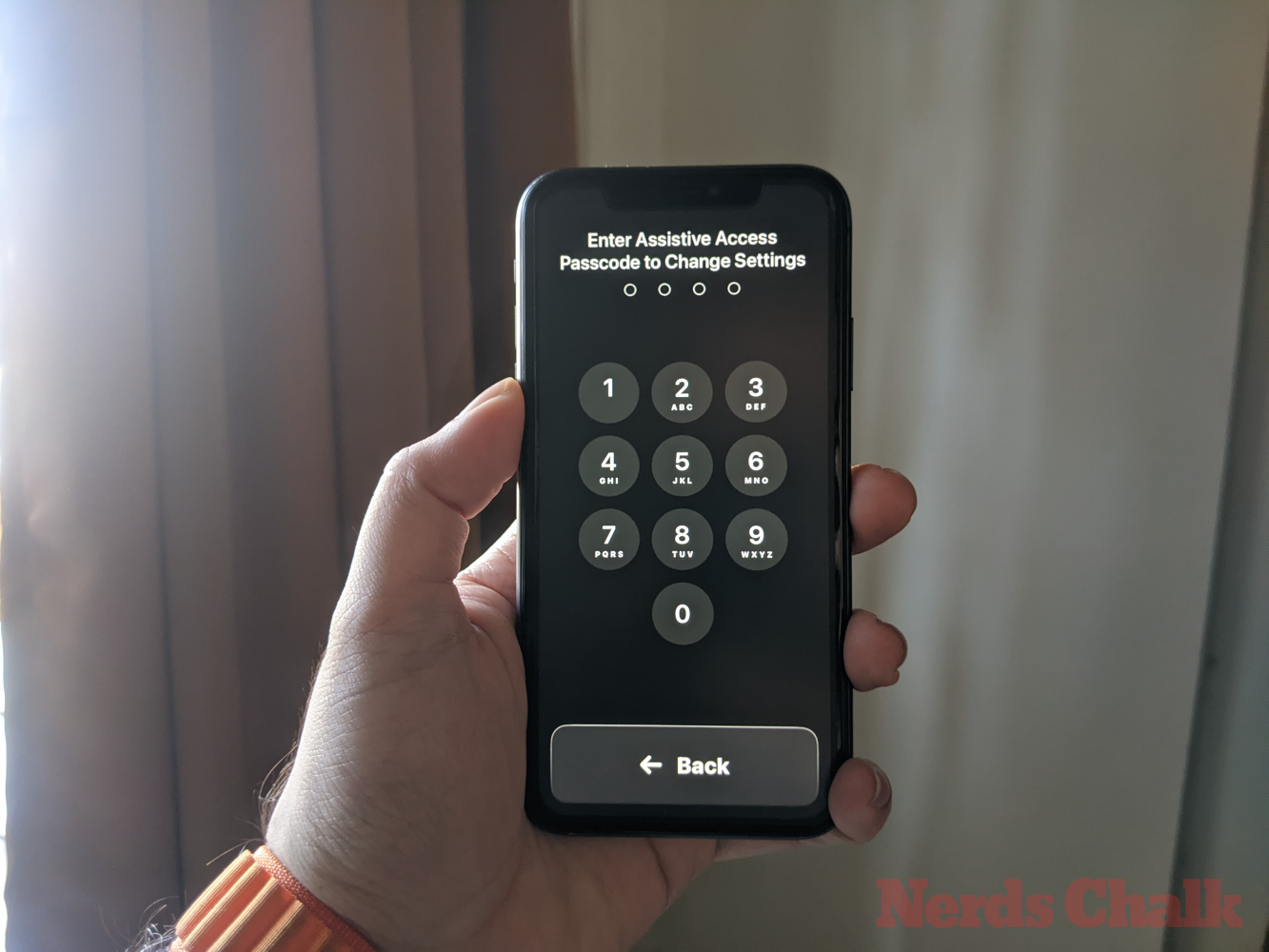
Keď tak urobíte, vaše zariadenie načíta stránku Nastavenia pre asistenčný prístup.
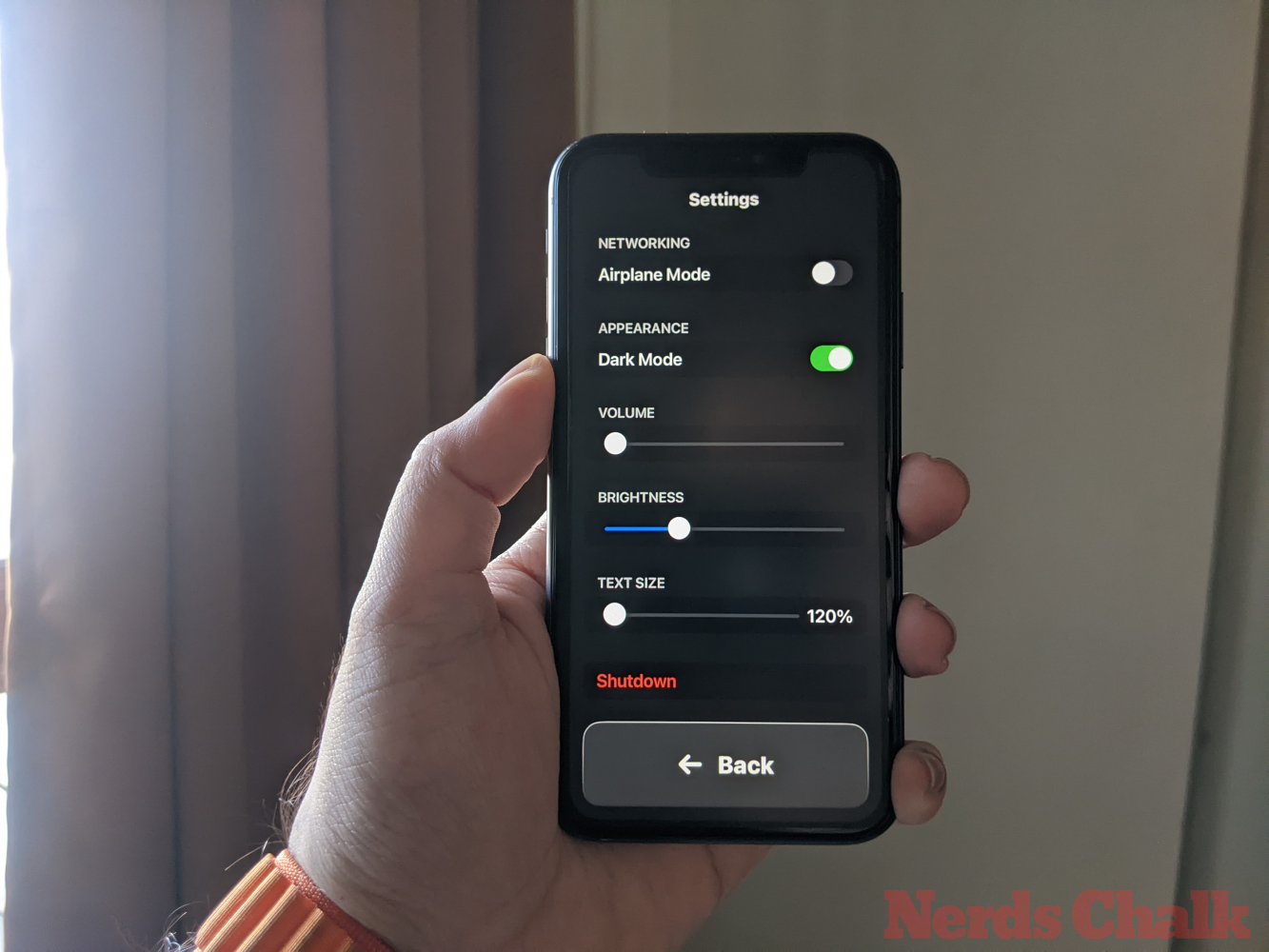
Prvá vec, ktorú môžete prepnúť, je zapnutie /vypnutie režimu v lietadle v časti „Sieť“, aby ste zabránili/povolili vášmu iPhonu pripojiť sa k bezdrôtovým a celulárnym sieťam.
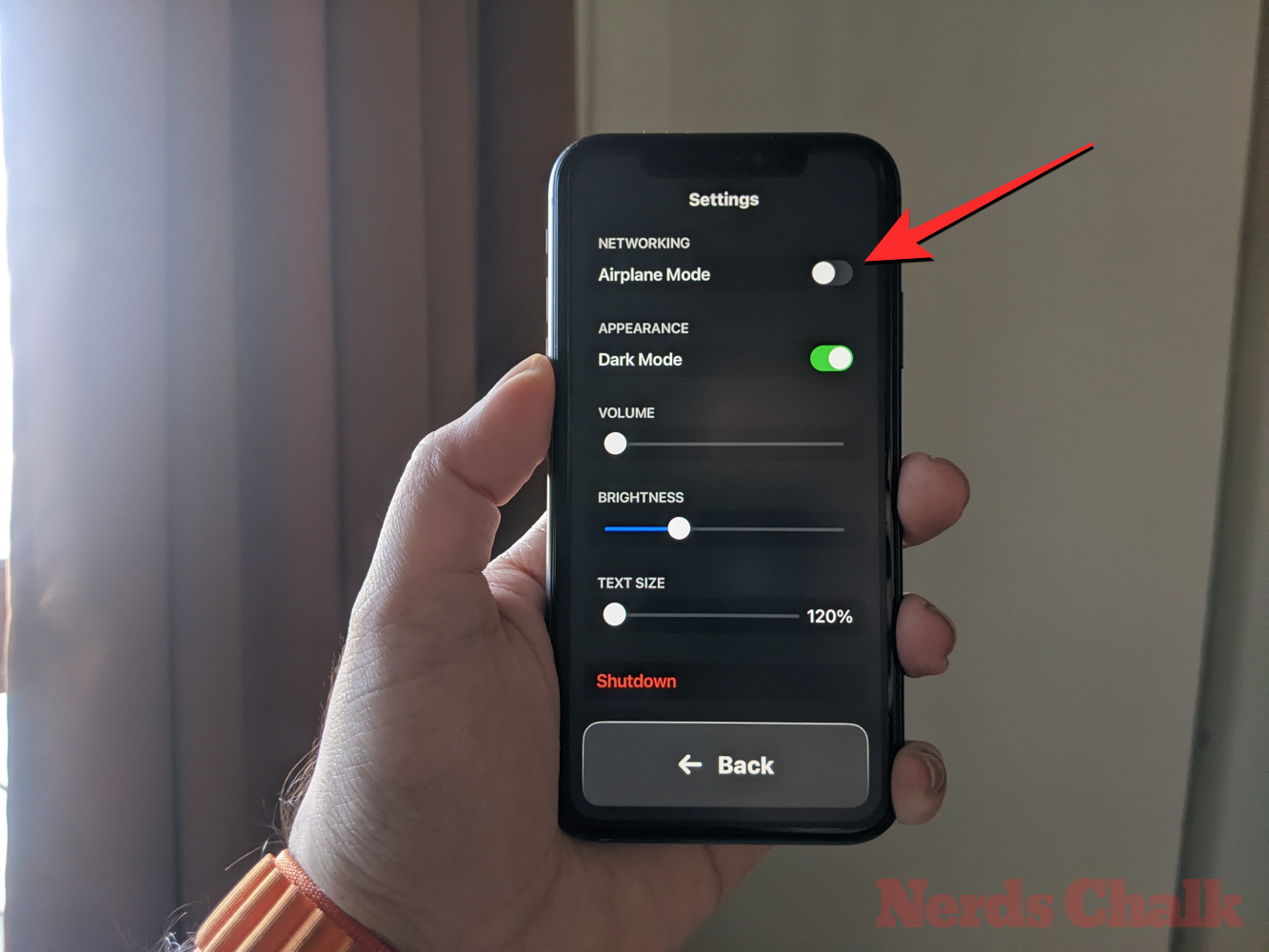
Pod sekciou „Sieť“ nájdete časť „Vzhľad“, kde môžete zapnúť/vypnúť tmavý režim pre pomocný prístup.
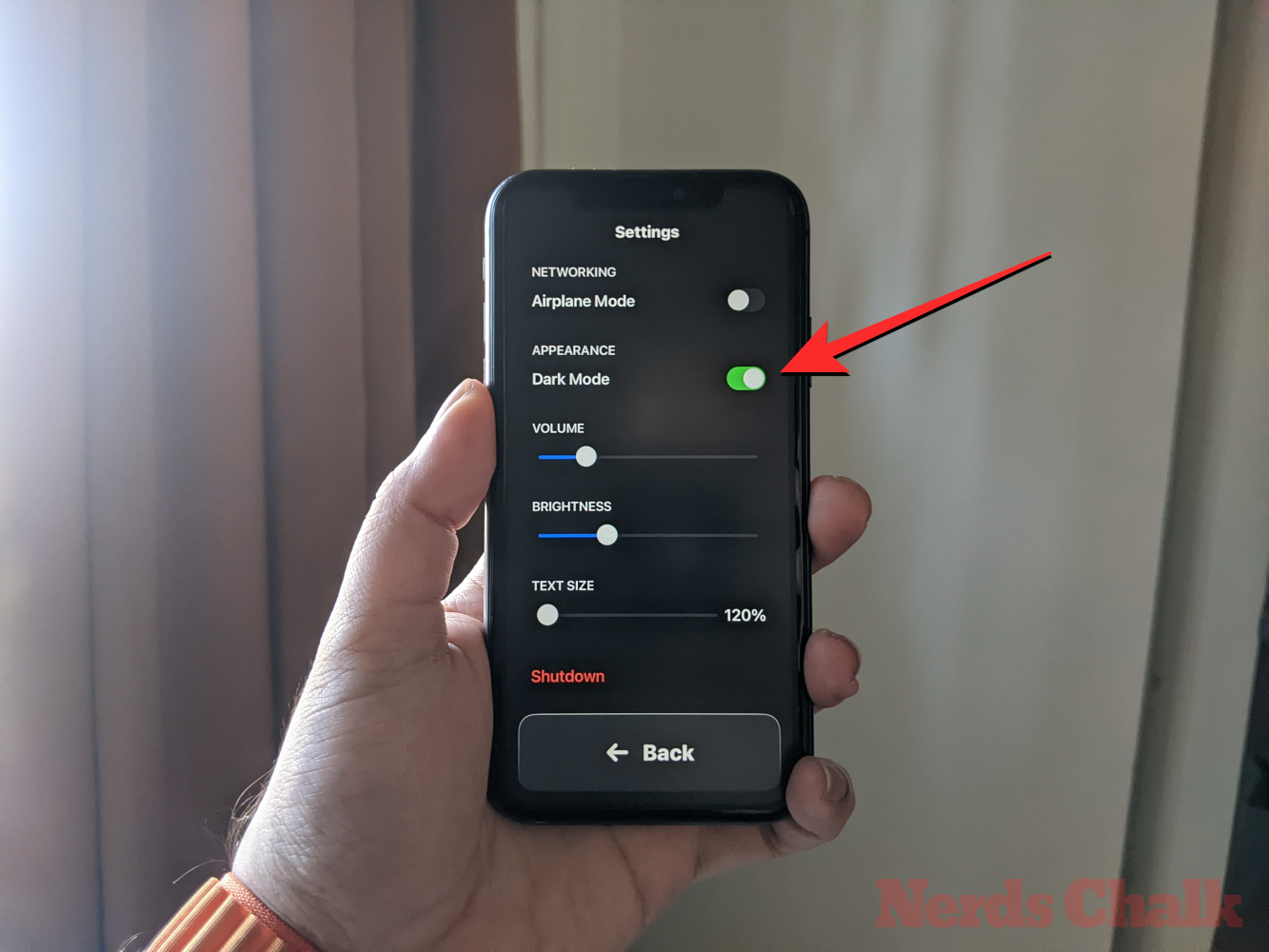
Potom môžete posúvaním posúvačov na obrazovke upraviť Hlasitosť , Jas a Veľkosť textu .
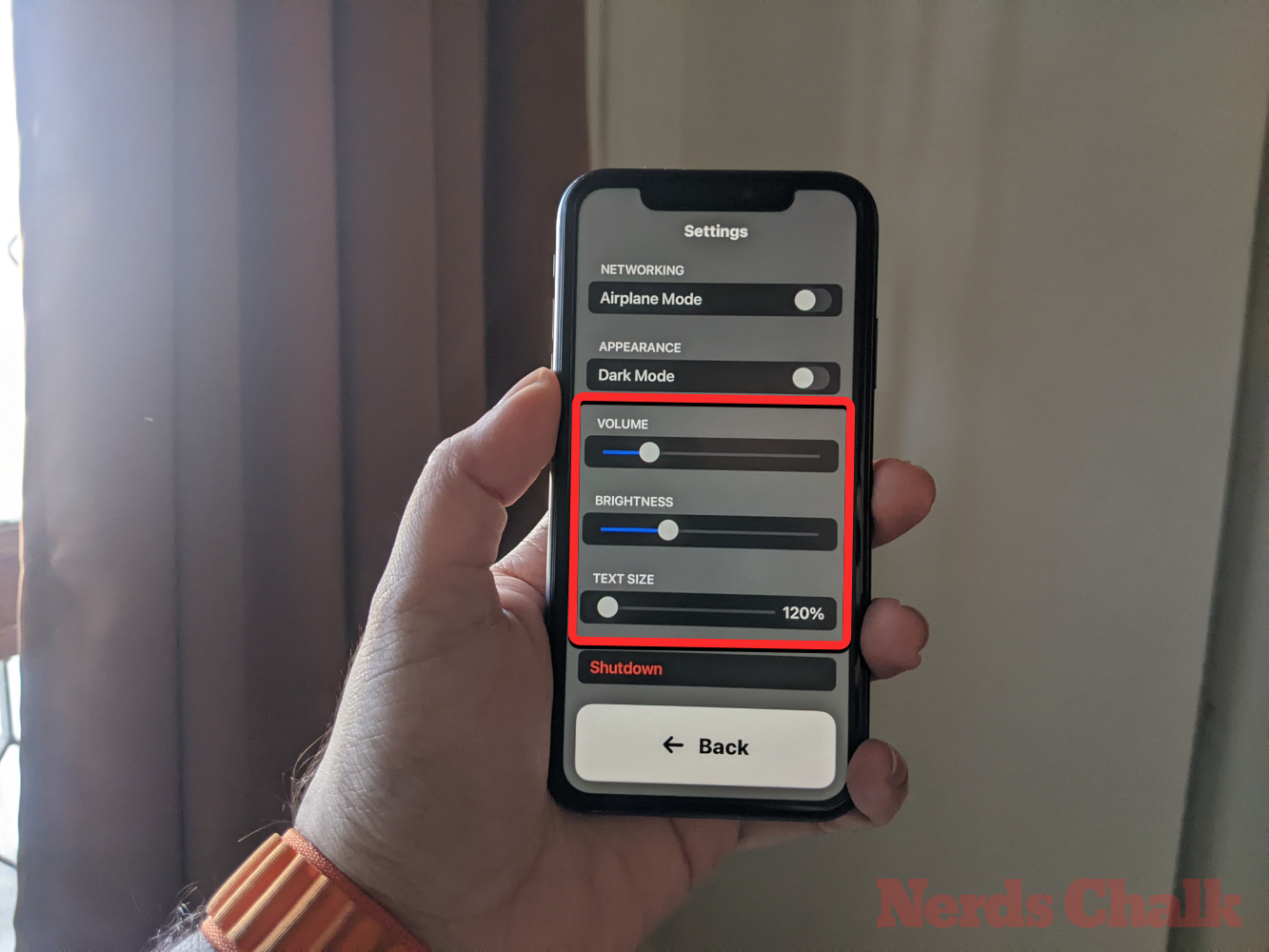
V spodnej časti obrazovky Nastavenia môžete klepnúť na tlačidlo Vypnúť a vypnúť iPhone v rámci asistenčného prístupu.
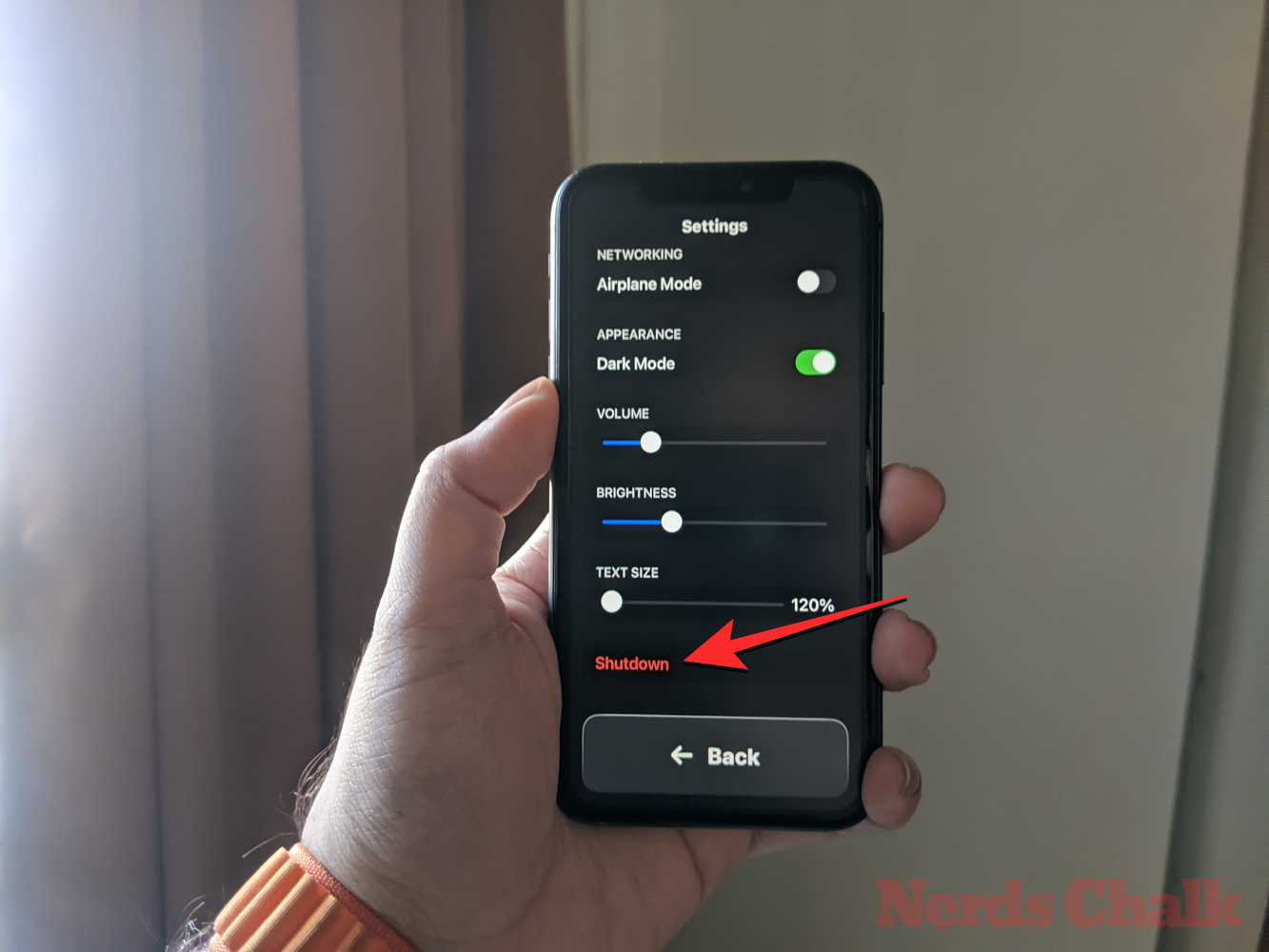
Keď tak urobíte, zobrazí sa výzva na potvrdenie vašej akcie. Ak chcete pokračovať v akcii Vypnutie, klepnite na OK .
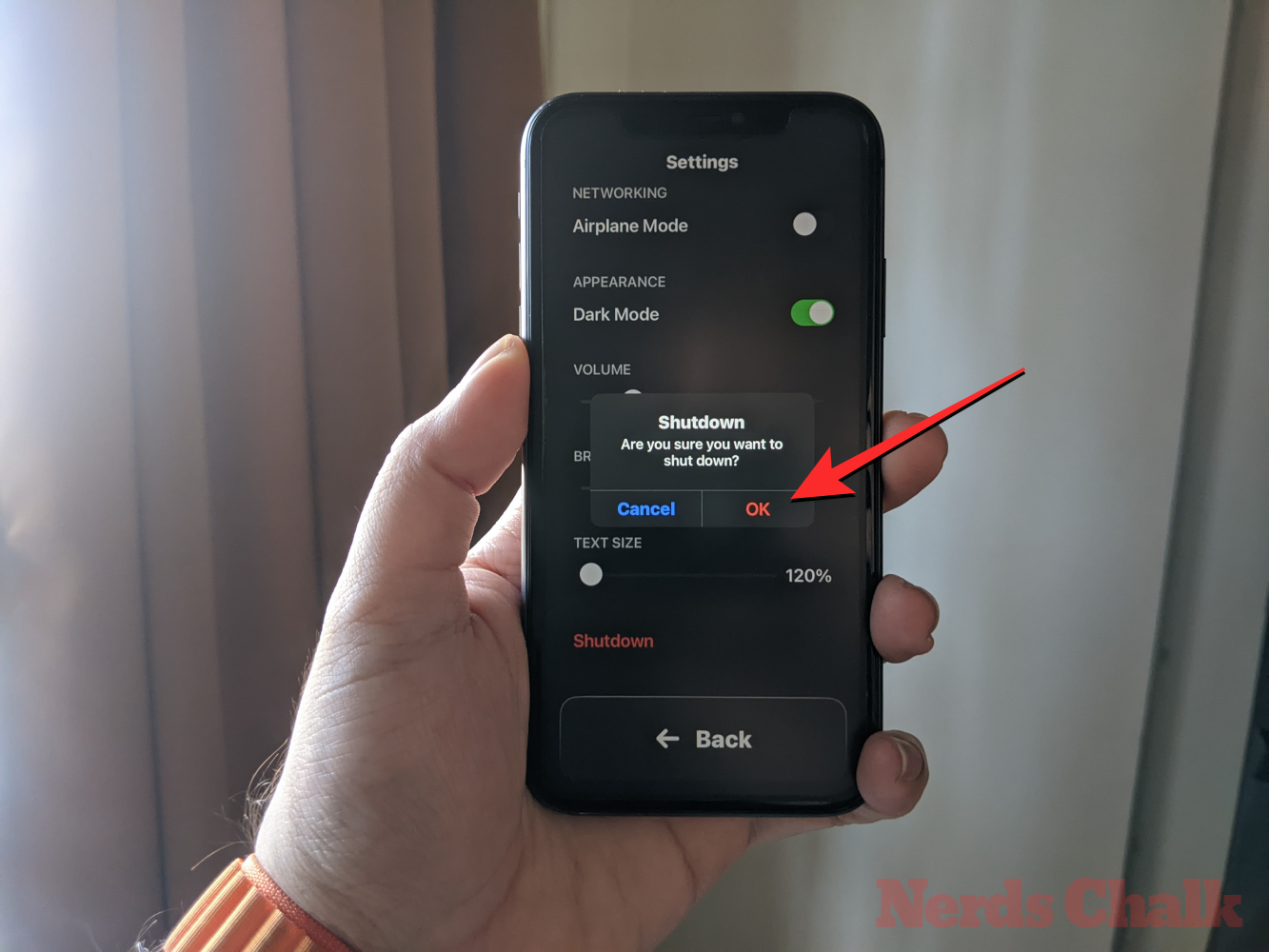
Kedykoľvek sa môžete vrátiť na domovskú obrazovku asistenčného prístupu klepnutím na veľké tlačidlo Späť v spodnej časti.
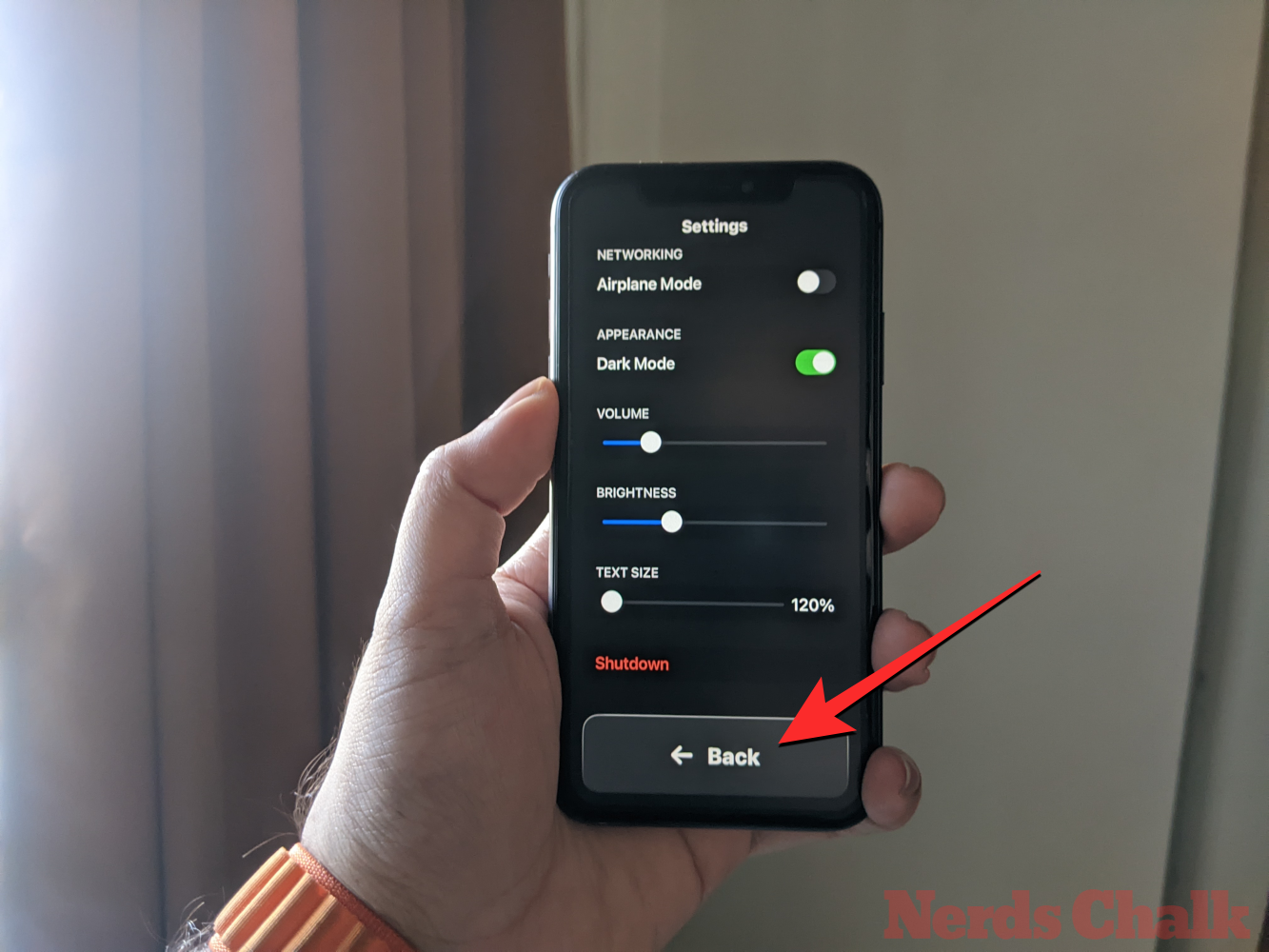
Metóda 2: Keď je asistenčný prístup neaktívny
Na rozdiel od aktívneho asistenčného prístupu vám Apple poskytuje viac možností na konfiguráciu asistenčného prístupu, keď používate bežnú verziu iOS. Ak je pomocný prístup na vašom iPhone stále aktívny, môžete ho ukončiť trojitým stlačením bočného tlačidla a výberom možnosti Ukončiť pomocný prístup zo zoznamu možností.
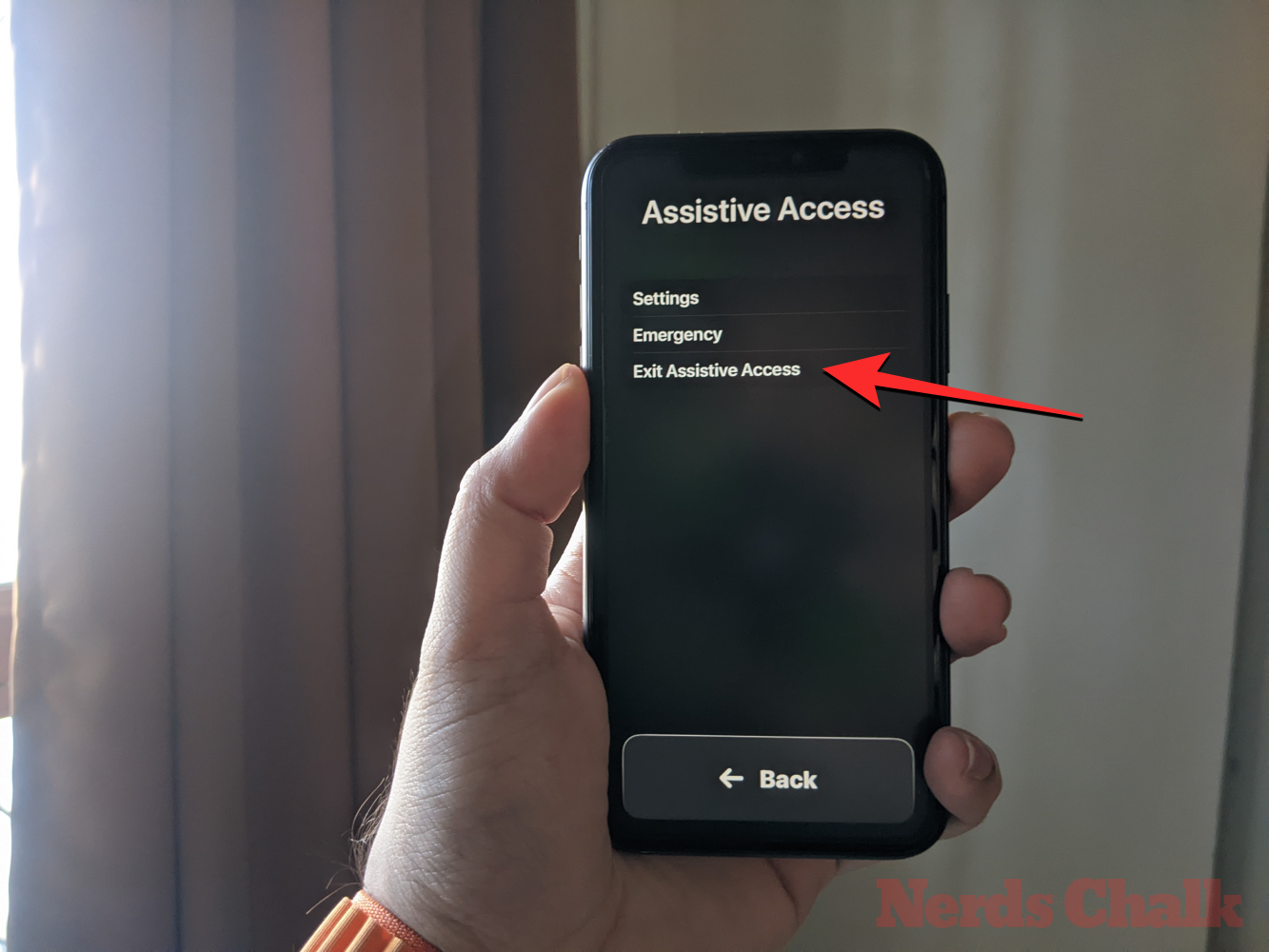
Po zadaní prístupového kódu Assistive Access sa vrátite do svojho obvyklého rozhrania iOS. Keď sa to stane, môžete začať spravovať nastavenia asistenčného prístupu tak, že najskôr otvoríte aplikáciu Nastavenia na iPhone.
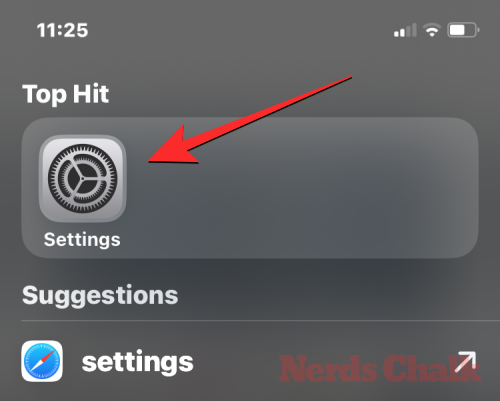
V časti Nastavenia prejdite nadol a vyberte položku Prístupnosť .
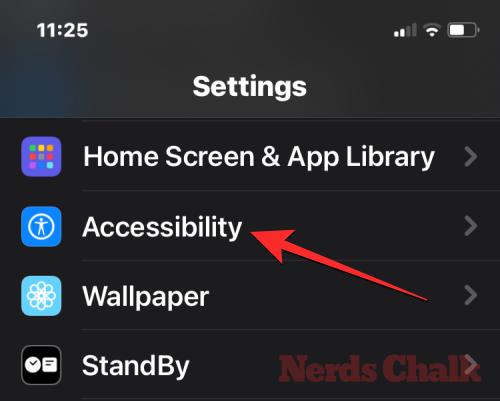
Na obrazovke Prístupnosť posuňte zobrazenie nadol a klepnite na Asistenčný prístup .
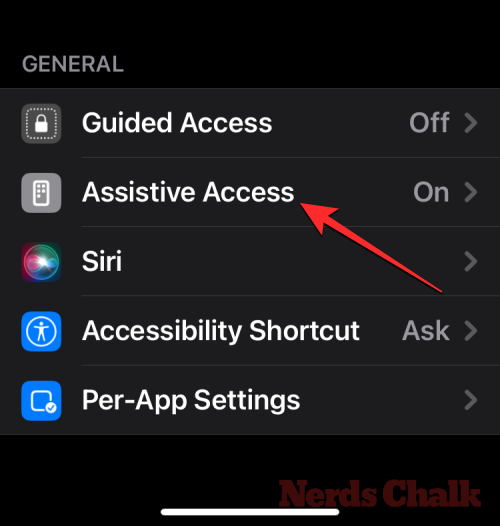
Teraz sa dostanete na obrazovku Asistenčného prístupu, kde môžete spravovať rôzne nastavenia Asistenčného prístupu na vašom zariadení.
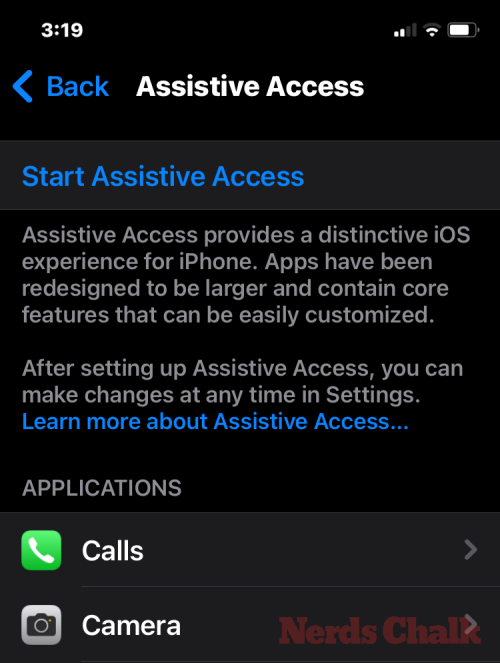
Pridajte, odstráňte a spravujte aplikácie
Prvá vec, ktorú môžete nakonfigurovať, je časť „Aplikácie“. Tu uvidíte zoznam všetkých aplikácií, ktoré ste nastavili, aby boli dostupné v rámci Asistenčného prístupu. Ak chcete zmeniť nastavenia a povolenia pre ktorúkoľvek z týchto aplikácií, vyberte aplikáciu v sekcii „Aplikácie“.
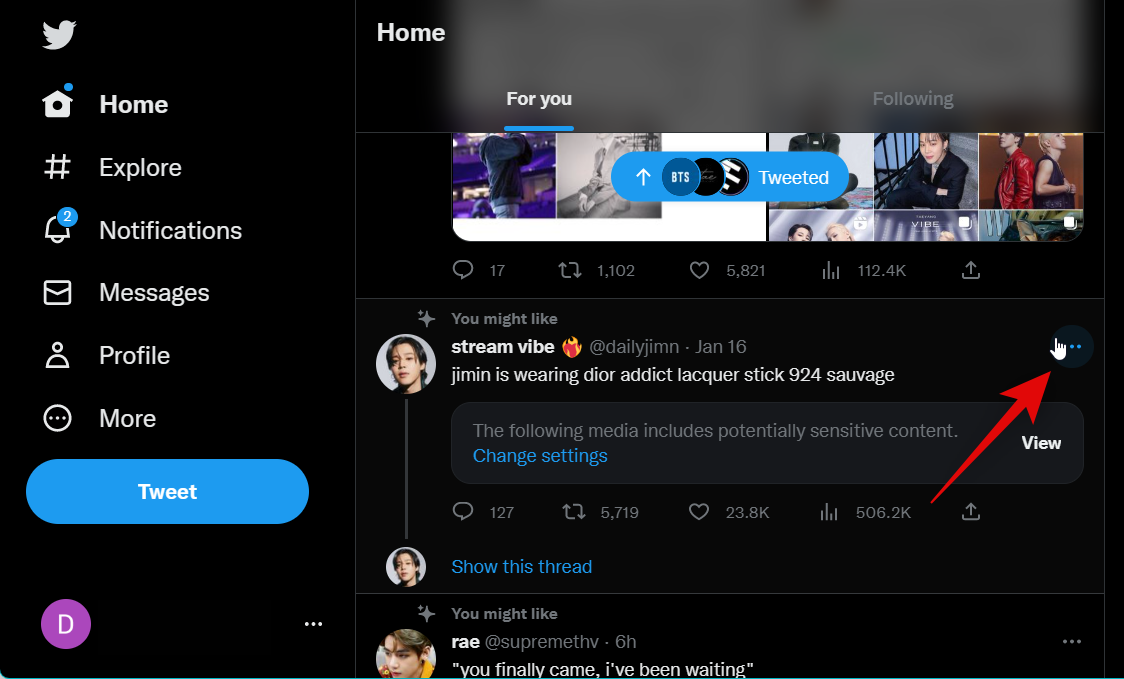
Na ďalšej obrazovke môžete prepínať rôzne možnosti, funkcie a povolenia pre vybratú aplikáciu, ak sú k dispozícii. V aplikáciách nakonfigurovaných s asistenčným prístupom sa zobrazia ďalšie možnosti konfigurácie.
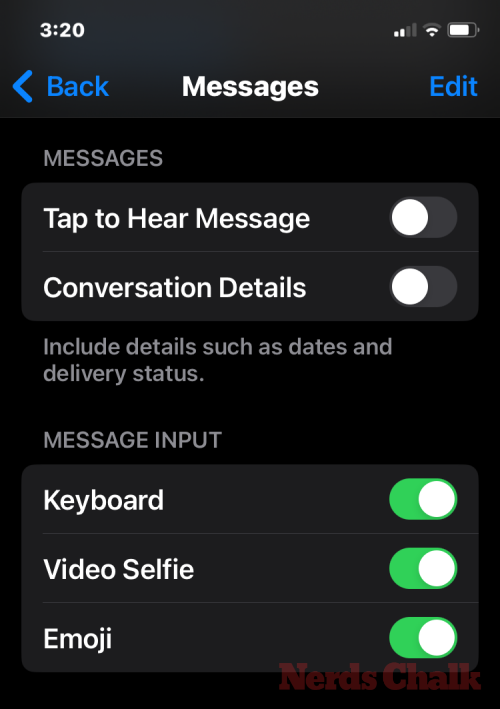
Iné aplikácie, ktoré ste sem pridali, vám umožnia udeliť alebo zamietnuť špecifické povolenia len vtedy, keď je aktívny asistenčný prístup.
Ak chcete odstrániť alebo pridať ďalšie aplikácie v rámci asistenčného prístupu, klepnite na Spravovať aplikácie v časti „Aplikácie“.
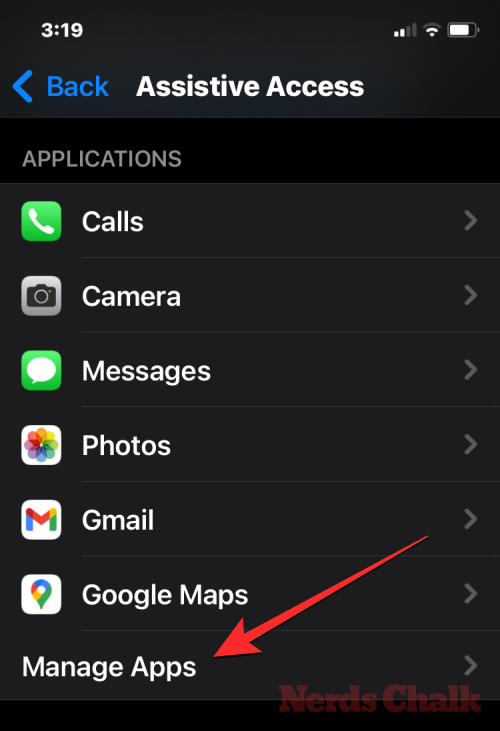
Na ďalšej obrazovke uvidíte existujúce aplikácie v časti „Vybrané aplikácie“ a aplikácie, ktoré ešte neboli pridané, v časti „Optimalizované pre asistenčný prístup“ a „Viac aplikácií“. Ak chcete pridať aplikáciu z týchto sekcií do Asistenčného prístupu, klepnite na zelené tlačidlo plus (+) na jeho ľavej strane a na ďalšej obrazovke nakonfigurujte vybratú aplikáciu.
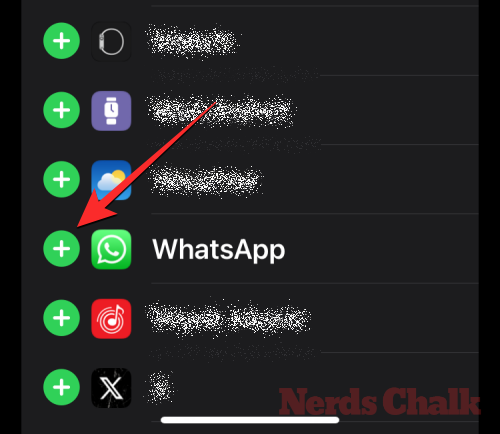
Ak chcete odstrániť aplikáciu z Asistenčného prístupu, klepnite na červenú ikonu mínus (-) na jej ľavej strane a potom klepnite na Odstrániť na pravej strane.
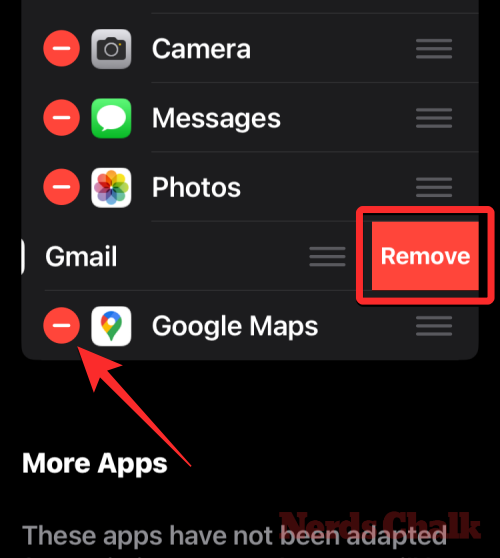
Zmeňte rozloženie aplikácie na domovskej obrazovke Assistive Access
Po nakonfigurovaní aplikácií tak, aby boli prítomné v asistenčnom prístupe, sa môžete vrátiť na predchádzajúcu obrazovku a spravovať tento režim ďalej. V časti „Možnosti“ môžete prepínať medzi riadkami a mriežkou , aby ste zmenili vzhľad domovskej obrazovky asistenčného prístupu, ako je popísané počas nastavenia.
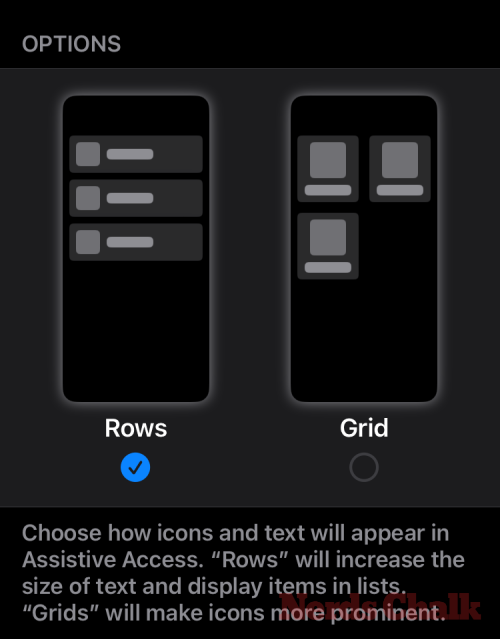
Zmeňte predvolenú tapetu na uzamknutej obrazovke Assistive Access
V predvolenom nastavení, keď je nastavený asistenčný prístup, na uzamknutej obrazovke sa zobrazuje čierna tapeta. Ak chcete nastaviť fotografiu ako tapetu uzamknutej obrazovky v režime asistenčného prístupu, klepnite na Tapeta .
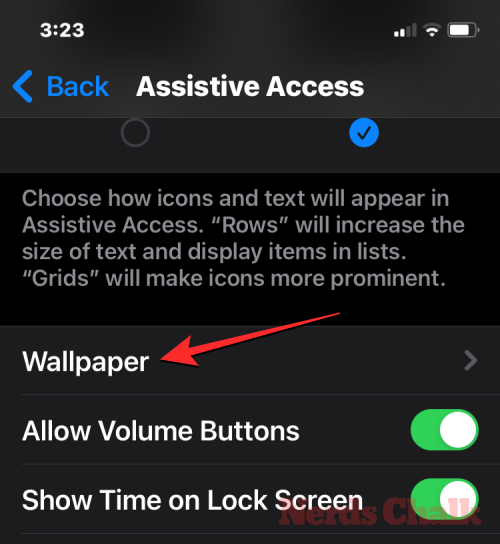
Na ďalšej obrazovke pokračujte klepnutím na položku Vybrať fotografiu .
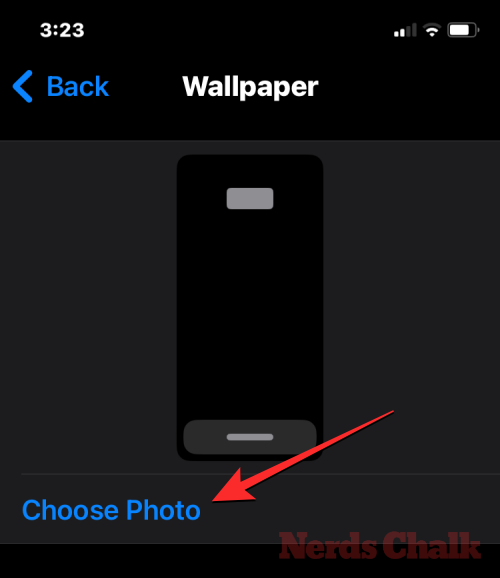
Teraz si môžete vybrať obrázok z knižnice fotografií a pridať ho ako tapetu uzamknutej obrazovky v režime asistenčného prístupu.
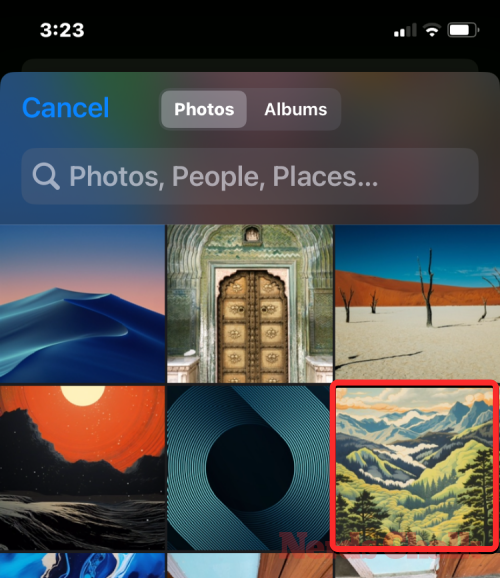
Vybraná tapeta sa teraz pridá na vašu uzamknutú obrazovku asistenčného prístupu. Jeho ukážka sa zobrazí na obrazovke Tapeta. Ak chcete odstrániť aplikovanú tapetu z uzamknutej obrazovky, môžete to urobiť klepnutím na Odstrániť tapetu .
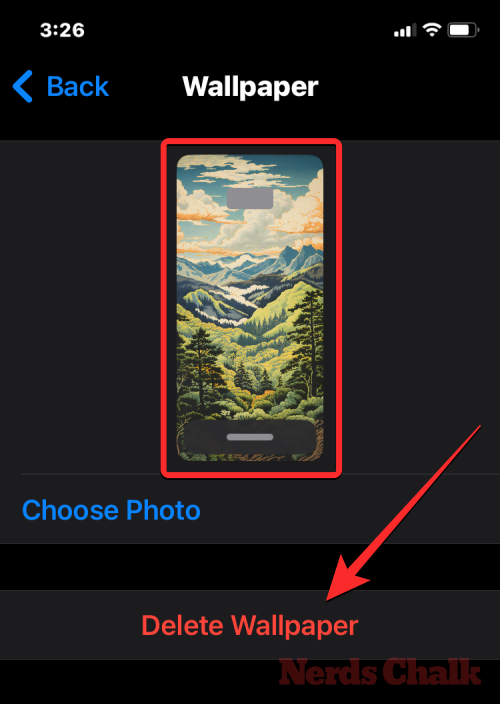
Ak chcete potvrdiť akciu, klepnite na Odstrániť tapetu z výzvy, ktorá sa zobrazí v spodnej časti.
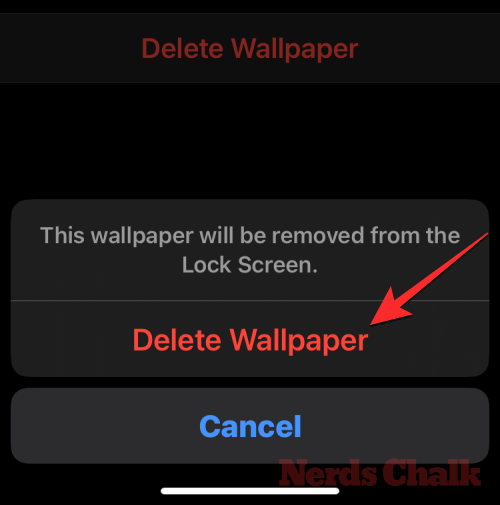
Zapnite ďalšie funkcie
V nastaveniach asistenčného prístupu môžete tiež prepínať množstvo rôznych možností na povolenie alebo zakázanie, keď je aktívny asistenčný prístup.
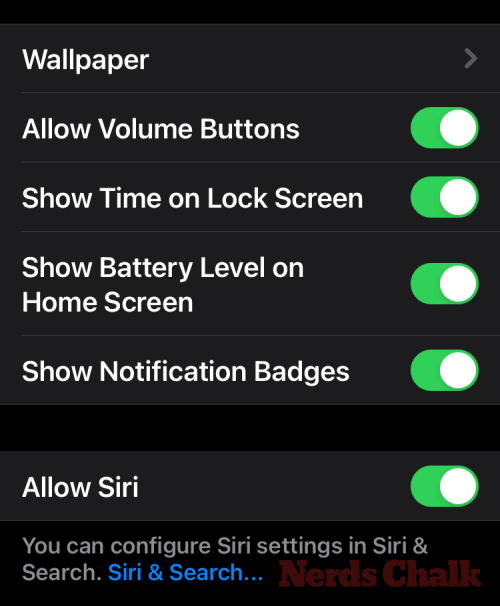
Tie obsahujú:
Povoliť tlačidlá hlasitosti : Keď je táto možnosť povolená, môžete zvýšiť alebo znížiť úroveň hlasitosti pomocou tlačidla hlasitosti počas asistenčného prístupu. Keď je vypnutá, stlačenie tlačidiel hlasitosti na iPhone nič nezmení.
Zobraziť čas na uzamknutej obrazovke : V predvolenom nastavení je jediným spôsobom, ako zobraziť čas s aktívnym asistenčným prístupom, kontrola uzamknutej obrazovky iPhonu. Ak však tento prepínač vypnete, na uzamknutej obrazovke neuvidíte digitálne hodiny.
Zobraziť úroveň batérie na domovskej obrazovke : Domovská obrazovka Assistive Access zobrazuje iba ikony a názvy aplikácií. Tento prepínač môžete zapnúť, aby ste na domovskej obrazovke navyše videli úrovne batérie.
Zobraziť odznaky upozornení : Keď dostanete upozornenie v aplikácii s povoleným asistenčným prístupom, na ikone aplikácie sa zobrazí odznak upozornenia s označením „Nové“. Ak chcete zabrániť zobrazeniu tohto odznaku, môžete vypnúť prepínač Zobraziť odznaky upozornení.
Povoliť Siri : Ak ste nakonfigurovali Siri počas nastavenia asistenčného prístupu, tento prepínač bude povolený. Ak ste tak neurobili, môžete zapnúť prepínač Povoliť Siri a povoliť tak digitálneho asistenta na zariadení, keď je aktívny asistenčný prístup.
Zmeňte prístupový kód Asistenčného prístupu
Keď nastavíte asistenčný prístup, iOS vás požiada o vytvorenie nového prístupového kódu, ktorý bude potrebný na zadanie a ukončenie asistenčného prístupu v budúcnosti. Tento prístupový kód môžete zmeniť na niečo iné v nastaveniach asistenčného prístupu tak, že prejdete nadol a klepnete na položku Nastavenia prístupového kódu .
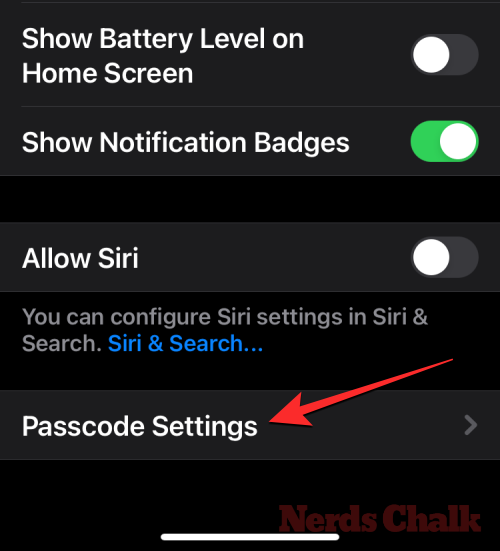
Na ďalšej obrazovke klepnite na Zmeniť prístupový kód pre pomocný prístup .
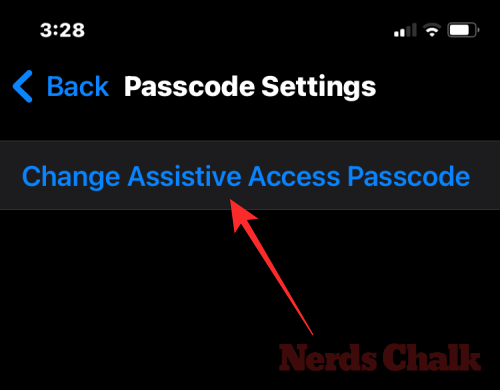
Teraz budete musieť v nasledujúcich krokoch zadať a znova zadať nový prístupový kód pre pomocný prístup.
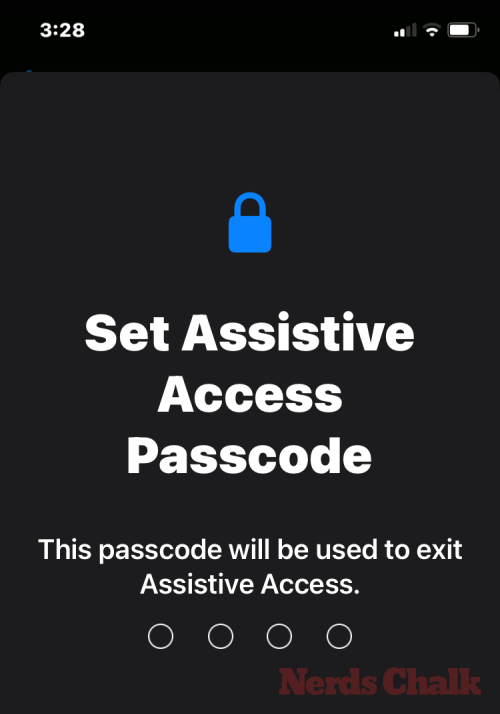
Čo je to asistenčný prístup na iPhone?
Funkcia „Assistive Access“ spoločnosti Apple na telefónoch iPhone je určená pre používateľov s kognitívnymi problémami. Keď je zapnutý, zefektívňuje rozhranie iOS nahradením zložitých gest intuitívnejšími tlačidlami a akciami. Toto zúžené rozhranie zaisťuje, že títo používatelia nebudú zahltení štandardným množstvom vizuálov a animácií.
Pri používaní funkcie Assistive Access je možné domovskú obrazovku nastaviť pomocou nadmerne veľkých ikon mriežky alebo riadkov aplikácií doplnených textom pre jednoduchú identifikáciu. Aplikácie majú priamočiarejší dizajn s väčšími možnosťami a vylučujú nadbytočné prvky. Napríklad aplikácia Fotky zobrazuje výrazné miniatúry v dvoch stĺpcoch. Medzitým môže byť aplikácia Správy obmedzená na klávesnicu emoji a aplikácia Fotoaparát sa zameriava výlučne na fotografovanie, čím odstraňuje všetky potenciálne mätúce funkcie.
To je všetko, čo potrebujete vedieť o prispôsobení Asistenčného prístupu na iPhone.
Máte nejaké RAR súbory, ktoré chcete previesť na ZIP súbory? Naučte sa, ako previesť RAR súbor na formát ZIP.
Držte vyrovnávaciu pamäť vyčistenú vo vašom webovom prehliadači Google Chrome pomocou týchto krokov.
Ukážeme vám, ako zmeniť farbu zvýraznenia textu a textových polí v Adobe Reader s týmto podrobným návodom.
Nájdite tu podrobné pokyny, ako zmeniť User Agent String vo webovom prehliadači Apple Safari pre MacOS.
Microsoft Teams v súčasnosti nepodporuje nativné prenášanie vašich stretnutí a hovorov na TV. Môžete však použiť aplikáciu na zrkadlenie obrazovky.
Zaujíma vás, ako integrovať ChatGPT do Microsoft Word? Tento sprievodca vám presne ukáže, ako to urobiť pomocou doplnku ChatGPT pre Word v 3 jednoduchých krokoch.
Zistite, ako vyriešiť bežný problém, pri ktorom bliká obrazovka v prehliadači Google Chrome.
Hľadáte osviežujúcu alternatívu k tradičnej klávesnici na obrazovke, Galaxy S23 Ultra od Samsungu poskytuje vynikajúce riešenie. S
Krížové odkazy môžu váš dokument výrazne sprístupniť, usporiadať a uľahčiť jeho používanie. Tento sprievodca vás naučí, ako vytvoriť krížové odkazy v programe Word.
Potrebujete naplánovať opakujúce sa stretnutia v MS Teams so svojimi spolupracovníkmi? Naučte sa, ako nastaviť opakujúce sa stretnutie v Teams.







