Ako previesť RAR súbor na ZIP vo Windows

Máte nejaké RAR súbory, ktoré chcete previesť na ZIP súbory? Naučte sa, ako previesť RAR súbor na formát ZIP.
Každý môže vidieť, čo je za vami, keď sa zúčastňujete zoom stretnutia. Ak nemáte čas upratať, každý vidí, čo sa tam ešte povaľuje. Ale vďaka virtuálnym pozadiam môžete za sebou skryť akýkoľvek neporiadok a dokonca sa odlíšiť od všetkých pomocou virtuálneho pozadia. Môžete použiť virtuálne pozadia, ktoré ponúka Zoom, alebo nahrať akékoľvek obrázky či videá do Prieskumníka súborov v počítači. Pokračujte v čítaní a zistite, ako pridať virtuálne pozadie k schôdzi Zoom na počítači so systémom Windows a iPad.
Pridajte virtuálne pozadie k schôdzi so zoomom a pridajte nejaký štýl
Zoom má obmedzený zoznam možností týkajúcich sa pozadia, ale tie, ktoré má, sú skvelé. Pridanie pozadia je možné, ak nie ste spokojní s niektorou z uvedených možností. Môžete medzi nimi jednoducho prepínať toľkokrát, koľkokrát chcete pred alebo počas stretnutia. Ak chcete získať prístup k integrovaným virtuálnym pozadiam, otvorte aplikáciu Zoom Windows.
Kliknite na svoj profilový obrázok a vyberte položku Nastavenia . Z možností vľavo kliknite na Pozadie a efekty . Môžete si vybrať z piatich virtuálnych pozadí a dvoch videí. Kedykoľvek vás omrzí používanie virtuálneho pozadia, môžete sa sem vrátiť a vybrať možnosť Žiadne.
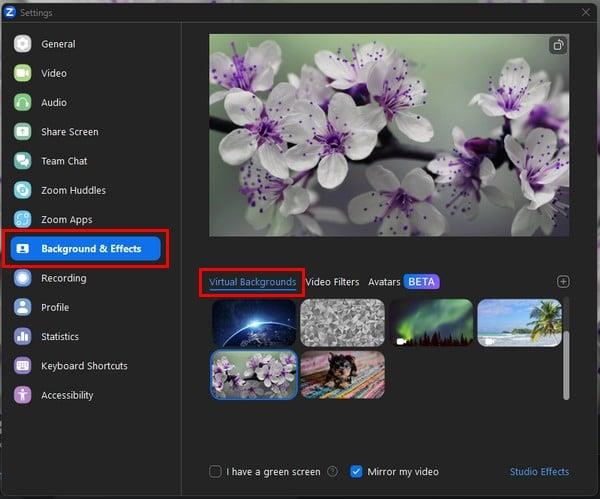
Ak sú možnosti virtuálneho pozadia sivé, skontrolujte, či je vaša kamera povolená. Keďže niektoré počítače umožňujú blokovať vašu kameru, aktivácia tejto možnosti by mohla vysvetliť, prečo nemôžete získať prístup k virtuálnym pozadiam. Reštart môže tiež vyriešiť všetky druhy problémov.
Ako nahrať obrázok alebo video ako virtuálne pozadie na zoom
Nenašli ste virtuálne pozadie, ktoré ste hľadali? Pridajte obrázok alebo video, ktoré máte v počítači. Kliknite na ikonu plus v pravom hornom rohu pozadia. Dá vám možnosť pridať obrázok alebo video. Keď vyberiete možnosť, dostanete sa do galérie vášho počítača, kde môžete pridať súbor.
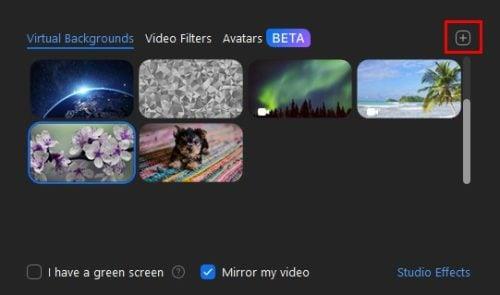
Keď vyberiete súbor, pridá sa ako pozadie. Video a obrázky sa dajú ľahko identifikovať, pretože majú ikonu fotoaparátu. Keď začnete schôdzu Zoom, začnete ju s virtuálnym pozadím, ktoré ste si vybrali.
Čo však v prípade, že ste už na stretnutí so Zoomom a chcete pridať virtuálne pozadie? Ak chcete pridať pozadie, keď ste už na stretnutí Zoon, kliknite na šípku smerujúcu nahor vedľa ikony Video . Kliknite na možnosť Vybrať virtuálne pozadie. Pre Zoom si môžete vybrať celkovo zo siedmich virtuálnych pozadí. Môžete si tiež vybrať z rôznych video filtrov, z ktorých si môžete vybrať, ktoré nezmenia pozadie, ale do vášho videa môžu pridať zábavné snímky. Existujú aj zábavné možnosti, ktoré vám dajú kvety na tvár a vtipné okuliare, na ktorých sa počas stretnutia zasmejete.
Ako pridať virtuálne pozadie k schôdzi so zoomom na iPade
Ak chcete dať schôdzi Zoom na iPade virtuálne pozadie, začnite schôdzu ako zvyčajne. Klepnite na tri bodky vpravo hore . Ak nevidíte žiadnu možnosť, klepnite na obrazovku a všetky možnosti by sa mali znova zobraziť. Potiahnite prstom nahor z uvedenej možnosti, kým nenarazíte na Pozadia a efekty .
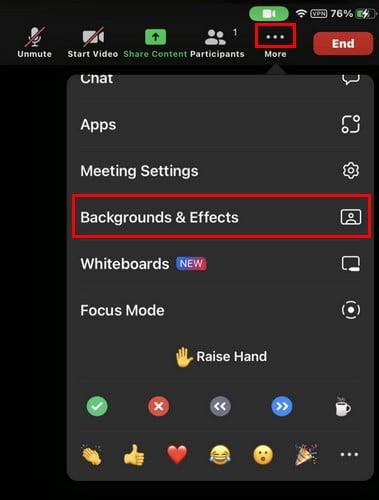
Klepnite na túto poslednú možnosť a uvidíte rovnaké virtuálne pozadie, aké by ste videli na počítači. Keďže používate iPad, môžete oknom posúvať. Pozadie sa použije okamžite, takže môžete testovať rôzne pozadia, kým nenájdete to, ktoré sa vám páči.
Ďalšie čítanie
Keď už hovoríme o pozadí, ak potrebujete rozmazať pozadie nabudúce, keď budete na stretnutí Google Meet, tu sú kroky, ktoré treba dodržať. Pre používateľov Skype tu je návod, ako môžete nakonfigurovať vlastné pozadie webovej kamery . Nezabudnite, že na vyhľadanie článku na konkrétnu tému môžete použiť panel vyhľadávania vpravo hore.
Záver
Keď k schôdzi so Zoomom pridáte virtuálne pozadie, môžete svoj život udržať v súkromí. Nikto nemôže vidieť, ako vyzerá váš domov, ani nemôže komentovať, ako sa mu niektoré veci zdajú nemiestne. Iste, budú vedieť povedať, že ide o falošné pozadie, ale kto môže povedať nie pozadiu šteniatok, však? Aké pozadie ste pridali na schôdzi so zoomom? Podeľte sa o svoje myšlienky v komentároch nižšie a nezabudnite článok zdieľať s ostatnými na sociálnych sieťach.
Máte nejaké RAR súbory, ktoré chcete previesť na ZIP súbory? Naučte sa, ako previesť RAR súbor na formát ZIP.
Držte vyrovnávaciu pamäť vyčistenú vo vašom webovom prehliadači Google Chrome pomocou týchto krokov.
Ukážeme vám, ako zmeniť farbu zvýraznenia textu a textových polí v Adobe Reader s týmto podrobným návodom.
Nájdite tu podrobné pokyny, ako zmeniť User Agent String vo webovom prehliadači Apple Safari pre MacOS.
Microsoft Teams v súčasnosti nepodporuje nativné prenášanie vašich stretnutí a hovorov na TV. Môžete však použiť aplikáciu na zrkadlenie obrazovky.
Zaujíma vás, ako integrovať ChatGPT do Microsoft Word? Tento sprievodca vám presne ukáže, ako to urobiť pomocou doplnku ChatGPT pre Word v 3 jednoduchých krokoch.
Zistite, ako vyriešiť bežný problém, pri ktorom bliká obrazovka v prehliadači Google Chrome.
Hľadáte osviežujúcu alternatívu k tradičnej klávesnici na obrazovke, Galaxy S23 Ultra od Samsungu poskytuje vynikajúce riešenie. S
Krížové odkazy môžu váš dokument výrazne sprístupniť, usporiadať a uľahčiť jeho používanie. Tento sprievodca vás naučí, ako vytvoriť krížové odkazy v programe Word.
Potrebujete naplánovať opakujúce sa stretnutia v MS Teams so svojimi spolupracovníkmi? Naučte sa, ako nastaviť opakujúce sa stretnutie v Teams.







