Ako previesť RAR súbor na ZIP vo Windows

Máte nejaké RAR súbory, ktoré chcete previesť na ZIP súbory? Naučte sa, ako previesť RAR súbor na formát ZIP.
Všetky videá, ktoré stoja za pozretie, majú pár vecí spoločných a jednou z nich je určite dobrý prechod. Bez nich sa vaše video bude presúvať z jedného záberu na druhý ako divý kôň a vaši diváci jednoducho prejdú na niečo rafinovanejšie a o niečo menej trhavé.
Pre tých, ktorí používajú Clipchamp, je pridávanie prechodov hračkou. V tejto príručke sa pozrieme na to, ako môžete do videa v aplikácii Clipchamp pridať prechody a zabezpečiť bezproblémové prechody z jedného klipu do druhého.
Čo sú to prechody?
Pokiaľ ide o úpravu videa, prechody sú efekty, ktoré sa používajú na prepojenie jedného klipu s druhým. Prechody pomáhajú navodiť prirodzenú kontinuitu videí a v závislosti od zvoleného prechodového efektu môžu tiež dodať vášmu videu určitú umeleckú atmosféru.
Bez ohľadu na to, či ste svoj videoklip rozdelili alebo máte na časovej osi dva (alebo viac) rôznych videoklipov, ak nechcete zámerne okamžite prejsť z jedného záberu na druhý, mali by ste sa pokúsiť klipy spojiť pomocou prechodov.
Súvisiace: Ako pridať text do Clipchamp
Ako pridať prechody v Clipchamp
Aj keď má v rukáve množstvo nástrojov a trikov, Clipchamp je jedným z jednoduchších nástrojov na úpravu. Tu je návod, ako môžete použiť Clipchamp na pridanie prechodov do vašich videí:
1. Pridajte a usporiadajte svoje videoklipy
Pred pridaním prechodov medzi nimi budete potrebovať dva alebo viac klipov na časovej osi.
Najprv však otvorte Clipchamp.
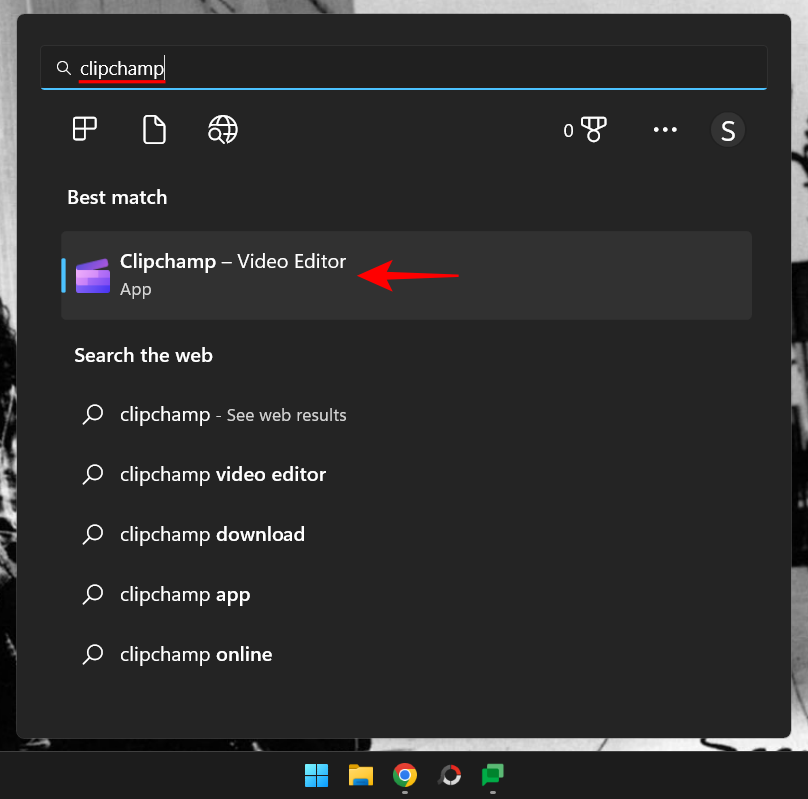
Potom vyberte Vytvoriť nové video .
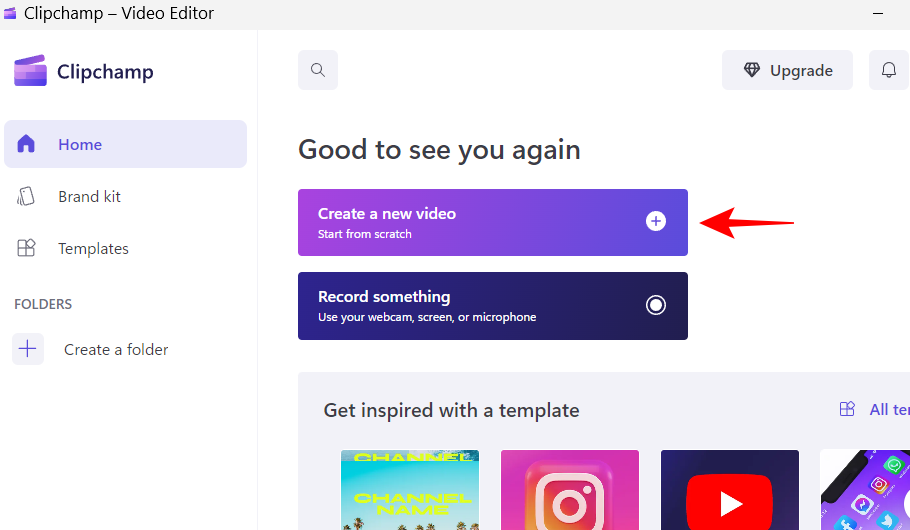
Potom vyberte možnosť Importovať médiá .
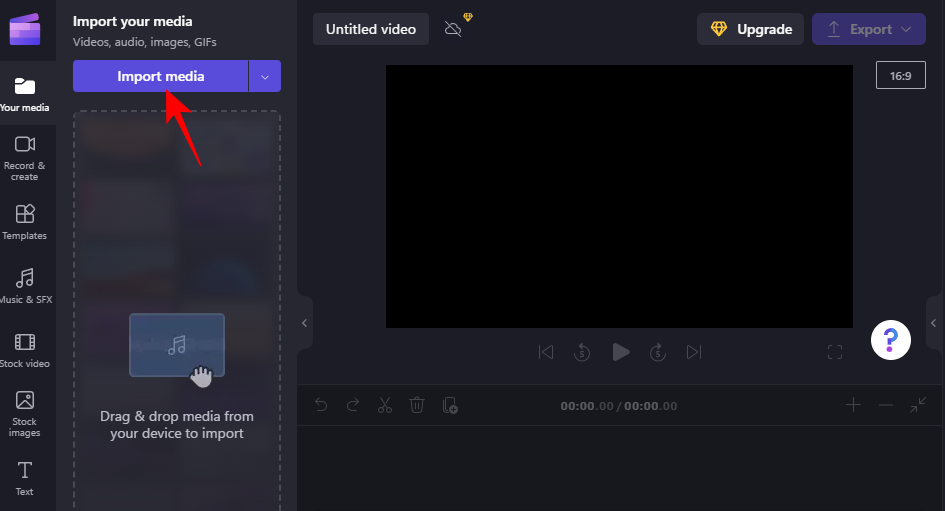
Nájdite a vyberte videá, s ktorými chcete pracovať, a kliknite na tlačidlo Otvoriť .
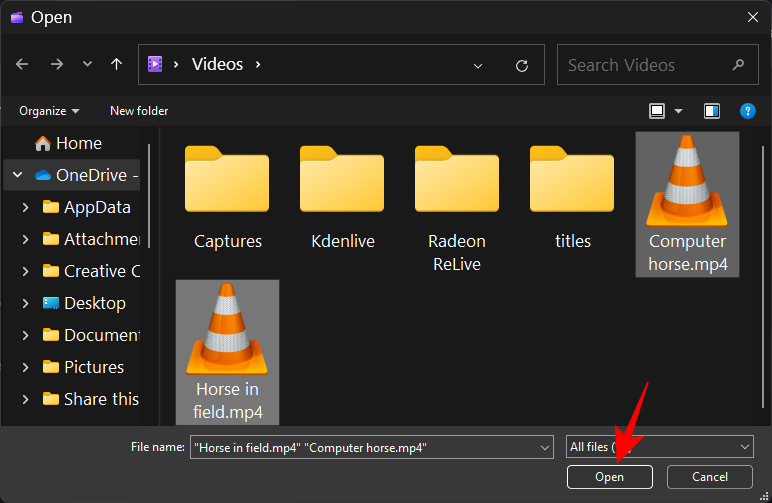
Po importovaní video súborov ich presuňte jeden po druhom na časovú os a uistite sa, že sú spojené s bokom.
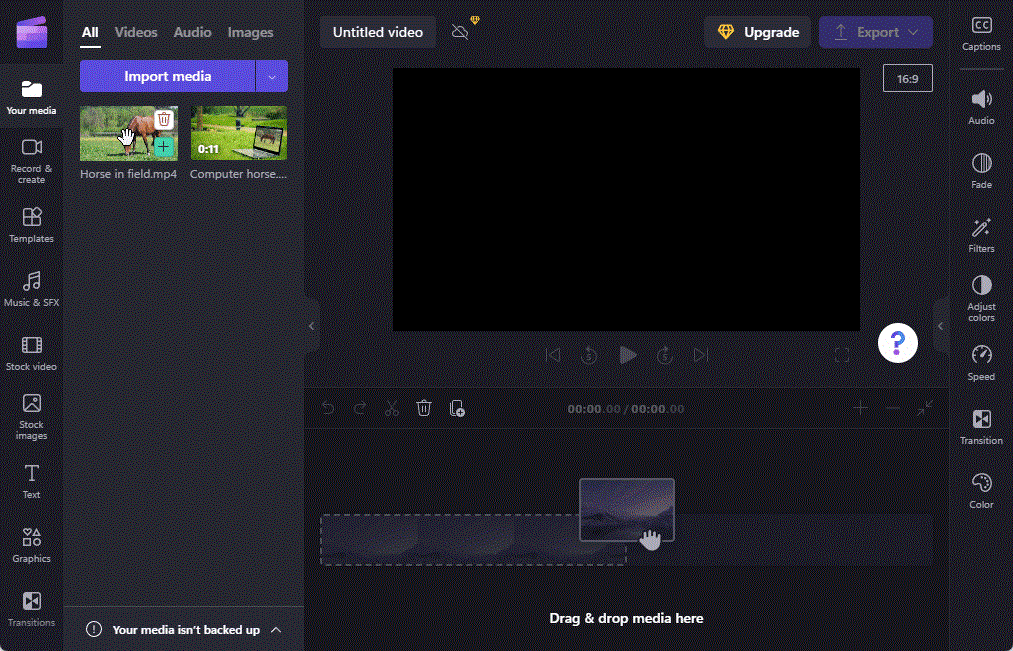
Rýchly tip: Ak pracujete iba s jedným videom, najprv ho rozdeľte na miesto, kam chcete vložiť prechod.
Súvisiace: Ako zmraziť rám v Clipchamp
2. Vyberte si svoj prechod
Teraz si vyberme prechod, s ktorým budeme pracovať. Na paneli nástrojov vľavo kliknite na Prechody .
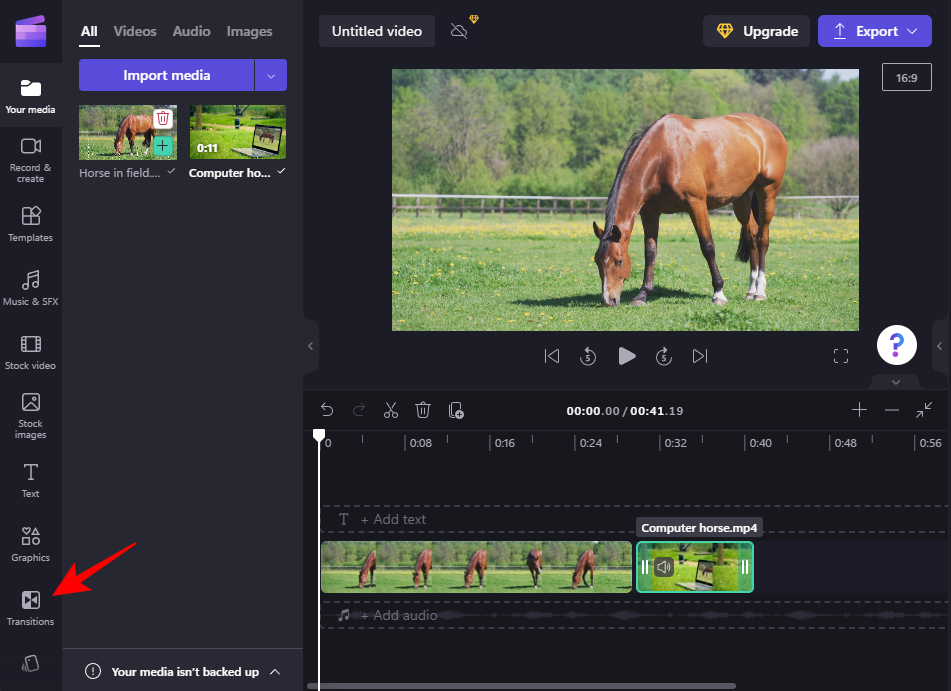
Zobrazí sa zoznam prechodov, z ktorých si môžete vybrať. Tie, ktoré majú na sebe diamantový odznak, sú prístupné iba používateľom s predplatným Clipchamp. Existuje však množstvo možností, ktoré môžete využiť aj zadarmo.
Ak chcete vidieť, ako prechod vyzerá, jednoducho naň umiestnite kurzor myši a pozrite si animáciu.
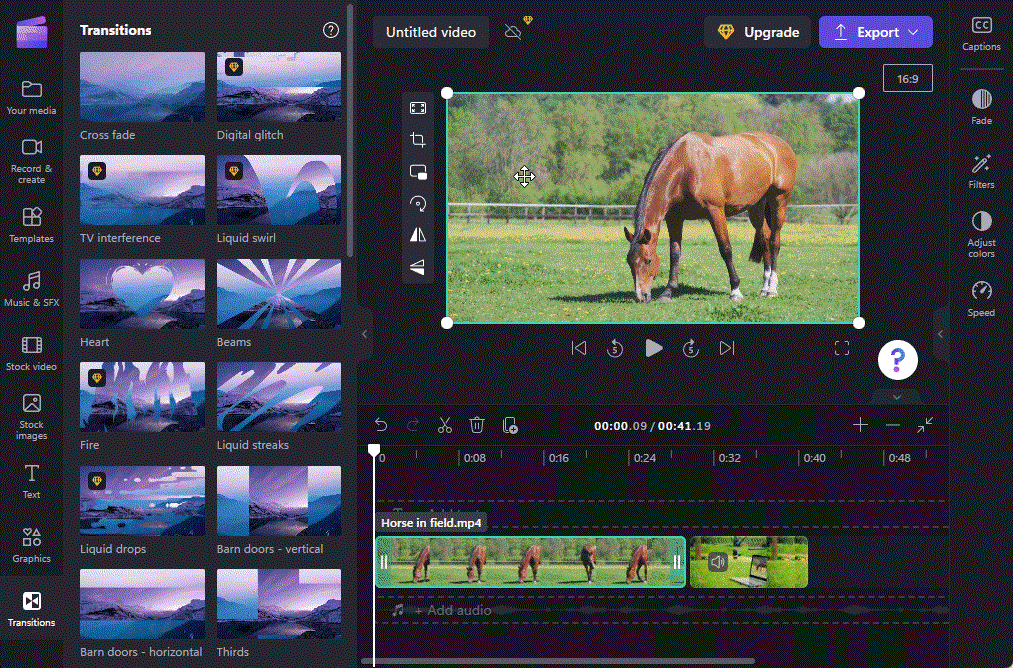
3. Pridajte prechod medzi klipy
Keď nájdete niečo, čo sa vám páči, začnite to ťahať na časovú os medzi dvoma videoklipmi. Na mieste, kde sa jeden klip končí a druhý začína , sa zobrazí zelená ikona + a slová „Pridať prechod“. Ak chcete pridať prechodový efekt, pustite ho sem.
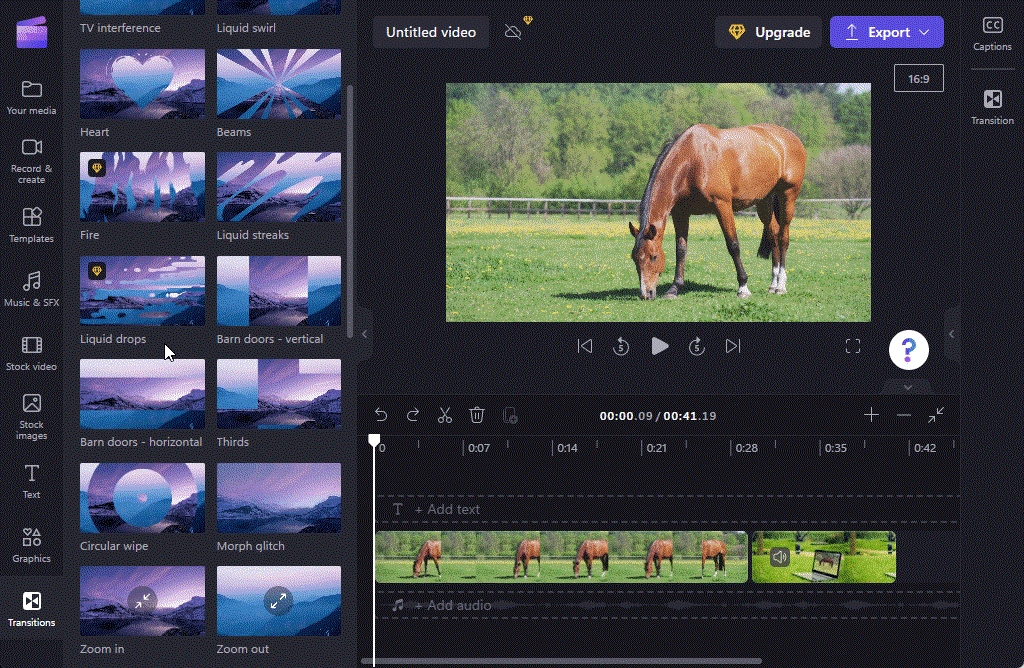
A práve tak ste do svojho videa pridali prechod. Pozrite si ukážku videa, aby ste videli, ako vyzerá v akcii.
Súvisiace: Ako urobiť zelenú obrazovku na Clipchamp
4. Upravte prechod
Ak nie ste spokojní s prechodom, môžete ho zmeniť alebo upraviť jeho trvanie, aby prechod trval dlhšie alebo kratšie.
Kliknite na prechod pridaný v predchádzajúcom kroku.
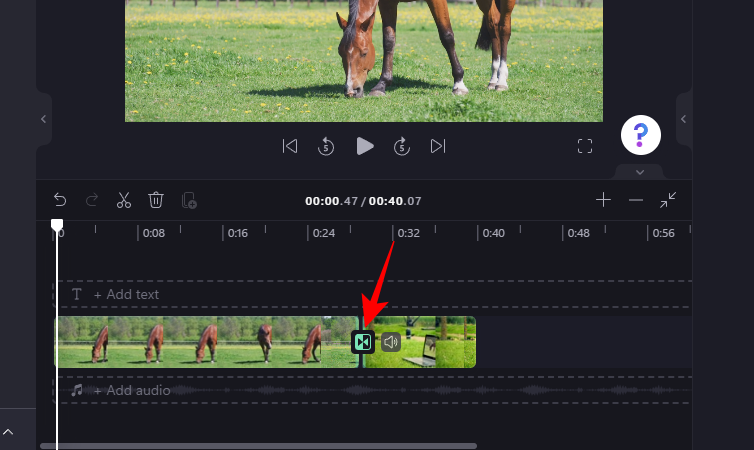
Potom kliknite na Prechody v pravej časti okna.
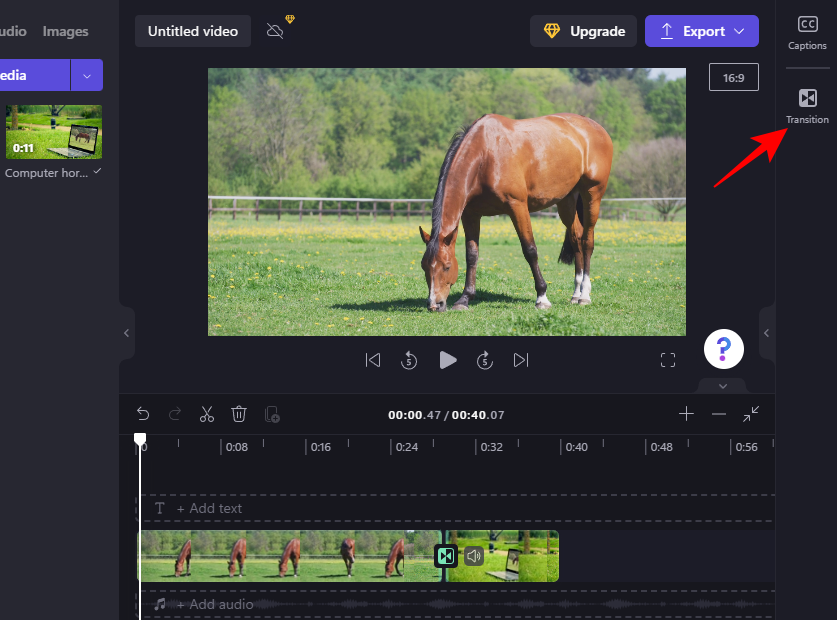
Teraz prejdite nadol na prechod, s ktorým pracujete, a pomocou posúvača zmeňte jeho trvanie.
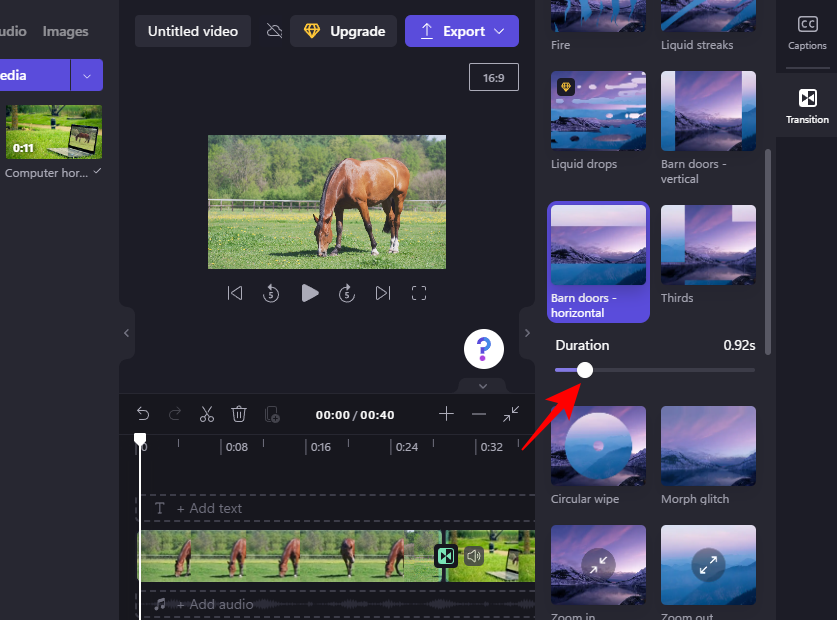
Po dokončení si znova pozrite ukážku videa, aby ste videli, ako vyzerá.
Ak chcete zmeniť efekt prechodu, nie je potrebné odstrániť predchádzajúci prechod a pridať ďalší. Všetko, čo musíte urobiť, je kliknúť na iný prechod a ten nahradí aktuálny prechodový efekt.
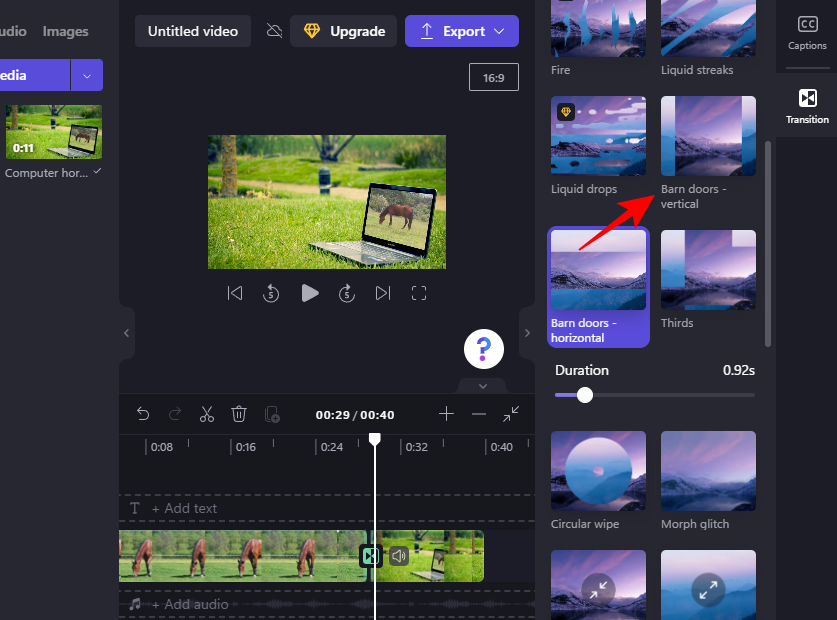
Súvisiace: Ako pridať zvuk do Clipchamp
Ako pridať text do prechodového efektu v Clipchamp
Úprava prechodu v Clipchamp je obmedzená a nenájdete spôsob, ako pridať text do samotného prechodu. Ak však do videa, v ktorom sa prechod odohráva, pridáte textový klip a podľa toho ho upravíte, môžete jednoducho vytvoriť dojem, že tieto dva prvky idú spolu.
Tu je návod, ako pridať text do prechodového efektu v Clipchamp:
1. Pridať text
Kliknite na Text v ľavom paneli.
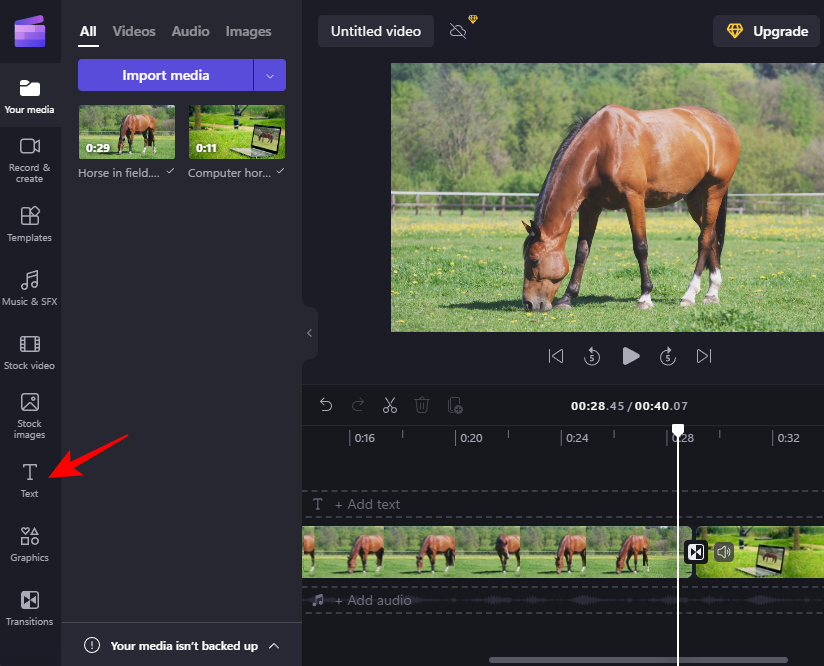
Nájdite typ textu, s ktorým chcete pracovať (umiestnením kurzora myši naň zobrazíte jeho ukážku). Potom potiahnite a pustite typ textu priamo nad prechod na časovej osi.
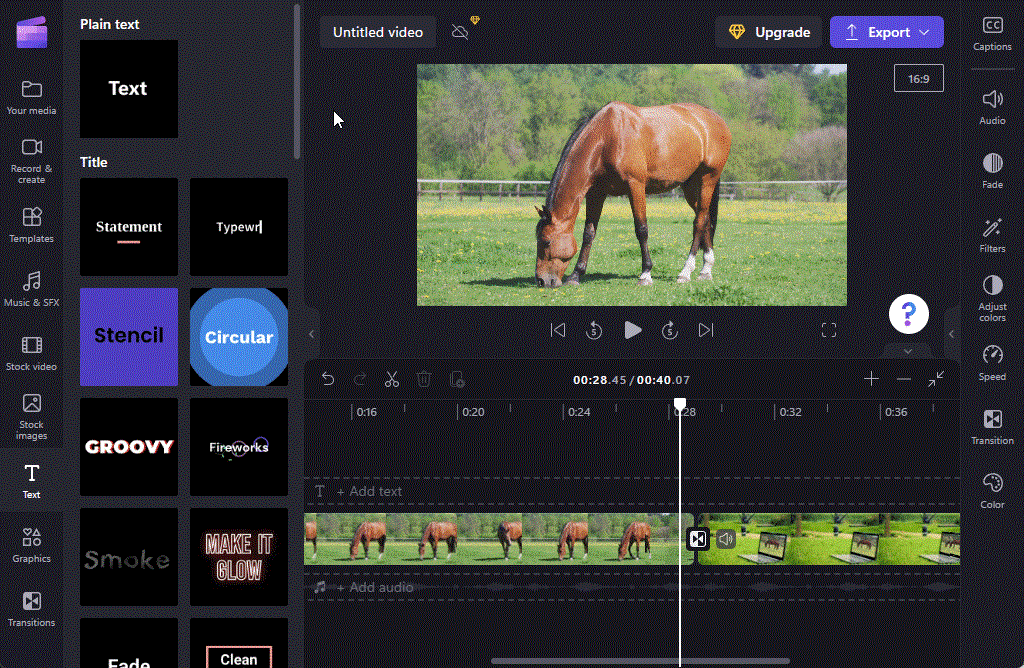
2. Upravte text
Vyberte pridaný typ textu a potom kliknite na Text na pravej strane.
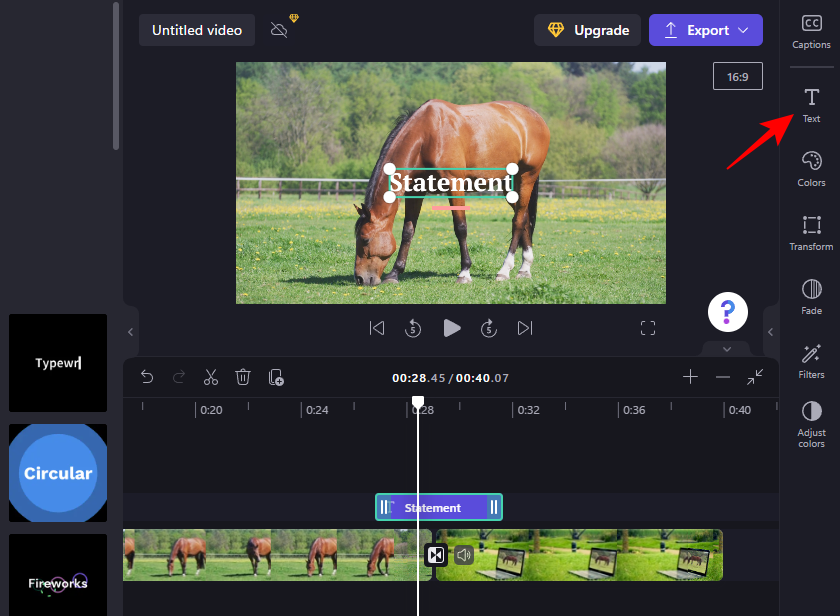
Zadajte text do poľa „Text“.
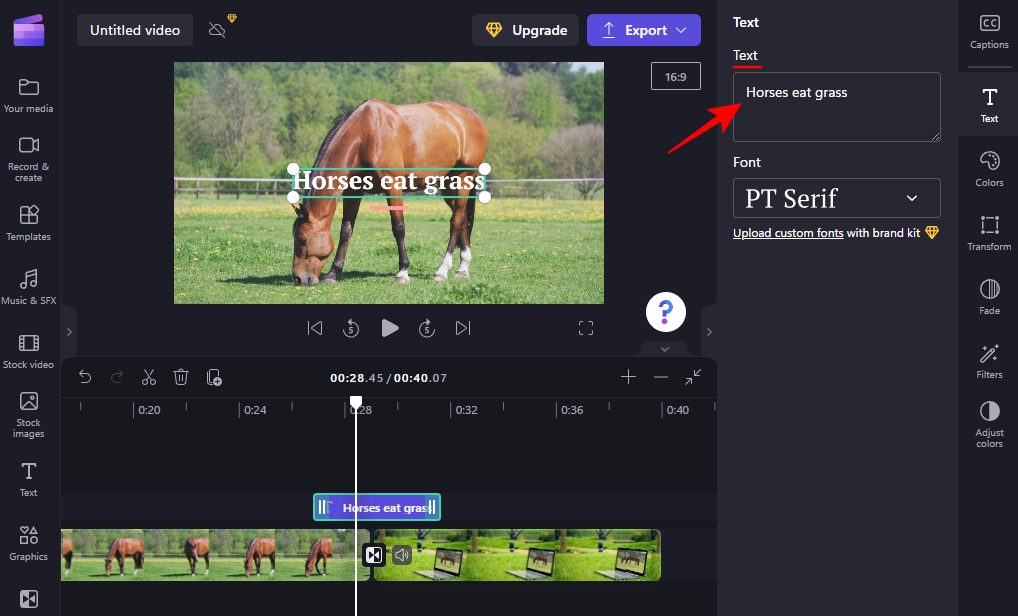
Vyberte písmo z rozbaľovacej ponuky.
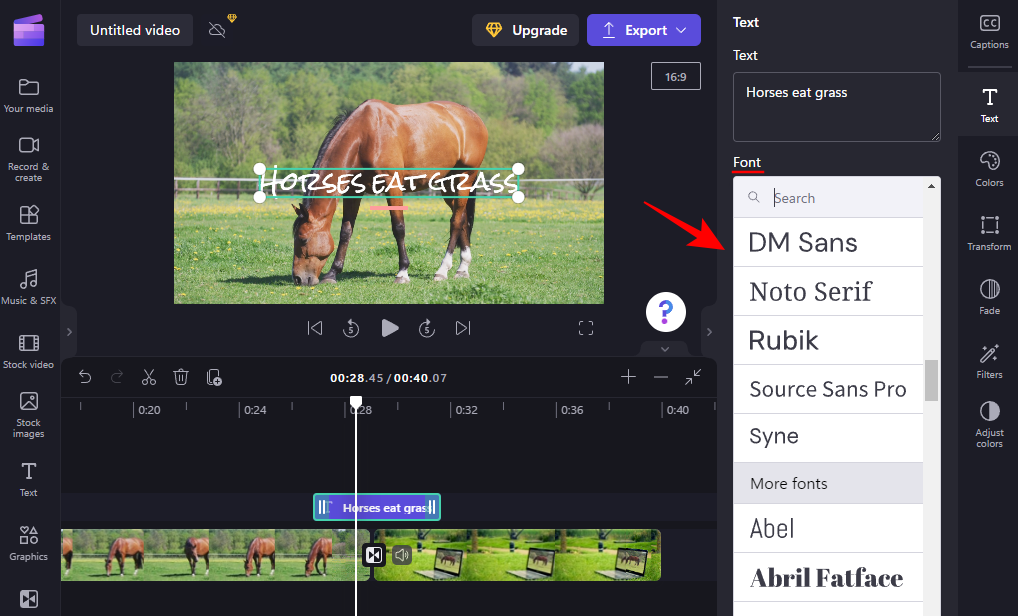
Upravte veľkosť textu potiahnutím jeho okrajov a zmeňte jeho polohu vo videu potiahnutím textového poľa.
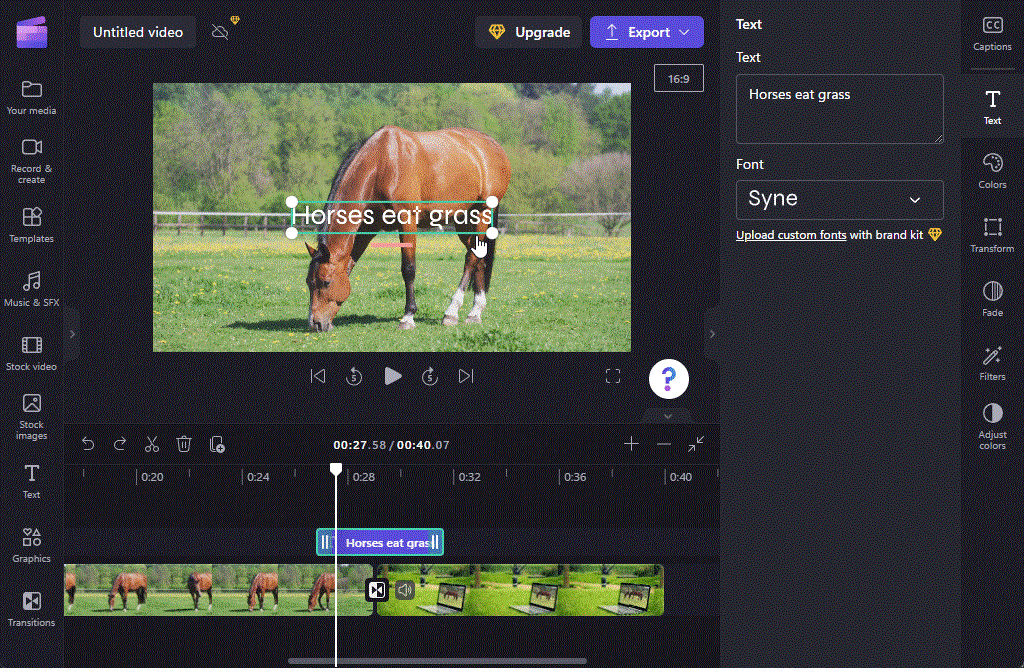
Prípadne kliknite na položku Transformovať v pravom paneli a vyberte veľkosť a polohu.
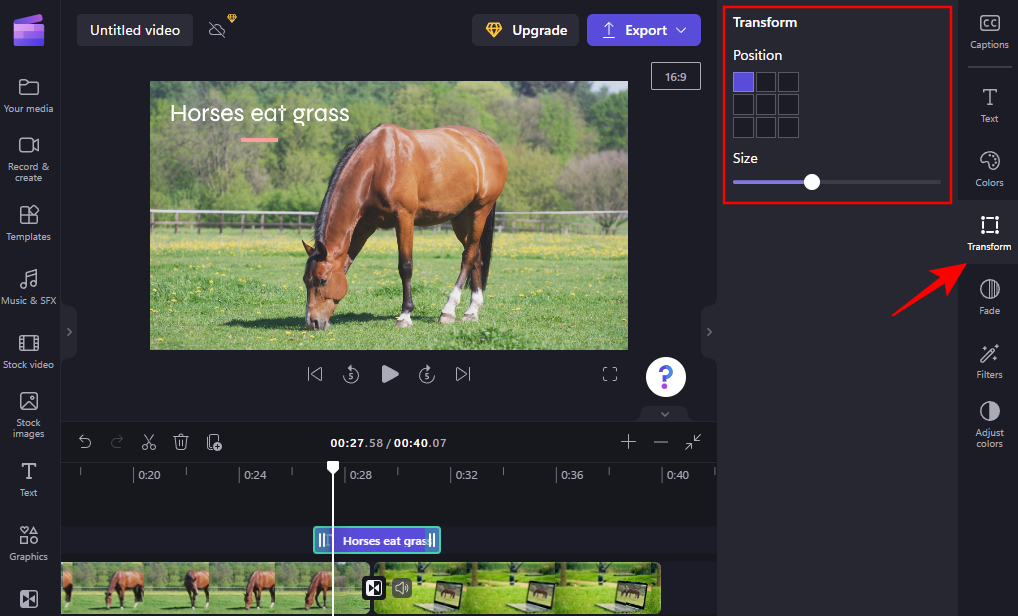
3. Upravte text tak, aby bol zarovnaný s prechodom
Vpravo nájdete ďalšie možnosti textu, ako napríklad „Farby“, „Filtre“, Úprava farieb a „Vyblednutie“. Z nich stojí za to pozrieť sa na Fade , konkrétne na prispôsobenie prechodov textu. Kliknutím naň ho vyberiete.
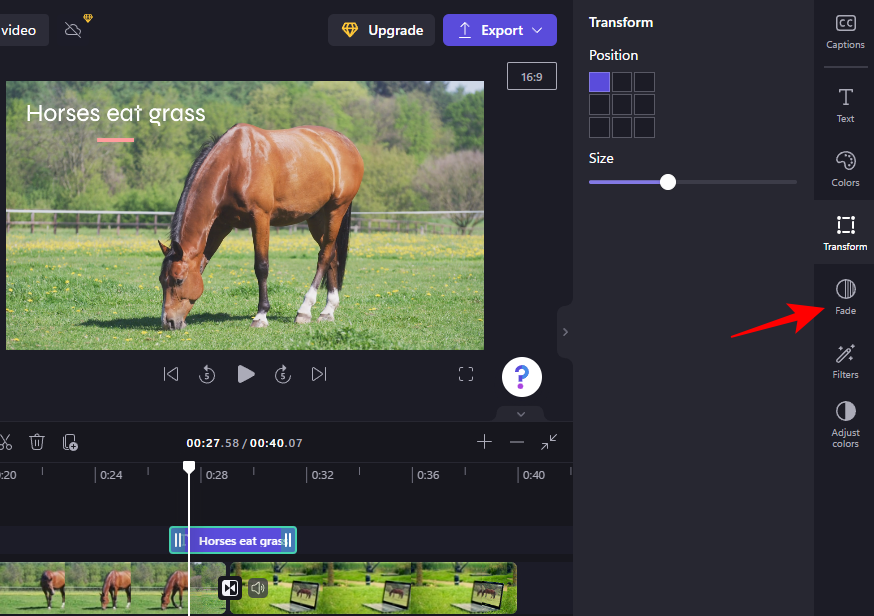
Potom nastavte posuvníky Fade in a Fade out a nechajte svoj text prirodzene vchádzať a vychádzať.
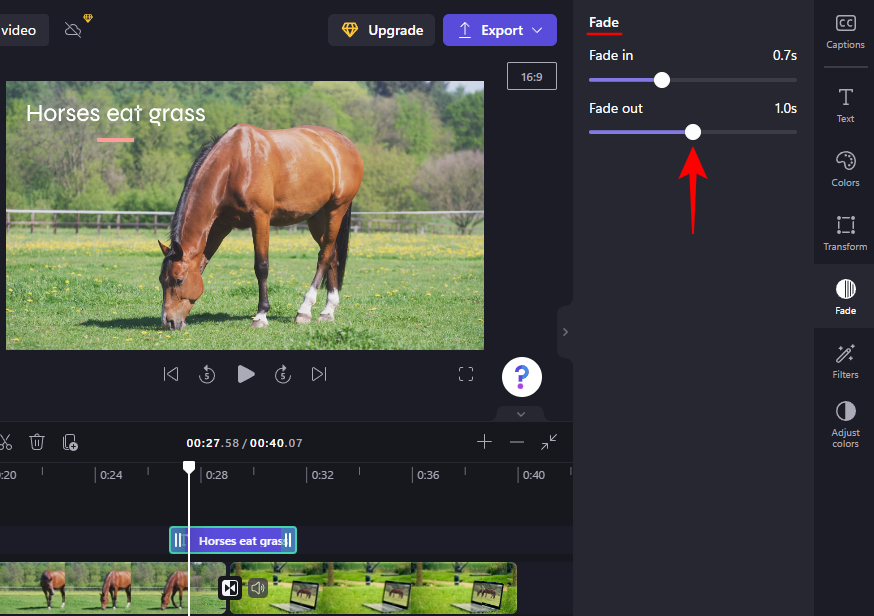
Skontrolujte svoj náhľad a zistite, ako vyzerá. Na dosiahnutie najlepších výsledkov odporúčame orezať text na časovej osi, aby približne zodpovedal trvaniu prechodu.
Trvanie prechodu ľahko zistíte kliknutím naň v časovej osi. Karta prechodu na pravej strane vám ukáže presné trvanie a svetlozelená značka na časovej osi to bude tiež indikovať.
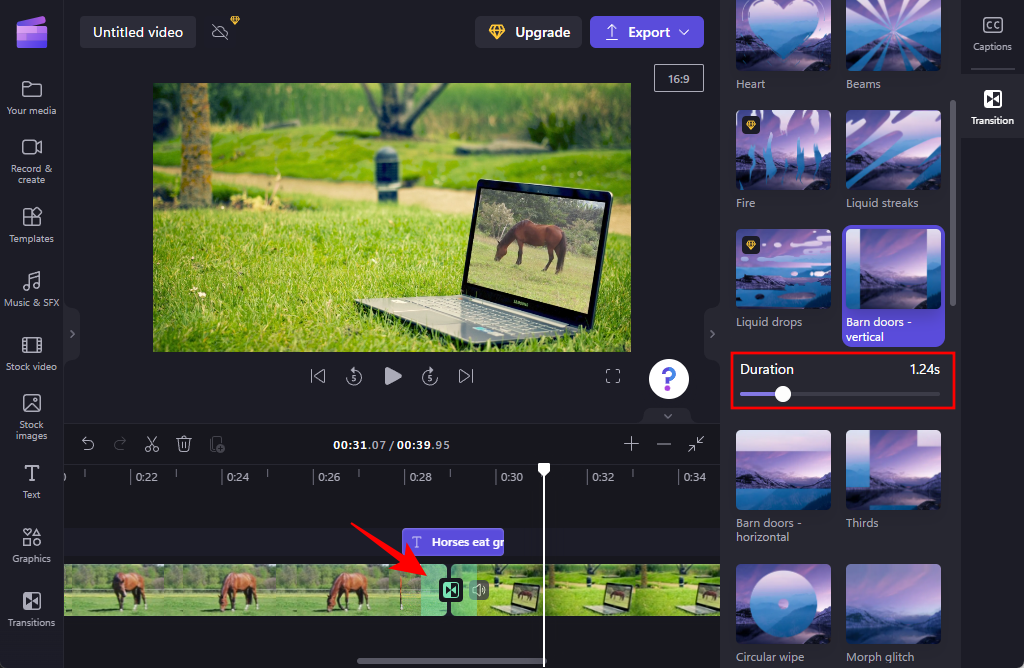
Skontrolujte ukážku a vykonajte ďalšie úpravy, aby ste získali prechod textu podľa svojich predstáv.
Ako pridám prechody do už vytvoreného videa?
Pridanie prechodov do už vytvoreného videa je to isté ako použitie jedného videosúboru, jeho rozdelenie na dve časti a následné pridanie prechodu medzi dve rozdelené časti. Ak chcete získať podrobné vizuálne pokyny, postupujte podľa krokov uvedených nižšie:
Importujte svoje video do Clipchamp, ako je uvedené vyššie, a potom ho presuňte na časovú os. Potom kliknite na miesto, kam chcete pridať prechod, a potom vyberte nástroj Rozdeliť (ikona nožníc) na paneli nástrojov.
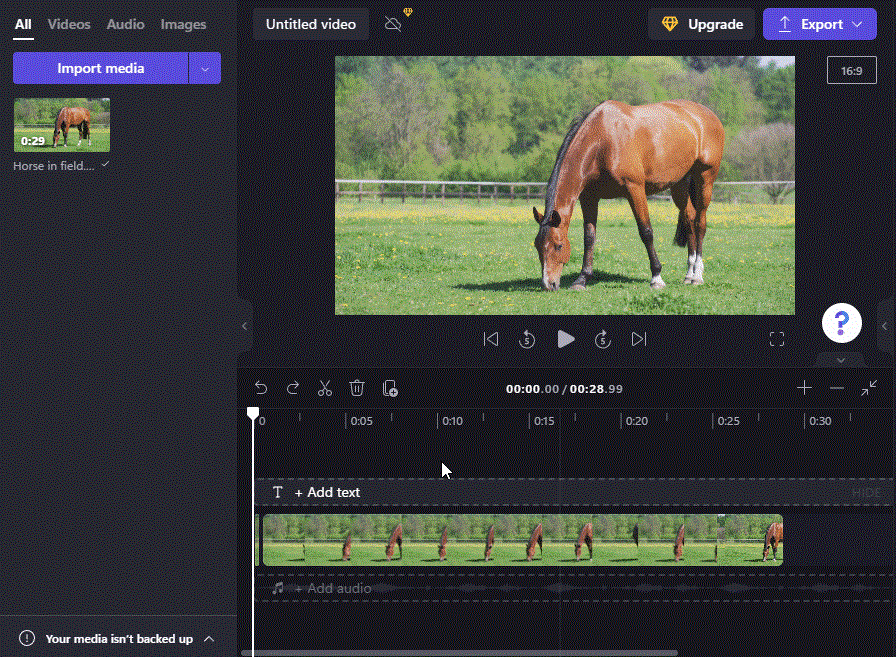
Teraz skončíte s dvoma klipmi videa. Teraz jednoducho vyberte svoj prechodový efekt z bočného panela a pridajte ho medzi klipy, ako je uvedené vyššie.
často kladené otázky
V tejto časti sa pozrieme na niekoľko často kladených otázok o pridávaní prechodov v Clipchamp.
Môžete pridať prechody do klipov?
Áno, v Clipchamp môžete jednoducho pridať prechody medzi dva klipy. Jednoducho vyberte svoj prechodový efekt z ľavého bočného panela a potom ho presuňte medzi klipy. Ak chcete získať podrobné pokyny, ako pridať a upraviť prechody v Clipchamp, pozrite si príručku vyššie.
Má Clipchamp účinky?
Áno, Clipchamp má množstvo efektov, s ktorými sa dá hrať. Všetko od prechodov až po grafiku nájdete v ľavom bočnom paneli.
Ako pridám prekrytia do Clipchamp?
Pridanie prekrytí do Clipchamp je pomerne jednoduchý proces. Stručne povedané, budete potrebovať dva video súbory v rôznych stopách videa na časovej osi. Video, ktoré je nižšie, sa použije ako pozadie, na ktorom sa prekryje horné video.
Vyberte video v hornej časti a použite zelené rukoväte v okne náhľadu na zmenu jeho veľkosti (alebo tlačidlo PIP na paneli nástrojov náhľadu). Potom upravte dĺžku dvoch videí a stlmte akýkoľvek ďalší zvuk. A takto pridáte prekrytia do Clipchampu.
Dúfame, že vám táto príručka bola užitočná pri pridávaní prechodov a iných podobných efektov na Clipchamp.
Súvisiace: 6 najlepších spôsobov orezania videa v systéme Windows 11
Máte nejaké RAR súbory, ktoré chcete previesť na ZIP súbory? Naučte sa, ako previesť RAR súbor na formát ZIP.
Držte vyrovnávaciu pamäť vyčistenú vo vašom webovom prehliadači Google Chrome pomocou týchto krokov.
Ukážeme vám, ako zmeniť farbu zvýraznenia textu a textových polí v Adobe Reader s týmto podrobným návodom.
Nájdite tu podrobné pokyny, ako zmeniť User Agent String vo webovom prehliadači Apple Safari pre MacOS.
Microsoft Teams v súčasnosti nepodporuje nativné prenášanie vašich stretnutí a hovorov na TV. Môžete však použiť aplikáciu na zrkadlenie obrazovky.
Zaujíma vás, ako integrovať ChatGPT do Microsoft Word? Tento sprievodca vám presne ukáže, ako to urobiť pomocou doplnku ChatGPT pre Word v 3 jednoduchých krokoch.
Zistite, ako vyriešiť bežný problém, pri ktorom bliká obrazovka v prehliadači Google Chrome.
Hľadáte osviežujúcu alternatívu k tradičnej klávesnici na obrazovke, Galaxy S23 Ultra od Samsungu poskytuje vynikajúce riešenie. S
Krížové odkazy môžu váš dokument výrazne sprístupniť, usporiadať a uľahčiť jeho používanie. Tento sprievodca vás naučí, ako vytvoriť krížové odkazy v programe Word.
Potrebujete naplánovať opakujúce sa stretnutia v MS Teams so svojimi spolupracovníkmi? Naučte sa, ako nastaviť opakujúce sa stretnutie v Teams.







