Ako previesť RAR súbor na ZIP vo Windows

Máte nejaké RAR súbory, ktoré chcete previesť na ZIP súbory? Naučte sa, ako previesť RAR súbor na formát ZIP.
Moderný svet je viac prepojený s internetom, ako si ktokoľvek predtým dokázal predstaviť. Naše údaje existujú v cloude, väčšina každodenných služieb má teraz digitálne transakcie a interakcie a niektorí z nás dokonca spravujú väčšinu našich zariadení na diaľku.
S toľkými službami okolo nás sa správcovia hesiel stali štandardom a kľúčenka od Apple je už dlho základom pre používateľov iOS a iPadOS. Nová funkcia v iCloud Keychain vám teraz ešte viac uľahčuje zapamätanie si hesiel bez toho, aby ste museli hádať webovú stránku alebo používateľské meno v závislosti od dostupných informácií.
Poďme sa rýchlo pozrieť na to, ako môžete túto novú funkciu na svojom iPhone čo najlepšie využiť.
Prečo pridať poznámku k heslu?
Poznámky môžu byť užitočné, keď máte problémy so zapamätaním si používateľského mena alebo webovej lokality, pre ktorú bolo uložené heslo. To je zvyčajne prípad hesiel, ktoré používajú aj jedinečné používateľské meno, čo niekedy vedie k tomu, že správcovia hesiel vynechajú skutočnú webovú stránku.
Okrem toho, ak máte viacero účtov pre jednu webovú stránku, poznámky vám môžu pomôcť identifikovať každé uložené heslo pre tú istú webovú stránku jednotlivo bez toho, aby ste si museli pamätať všetky podrobnosti o tom istom.
Súvisiace: Ako vypnúť upozornenia na skratky na iPhone
Ako pridať poznámky k uloženým heslám
Existuje niekoľko požiadaviek, ktoré musíte splniť, aby ste mohli používať túto novú funkciu v kľúčenke iCloud. Netreba dodávať, že v iCloud Keychain by ste mali mať uložených niekoľko hesiel, aj keď túto funkciu na začiatku len testujete. Ak spĺňate požiadavky, môžete použiť nasledujúcu časť na pridanie poznámok k uloženým heslám.
Požiadavky
Sprievodca krok za krokom
Tu je postup, ako môžete pridať poznámky k uloženým heslám v zariadení.
Otvorte aplikáciu Nastavenia, prejdite nadol a klepnite na „Heslá“.
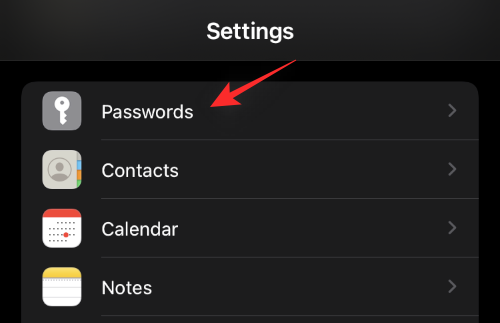
Ak chcete získať prístup k svojim heslám, overte svoju identitu.
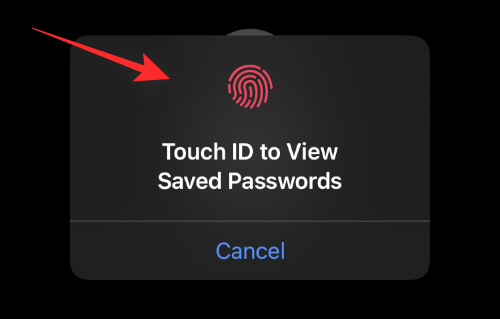
Teraz klepnite na heslo, kam chcete pridať poznámky zo zoznamu.
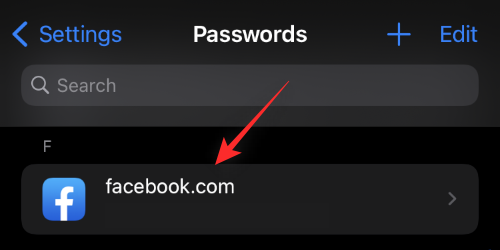
Posuňte zobrazenie nadol a klepnite na „Pridať poznámky“ v časti „MOŽNOSTI ÚČTU“.
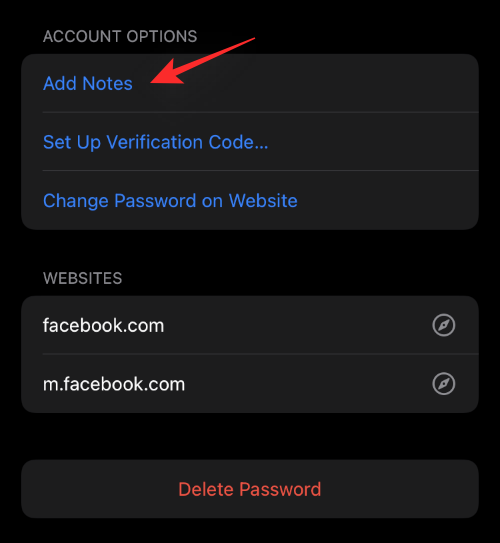
Zadajte poznámku, ktorú chcete pridať k aktuálnemu heslu.
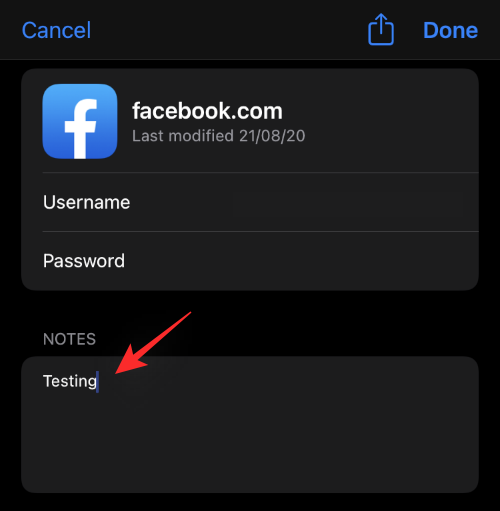
Po dokončení klepnite na „Hotovo“ v pravom hornom rohu.
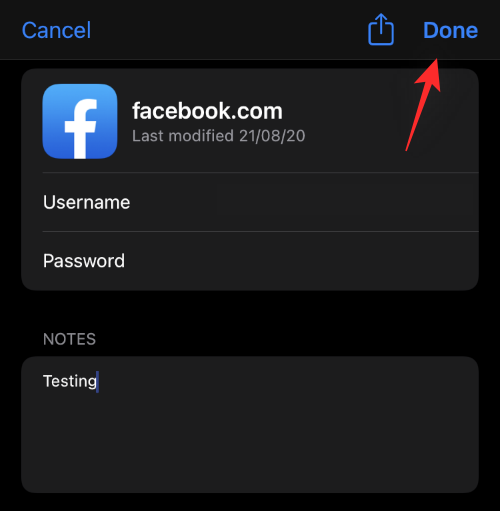
A je to! Pridaná poznámka bude teraz uložená pre vaše uložené heslo a budete si ju môcť pozrieť, keď heslo znova získate.
Súvisiace: Ako zmeniť jas na iPhone
často kladené otázky
iCloud Keychain bol pre niektorých používateľov vždy zahalený rúškom tajomstva. Tu je niekoľko často kladených otázok, ktoré by vám mali pomôcť dostať sa k rýchlosti s najnovšími informáciami.
Mali by ste ukladať citlivé informácie do uložených poznámok k heslu?
Vo svojich poznámkach môžete ukladať citlivé informácie, neodporúča sa to však. Heslá sú zverejnené iba vtedy, keď potvrdíte svoju identitu a to isté platí pre Notes a tam ste v bezpečí.
Poznámky však budú viditeľné priamo a heslá budú stále skryté, keď overíte svoju identitu. To by mohlo potenciálne ohroziť vaše poznámky, zatiaľ čo vy máte stále možnosť rozhodnúť sa, kedy bude vaše heslo skutočne viditeľné, keď overíte svoju identitu.
Kto môže zobraziť moje poznámky k uloženým heslám?
Používatelia, ktorí majú prístup k vášmu Apple ID alebo majú biometrický prístup k vášmu iOS alebo iPadOS zariadeniu, majú prístup k vašim uloženým heslám a uloženým poznámkam. V podstate každý, kto má prístup k vašim uloženým heslám, bude mať prístup k vašim uloženým poznámkam.
Dúfame, že tento príspevok vám pomohol objasniť, že môžete pridať poznámky k uloženým heslám. Ak máte ďalšie otázky, pokojne ich napíšte do sekcie komentárov nižšie.
SÚVISIACE:
Máte nejaké RAR súbory, ktoré chcete previesť na ZIP súbory? Naučte sa, ako previesť RAR súbor na formát ZIP.
Držte vyrovnávaciu pamäť vyčistenú vo vašom webovom prehliadači Google Chrome pomocou týchto krokov.
Ukážeme vám, ako zmeniť farbu zvýraznenia textu a textových polí v Adobe Reader s týmto podrobným návodom.
Nájdite tu podrobné pokyny, ako zmeniť User Agent String vo webovom prehliadači Apple Safari pre MacOS.
Microsoft Teams v súčasnosti nepodporuje nativné prenášanie vašich stretnutí a hovorov na TV. Môžete však použiť aplikáciu na zrkadlenie obrazovky.
Zaujíma vás, ako integrovať ChatGPT do Microsoft Word? Tento sprievodca vám presne ukáže, ako to urobiť pomocou doplnku ChatGPT pre Word v 3 jednoduchých krokoch.
Zistite, ako vyriešiť bežný problém, pri ktorom bliká obrazovka v prehliadači Google Chrome.
Hľadáte osviežujúcu alternatívu k tradičnej klávesnici na obrazovke, Galaxy S23 Ultra od Samsungu poskytuje vynikajúce riešenie. S
Krížové odkazy môžu váš dokument výrazne sprístupniť, usporiadať a uľahčiť jeho používanie. Tento sprievodca vás naučí, ako vytvoriť krížové odkazy v programe Word.
Potrebujete naplánovať opakujúce sa stretnutia v MS Teams so svojimi spolupracovníkmi? Naučte sa, ako nastaviť opakujúce sa stretnutie v Teams.







