Ako previesť RAR súbor na ZIP vo Windows

Máte nejaké RAR súbory, ktoré chcete previesť na ZIP súbory? Naučte sa, ako previesť RAR súbor na formát ZIP.
V čom by mohla byť revolučná zmena (samozrejme, preháňame), aktualizácia iOS 15.4 beta 1 prichádza s úplne novým vylepšením Face ID. Zmena, ktorá môže byť odpoveďou na vašu rastúcu frustráciu z Face ID počas obdobia COVID.
Je zrejmé, že dôsledné používanie používateľmi Apple na celom svete a množstvo ďalších aktualizácií a menších opráv zlepší celkový zážitok, ale aj v súčasnom stave je to obrovský krok smerom k praktickosti a my to oceňujeme.
Čítajte dopredu a zistite, ako si môžete uľahčiť život pomocou tejto novej funkcie.
Požadovaný:
Ako pridať okuliare do Face ID na iPhone
Pridanie okuliarov do Face ID je proces v 2 krokoch (3 kroky, ak zahŕňate nastavenie Face ID od začiatku). Predpokladáme, že vy už používate Face ID a chcete aktualizovať svoj vzhľad, pretože Apple teraz ponúka lepšiu skúsenosť s Face ID vďaka svojej nedávnej aktualizácii .
Toto nové vylepšenie Face ID sa spolieha skôr na oblasť detailov okolo vášho oka než na samotné oko, oblasť, ktorá je viditeľná, aj keď nosíte masku a okuliare. Apple vykonáva tento zdanlivo komplikovaný proces v dvoch krokoch.
Po dokončení nastavenia Face ID uvidíte nové možnosti, ktoré vám umožnia pridať Face ID s maskou a tiež pridanie okuliarov.
Táto príručka je určená pre používateľov, ktorí si už nastavili Face ID a chcú si nastaviť nové Face ID s maskou a potom pridať aj okuliare .
Krok 1: Nastavte Face ID s maskou
Na domovskej obrazovke iPhonu otvorte aplikáciu Nastavenia .
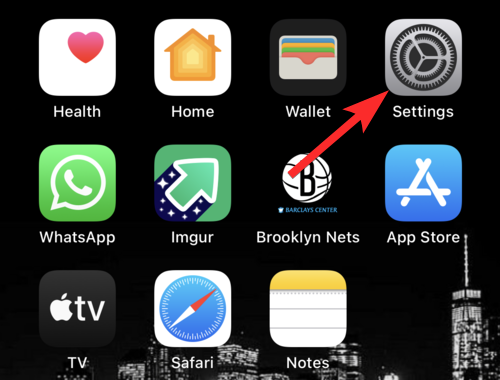
Posuňte zobrazenie nadol a klepnite na Face ID & Passcode .
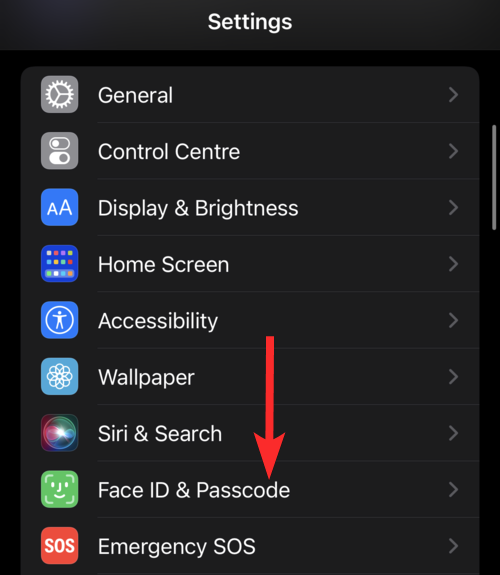
Zadajte prístupový kód svojho zariadenia, aby ste sa dostali do ponuky nastavení Face ID.
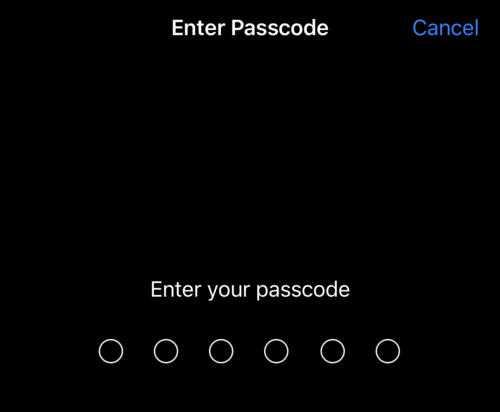
Posuňte zobrazenie nadol a klepnite na prepínacie tlačidlo Použiť Face ID s maskou . (Namiesto zelenej farby sa otvorí nové okno nastavenia).
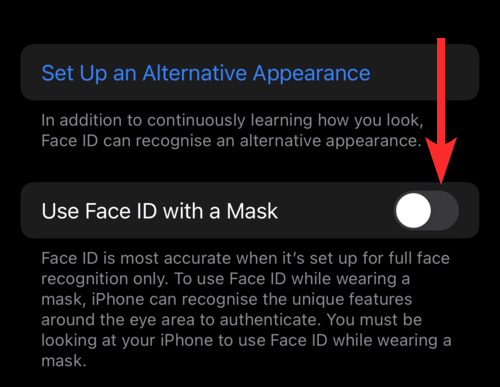
Klepnite na Použiť Face ID s maskou .
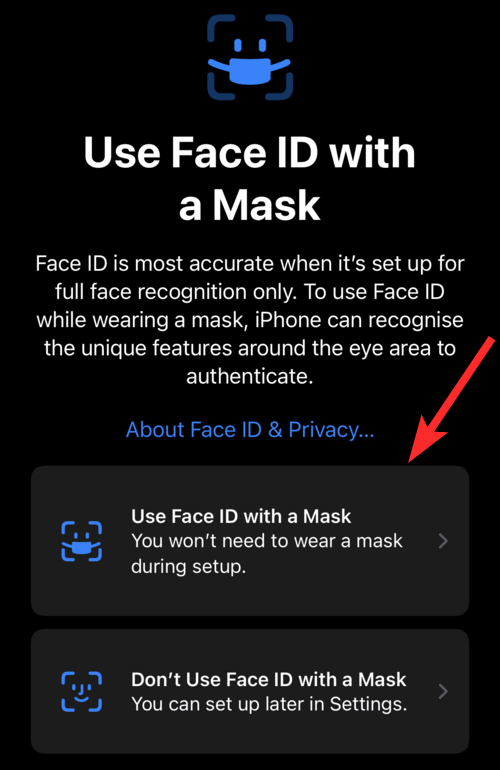
Klepnite na položku Začíname .
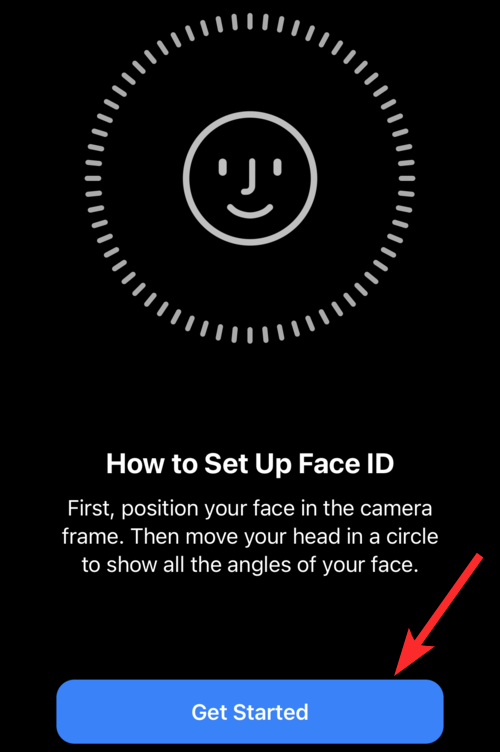
Umiestnite svoju tvár do štvorcového rámu, kým sa nezmení na kruhový rám.
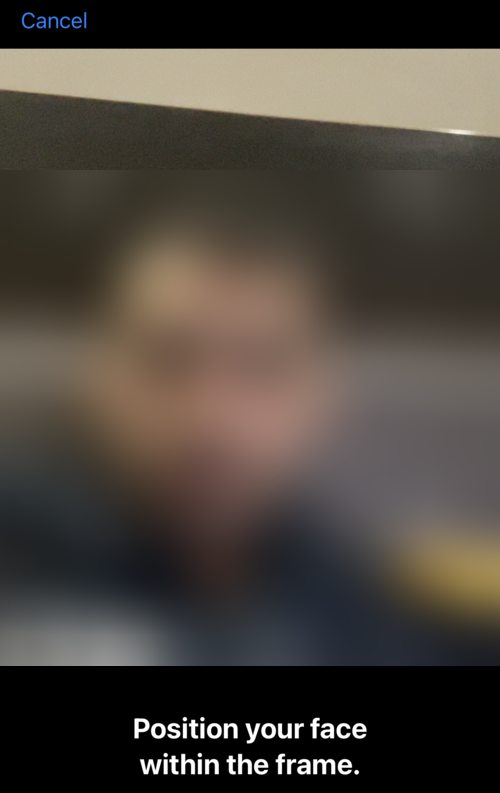
Dokončite skenovanie tváre podľa pokynov na obrazovke.
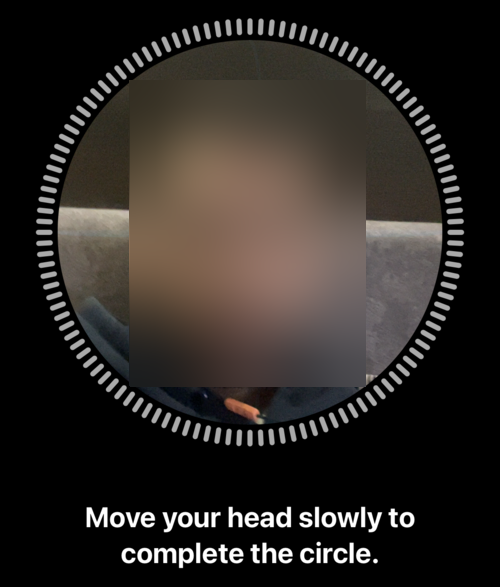
Po dokončení skenovania klepnite na Hotovo .
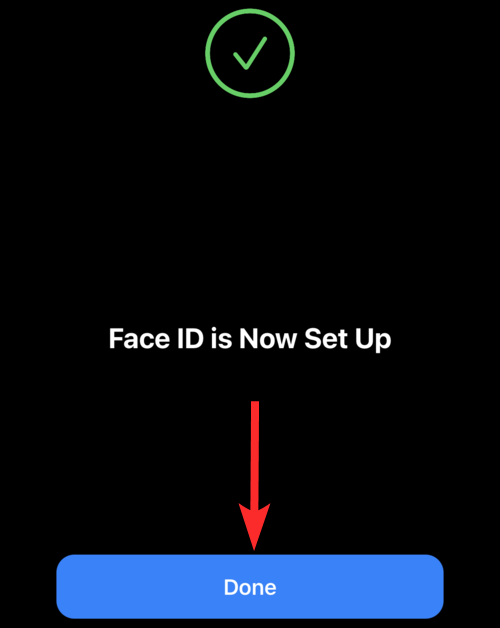
Späť v nastaveniach Face ID uvidíte, že prepínacie tlačidlo Použiť Face ID s maskou sa zmenilo na zelené.
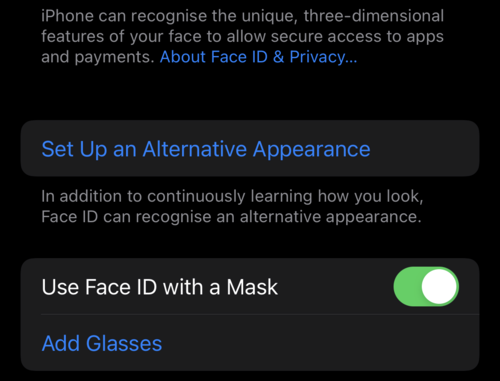
Krok 2: Nastavte položku Pridať okuliare
Pri nastavovaní funkcie Pridať okuliare sa uistite, že nosíte okuliare.
Na domovskej obrazovke iPhonu otvorte aplikáciu Nastavenia .
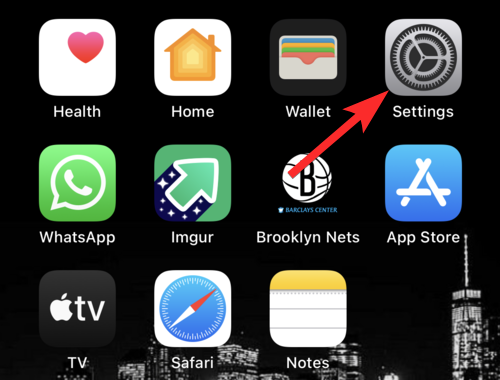
Posuňte zobrazenie nadol a klepnite na Face ID & Passcode .
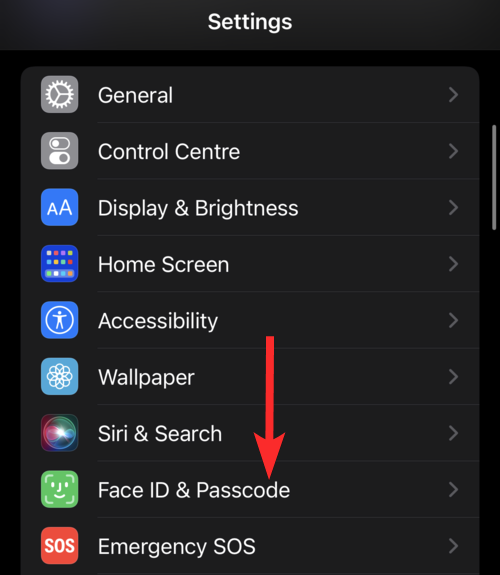
Zadajte prístupový kód svojho zariadenia, aby ste sa dostali do ponuky nastavení Face ID.
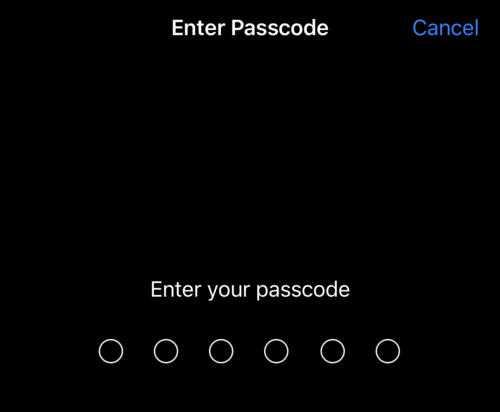
Posuňte zobrazenie nadol a klepnite na možnosť Pridať okuliare .
Poznámka: Táto možnosť bude k dispozícii až po dokončení nastavenia Face ID s maskou .
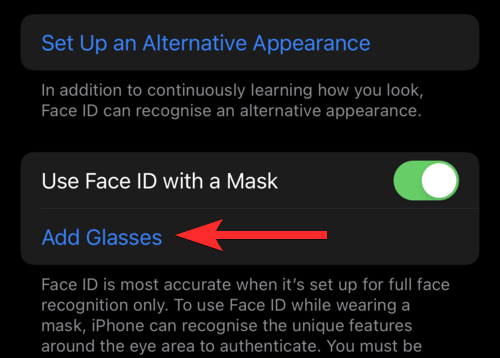
Klepnite na Pokračovať .
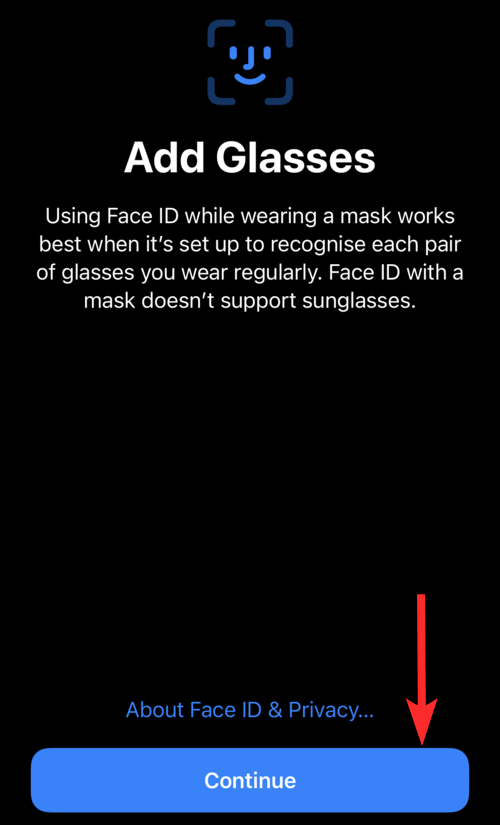
Klepnutím na Začíname začnite skenovať svoju tvár.
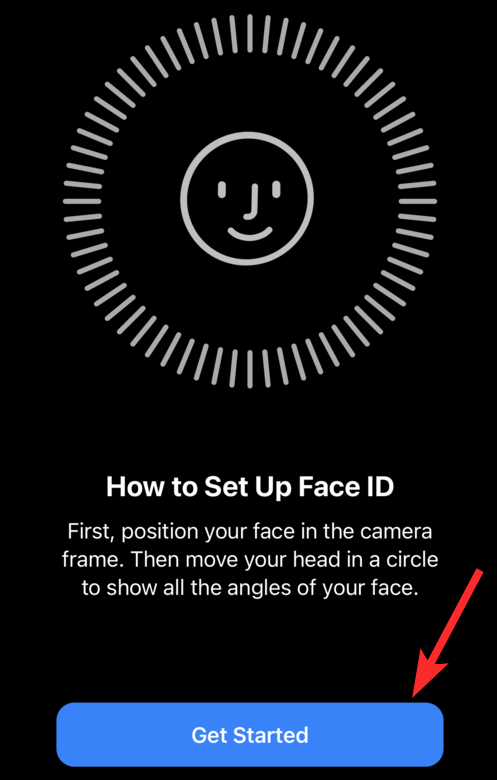
Pamätajte, že počas tohto skenovania musíte nosiť okuliare a Apple vám to pripomenie. Ak sa vám zobrazí toto pripomenutie, nasaďte si okuliare a klepnutím na Skúsiť znova pokračujte v skenovaní.
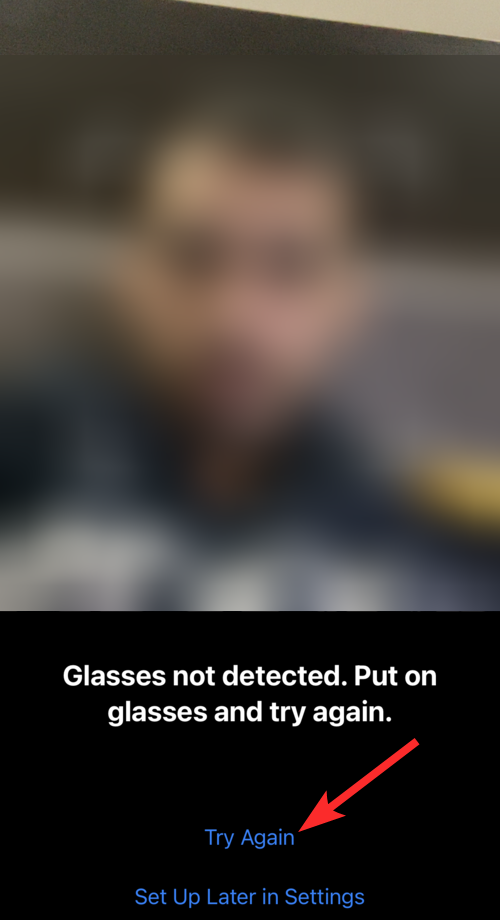
Dokončite skenovanie tváre podľa pokynov na obrazovke.
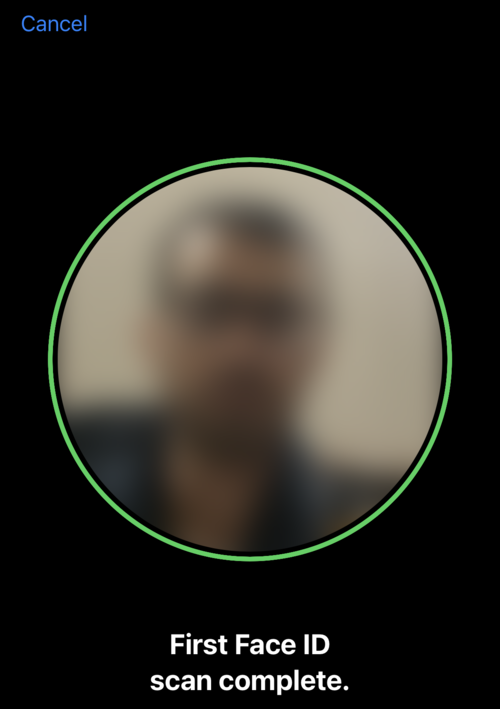
Späť v nastaveniach môžete vidieť, že boli pridané okuliare.
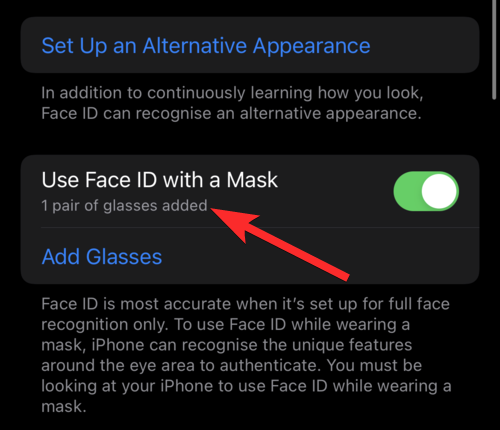
Môžem pridať okuliare na každý iPhone?
Nie. iOS 15.4 prišiel s množstvom vysoko očakávaných funkcií a samozrejme, niektoré z týchto funkcií, ako je Face ID s maskou a Pridať okuliare, vyžadujú najnovšie hardvérové špecifikácie.
Ukázalo sa, že na používanie funkcie Pridať okuliare budete potrebovať iPhone 12 alebo iPhone 13.
Aj keď má váš iPhone Face ID (ktoré sa dodáva v modeloch iPhone X a vyšších), nebudete môcť použiť funkciu Pridať okuliare, pokiaľ nemáte model iPhone 12 alebo vyšší. To všetko sa však týka aktualizácie iOS 15.4 Beta 1 a môže sa zmeniť s prichádzajúcimi aktualizáciami.
často kladené otázky
Musím si nastaviť Face ID s maskou, aby som získal prístup k funkcii Pridať okuliare?
Áno. V skutočnosti bude funkcia Pridať okuliare sivá, pokiaľ nedokončíte nastavovanie Face ID s maskou. Ak chcete nastaviť tieto dve funkcie v uvedenom poradí, pozrite si našu príručku vyššie.
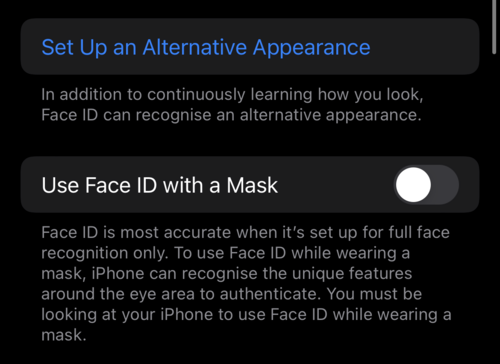
Mám iPhone X s Face ID. Môžem použiť funkciu Pridať okuliare?
Nie. Úplne nová funkcia Pridať okuliare je dostupná iba na modeloch iPhone 12 alebo vyšších. V skutočnosti nie je možné (teraz) na telefónoch iPhone X, XS, XR a 11 použiť funkciu Použiť Face ID s maskou ani funkciu Pridať okuliare , ktorá bola dodaná s aktualizáciou iOS 15.4.
Podporuje nová funkcia Pridať okuliare slnečné okuliare?
Nie. Funkcia Pridať okuliare nepodporuje slnečné okuliare.
Apple používa TrueDepth kameru na poskytnutie dodatočného zabezpečenia tým, že sa uistíte, že sa pozeráte na svoj iPhone, kým rozpozná vašu tvár. Je ľahké pochopiť, že táto detekcia pozornosti nemusí fungovať, ak nosíte slnečné okuliare.
Musím mať masku na nastavenie Face ID s maskou?
Nie, Face ID s maskou nevyžaduje, aby ste pri nastavovaní nosili masku. Je to preto, že Face ID s maskou skenuje prvky na vašej tvári, ktoré sú viditeľné, aj keď máte masku. Takže tieto funkcie sú viditeľné bez ohľadu na to, či máte masku alebo nie.
Jadrom veci je, že COVID nepreukázal žiadne známky spomalenia a je najvyšší čas, aby naša technológia prišla neodmysliteľne vybavená spôsobmi, ako sa s tým vysporiadať. A toto je dobrý začiatok. To je všetko priatelia! Ak máte ďalšie otázky, pokojne ich napíšte do komentárov nižšie.
Súvisiace:
Máte nejaké RAR súbory, ktoré chcete previesť na ZIP súbory? Naučte sa, ako previesť RAR súbor na formát ZIP.
Držte vyrovnávaciu pamäť vyčistenú vo vašom webovom prehliadači Google Chrome pomocou týchto krokov.
Ukážeme vám, ako zmeniť farbu zvýraznenia textu a textových polí v Adobe Reader s týmto podrobným návodom.
Nájdite tu podrobné pokyny, ako zmeniť User Agent String vo webovom prehliadači Apple Safari pre MacOS.
Microsoft Teams v súčasnosti nepodporuje nativné prenášanie vašich stretnutí a hovorov na TV. Môžete však použiť aplikáciu na zrkadlenie obrazovky.
Zaujíma vás, ako integrovať ChatGPT do Microsoft Word? Tento sprievodca vám presne ukáže, ako to urobiť pomocou doplnku ChatGPT pre Word v 3 jednoduchých krokoch.
Zistite, ako vyriešiť bežný problém, pri ktorom bliká obrazovka v prehliadači Google Chrome.
Hľadáte osviežujúcu alternatívu k tradičnej klávesnici na obrazovke, Galaxy S23 Ultra od Samsungu poskytuje vynikajúce riešenie. S
Krížové odkazy môžu váš dokument výrazne sprístupniť, usporiadať a uľahčiť jeho používanie. Tento sprievodca vás naučí, ako vytvoriť krížové odkazy v programe Word.
Potrebujete naplánovať opakujúce sa stretnutia v MS Teams so svojimi spolupracovníkmi? Naučte sa, ako nastaviť opakujúce sa stretnutie v Teams.







