Ako previesť RAR súbor na ZIP vo Windows

Máte nejaké RAR súbory, ktoré chcete previesť na ZIP súbory? Naučte sa, ako previesť RAR súbor na formát ZIP.
Slučka je proces opakovania obrázkov alebo videí (väčšinou tých druhých) do neurčitej slučky spôsobom, ktorý pri prehrávaní vyvoláva pocit nepretržitého prehrávania. Video slučky sa stali populárnymi odvtedy, čo Instagram spustil Boomerang – funkciu, ktorá používateľom umožňuje vytvárať krátke videá v štýle GIF, ktoré sa opakovane prehrávajú tam a späť, aby bolo ich sledovanie zábavnejšie.
Čoskoro táto funkcia inšpirovala ďalšie platformy, ako je Facebook (pod samotným názvom Boomerang), Snapchat (ako Multi Snap) a TikTok (ako možnosti spätného chodu alebo opakovania), aby hostili videá s podobným štýlom. Ak vlastníte iPhone a chcete slučkovať videá, tento príspevok by vám mal pomôcť pochopiť, čo môžete robiť slučkou, aké sú vaše obmedzenia a ako môžete vytvárať slučky na rôzne účely.
Slučovanie videí na iPhone: Čo môžete a čo nemôžete robiť
Na rozdiel od toho, čo by ste očakávali, aplikácia Fotky na iPhone nemôže opakovať videá tam a späť, aby sa vytvorila videoslučka. Natívna aplikácia pre iOS takéto možnosti úprav videí neponúka. Stále však môžete vytvárať videoslučky zachytávaním obrázkov pomocou funkcie Live Photo s aplikáciou Apple Camera, ktorá zaznamenáva video z obrázka, ktorý robíte, ešte predtým, než klepnete na spúšť.
Tieto živé fotografie je potom možné upravovať tak, aby sa vytvorili slučky videa, ktoré sa bezproblémovo prehrávajú z aplikácie Fotky a zdieľajú sa v ľubovoľnej aplikácii, ktorú chcete. Instagram oficiálne podporuje funkciu Live Photos a umožňuje používateľom vytvárať bumerangy priamo výberom kompatibilného obrázka z fotoaparátu. Používanie Live Photos je zďaleka najlepší spôsob, ako vytvoriť slučkové videá z existujúcich obrázkov na vašom iPhone.
Ak je však vaším jediným zámerom konvertovať videá z vášho iPhone na slučky, budete sa musieť rozhodnúť pre ktorúkoľvek z aplikácií tretích strán, ktoré ponúkajú funkcie z App Store. V príspevku nižšie sme poskytli sprievodcu, ktorý vám pomôže vytvoriť slučky videa pomocou aplikácie Boomerang Maker , ktorá ponúka základné možnosti úprav zadarmo.
V prípade, že vám nič z toho nedáva zmysel a chcete len zacykliť video, ktoré sledujete na YouTube, môžete to urobiť aj podľa pokynov v poslednej časti tohto príspevku.
Súvisiace: Ako získať a zachovať efekty vo FaceTime
Ako vytvoriť slučky živých fotografií na iPhone
iPhone má vyhradenú možnosť na vytváranie video slučiek živých fotografií v aplikácii Fotky. V prípade, že neviete, Live Photos je natívna funkcia iOS, vďaka ktorej váš iPhone zaznamená súvislú sériu snímok 1,5 sekundy pred a po kliknutí na obrázok. Pomocou funkcie Live Photos môžete manuálne upraviť záber výberom snímky, ktorá sa vám páči, alebo môžete vytvárať videá s nekonečnou slučkou, ktoré sa budú prehrávať tam a späť.
Pred vytvorením slučkového videa pomocou Live Photos sa musíte uistiť, že máte Live Photos uložené vo svojom iPhone. Ak chcete nasnímať obrázok pomocou Live Photos, otvorte aplikáciu Fotoaparát a klepnite na tlačidlo „Živé fotografie“ (jeho ikona je označená viacerými sústrednými kruhmi) v pravom hornom rohu obrazovky.
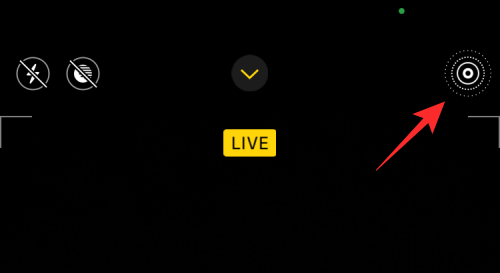
Ak chcete zobraziť všetky živé fotografie uložené vo vašom iPhone, môžete otvoriť aplikáciu Fotky a prejsť do časti Albumy > Typy médií > Živé fotografie.
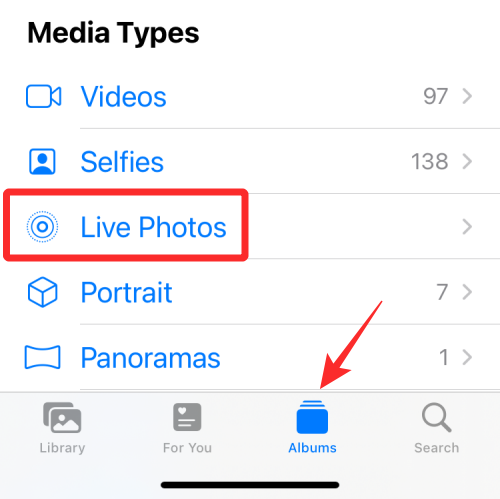
Na ďalšej obrazovke by ste mali vidieť všetky obrázky, na ktoré ste kedy klikli pomocou možnosti Live Photos. Ak chcete vytvoriť slučku obrázka, vyberte ho z tohto zoznamu.
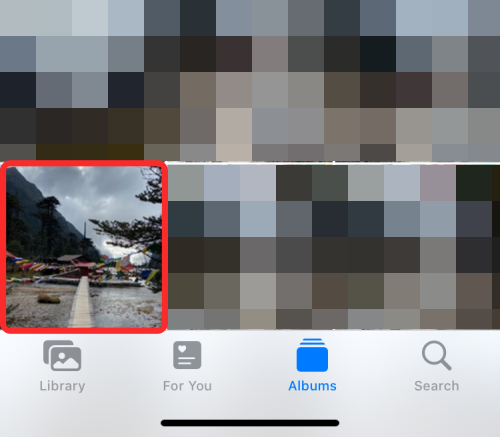
Obrázok sa teraz otvorí na obrazovke a v jeho ľavom hornom rohu by ste mali vidieť štítok „Naživo“ ako dôkaz, že na tento obrázok sa skutočne kliklo pomocou funkcie Live Photos. Môžete klepnúť a podržať kdekoľvek na fotografii, aby ste videli, ako sa prehráva a či je to ten správny obrázok pre vaše opakujúce sa video. Ak áno, klepnite na štítok „Naživo“ v ľavom hornom rohu alebo prejdite na iný obrázok, ktorý sa vám páči.
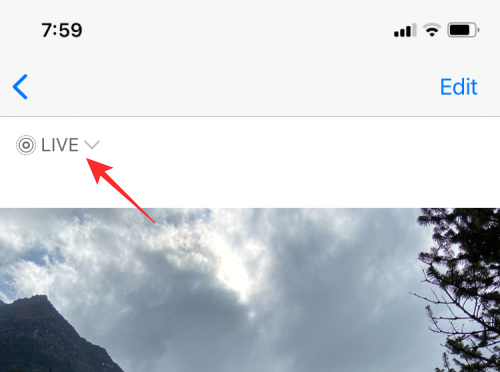
Keď klepnete na štítok „Naživo“ vo vnútri obrázka, získate ďalšie možnosti, ako ho zmeniť na video slučku. V rozbaľovacej ponuke, ktorá sa zobrazí, vyberte možnosť „Odraziť“, aby ste vytvorili klip Live Photos tam a späť, ktorý mu dodá realistický efekt.
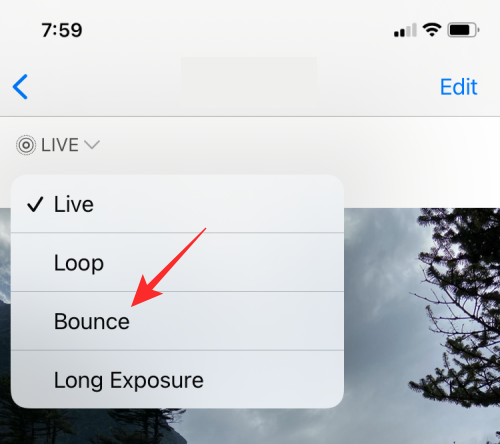
Môžete si tiež vybrať možnosť „Slučka“, ale tá bude vyzerať len tak, že séria snímok je usporiadaná jednosmerne, takže video nemusí vyzerať tak hladko, ako ste si predstavovali. Takže aj keď je táto možnosť označená ako „Slučka“, odporúčame vám pokračovať s „Odraziť“, aby bolo sledovanie vašej Live Photo zábavnejšie.
Výberom efektu „Odskok“ sa živé fotografie začnú prehrávať v slučke podobnej GIF, ale ešte nie je všetko hotové. Toto video musíte uložiť. Za týmto účelom klepnite na ikonu Zdieľať v ľavom dolnom rohu.
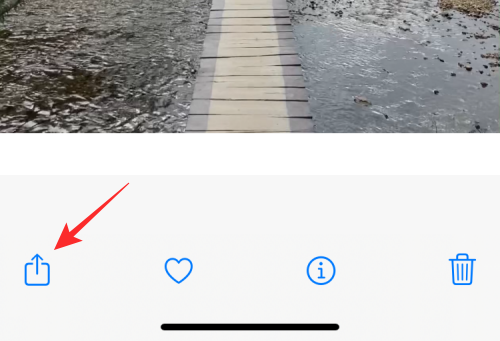
V zobrazenom hárku Zdieľať vyberte možnosť „Uložiť do súborov“. Tu môžete tiež vybrať aplikáciu, v ktorej to chcete zdieľať.
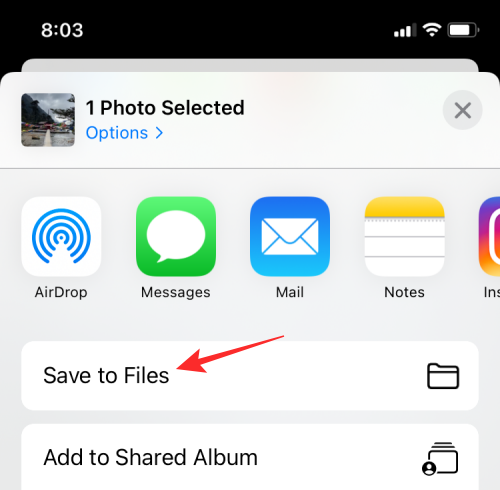
Súvisiace: Čo je režim mikrofónu v systéme iOS 15?
Ako prehrať video pomocou aplikácie Fotky
Okrem obrázkov, ktoré nasnímate so zapnutou funkciou Live Photos, môžete tiež vytvárať slučky videí, ktoré ste nasnímali alebo uložili na svoj iPhone pomocou aplikácie Fotky. Toto zacyklené video sa bude opakovane prehrávať iba v aplikácii Fotky, nie nikde inde; to znamená, že pri zdieľaní bude video možné zobraziť ako bežné video bez opakovania.
Ak chcete prehrať video v slučke vo Fotkách, budete ho musieť pridať do vlastného albumu, aby sa prehrávalo znova a znova. Ak chcete začať, otvorte na svojom iPhone aplikáciu Fotky .
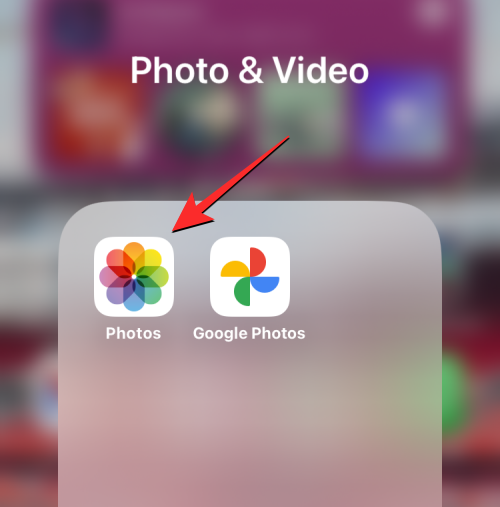
Vo Fotkách nájdite video, ktoré chcete prehrať, a klepnite naň.
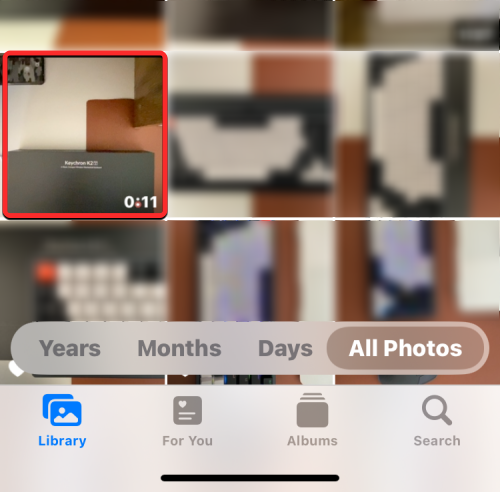
Keď sa vybrané video otvorí v zobrazení na celú obrazovku, klepnite na ikonu Zdieľať v ľavom dolnom rohu.
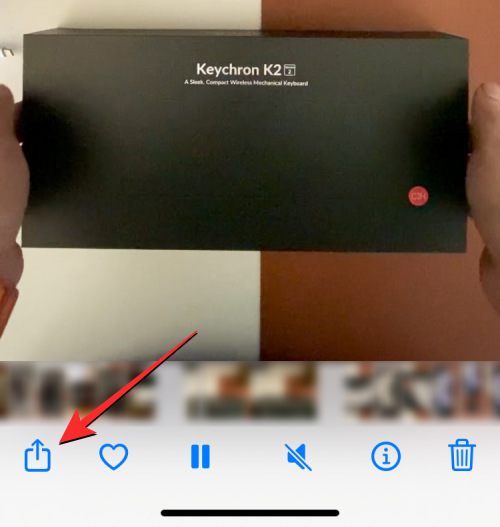
V zobrazenom hárku zdieľania vyberte možnosť Pridať do albumu .
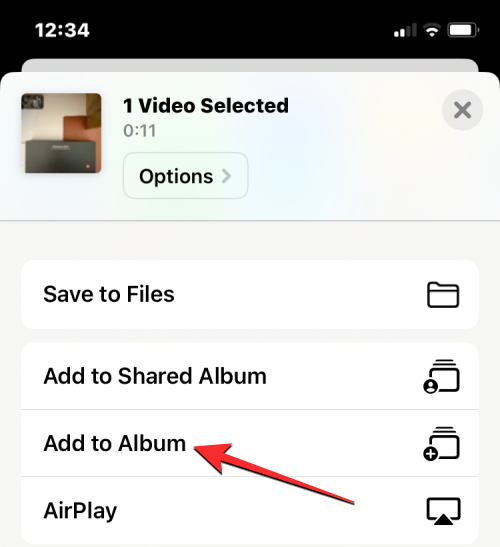
Na obrazovke Pridať do albumu klepnite na Nový album a pridajte video do vlastného albumu.
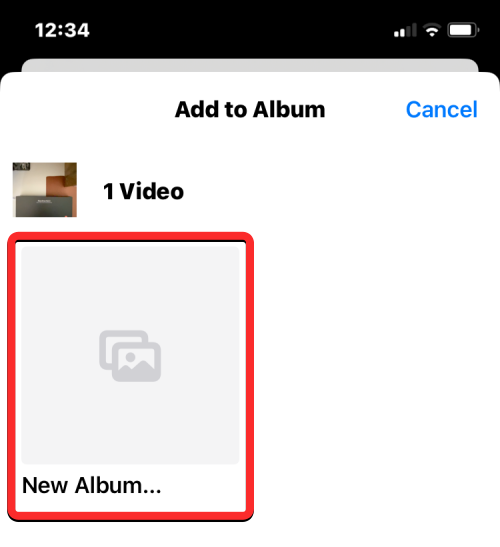
Na obrazovke sa zobrazí výzva na zadanie názvu nového albumu. Zadajte vhodný názov do textového poľa vo výzve a potom klepnite na Uložiť .
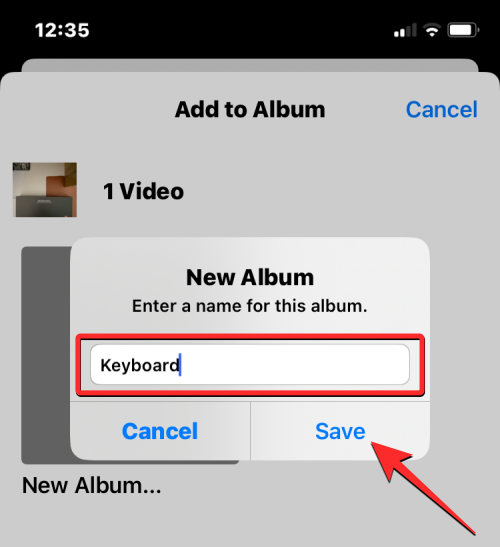
Teraz sa vráťte na predchádzajúcu obrazovku a klepnite na kartu Albumy v spodnej časti.
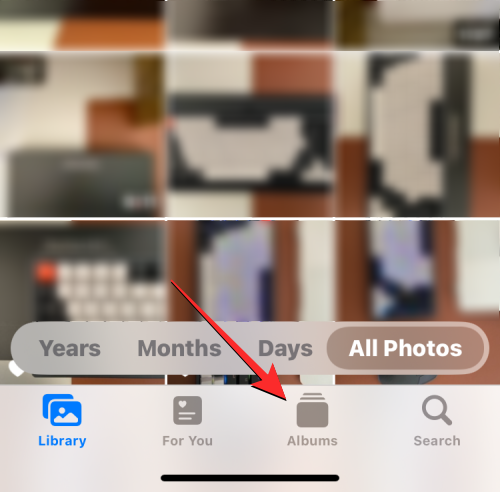
Na ďalšej obrazovke vyberte nový album, ktorý ste práve vytvorili, v časti „Moje albumy“.
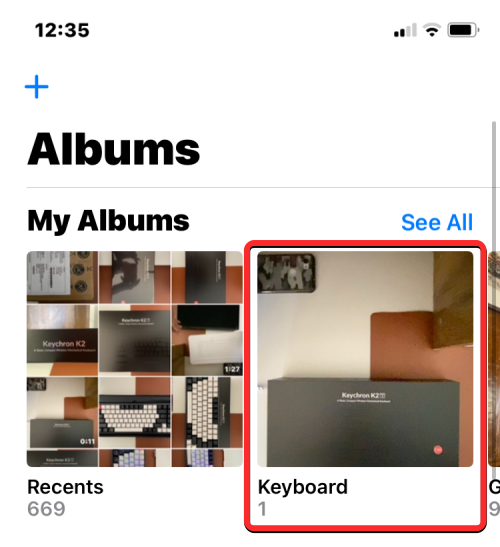
Keď sa album otvorí na ďalšej obrazovke, klepnite na ikonu 3 bodiek v pravom hornom rohu.
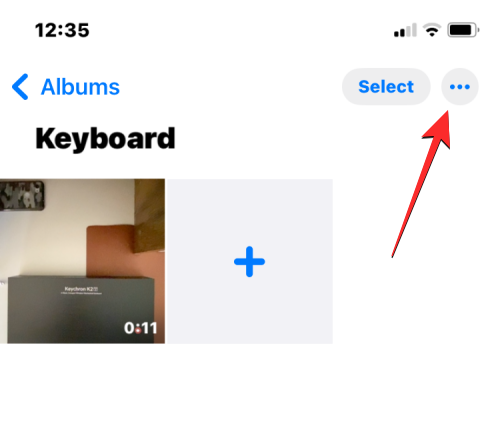
V zobrazenej rozbaľovacej ponuke vyberte položku Prezentácia .
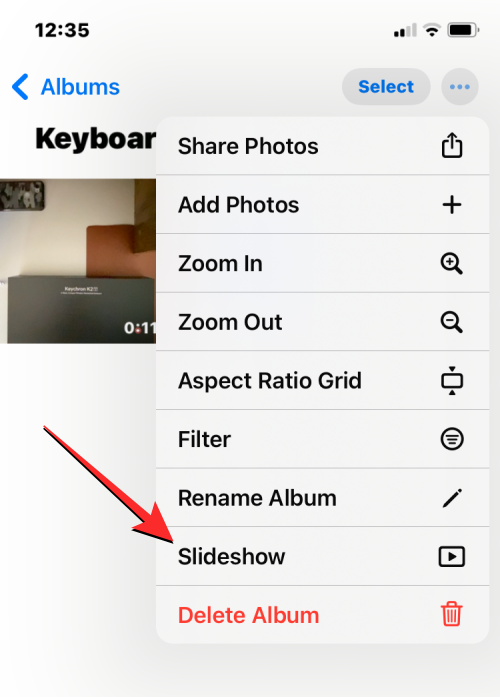
Album sa teraz prehrá na obrazovke. Ak chcete získať ďalšie možnosti, klepnite raz na obrazovku a potom klepnite na Možnosti v pravom dolnom rohu.
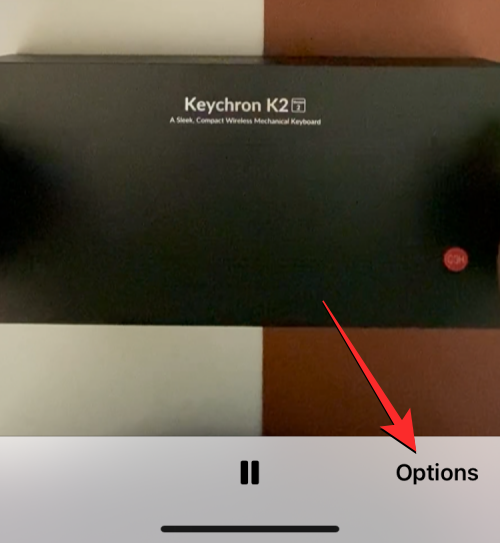
Na ďalšej obrazovke by ste mali vidieť možnosti prezentácie nastavené pre aktuálne video. Na tejto obrazovke môžete zmeniť tému, hudbu a rýchlosť videa.
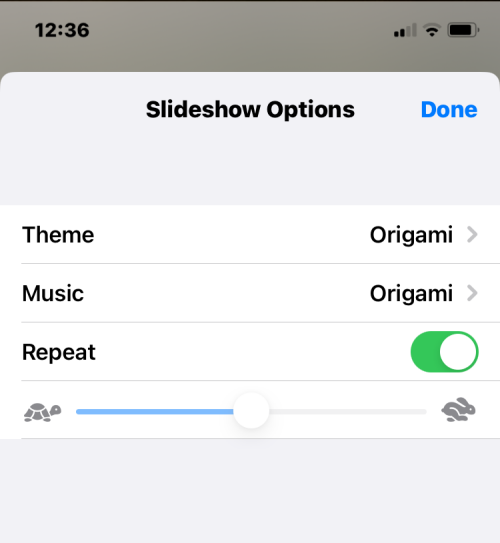
Tu môžete zmeniť hudbu na pôvodný zvuk klepnutím na položku Hudba a výberom položky Žiadne .
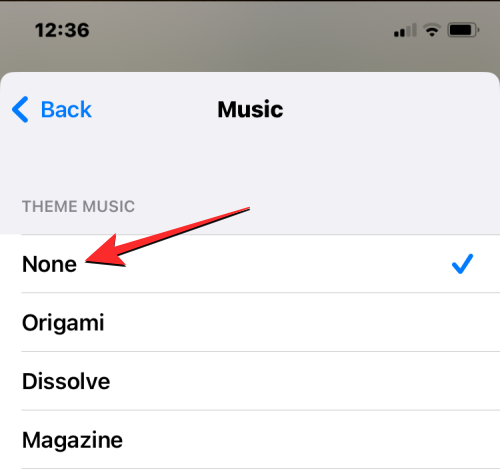
Po dokončení zmien klepnite na Hotovo v pravom hornom rohu.
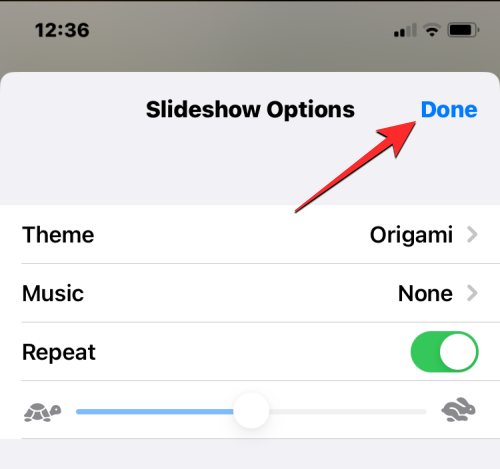
Teraz uvidíte, ako sa video bude prehrávať v nekonečnej slučke, kým neklepnete na Hotovo na obrazovke prezentácie.
Ako vytvoriť slučky pre Instagram Boomerang
Ak je vaším hlavným dôvodom na vytváranie slučkových videí, aby ste ich mohli použiť pre bumerangy na Instagrame, nemusíte hľadať inde. Aplikácia Instagram dokáže zachytávať opakujúce sa videá alebo ich vytvárať z existujúcich videí vo vašom fotoaparáte.
Ak chcete zachytiť slučkové videá priamo na Instagrame, proces je rovnako jednoduchý ako natáčanie akéhokoľvek videa v aplikácii. Môžete to urobiť tak, že prejdete na Instagram > „+“ > Príbeh > Bumerang. Potom môžete natočiť video, ktoré sa bude opakovať a urobiť v ňom ďalšie vylepšenia.
Jednoduchší spôsob, ako dosiahnuť tento výsledok, je možný, ak ste na svojom iPhone zachytili „živé fotografie“. Instagram dokáže priamo rozpoznať živé fotografie, na ktoré ste predtým klikli, a umožňuje vám ich okamžite zmeniť na príbehy bumerangov.
Ak chcete vytvoriť videá Boomerang zo živej fotografie, otvorte obrazovku príbehu Instagramu tak, že prejdete na ikonu „+“ > Príbeh.
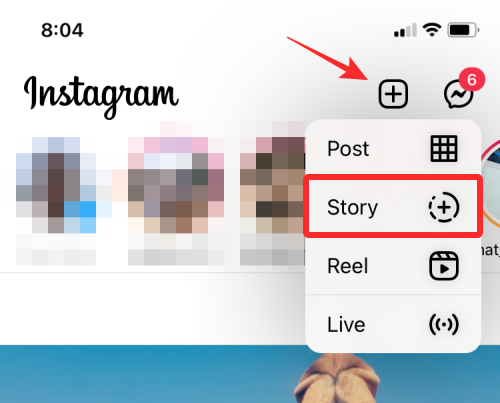
Keď sa zobrazí obrazovka Príbeh, potiahnutím prstom nahor po nej získate prístup k obrázkom v priečinku fotoaparátu.
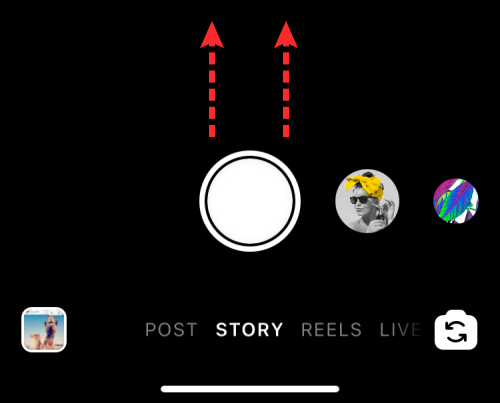
Na tejto obrazovke prejdite nadol a nájdite živú fotografiu, ktorú chcete previesť na bumerang. Instagram zvýrazní obrázok s podporou Live Photo ikonou bumerangu (označenou symbolom nekonečna) v ľavom hornom rohu obrázka. Keď nájdete živú fotografiu, klepnite na ňu a vyberte ju.
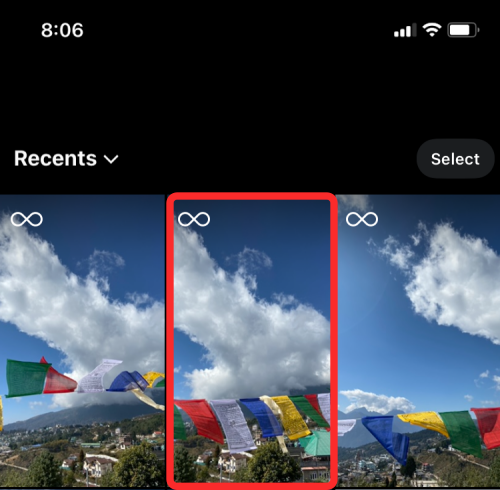
Tým sa načíta obrázok na obrazovke. Ak ho chcete previesť na bumerang, klepnite a podržte kdekoľvek na obrázku. Obraz ožije a začne sa opakovať tam a späť a na obrazovke sa zobrazí aj správa „Bumerang“.
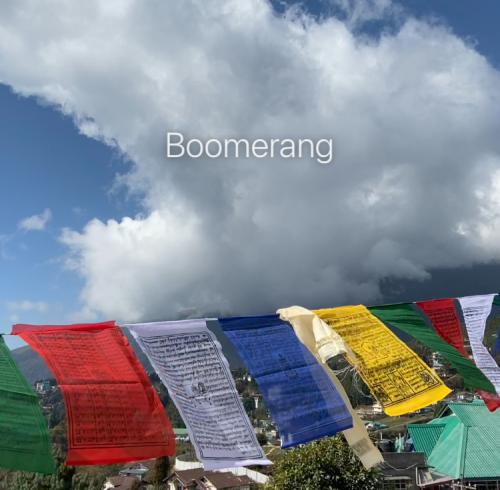
Toto bumerangové video môžete navyše vyladiť aj klepnutím na ikonu Bumerang v hornej časti obrazovky Príbeh.
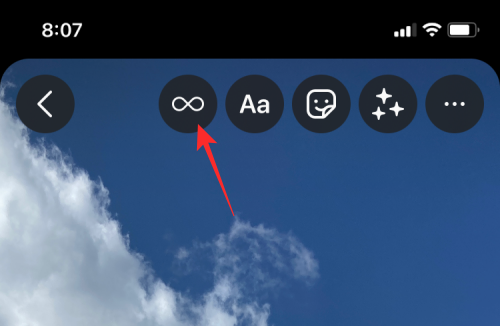
Získate tak ďalšie možnosti ako Slow-mo, Echo a Duo. Klepnite na preferovanú možnosť zospodu.
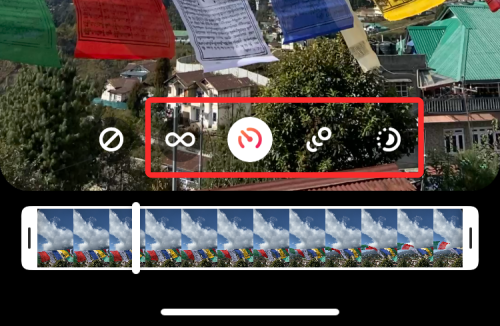
Po vytvorení slučky videa klepnite na „Hotovo“ v pravom hornom rohu.
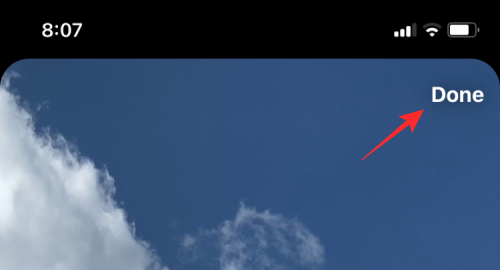
Ak ste s efektom spokojní, môžete ho nahrať na Instagram Story alebo ho osobne zdieľať so svojimi priateľmi prostredníctvom možností nižšie.
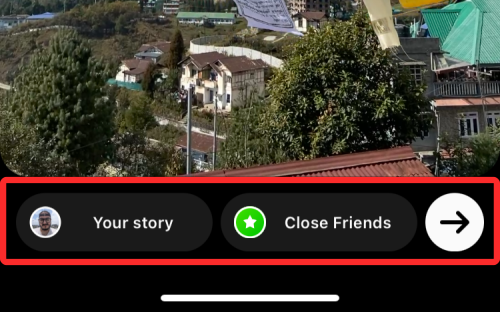
Ak chcete video v slučke namiesto zdieľania uložiť, klepnite na ikonu 3 bodiek v pravom hornom rohu. Ak chcete uložiť video slučku, v rozbaľovacej ponuke vyberte možnosť „Uložiť“.
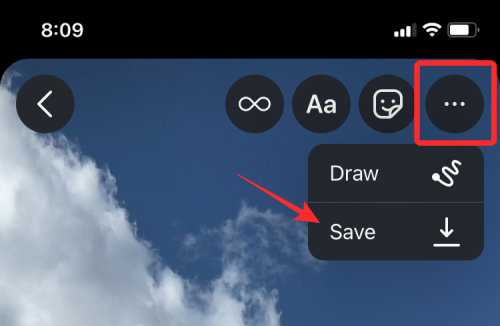
Uložené video bude k dispozícii v priečinku fotoaparátu v aplikácii Fotky.
Súvisiace články: Čo je to Live Listen na iOS 15?
Ako prehrať video pomocou aplikácie Boomerang Maker
Ak nepoužívate Instagram, existujú aplikácie tretích strán, ktoré môžete použiť na vytváranie video slučiek na vašom iPhone. Tieto aplikácie majú svoje obmedzenia alebo ponúkajú nákupy v aplikácii, ktoré vám môžu brániť v tom, aby ste z nich vyťažili maximum. Z aplikácií, ktoré sme testovali, sme zaradili do užšieho výberu Boomerang Maker ako aplikáciu, ktorá by vás mohla zaujímať na vytváranie základných video slučiek. Po stiahnutí tejto aplikácie môžete začať vytvárať slučkové videá tak, že ju otvoríte a vo výzve, ktorá sa zobrazí na obrazovke, vyberiete možnosť „Vybrať fotografie“.
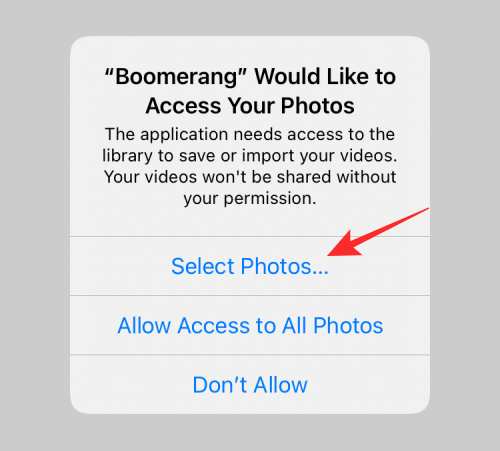
Na ďalšej obrazovke nájdite a vyberte video, z ktorého chcete vytvoriť slučku, jednoduchým klepnutím naň. Keď je vybraté video, klepnite na „Hotovo“ v pravom hornom rohu.
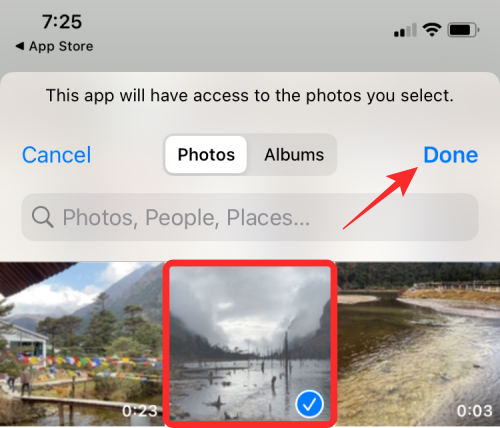
Vybrané video sa teraz zobrazí na domovskej obrazovke aplikácie. Ak chcete vytvoriť slučku, klepnite na ňu.
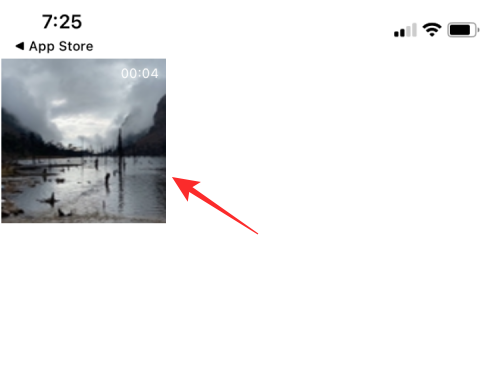
Toto video sa začne prehrávať na ďalšej obrazovke. Tu klepnite na tlačidlo „Ďalej“ v dolnej časti.
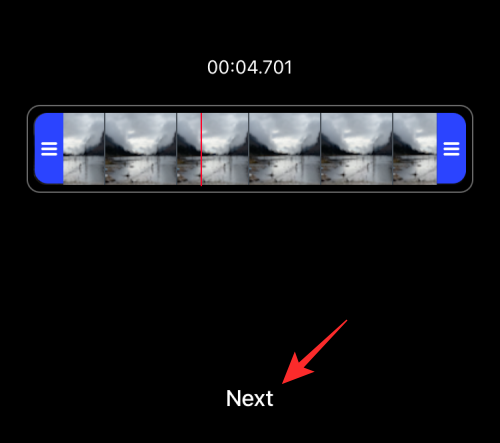
Teraz uvidíte rôzne štýly slučky, ktoré si môžete vybrať, ale môžete vybrať iba možnosť „Dopredu-dozadu“, pretože Boomerang je freemium aplikácia a máte len obmedzené možnosti.
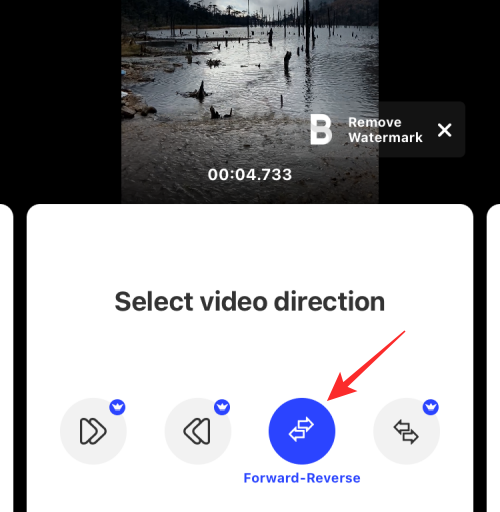
Môžete však potiahnuť prstom doprava na tejto obrazovke a vybrať preferovanú rýchlosť videa. Teraz upravte rýchlosť videa pomocou posúvača na obrazovke.
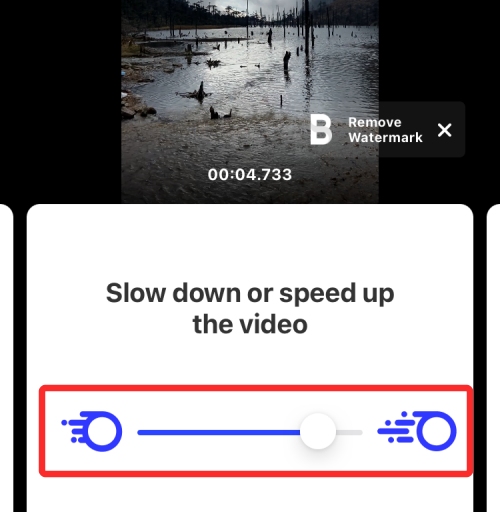
Teraz môžete toto video uložiť klepnutím na možnosť „Uložiť“ v dolnej časti. Vaša video slučka je teraz vytvorená.
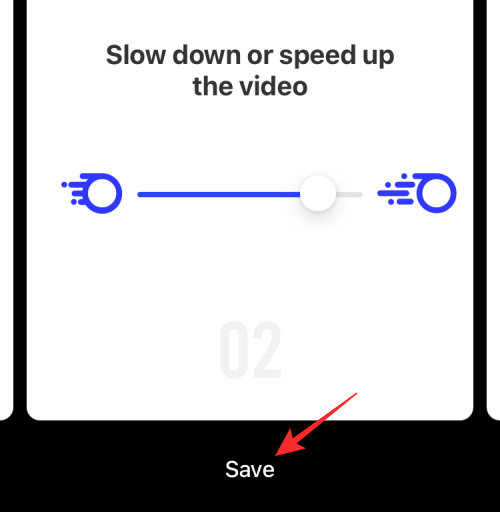
Ďalej sa vám zobrazí obrazovka s ponukou zdieľania aplikácie. Ak chcete video uložiť do svojho iPhone, vyberte možnosť „Uložiť do fotografií“ alebo klepnite na aplikáciu, s ktorou chcete toto video zdieľať.
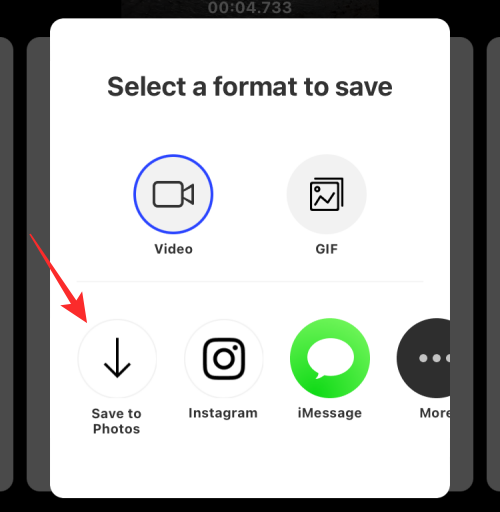
Súvisiace: Oprava nefunkčných skratiek iOS 15
Ako zacykliť video, ktoré pozeráte na YouTube
Ak ste si chceli na YouTube pozrieť len to isté video v slučke, môžete to urobiť priamo v aplikácii YouTube pre iOS. Ak chcete prehrať video na YouTube, otvorte aplikáciu a vyberte video, ktoré chcete opakovane sledovať.
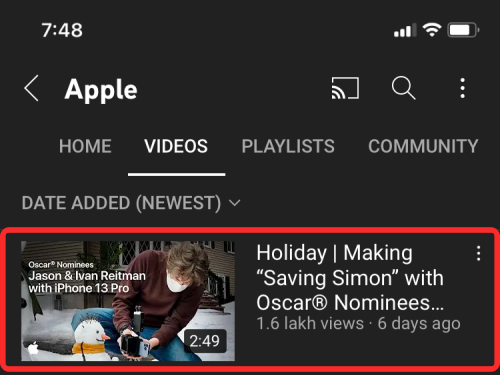
Keď sa video načíta na obrazovke, klepnite na ikonu 3 bodiek v pravom hornom rohu.
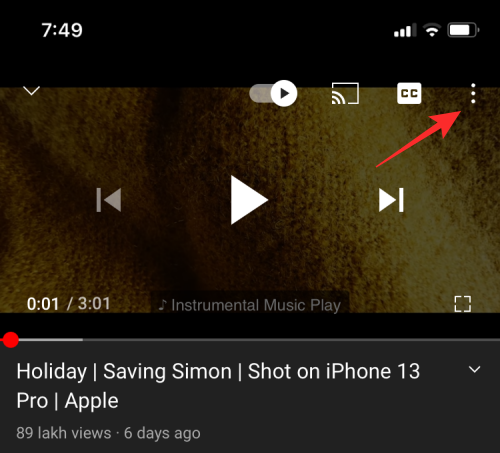
V zobrazenej kontextovej ponuke klepnite na možnosť „Opakovať video“.
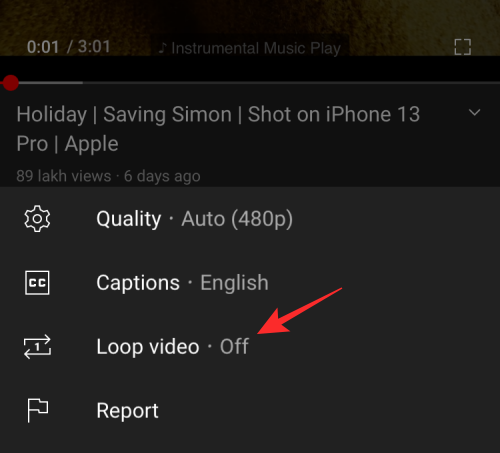
Toto povolí možnosť na YouTube a v spodnej časti obrazovky sa zobrazí správa „Video slučka je zapnutá“.
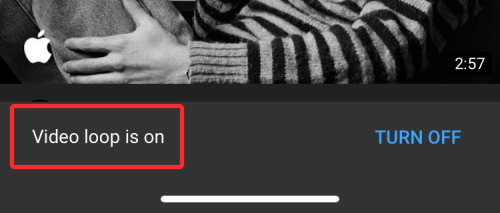
Vaše aktuálne video sa teraz prehrá znova, keď dosiahne koniec a bude sa opakovať samo.
To je všetko, čo máme o slučkovaní videa na iPhone.
SÚVISIACE
Máte nejaké RAR súbory, ktoré chcete previesť na ZIP súbory? Naučte sa, ako previesť RAR súbor na formát ZIP.
Držte vyrovnávaciu pamäť vyčistenú vo vašom webovom prehliadači Google Chrome pomocou týchto krokov.
Ukážeme vám, ako zmeniť farbu zvýraznenia textu a textových polí v Adobe Reader s týmto podrobným návodom.
Nájdite tu podrobné pokyny, ako zmeniť User Agent String vo webovom prehliadači Apple Safari pre MacOS.
Microsoft Teams v súčasnosti nepodporuje nativné prenášanie vašich stretnutí a hovorov na TV. Môžete však použiť aplikáciu na zrkadlenie obrazovky.
Zaujíma vás, ako integrovať ChatGPT do Microsoft Word? Tento sprievodca vám presne ukáže, ako to urobiť pomocou doplnku ChatGPT pre Word v 3 jednoduchých krokoch.
Zistite, ako vyriešiť bežný problém, pri ktorom bliká obrazovka v prehliadači Google Chrome.
Hľadáte osviežujúcu alternatívu k tradičnej klávesnici na obrazovke, Galaxy S23 Ultra od Samsungu poskytuje vynikajúce riešenie. S
Krížové odkazy môžu váš dokument výrazne sprístupniť, usporiadať a uľahčiť jeho používanie. Tento sprievodca vás naučí, ako vytvoriť krížové odkazy v programe Word.
Potrebujete naplánovať opakujúce sa stretnutia v MS Teams so svojimi spolupracovníkmi? Naučte sa, ako nastaviť opakujúce sa stretnutie v Teams.







