Ako previesť RAR súbor na ZIP vo Windows

Máte nejaké RAR súbory, ktoré chcete previesť na ZIP súbory? Naučte sa, ako previesť RAR súbor na formát ZIP.
Čo treba vedieť
O systéme iOS 17 sa hovorí od chvíle, keď bol prvýkrát predstavený na WWDC 2023 spoločnosťou Apple. Nový OS so sebou prináša množstvo zmien a nových funkcií, medzi ktoré patrí aj veľmi očakávaný StandBy. Pohotovostný režim je skvelý spôsob, ako používať váš iPhone, keď je nečinný a nabíja sa, čo vám umožňuje na prvý pohľad zobraziť informácie vrátane pripomienok, hodín, nadchádzajúcich udalostí, kalendára, informácií o počasí a ďalších.
Tieto informácie sa zobrazujú pomocou nadrozmerných miniaplikácií, takže všetko je viditeľné, keď je váš iPhone nečinný a nabíja sa na nočnom stolíku alebo pracovnom stole. Ak teda chcete zo StandBy vyťažiť maximum, tu je návod, ako ho môžete povoliť a používať na svojom iPhone.
Ako povoliť pohotovostný režim v systéme iOS 17
Tu je návod, ako môžete povoliť pohotovostný režim na svojom iPhone so systémom iOS 17. Postupujte podľa krokov nižšie, ktoré vám pomôžu s procesom.
Otvorte na svojom iPhone aplikáciu Nastavenia a klepnite na Pohotovostný režim .
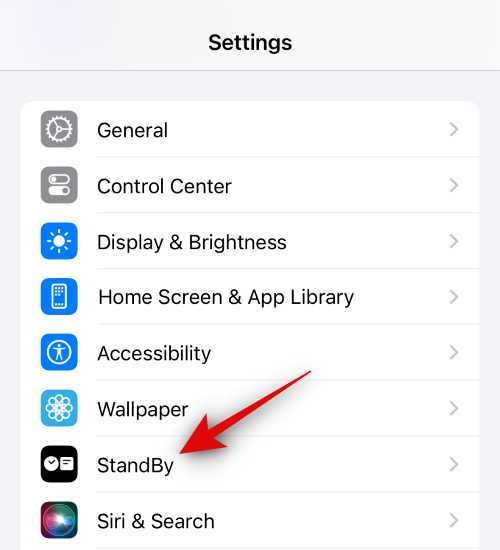
Teraz klepnite a povoľte prepínač pohotovostného režimu v hornej časti.
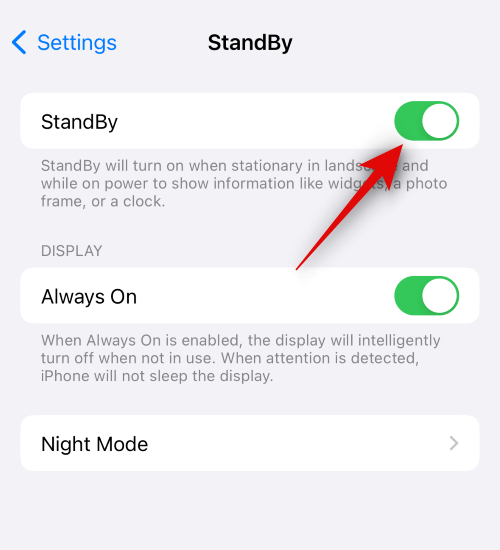
Potom klepnite na a povoľte prepínač Vždy zapnuté , ak používate iPhone 14 Pro alebo vyšší. Pohotovostný režim tak zostane viditeľný, zatiaľ čo iPhone rozpozná vašu pozornosť. Inteligentne vypne displej, keď sa naň už nepozeráte.
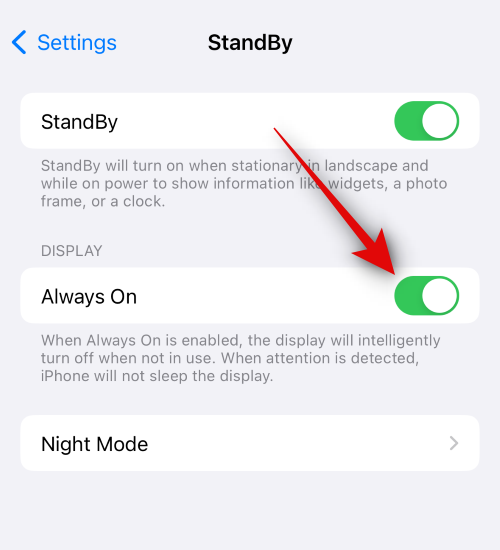
Teraz klepnite na a povoľte prepínač nočného režimu , ak máte iPhone starší ako iPhone 14 Pro. Nočný režim umožňuje zobrazenie pohotovostného režimu s červeným odtieňom pri slabom osvetlení. Pomáha to minimalizovať namáhanie očí, keď sa v tme pozeráte do pohotovostného režimu displeja.
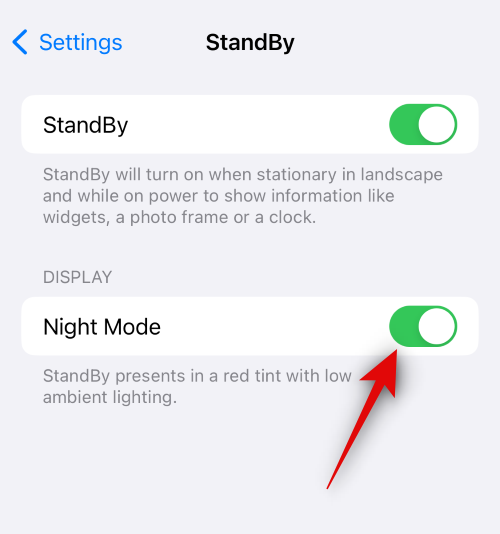
Ak máte iPhone 14 Pro alebo vyšší, klepnutím na Nočný režim prispôsobte jeho možnosti.
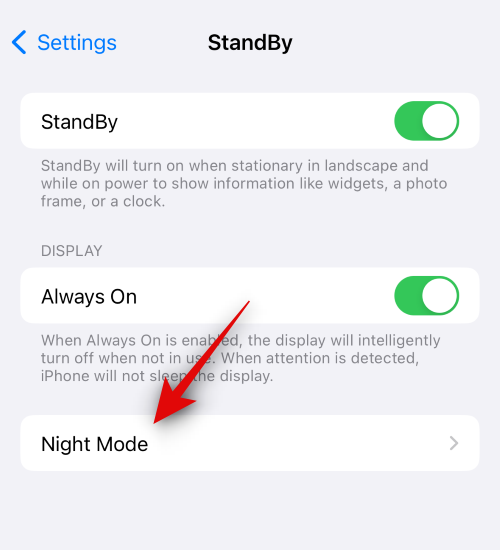
Teraz klepnite a zapnite prepínač nočného režimu , aby ste ho povolili, ako sme to urobili pre staršie telefóny iPhone vyššie.
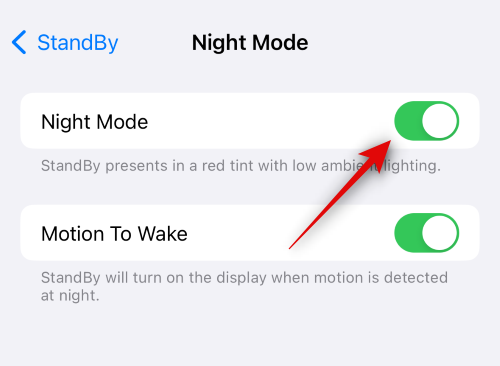
Takto vyzerá nočný režim v porovnaní s normálnym pohotovostným režimom .
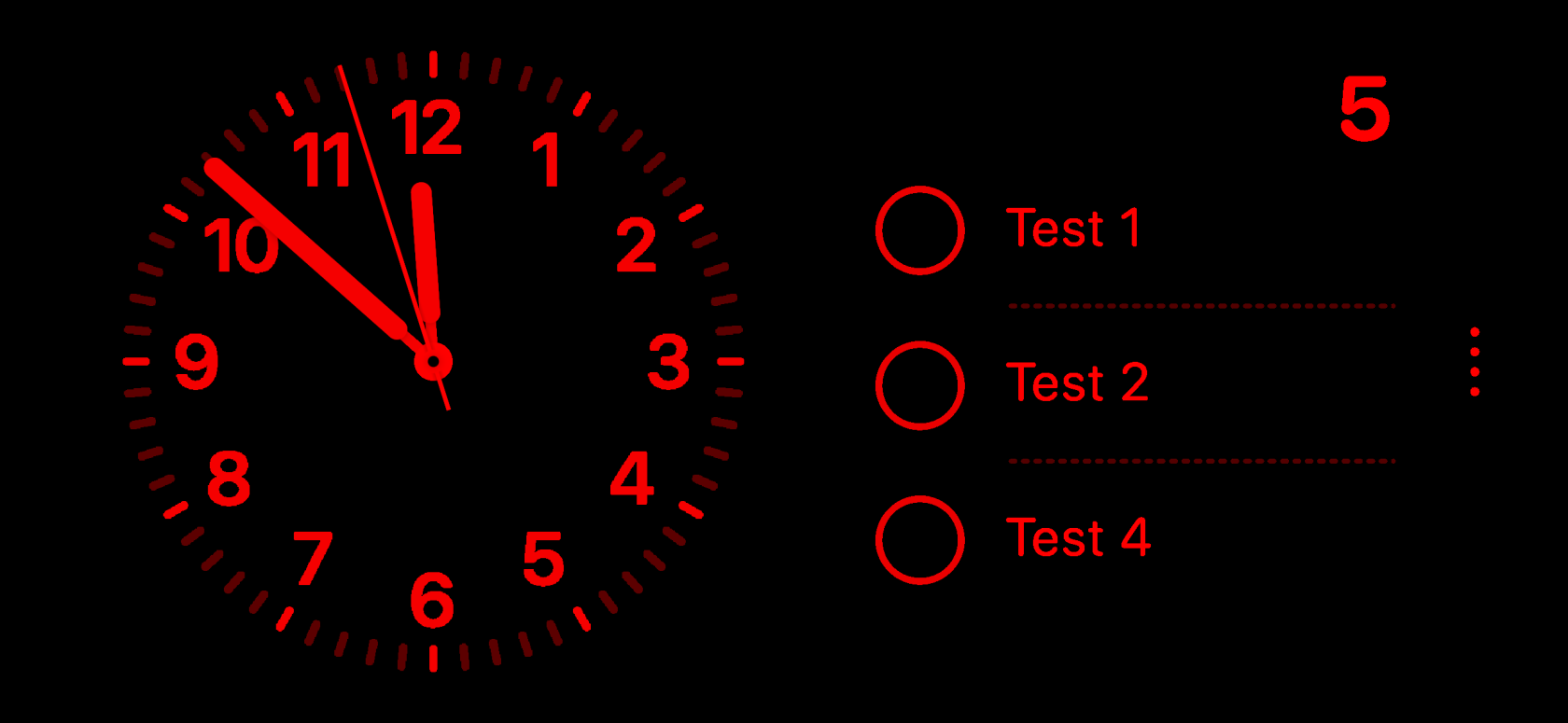
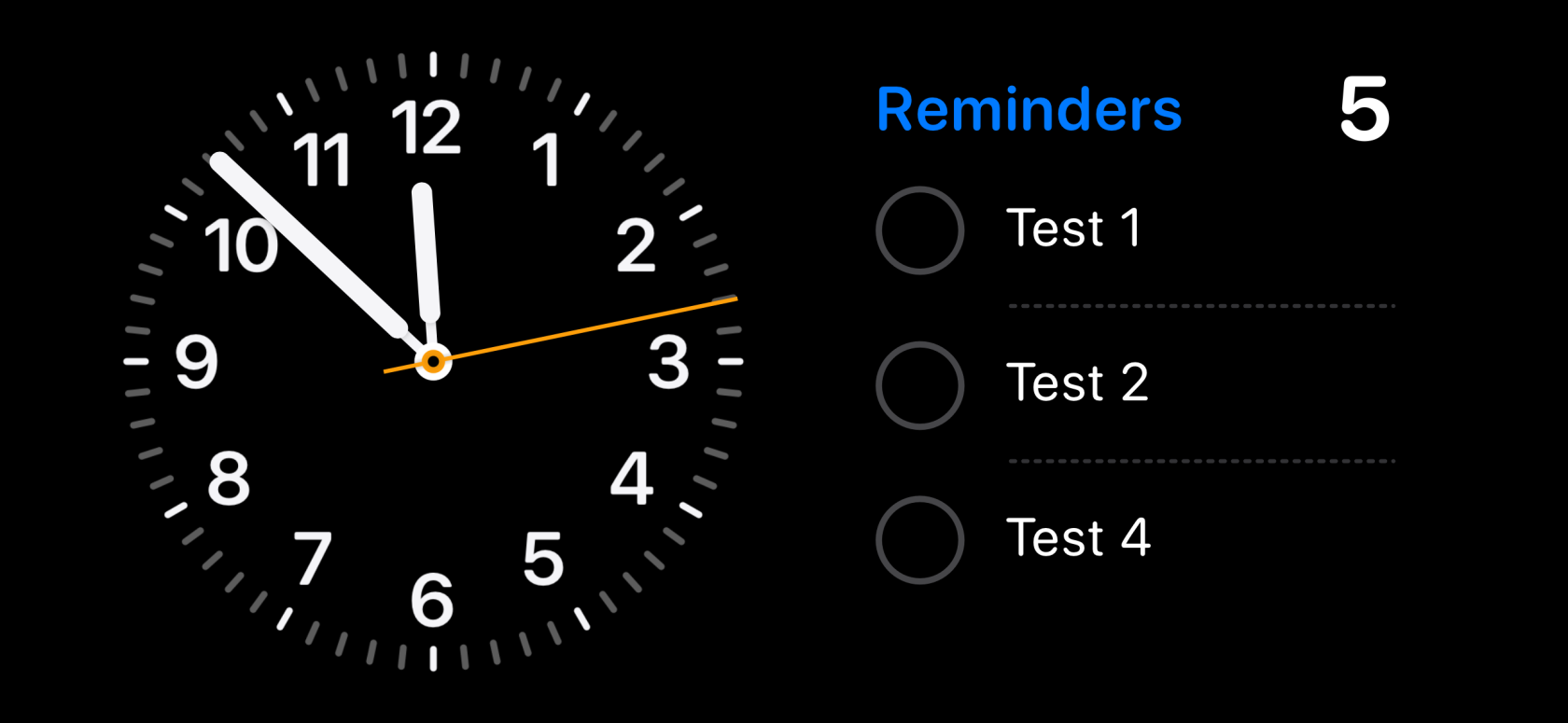
Klepnite na a povoľte prepínač Motion To Wake, ak chcete, aby váš iPhone zapol displej hneď, ako sa v noci pohne.
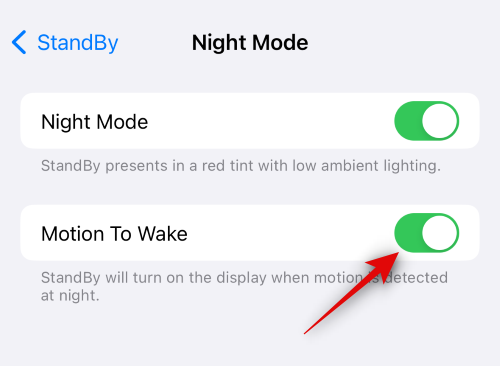
Existuje niekoľko ďalších možností, ktoré vám môžu pomôcť prispôsobiť, ako sa váš iPhone správa v pohotovostnom režime. Ak chcete získať prístup k týmto možnostiam, vráťte sa na predchádzajúcu stránku. Klepnite na a povoľte prepínač Zobraziť upozornenia , ak chcete upozornenia zobraziť v pohotovostnom režime.
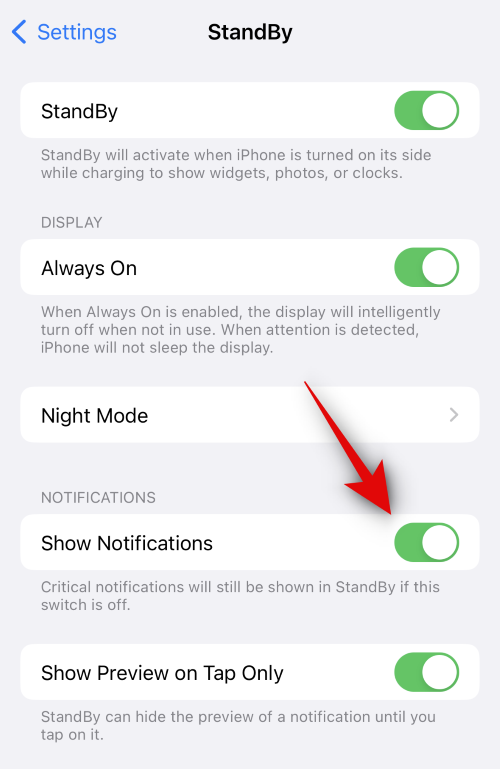
Súkromie svojich upozornení môžete zvýšiť povolením prepínača Zobraziť ukážku iba po klepnutí . Týmto sa skryjú ukážky vašich upozornení, kým na ne neklepnete.
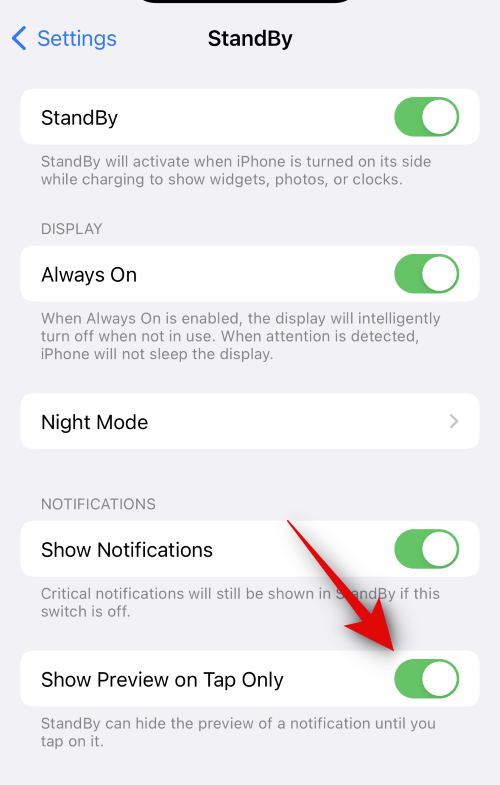
Pohotovostný režim je teraz na vašom iPhone povolený. Môžete to skontrolovať a otestovať tak, že necháte svoj iPhone stáť v režime na šírku , kým sa nabíja .
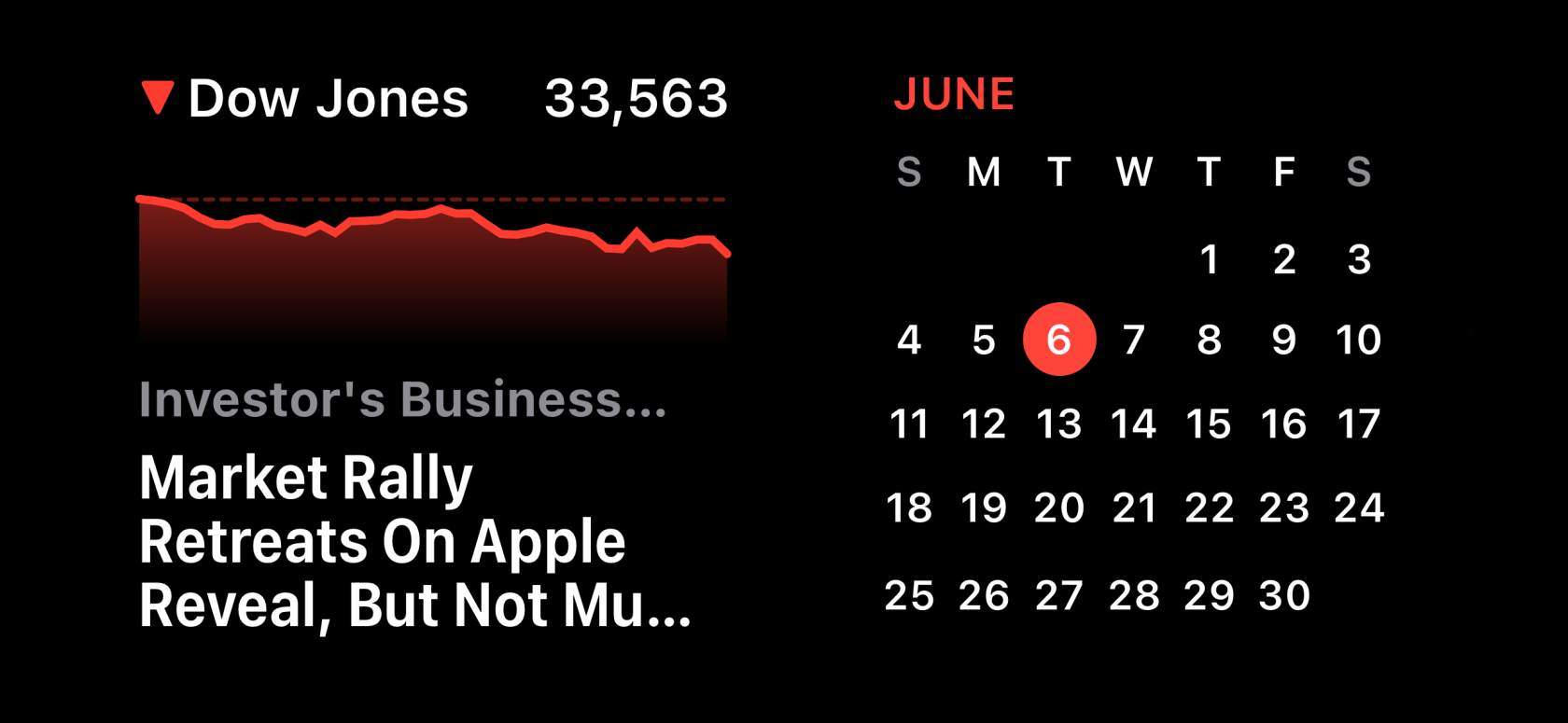
A takto môžete povoliť a používať pohotovostný režim na svojom iPhone, pokiaľ používate iOS 17.
Súvisiace: Ako vypnúť pohotovostný režim na iPhone
Dúfame, že vám tento príspevok pomohol ľahko aktivovať a používať pohotovostný režim na vašom iPhone. Ak máte nejaké problémy alebo máte ďalšie otázky, neváhajte nás kontaktovať pomocou sekcie komentárov nižšie.
Máte nejaké RAR súbory, ktoré chcete previesť na ZIP súbory? Naučte sa, ako previesť RAR súbor na formát ZIP.
Držte vyrovnávaciu pamäť vyčistenú vo vašom webovom prehliadači Google Chrome pomocou týchto krokov.
Ukážeme vám, ako zmeniť farbu zvýraznenia textu a textových polí v Adobe Reader s týmto podrobným návodom.
Nájdite tu podrobné pokyny, ako zmeniť User Agent String vo webovom prehliadači Apple Safari pre MacOS.
Microsoft Teams v súčasnosti nepodporuje nativné prenášanie vašich stretnutí a hovorov na TV. Môžete však použiť aplikáciu na zrkadlenie obrazovky.
Zaujíma vás, ako integrovať ChatGPT do Microsoft Word? Tento sprievodca vám presne ukáže, ako to urobiť pomocou doplnku ChatGPT pre Word v 3 jednoduchých krokoch.
Zistite, ako vyriešiť bežný problém, pri ktorom bliká obrazovka v prehliadači Google Chrome.
Hľadáte osviežujúcu alternatívu k tradičnej klávesnici na obrazovke, Galaxy S23 Ultra od Samsungu poskytuje vynikajúce riešenie. S
Krížové odkazy môžu váš dokument výrazne sprístupniť, usporiadať a uľahčiť jeho používanie. Tento sprievodca vás naučí, ako vytvoriť krížové odkazy v programe Word.
Potrebujete naplánovať opakujúce sa stretnutia v MS Teams so svojimi spolupracovníkmi? Naučte sa, ako nastaviť opakujúce sa stretnutie v Teams.







