Ako previesť RAR súbor na ZIP vo Windows

Máte nejaké RAR súbory, ktoré chcete previesť na ZIP súbory? Naučte sa, ako previesť RAR súbor na formát ZIP.
Predstavte si, že idete na piknik s priateľmi a všetci ste počas cesty klikali na tonu obrázkov na svojich telefónoch. Hoci všeobecnou predstavou je zdieľať obrázky medzi sebou prostredníctvom aplikácie na odosielanie správ alebo cloudovej služby, možno nikdy nebudete mať všetky obrázky z výletu.
Aby sa predišlo takýmto prípadom, Apple ponúka zdieľanú knižnicu fotografií iCloud v systéme iOS 16, kde môžete vy a vaši priatelia zdieľať všetky svoje fotografie na jednom mieste a najlepšie na tom je, že váš iPhone bude obsah zdieľať automaticky, pokiaľ je to relevantné. V tomto príspevku vám vysvetlíme, o čom je zdieľaná knižnica fotografií iCloud, ako ju môžete povoliť na svojom iPhone a ako ju používať.
S iCloud Shared Photo Library v systéme iOS 16 môžete zdieľať obrázky a videá, ktoré ste nasnímali, až s 5 ďalšími ľuďmi a to isté platí pre všetkých ostatných účastníkov, ktorí sú súčasťou tejto knižnice.
Keď vytvoríte zdieľanú knižnicu, vy a ostatní v knižnici budete mať úplnú kontrolu nad tým, čo sa bude zdieľať a kedy sa to bude zdieľať. Keďže obsah nemôže byť prítomný v dvoch knižniciach naraz, keď presuniete svoje obrázky a videá do zdieľanej knižnice, vybratý obsah sa odstráni z vašej osobnej knižnice.
Keď prvýkrát nastavíte zdieľanú knižnicu, získate možnosť vybrať si, ktoré z vašich fotografií sa budú zdieľať. Môžete zdieľať všetky svoje obrázky, obrázky nasnímané po určitom dátume alebo vybrať, ktoré fotografie sa budú zdieľať ručne, jedna po druhej.
Budete môcť posielať pozvánky do Zdieľanej knižnice prostredníctvom aplikácie Správy alebo odkazu, ktorý môžete poslať cez iné aplikácie na odosielanie správ.
Skôr ako začnete používať knižnicu fotografií iCloud Share, musíte mať na svojom iPhone spustený systém iOS 16. Ak chcete túto funkciu povoliť, otvorte aplikáciu Nastavenia v systéme iOS.
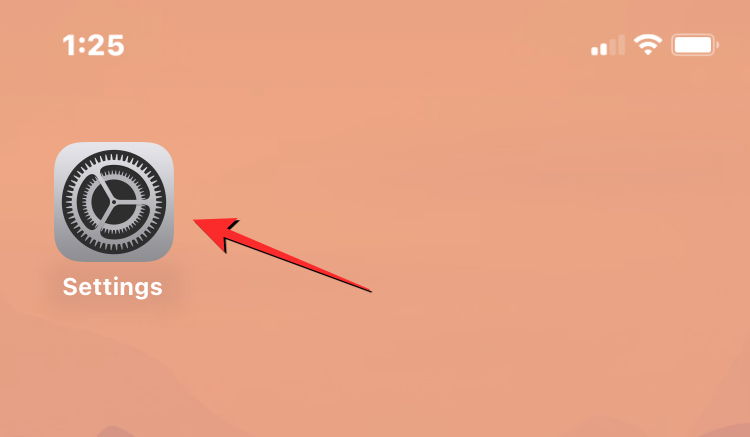
V Nastaveniach prejdite na Fotky .

Ak ste v minulosti zakázali iCloud Fotky, budete to musieť povoliť na tejto obrazovke. Ak to chcete urobiť, zapnite prepínač iCloud Photos .
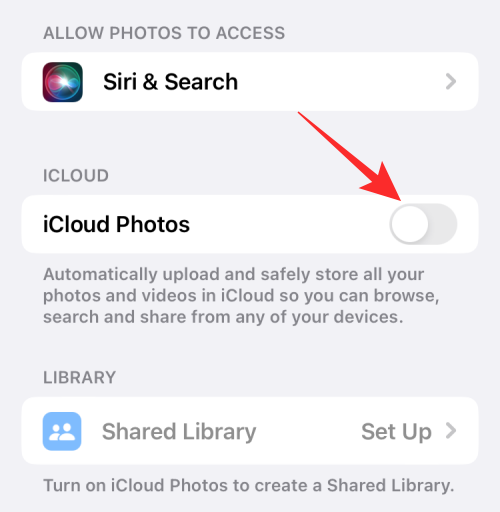
Po aktivácii iCloud Photos možno budete musieť počkať, kým sa vaše fotografie zosynchronizujú s cloudom.
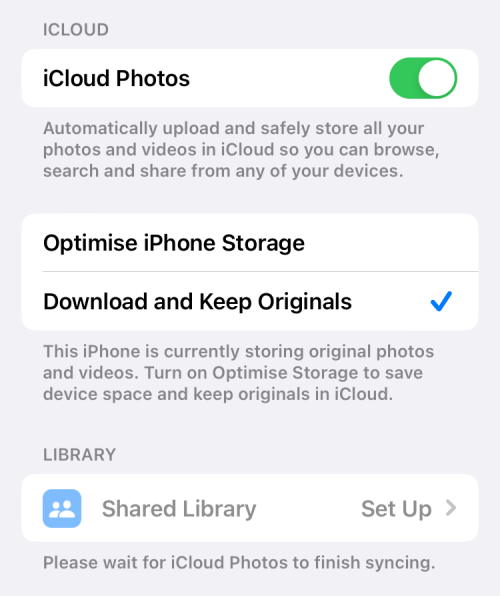
Po dokončení prejdite nadol po obrazovke a klepnite na Zdieľaná knižnica v časti „Knižnica“.
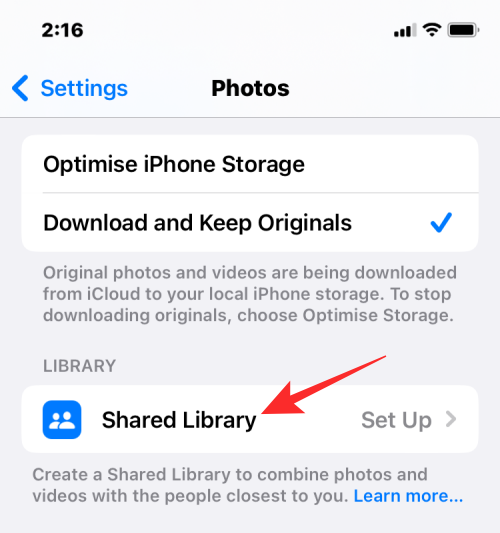
Zobrazí sa uvítacia obrazovka Zdieľaná knižnica s vysvetlením, o čom táto funkcia je.
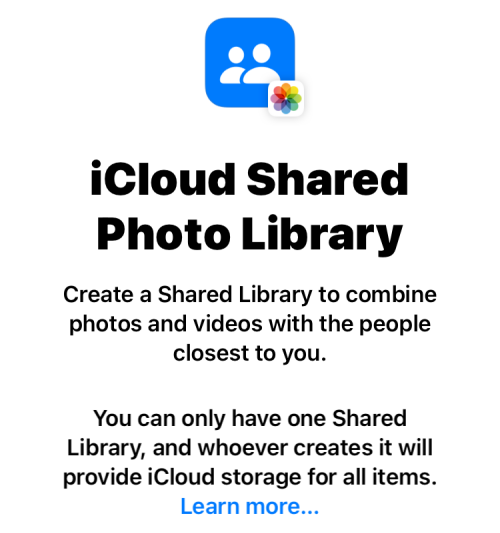
Na tejto obrazovke klepnite na Spustiť nastavenie v spodnej časti.
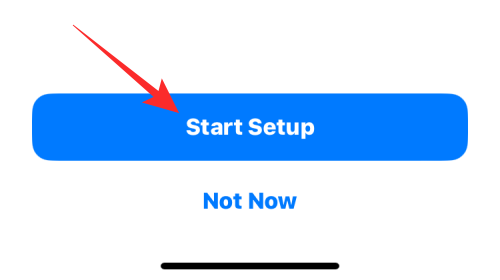
Keď tak urobíte, zobrazí sa výzva na pridanie účastníkov, ktorých chcete ponechať vo svojej zdieľanej knižnici. Na tejto obrazovke klepnite na Pridať účastníkov .
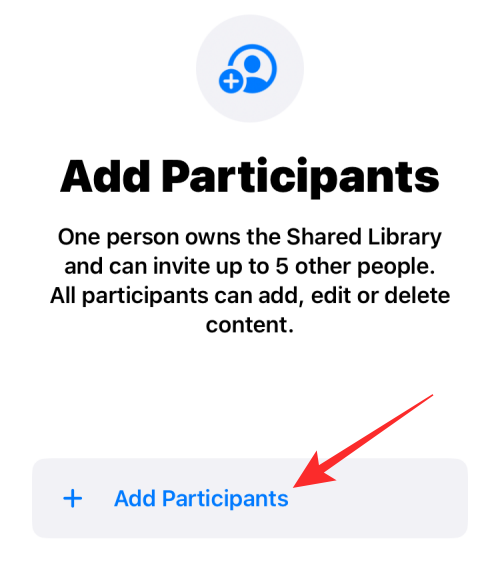
Na obrazovke Pridať účastníkov zadajte meno, telefónne číslo alebo e-mailovú adresu osoby, s ktorou chcete zdieľať knižnicu, alebo klepnite na ikonu + a vyberte osobu zo zoznamu kontaktov.
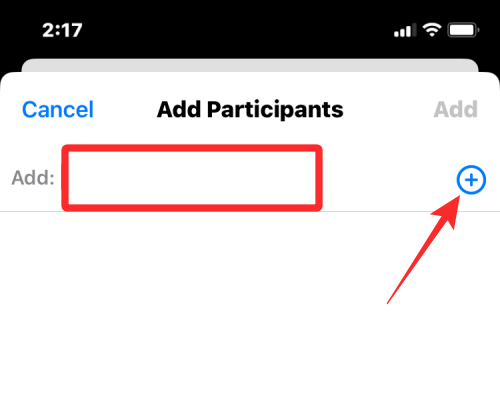
Po dokončení pridávania ľudí do zoznamu klepnite na Pridať v pravom hornom rohu.
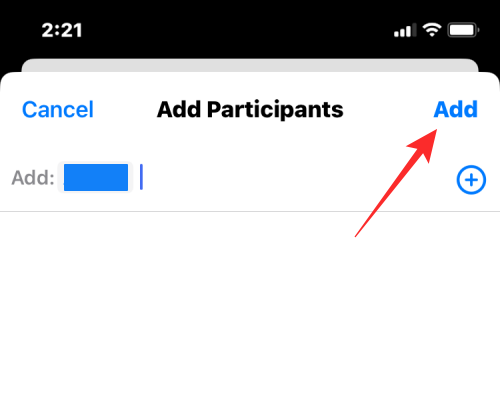
Vybraná osoba sa teraz zobrazí na obrazovke Pridať účastníkov. Ak chcete pokračovať, klepnite na Pokračovať .
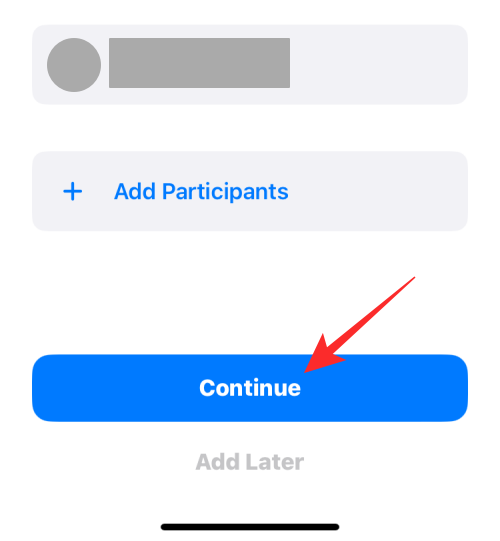
Na ďalšej obrazovke si budete musieť vybrať, ktoré fotografie a videá chcete pridať do Zdieľanej knižnice z nasledujúcich možností.
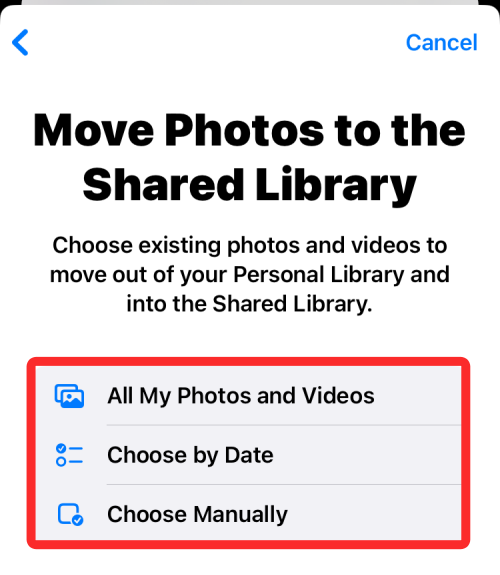
Všetky moje fotografie a videá : Ak vyberiete túto možnosť, všetky obrázky z vašej existujúcej knižnice budú presunuté z vašej osobnej knižnice a následne odoslané do zdieľanej knižnice. Týmto spôsobom budú môcť všetci ľudia, s ktorými zdieľate svoju knižnicu, prezerať, upravovať a odstraňovať fotografie a videá. Neodporúčame vybrať túto možnosť, pokiaľ do citlivých obrázkov nepridávate svojho partnera, člena rodiny alebo niekoho, komu úplne dôverujete.
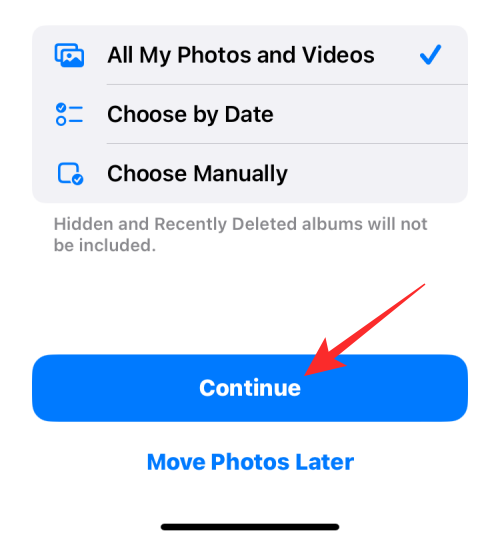
Keď vyberiete túto možnosť, po klepnutí na Pokračovať sa dostanete na obrazovku ukážky .
Vybrať podľa dátumu : Výberom tejto možnosti presuniete svoje obrázky a videá zachytené od zvoleného dátumu z vašej Osobnej knižnice do Zdieľanej knižnice. Keď vyberiete možnosť Vybrať podľa dátumu a klepnete na Pokračovať , dostanete sa na obrazovku, kde vyberiete počiatočný dátum, od ktorého sa majú fotografie odosielať do Zdieľanej knižnice.
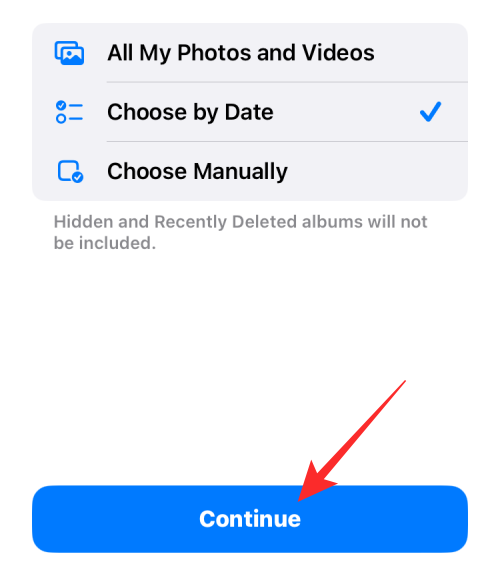
Na ďalšej obrazovke klepnite na pole Dátum začiatku , aby ste ho rozbalili a vyberte dátum, z ktorého chcete vybrať obrázky, ktoré sa majú pridať.
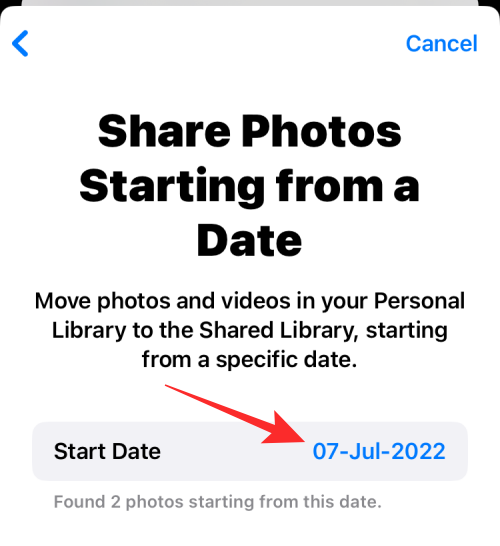
Po dokončení výberu dátumu klepnite na Pokračovať v dolnej časti, aby ste sa dostali na obrazovku ukážky.
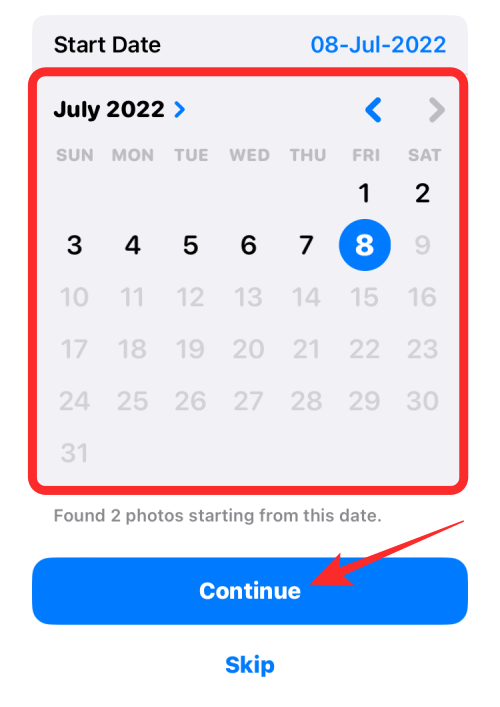
Vybrať manuálne : Túto možnosť si môžete vybrať, ak chcete sami vybrať obrázky a videá, ktoré chcete pridať do zdieľanej knižnice, bez toho, aby Apple prevzal kontrolu nad tým, čo sa presunie. Keď vyberiete možnosť Vybrať manuálne a klepnete na Pokračovať , dostanete sa do svojej knižnice fotografií, kde si môžete vybrať fotografie, ktoré chcete pridať.
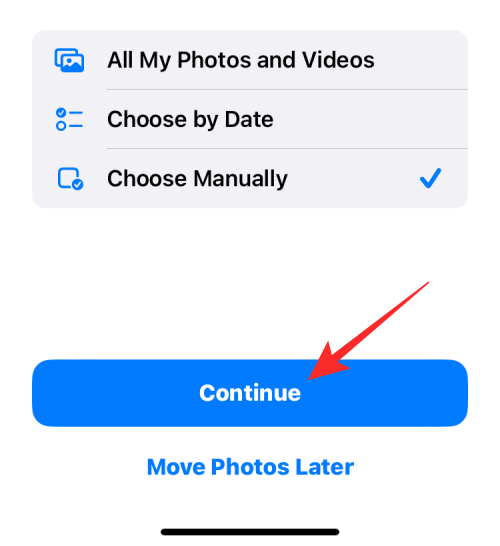
Na ďalšej obrazovke vyberte fotografie a videá, ktoré chcete zdieľať, a potom klepnite na Pridať v pravom hornom rohu.
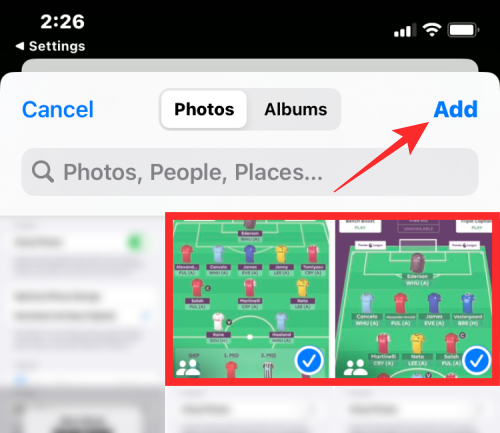
Bez ohľadu na to, ktorú možnosť si vyberiete, dostanete sa na obrazovku s ukážkou, ktorá vás vyzve, či chcete pred začatím zdieľania zobraziť ukážku zdieľanej knižnice.
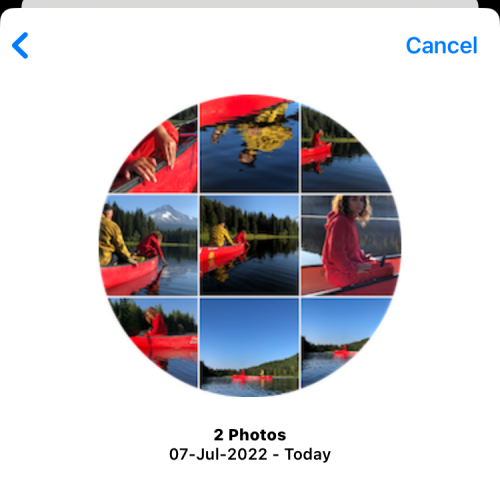
Ak chcete zobraziť ukážku, klepnite na Zobraziť ukážku zdieľanej knižnice ; ak nie, vyberte namiesto toho možnosť Preskočiť a pokračovať .
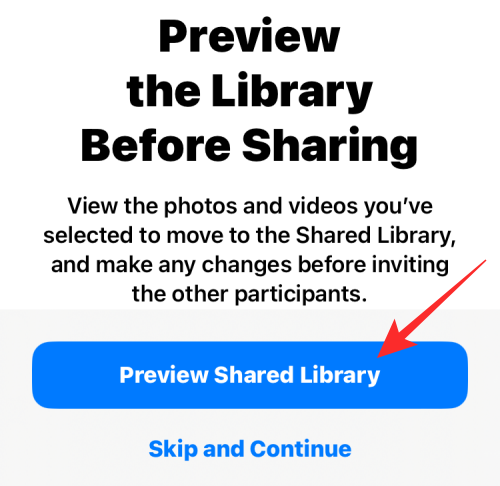
iOS teraz otvorí aplikáciu Fotky a zobrazí ukážku knižnice, ktorú sa chystáte zdieľať s ostatnými. Tu uvidíte všetky existujúce obrázky a videá, ktoré je možné presunúť do Zdieľanej knižnice.
Ak ste s výberom spokojní, klepnite na Pokračovať v pravom hornom rohu.
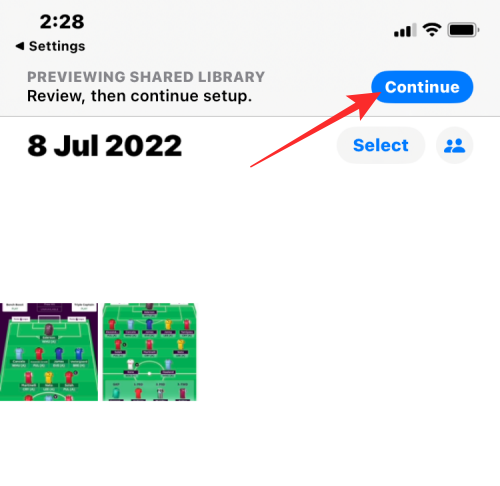
Teraz sa dostanete na obrazovku s pozvánkou, ktorá vám umožní vybrať si, ako chcete osobu pozvať do vašej Zdieľanej knižnice.
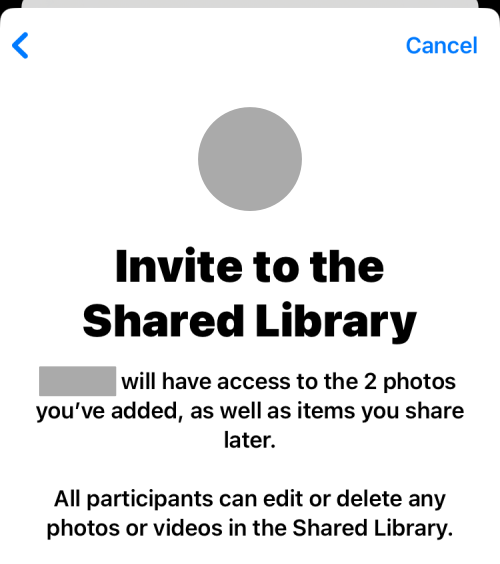
Môžete si vybrať Pozvať cez Správy , aby ste poslali odkaz na pozvánku cez aplikáciu Správy, alebo môžete klepnúť na Zdieľať odkaz a poslať pozvánku cez iné aplikácie na odosielanie správ na vašom iPhone.
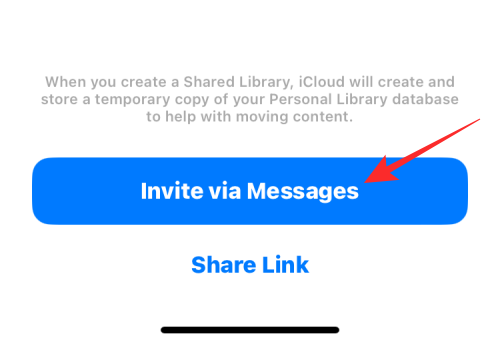
iOS teraz vytvorí koncept v aplikácii Správy s odkazom na pozvánku do vašej zdieľanej knižnice. Ak chcete pokračovať s pozvánkou, klepnite na tlačidlo Odoslať v pravom dolnom rohu.
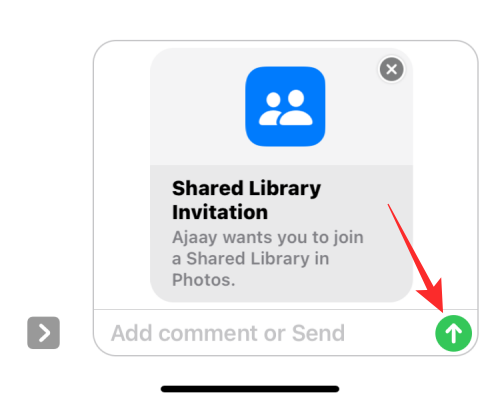
Po zdieľaní pozvánky sa dostanete na obrazovku Zdieľať z fotoaparátu.
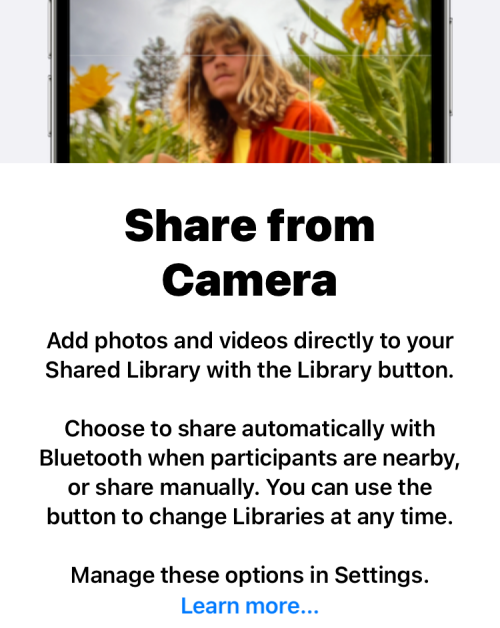
Klepnite na Zdieľať automaticky, ak chcete, aby spoločnosť Apple odosielala vhodné obrázky a videá z vašej osobnej knižnice do zdieľanej knižnice samostatne. Ak chcete mať väčšiu kontrolu nad tým, čo sa zdieľa v Zdieľanej knižnici, vyberte namiesto toho možnosť Zdieľať iba manuálne .
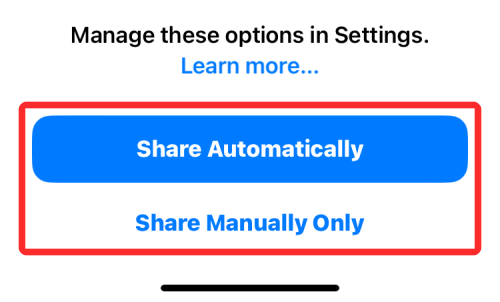
Po dokončení procesu by ste mali vidieť banner „Vaša zdieľaná knižnica je pripravená“ v hornej časti. Vaša zdieľaná knižnica bude teraz prístupná pre každého, koho ste pozvali, a všetci účastníci v nej budú môcť sami nahrávať a upravovať obsah v knižnici.
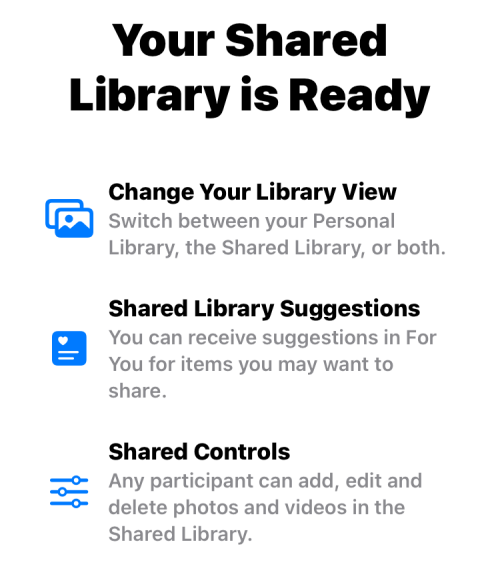
Keď na svojom iPhone vytvoríte zdieľanú knižnicu, pozvánka do tejto knižnice sa odošle každému účastníkovi, ktorého ste pozvali prostredníctvom Správ alebo inej aplikácie, ktorú ste si vybrali. Keď vašu pozvánku schvália, pridajú sa do vašej zdieľanej knižnice, pokiaľ si knižnicu nevytvorili alebo sa do nej ešte nepripojili.
V závislosti od toho, aký obsah ste vybrali na odoslanie do Zdieľanej knižnice, vhodné obrázky a videá z vašej Osobnej knižnice sa presunú do Zdieľanej knižnice. Na rozdiel od zdieľaného albumu fotografie odoslané do zdieľanej knižnice prestanú existovať vo vašej osobnej knižnici, ale všetky si ich môžete zobraziť naraz v aplikácii Fotky pri prezeraní obsahu z oboch knižníc.
V závislosti od toho, ako si nakonfigurujete zdieľanú knižnicu, sa obrázky a videá, ktoré zachytíte, budú odosielať automaticky, ak ich spoločnosť Apple uzná za relevantné. Faktor relevantnosti bude závisieť od dátumu, od ktorého sa rozhodnete zdieľať obrázky, alebo od toho, kto sa na obrázkoch objaví. Na základe toho, ako spravujete nastavenia zdieľanej knižnice, môžete svoje fotografie presunúť z fotoaparátu priamo do knižnice alebo keď ste doma.
Zdieľaná knižnica iCloud nie je len funkciou iPhonu, ale dá sa použiť aj na iných zariadeniach Apple, ako sú iPady a Macy. Podobne ako v prípade iPhonov však váš iPad a Mac musia bežať na iPadOS 16 alebo macOS Ventura, aby mohli používať zdieľanú knižnicu.
Ak ste na svojom iPhone so systémom iOS 16 vytvorili zdieľanú knižnicu, ale váš iPad a Mac bežia na starších verziách, nebudete môcť vidieť zdieľanú knižnicu ani obrázky, ktoré ste do nej presunuli, na zariadeniach so starším softvérom. Podobne, keď niekoho pozvete do vašej Zdieľanej knižnice a používa staršie verzie iOS, iPadOS alebo macOS, nebude sa môcť zúčastniť vašej Zdieľanej knižnice, pokiaľ si neaktualizuje svoje zariadenia.
Ako prepínať medzi rôznymi zobrazeniami knižnice na Fotkách
Keď povolíte zdieľanú knižnicu v systéme iOS, samotná aplikácia Fotky získa možnosti prepínania medzi osobnou knižnicou a zdieľanou knižnicou. Ak chcete chronologický pohľad na všetko. môžete si tiež vybrať zobrazenie oboch knižníc v rámci aplikácie. V predvolenom nastavení uvidíte v aplikácii Fotky všetky obrázky z osobných aj zdieľaných knižníc.
Ak chcete zmeniť toto zobrazenie, otvorte na svojom iPhone aplikáciu Fotky a klepnite na ikonu 3 bodiek v pravom hornom rohu.
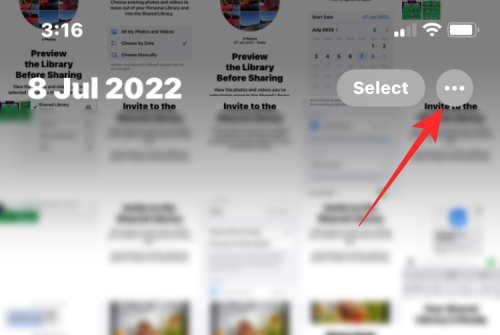
V zobrazenej rozbaľovacej ponuke vyberte jednu z týchto dvoch možností:
Osobná knižnica : Výberom tejto možnosti sa zobrazia všetky obrázky a videá, ktoré sú uložené alebo zachytené na vašom iPhone a ktoré neboli zdieľané s ostatnými v zdieľanej knižnici. Toto nastavenie vám nezobrazí obrázky z vašej zdieľanej knižnice. Keď vyberiete túto možnosť, ikona v pravom hornom rohu bude predstavovať ikonu jedného používateľa .
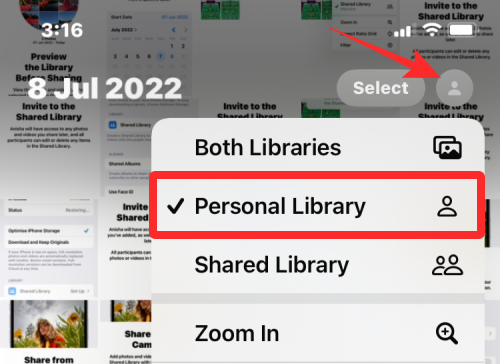
Zdieľaná knižnica : Keď vyberiete túto možnosť, aplikácia Fotky zobrazí iba obrázky, ktoré ste vy a ostatní presunuli do zdieľanej knižnice, ktorú ste vytvorili alebo sa k nej pripojili. Keď zvolíte toto nastavenie, obrázky, ktoré ste nepresunuli do Zdieľanej knižnice, nebudú viditeľné na obrazovke a v pravom hornom rohu uvidíte ikonu pre viacerých používateľov .
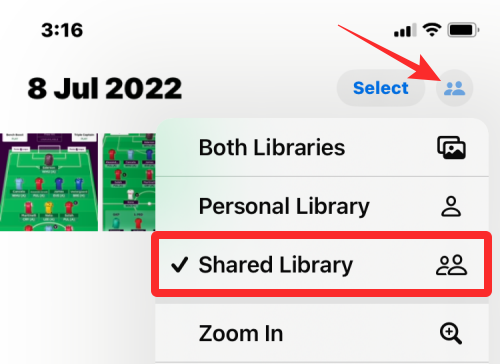
Kedykoľvek budete chcieť prepnúť z Osobnej alebo Zdieľanej knižnice, všetko, čo musíte urobiť, je klepnúť na ikonu jedného používateľa alebo ikonu pre viacerých používateľov v pravom hornom rohu a vybrať možnosť Obe knižnice . Zobrazia sa všetky obrázky, ktoré ste nasnímali na svojom iPhone, ako aj tie, ktoré ostatní poslali do Zdieľanej knižnice.
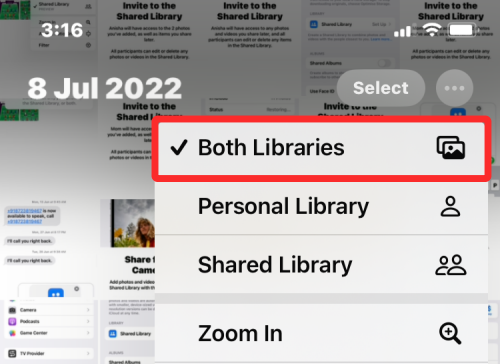
Keď si vytvoríte zdieľanú knižnicu alebo sa k nej pripojíte, môžete ovládať, ako funguje, ako pridáva fotografie, pridávať ďalších účastníkov a prispôsobovať svoje odporúčania v nastaveniach systému iOS. Ak chcete spravovať svoju zdieľanú knižnicu, otvorte na svojom iPhone aplikáciu Nastavenia .
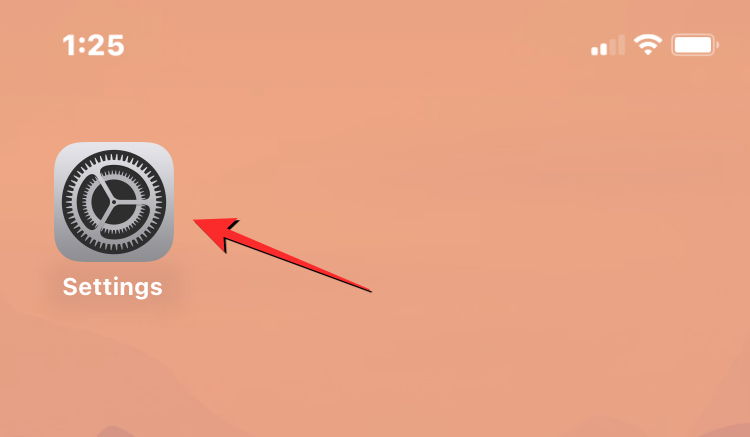
V časti Nastavenia sa posuňte nadol po obrazovke a vyberte položku Fotografie .

Na ďalšej obrazovke klepnite na Zdieľaná knižnica v časti „Knižnica“.
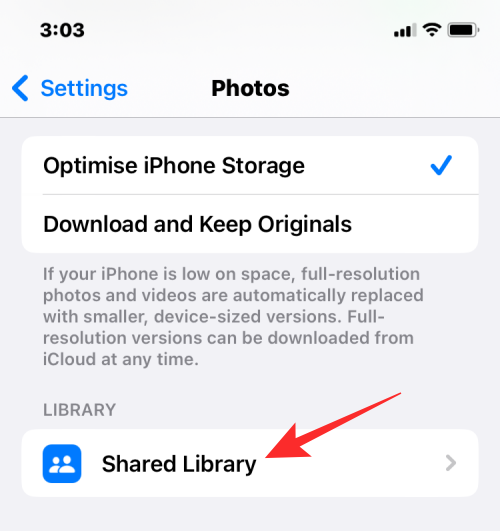
Tu uvidíte všetky možnosti, ktoré možno použiť na ovládanie zdieľanej knižnice z vášho iPhone.
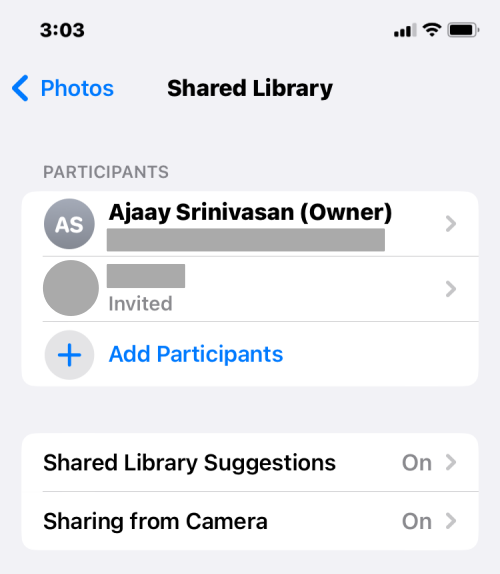
Ak zdieľaná knižnica, ktorú ste vytvorili, nemá celkovo 6 účastníkov, môžete kedykoľvek pridať ďalších ľudí, s ktorými budete obsah zdieľať. Ak chcete pridať ďalších účastníkov do zdieľanej knižnice, klepnite na Pridať účastníkov v časti „Účastníci“.
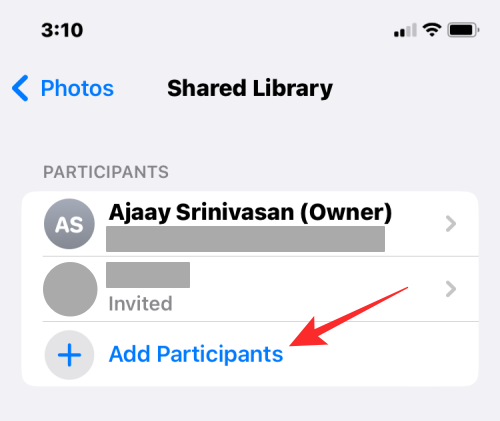
Uvidíte známu obrazovku Pridať účastníkov, kde môžete zadať meno, telefónne číslo alebo e-mailovú adresu osoby, ktorú chcete pridať, alebo klepnúť na ikonu + a vybrať ju zo svojich kontaktov.

Po výbere ľudí, s ktorými chcete knižnicu zdieľať, klepnite na Pridať v pravom hornom rohu.
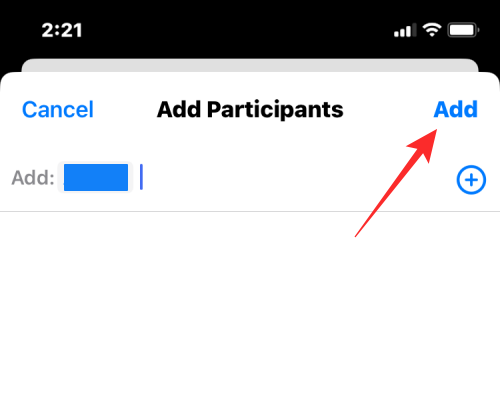
Vybraná osoba bude teraz pridaná do zdieľanej knižnice.
Ak už nechcete, aby si niekto prezeral a zdieľal obsah vo vašej zdieľanej knižnici, môžete ho z nej odstrániť klepnutím na jeho meno v sekcii Účastníci.
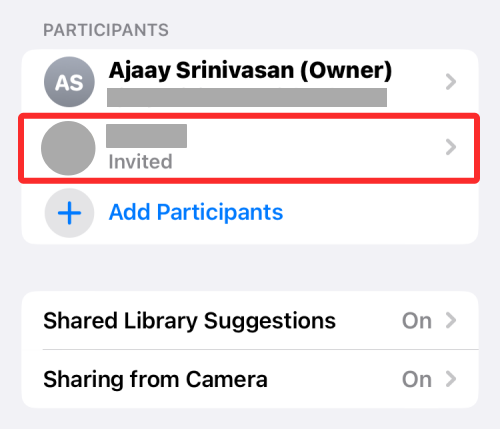
Na ďalšej obrazovke vyberte možnosť Odstrániť zo zdieľanej knižnice.
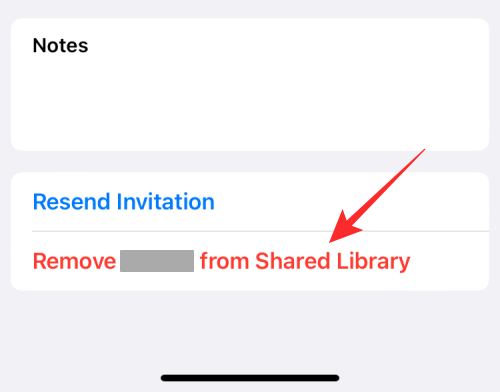
Vo výzve, ktorá sa zobrazí v spodnej časti, potvrďte svoje rozhodnutie klepnutím na Odstrániť .
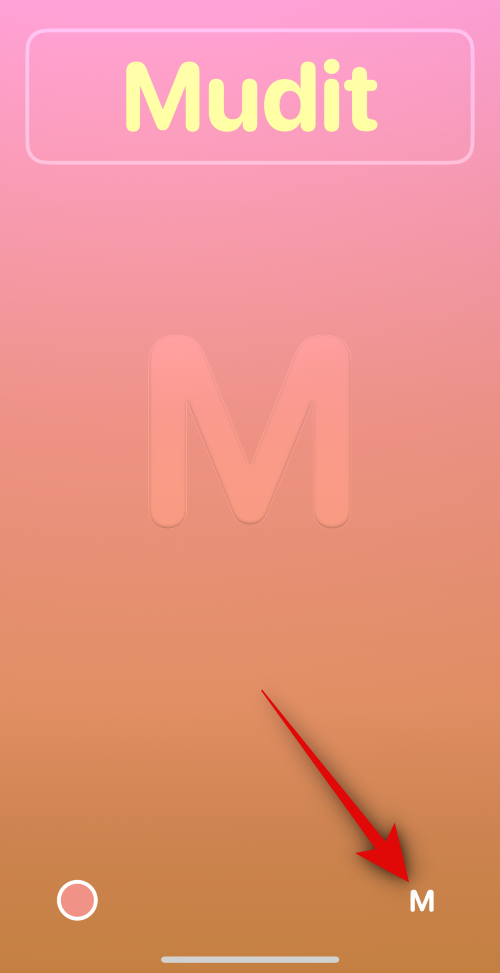
Vybraná osoba bude odstránená z vašej zdieľanej knižnice a už nebude môcť zobraziť ani zdieľať obsah v zdieľanej knižnici.
Keď povolíte návrhy zdieľanej knižnice, budete dostávať odporúčania na obrázky a videá, ktoré možno budete chcieť pridať do zdieľanej knižnice. Ak je povolená, aplikácia Fotky vám bude pravidelne posielať návrhy, aby ste mohli jednoducho zdieľať svoje obrázky s ostatnými v knižnici.
Ak chcete túto funkciu povoliť, vyberte položku Návrhy zdieľanej knižnice na obrazovke Zdieľaná knižnica.
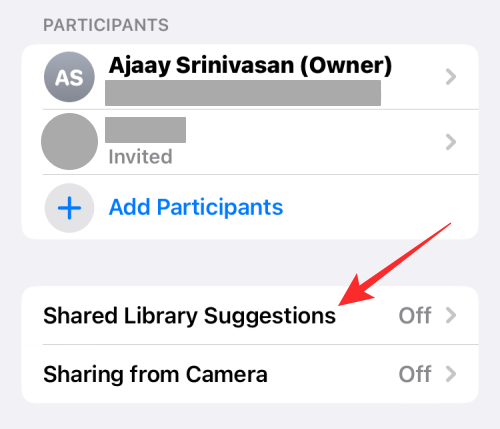
Na ďalšej obrazovke zapnite prepínač Návrhy zdieľanej knižnice v hornej časti.
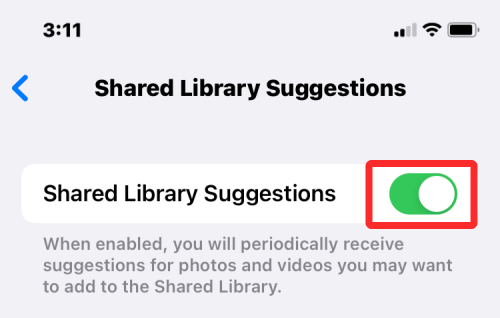
Teraz budete dostávať odporúčania na pridanie obsahu do vašej Zdieľanej knižnice.
Vyberte ľudí z fotiek na návrhy
Ak ste už povolili návrhy zdieľanej knižnice, možno budete chcieť zefektívniť návrhy, ktoré dostávate, na základe ľudí, ktorí sa zobrazujú na fotografiách a videách. Keď si vyberiete preferovaných ľudí, iOS navrhne iba obrázky, ktoré obsahujú tváre týchto vybraných jednotlivcov.
Ak chcete vybrať ľudí, ktorí dostanú požadované návrhy zdieľanej knižnice, najprv sa uistite, že sú návrhy zdieľanej knižnice povolené.
Po aktivácii klepnite na Pridať ľudí na obrazovke Návrhy zdieľanej knižnice.
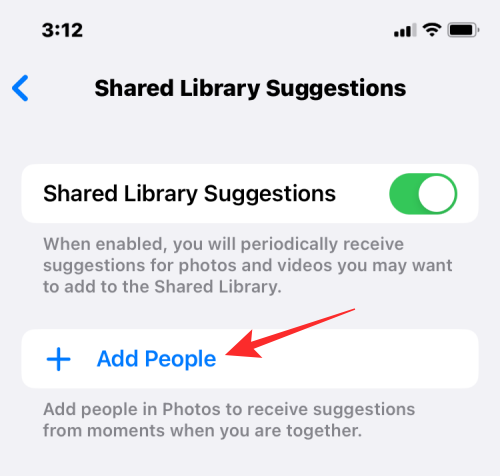
Na obrazovke, ktorá sa objaví, klepnite na obrázky ľudí, ktorým chcete dostávať návrhy, a potom klepnite na Pridať v pravom hornom rohu.
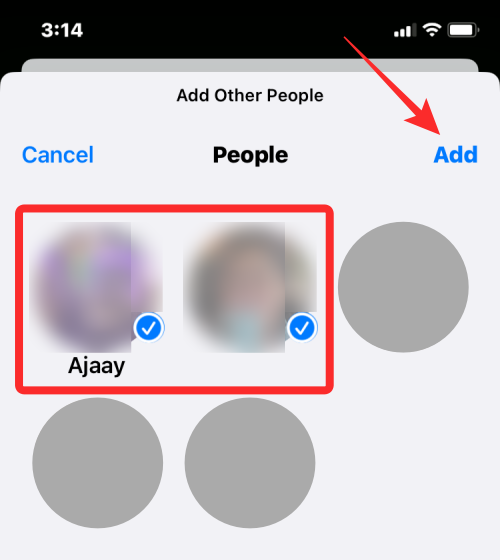
Vybraní ľudia sa zobrazia v poli „Navrhnúť momenty, ktoré zahŕňajú“ a vy dostanete relevantné odporúčania na základe ľudí, ktorých ste vybrali, aby sa objavili na fotografiách.
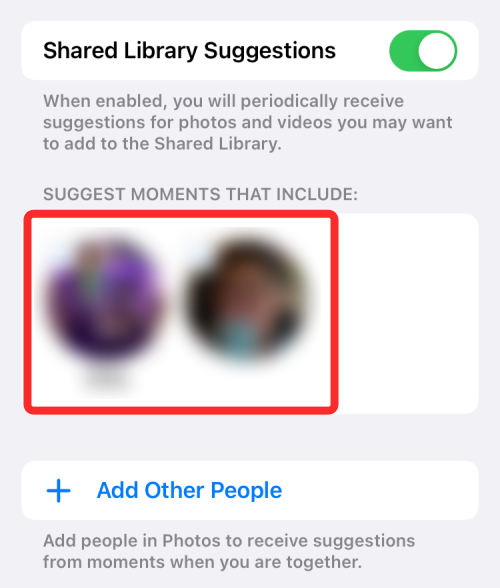
Funkcia Zdieľaná knižnica systému iOS 16 nezdieľa iba obsah z aplikácie Fotky, ale môžete ju nakonfigurovať tak, aby zdieľala obrázky priamo z fotoaparátu, hneď ako ich zachytíte. Aplikácia Nastavenia vám umožňuje nakonfigurovať, či sa tento obsah zdieľa automaticky alebo manuálne a či chcete, aby sa zdieľal hneď, ako sa vrátite domov.
Spôsob zdieľania obsahu do zdieľanej knižnice môžete nakonfigurovať výberom položky Zdieľanie z fotoaparátu na obrazovke Návrhy zdieľanej knižnice.
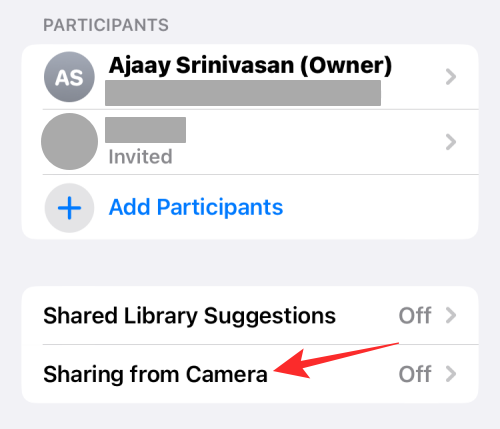
Na ďalšej obrazovke zapnite prepínač Zdieľanie z fotoaparátu v hornej časti.
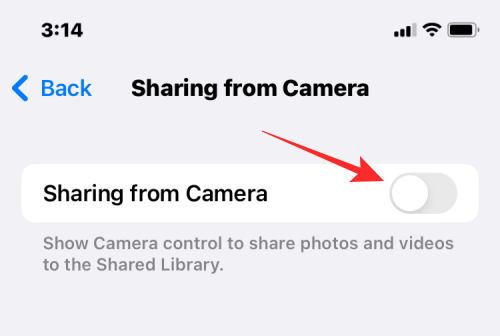
Zobrazí sa ďalšie možnosti, ktoré možno budete musieť nakonfigurovať.
Môžete vybrať buď Zdieľať automaticky , aby iOS odosielal obrázky z vašej osobnej knižnice samostatne, alebo vybrať Zdieľať manuálne , ak chcete ovládať, čo sa má odosielať a kedy. Ak zvolíte prvú možnosť, iOS pridá fotografie do Zdieľanej knižnice, keď zistí, že ste s vybranými účastníkmi cez Bluetooth (preto, aby to fungovalo, Bluetooth by malo byť povolené).
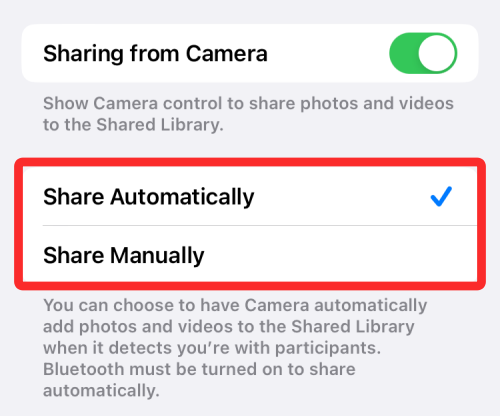
Ak chcete, aby sa obsah zdieľal automaticky, keď ste doma, nižšie zapnite prepínač Zdieľať, keď ste doma . Týmto sa pridá obsah do Zdieľanej knižnice, aj keď príslušní účastníci nie sú doma.
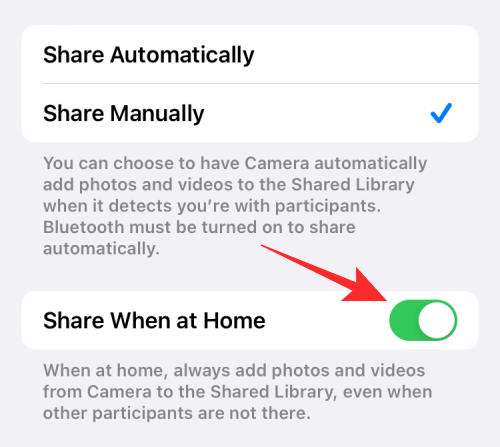
Zapnite upozornenia na odstránenie
Ak chcete byť upozornení, keď niekto odstráni vaše obrázky a videá zo zdieľanej knižnice, môžete povoliť upozornenia na odstránenie. Ak chcete povoliť túto funkciu, prejdite na obrazovku Zdieľaná knižnica v časti Nastavenia a zapnite prepínač Upozornenia na odstránenie v spodnej časti.
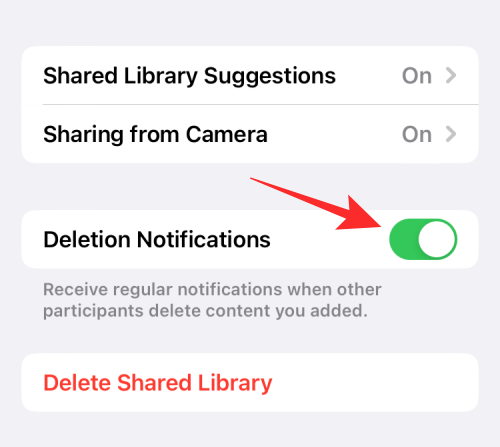
Teraz budete dostávať upozornenie zakaždým, keď niekto z vašej skupiny Zdieľaná knižnica odstráni vaše obrázky z knižnice.
Ak už nechcete zdieľať svoje obrázky a videá s ostatnými alebo ak chcete opustiť knižnicu a otvoriť si vlastnú s inými ľuďmi, môžete odstrániť zdieľanú knižnicu, ktorej ste súčasťou. Ak to chcete urobiť, otvorte aplikáciu Nastavenia a prejdite na Fotky .

Vo Fotkách vyberte Zdieľaná knižnica .
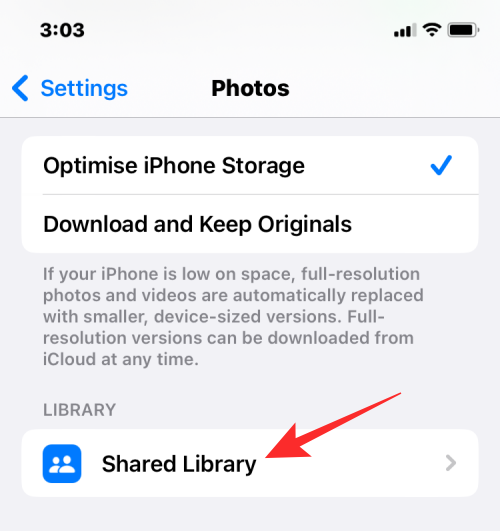
Na ďalšej obrazovke klepnite na Odstrániť zdieľanú knižnicu v spodnej časti.
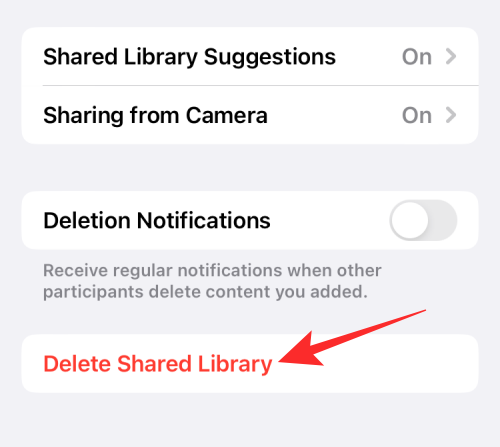
Zobrazí sa nová kontextová obrazovka s otázkou, aký obsah si chcete ponechať vo svojej osobnej knižnici. Na tejto obrazovke si môžete vybrať ktorúkoľvek z týchto dvoch možností – Ponechať všetko alebo Ponechať iba to, čo som prispel . Výberom prvej možnosti skopírujete všetok obsah, ktorý ste mali k dispozícii v Zdieľanej knižnici, do vašej Osobnej knižnice. Druhá možnosť, keď je vybratá, presunie iba obsah, ktorý zdieľate, do vašej osobnej knižnice.
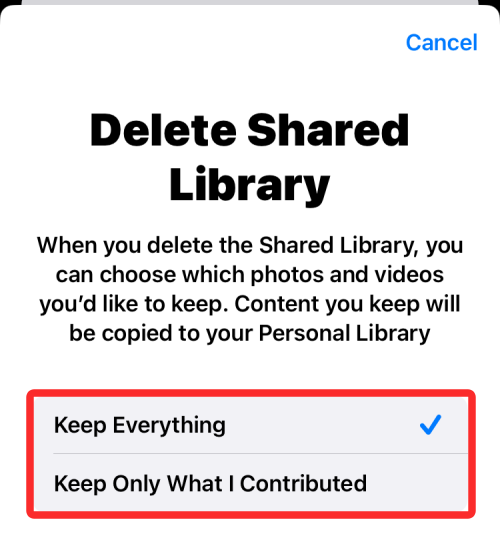
Bez ohľadu na to, čo vyberiete, ostatní účastníci sa budú môcť tiež rozhodnúť, aký obsah sa uloží do ich zariadení.
Po dokončení výberu typu obsahu, ktorý sa má ponechať, klepnite na Odstrániť zdieľanú knižnicu .
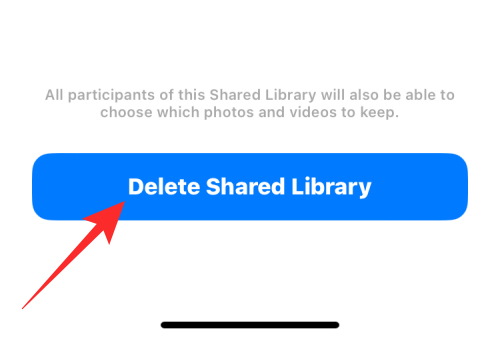
Vo výzve, ktorá sa zobrazí nižšie, potvrďte zmeny výberom možnosti Odstrániť zdieľanú knižnicu .
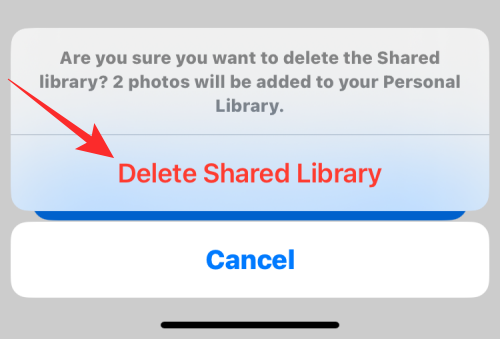
iOS teraz odstráni zdieľanú knižnicu z vášho iPhone a na obrazovke Fotografie sa zobrazí banner „Odstránenie zdieľanej knižnice“. Banner vás tiež upozorní, že na vytvorenie ďalšej zdieľanej knižnice budete musieť chvíľu počkať.
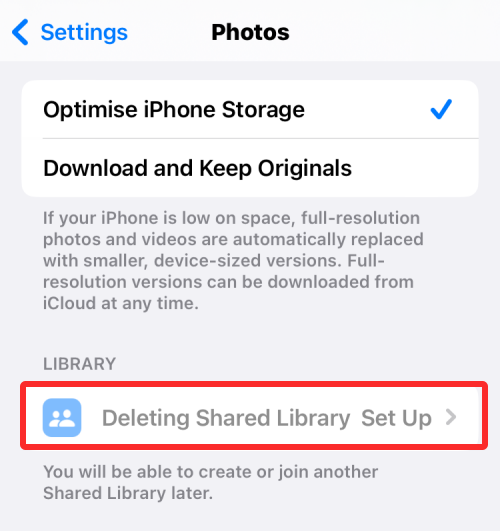
často kladené otázky
Zdieľané albumy aj zdieľaná knižnica slúžia na rovnaký účel, tj na zdieľanie fotografií a videí s ľuďmi, ktorých si vyberiete, na mieste, kde môžu pridávať svoj vlastný obsah.
Zatiaľ čo zdieľané albumy umožňujú používateľom vytvárať albumy, v ktorých si môžu vybrať fotografie na zdieľanie s ostatnými, zdieľaná knižnica uľahčuje zdieľanie obsahu, pretože spoločnosť Apple automaticky pridá vhodné obrázky a videá do zdieľanej knižnice v závislosti od toho, či sa rozhodnete zdieľať obrázky zachytené z konkrétneho dňa alebo tie, v ktorých sa objavujú niektorí ľudia.
Keď zdieľate obrázky v zdieľanom albume, rovnaké obrázky sa budú naďalej zobrazovať vo vašej knižnici. Obrázky a videá, ktoré zdieľate v zdieľanej knižnici, sa však presunú z vašej osobnej knižnice a po odovzdaní budú viditeľné iba v rámci zdieľanej knižnice.
Ďalším kľúčovým rozdielom je, že na svojom iPhone môžete vytvoriť toľko zdieľaných albumov, koľko chcete, ale pokiaľ ide o zdieľanú knižnicu, môžete vytvoriť iba jeden alebo sa k nemu pripojiť. Svoje obrázky môžete zdieľať až so 100 ľuďmi v zdieľaných albumoch, ale iba so šiestimi ľuďmi (vrátane vás) v zdieľanej knižnici.
Áno. Ak vytvoríte zdieľanú knižnicu a pridáte do nej ľudí, s ktorými ju chcete zdieľať, ktokoľvek prítomný v knižnici bude môcť do tejto knižnice pridávať nové obrázky a videá, upravovať ich alebo z nej odstraňovať obsah. Zdieľaná knižnica môže hostiť až 6 ľudí vrátane osoby, ktorá knižnicu vytvorila, a teda všetkých šesť z nich bude môcť spravovať obsah, ktorý sa pridá do knižnice.
Okrem pridávania a odstraňovania vlastného obsahu budú môcť títo účastníci odstraňovať aj obrázky, ktoré ste zdieľali s knižnicou. V takýchto prípadoch môžete byť upozornení na odstránený obsah, pokiaľ máte v nastaveniach zdieľanej knižnice povolené upozornenia na vymazanie.
Ak už máte zdieľanú knižnicu, ktorú ste vytvorili alebo ste sa k nej v minulosti pripojili, potom je to jediná knižnica, ktorej môžete byť súčasťou v systéme iOS. To znamená, že pomocou svojho Apple ID môžete vytvoriť iba jednu zdieľanú knižnicu fotografií a môže to byť jediná knižnica, ktorej ste súčasťou. Ak ste sa pripojili k zdieľanej knižnici, ktorú vytvoril niekto iný, nebudete si môcť vytvoriť vlastnú, pretože ste už súčasťou existujúcej zdieľanej knižnice.
Zdieľaná knižnica fotografií iCloud využíva úložisko iCloud na ukladanie všetkých obrázkov a videí, ktoré doň zdieľali ostatní členovia vašej skupiny. Ak ste to boli vy, kto vytvoril túto zdieľanú knižnicu, úložisko iCloud pripojené k vášmu Apple ID bude hosťovať zdieľanú knižnicu a všetok jej obsah. Zahŕňa to fotografie a videá, ktoré ste odoslali do Zdieľanej knižnice, ako aj tie, ktoré ostatní odoslali zo svojho účtu.
Z tohto dôvodu musíte mať v úložisku iCloud dostatok miesta, aby vám neminul priestor, keď niekto zdieľa svoj obsah v Zdieľanej knižnici.
To je všetko, čo potrebujete vedieť o používaní Zdieľanej knižnice fotografií iCloud v systéme iOS 16.
Máte nejaké RAR súbory, ktoré chcete previesť na ZIP súbory? Naučte sa, ako previesť RAR súbor na formát ZIP.
Držte vyrovnávaciu pamäť vyčistenú vo vašom webovom prehliadači Google Chrome pomocou týchto krokov.
Ukážeme vám, ako zmeniť farbu zvýraznenia textu a textových polí v Adobe Reader s týmto podrobným návodom.
Nájdite tu podrobné pokyny, ako zmeniť User Agent String vo webovom prehliadači Apple Safari pre MacOS.
Microsoft Teams v súčasnosti nepodporuje nativné prenášanie vašich stretnutí a hovorov na TV. Môžete však použiť aplikáciu na zrkadlenie obrazovky.
Zaujíma vás, ako integrovať ChatGPT do Microsoft Word? Tento sprievodca vám presne ukáže, ako to urobiť pomocou doplnku ChatGPT pre Word v 3 jednoduchých krokoch.
Zistite, ako vyriešiť bežný problém, pri ktorom bliká obrazovka v prehliadači Google Chrome.
Hľadáte osviežujúcu alternatívu k tradičnej klávesnici na obrazovke, Galaxy S23 Ultra od Samsungu poskytuje vynikajúce riešenie. S
Krížové odkazy môžu váš dokument výrazne sprístupniť, usporiadať a uľahčiť jeho používanie. Tento sprievodca vás naučí, ako vytvoriť krížové odkazy v programe Word.
Potrebujete naplánovať opakujúce sa stretnutia v MS Teams so svojimi spolupracovníkmi? Naučte sa, ako nastaviť opakujúce sa stretnutie v Teams.







