Ako previesť RAR súbor na ZIP vo Windows

Máte nejaké RAR súbory, ktoré chcete previesť na ZIP súbory? Naučte sa, ako previesť RAR súbor na formát ZIP.
V ére gigantov sociálnych médií to bol Locket: malá aplikácia, ktorá robila hluk kvôli svojmu super-súkromnému prístupu k sociálnym médiám. Nová aplikácia sociálnych médií, ktorá vám umožní zdieľať fotografie priamo na domovské obrazovky vašich priateľov? Wow! To znie ako bezprecedentné úrovne prístupu, možno až príliš. Je však dobré mať okno do obrazoviek iných ľudí? V každom prípade si myslíme, že by ste sa mali zoznámiť s Locketom skôr, ako sa rozhodnete.
Pravdou je, že ide o miliónový nápad, ktorý sa práve teraz stáva virálnym. Vývojár Matthew Moss sníval o tejto myšlienke pri vytváraní Hawkeye Labs (jeho hlavný projekt). Na rozdiel od väčšiny ľudí, Matthew konal podľa svojho nápadu a nakoniec vytvoril aplikáciu za viac ako týždeň alebo dva.
Rýchly posun vpred do roku 2022 a od svojho spustenia na Nový rok už Locket pohltil viac ako 2 milióny používateľov na ceste stať sa najpopulárnejšou aplikáciou v App Store. Chcete sa dozvedieť viac o šialenstve za Locketom? Tento návod je práve pre vás.
Čo je to Locket?
Medailón, rovnako ako ozdoba, slúži na to, aby ste sa priblížili k ľuďom, ktorých máte radi. S Locketom môžete zdieľať obrázky až s 5 priateľmi alebo blízkymi. Čo robí Locket výnimočným, je to, že tieto zdieľané fotografie sa potom objavia priamo na domovských obrazovkách vášho priateľa.
Áno, nemusíte čakať, kým otvoria aplikáciu. Locket úplne odstránil túto vrstvu odpojenia, aby ľuďom ponúkol okno do telefónov ich priateľov tak, ako to nikdy predtým nebolo.
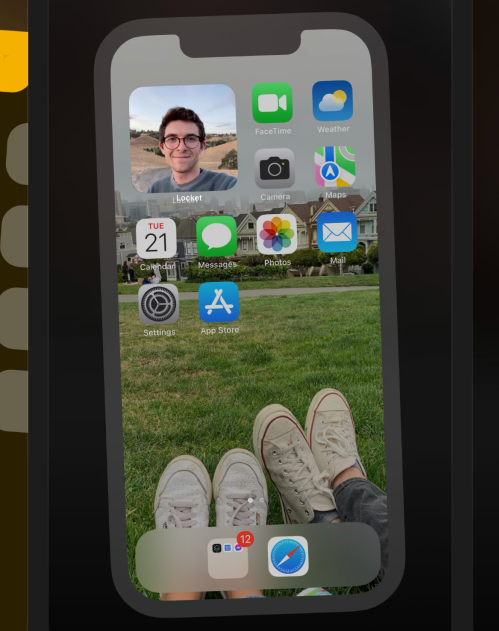
Matthew v rozhovore povedal: „Postavil som to ako darček pre moju priateľku k narodeninám minulé leto. Na jeseň sa vracala do školy, takže sme sa chystali začať vzťah na diaľku. Proces získania malej fotografie od nej na moju domovskú obrazovku... sa mi zdal naozaj príťažlivý. Len príjemný spôsob, ako zostať v kontakte.“
Bolo skutočne neuveriteľné vidieť, ako v posledných dňoch všetci používajú @LocketCamera . Tu je príbeh aplikácie 💛 pic.twitter.com/rJnrbgqist
— Matt Moss (@thefuturematt) 16. januára 2022
Rýchlu popularitu Locketu možno čiastočne pripísať TikTok. Po vydaní Locketu používatelia TikTok pomohli urobiť Locket virálnym tým, že aplikáciu predstavili vo svojich videách a bolo len otázkou času, kedy Locket uvidí prílev používateľov TikTok zaplavujúcich jeho platformu.
Chcete sa pripojiť k šialenstvu Locket? Začneme tým, že vám ukážeme, ako si môžete na svojom iPhone nastaviť Locket.
Ako stiahnuť a nastaviť aplikáciu Locket na iPhone
Jedna z nevyhnutných aplikácií tohto roka, Locket, si môžete stiahnuť z Apple App Store na váš iPhone alebo iPad. Je úplne zadarmo a môžete si ho rýchlo stiahnuť, pretože je malý.
V čase tohto príspevku však Locket nie je k dispozícii pre používateľov Androidu, čo dáva zmysel, pretože Matthew je jediným vývojárom za Locketom a nepredpokladal, že jeho aplikácia prinesie raketový vzostup popularity.
Je rozumné predpokladať, že ako všetky aplikácie, ktoré vybuchnú do popredia kultúry, aj Locket nakoniec podľahne obrovskej používateľskej základni, ktorú Android prináša. Nehovoriac o nevyhnutných príležitostiach na zarábanie peňazí, ktoré prichádzajú s oslavovaním mimoriadne populárnej aplikácie.
Podľa nášho sprievodcu nižšie si stiahnite aplikáciu Locket do svojho iPhone.
Otvorte na svojom iPhone aplikáciu App Store .
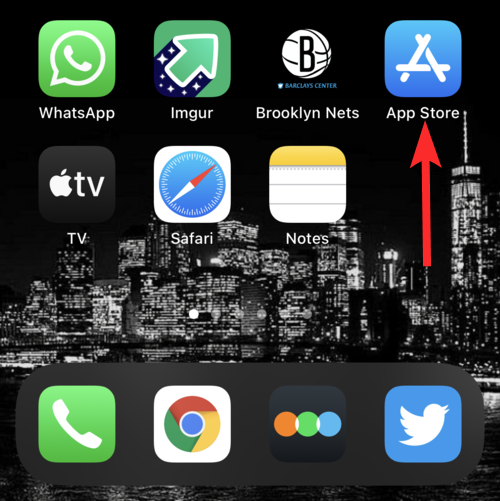
Do vyhľadávacieho panela napíšte Locket a stlačte hľadať na klávesnici.
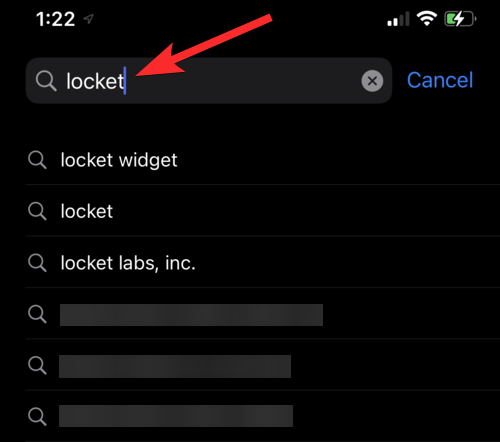
Stiahnite si oficiálnu aplikáciu Locket Widget klepnutím na tlačidlo sťahovania (oblak so šípkou nadol) vedľa nej.
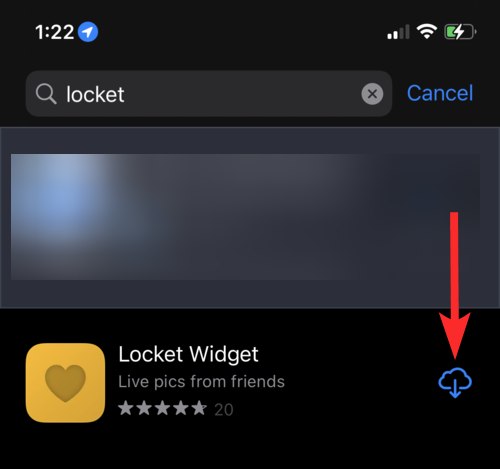
Aplikácia Locket Widget je teraz stiahnutá do vášho iPhone. K tejto aplikácii máte prístup z domovskej obrazovky vášho iPhone.
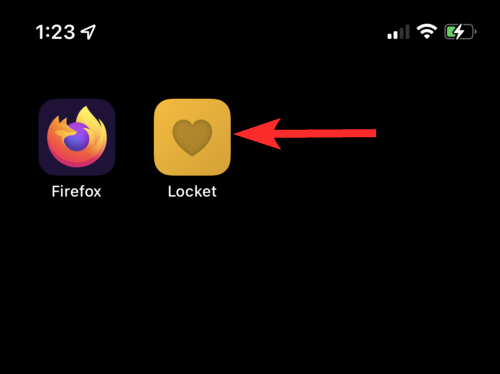
Po stiahnutí aplikácie Locket do vášho iPhone je čas ju otvoriť a nastaviť si účet. Ako všetky moderné aplikácie, ani Locket nevyžaduje veľa na overenie vašej identity, stačí overenie telefónneho čísla a môžete začať. Tu je návod, ako sa môžete zaregistrovať do Locket.
Otvorte aplikáciu Locket z domovskej obrazovky vášho iPhone.
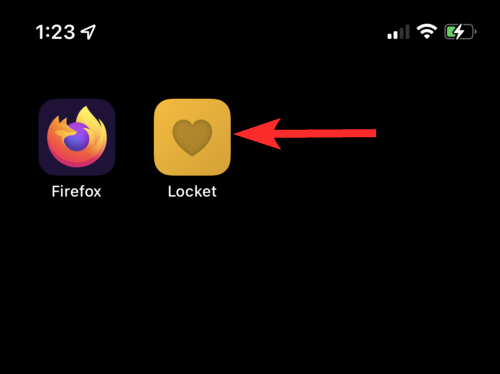
Klepnite na položku Nastaviť môj medailón .
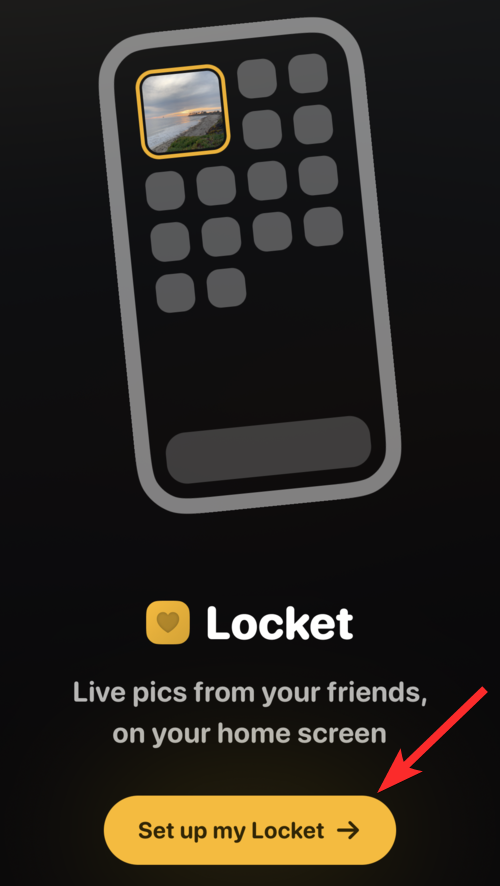
Zadajte svoje telefónne číslo a klepnite na Pokračovať .
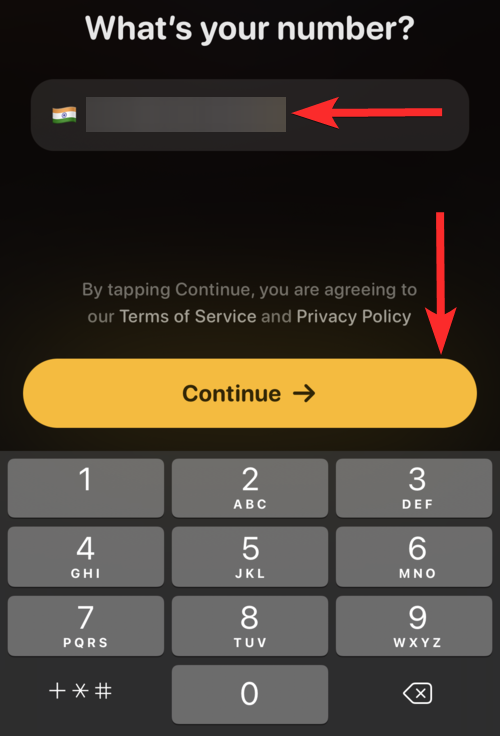
Od Locketu dostanete 6-ciferný kód . iPhone automaticky zistí tento kód z aplikácie Správy a predloží vám ho. Klepnite na tento kód.
Poznámka: Ak tento kód nevidíte v samotnej aplikácii Locket, nezabudnite ho vyhľadať v aplikácii Správy.
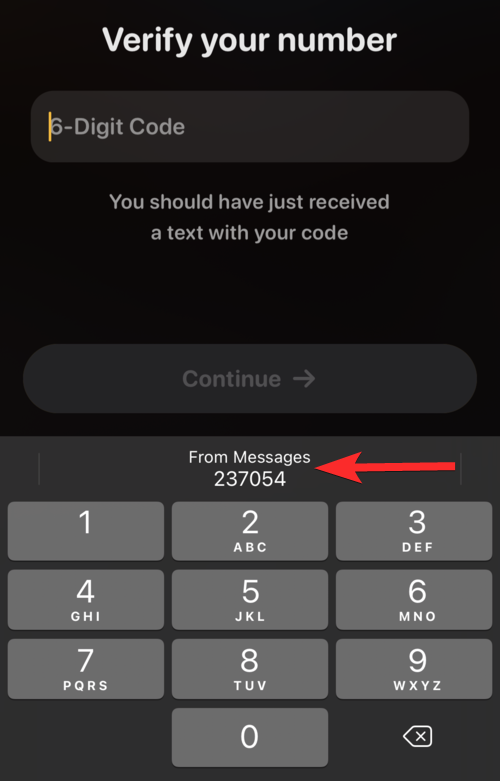
Klepnite na Pokračovať .
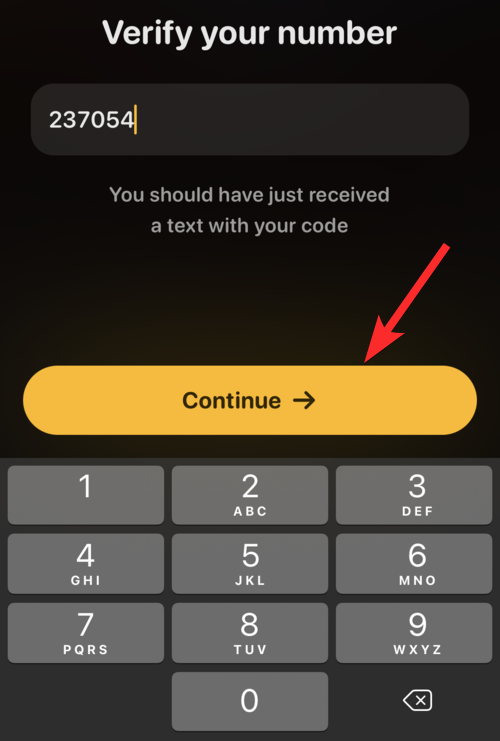
Zadajte svoje meno a priezvisko a klepnite na Pokračovať .
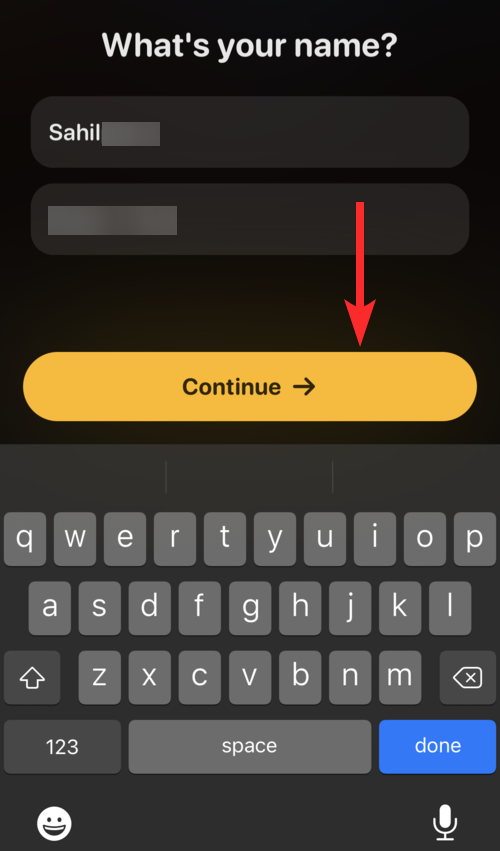
Aplikácia Locket je teraz nastavená.
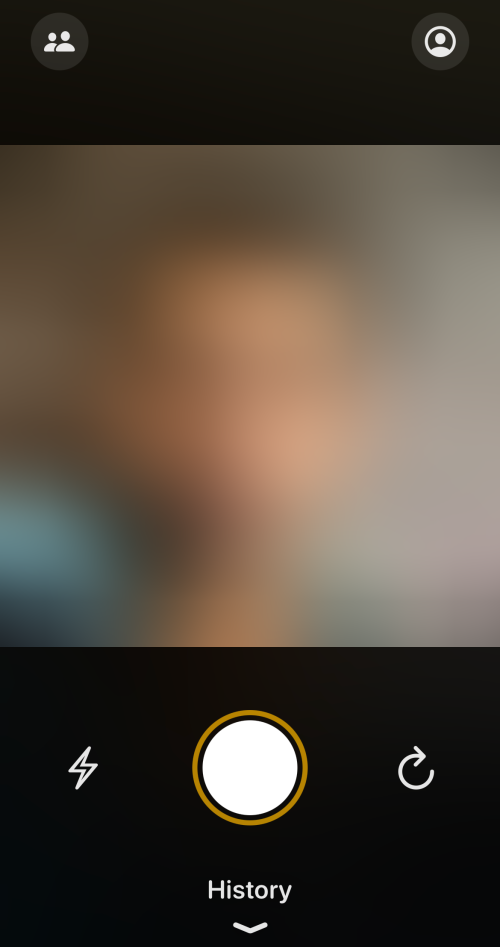
Existuje však niekoľko vecí, ktoré musíte urobiť, než budete môcť posielať obrázky svojim priateľom a používať Locket naplno. Musíte povoliť kontakty a potom nastaviť widget Locket na vašom iPhone. Čítajte dopredu a zistite, ako urobiť to isté.
Ako povoliť kontakty v Lockete
Po dokončení overenia telefónneho čísla je ďalším krokom povolenie kontaktov. Locket vyžaduje prístup k vášmu fotoaparátu (duh!) a vašim kontaktom , aby fungoval tak, ako funguje.
V prípade, že vás zaujíma, či môže byť trochu zložité povoliť aplikácii úplný prístup k vášmu zoznamu kontaktov, pokojne si pozrite zásady ochrany osobných údajov spoločnosti Locket . Locket výslovne uvádza: „V prvom rade nikdy neukladáme vaše kontakty a nikdy neposielame textové správy vašim priateľom bez vášho výslovného súhlasu. Niektoré aplikácie zneužívajú svoj prístup k vašim kontaktom, takže chceme mať istotu, že údaje vašich priateľov zostanú vždy vo vašich rukách, nie v našich.“
Teraz existujú dva spôsoby, ako povoliť Locketu prístup ku kontaktom. Môžete to urobiť priamo z aplikácie Locket alebo môžete povoliť kontakty prostredníctvom nastavení vášho iPhone. Ukážeme vám oba spôsoby.
Metóda #01: Použitie samotnej aplikácie Locket
Hneď po dokončení overenia telefónneho čísla vás Locket okamžite požiada o povolenie kontaktov v samotnej aplikácii.
Klepnite na položku Povoliť kontakty .
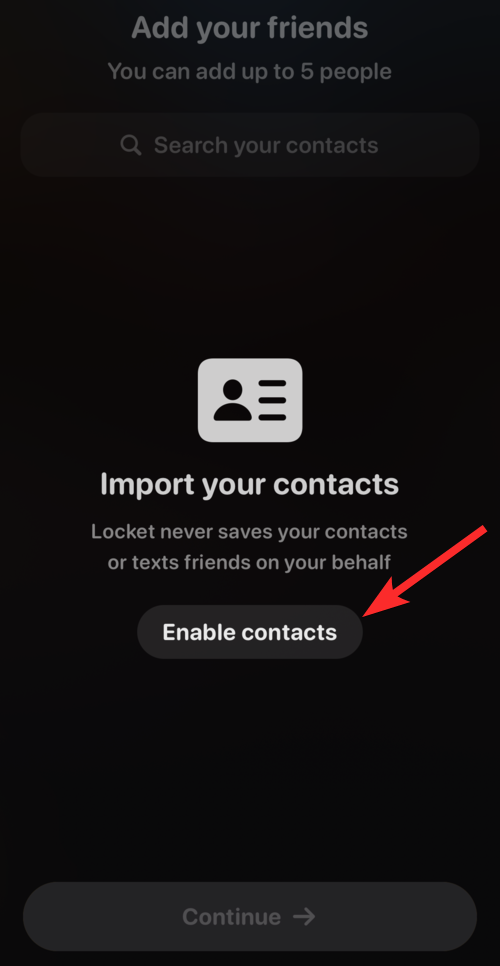
Klepnite na OK .
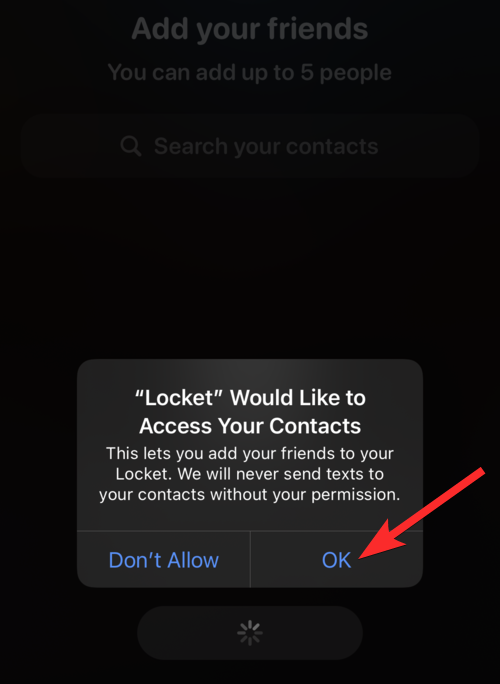
Jéj! Už sme skoro tam. Ak to pre vás nefungovalo, pokojne vyskúšajte nasledujúcu metódu.
Metóda č. 02: Pomocou aplikácie Nastavenia
Otvorte aplikáciu Nastavenia zo svojho iPhone.
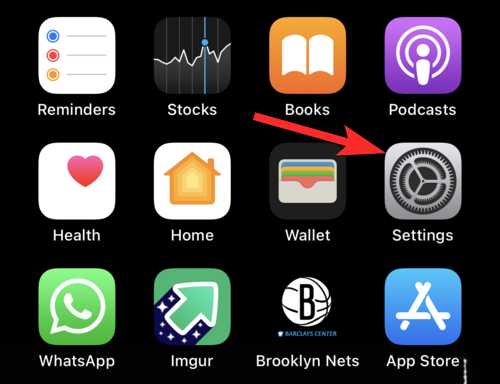
V aplikácii Nastavenia sa môžete posunúť nadol a vybrať Locket zo zoznamu aplikácií nainštalovaných na vašom iPhone, alebo môžete do vyhľadávacieho panela zadať Locket .
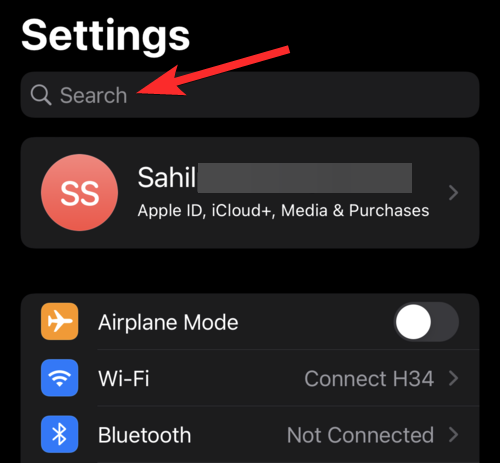
Klepnite na položku Medailón .
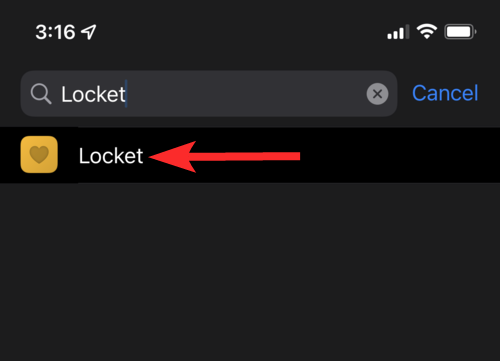
Klepnite na prepínač vedľa možnosti Kontakty . Po aktivácii sa prepínacie tlačidlo zmení na zelenú.
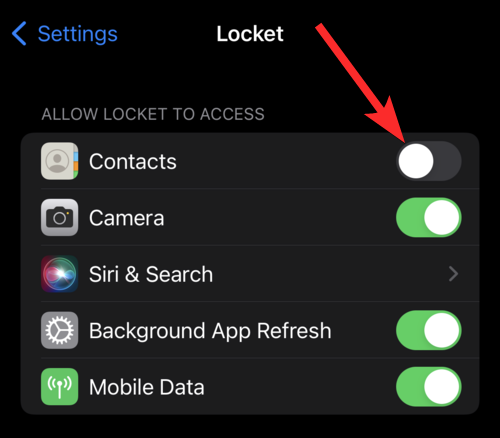
Locket má teraz prístup k vašim kontaktom.
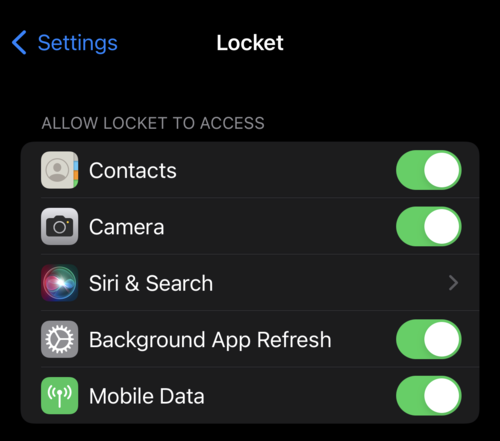
Ako nastaviť Locket Widget na iPhone
Po dokončení overenia telefónneho čísla a povolení kontaktov vás Locket požiada, aby ste si na svojom iPhone nastavili widget Locket . Tento proces je pomerne jednoduchý a Locket vás povedie. Ak však máte nejaké problémy, pokojne postupujte podľa nášho sprievodcu nižšie.
Klepnite na ľubovoľnú aplikáciu a podržte ju, kým sa aplikácie nezačnú pohybovať so znamienkom mínus.
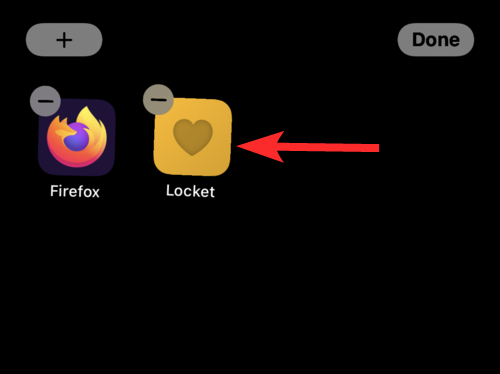
Klepnite na ikonu plus v ľavom hornom rohu obrazovky.
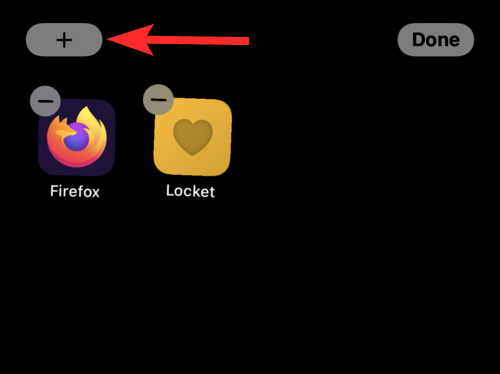
Tým sa otvorí ponuka miniaplikácií. Klepnite na miniaplikáciu Locket .
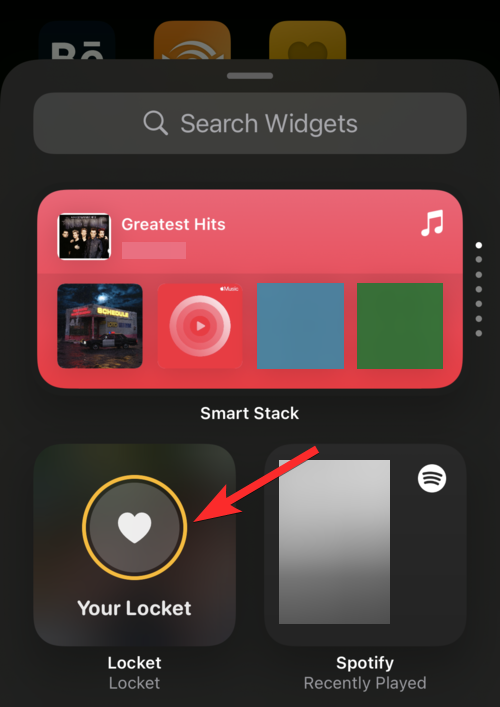
Ak chcete o niečo väčšiu veľkosť miniaplikácie, potiahnite prstom doprava. Keď sa rozhodnete pre ideálnu veľkosť miniaplikácie, klepnite na Pridať miniaplikáciu .
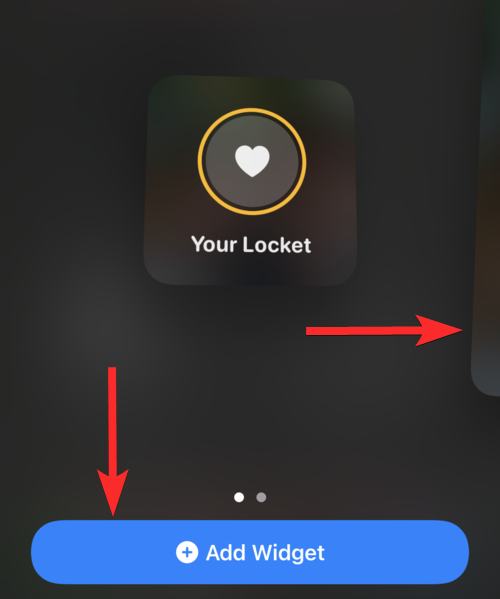
Tým sa miniaplikácia Locket dostane na vašu domovskú obrazovku. Môžete ho ďalej premiestniť potiahnutím kamkoľvek chcete a klepnutím na Hotovo .
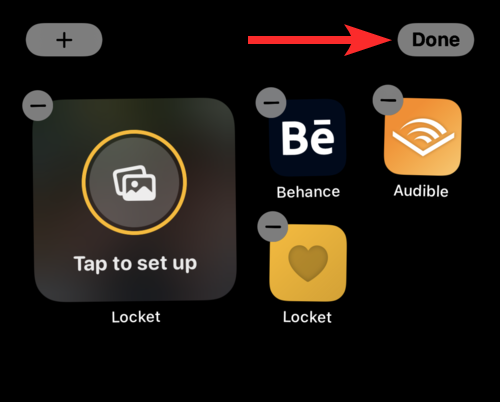
Vráťte sa do aplikácie Locket a klepnite na Dokončiť .

Ako poslať obrázok v Lockete
Odoslanie obrázka v Lockete je hračka. Je tu však malý zvrat. Medailón nie je vašou bežnou aplikáciou sociálnych médií. Keď zdieľate svoj obrázok na Locket, všetci vaši priatelia (môžete pridať maximálne 5 priateľov) uvidia tento obrázok priamo na domovských obrazovkách svojich iPhonov za predpokladu, že si už nastavili Locket Widget.
Táto funkcia je to, čo nakoniec urobilo Locket virálnym a naďalej k nemu privádza nových ľudí. Netreba dodávať, že ak máte záujem stať sa súčasťou Locketovho šialenstva, musíte byť v poriadku s Locketovou úrovňou súkromia. Ak máte chuť ísť, pozrime sa, ako môžete poslať obrázok v Lockete. Je to celkom jednoduché.
Otvorte aplikáciu Locket z domovskej obrazovky vášho iPhone klepnutím na ňu.
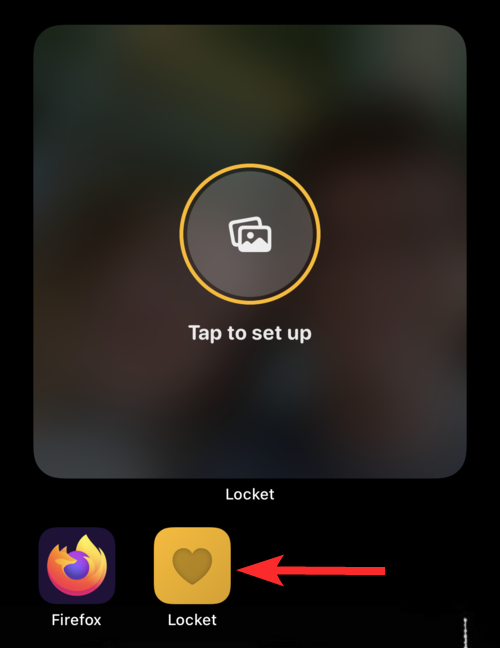
Upravte fotoaparát a keď budete pripravení kliknúť na obrázok, klepnite na veľký biely kruh .
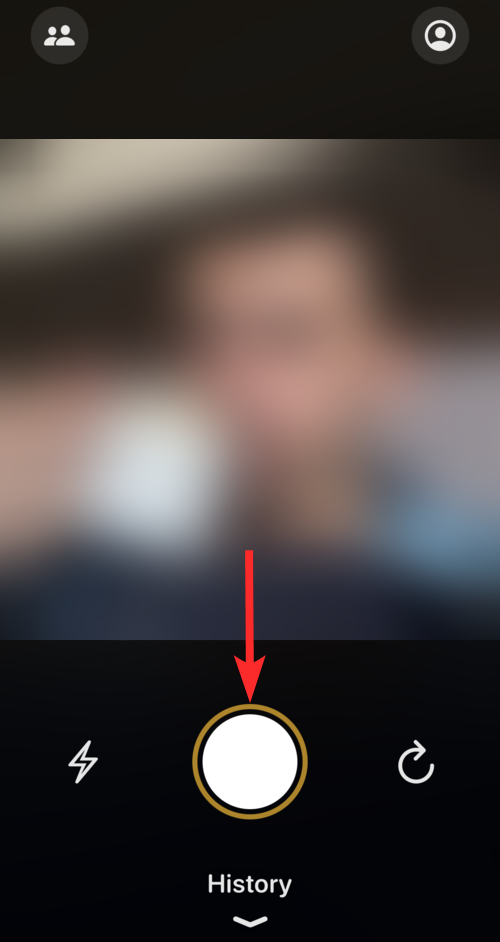
Môžete tiež použiť baterku (ikona vľavo) alebo zmeniť na prednú kameru (ikona vpravo), ak chcete, klepnutím na príslušné ikony.
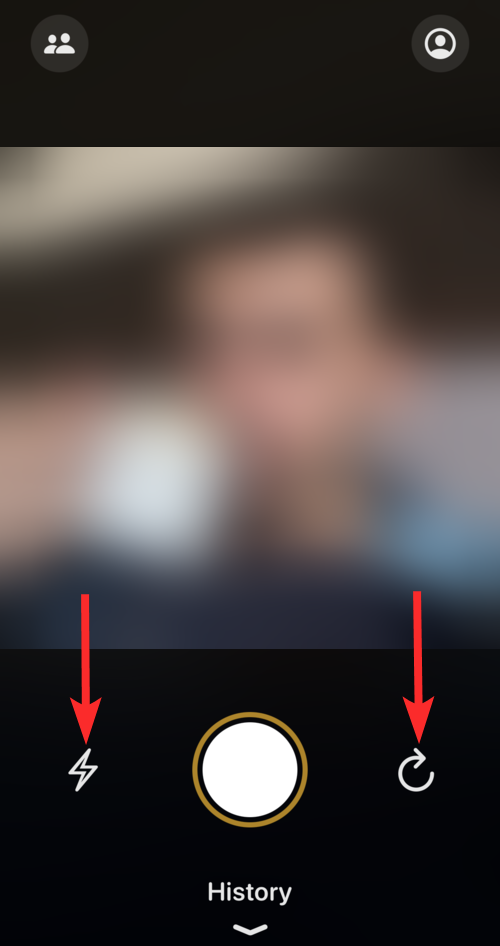
Ako pridať nového priateľa do Locket
Otvorte aplikáciu Locket z domovskej obrazovky vášho iPhone.
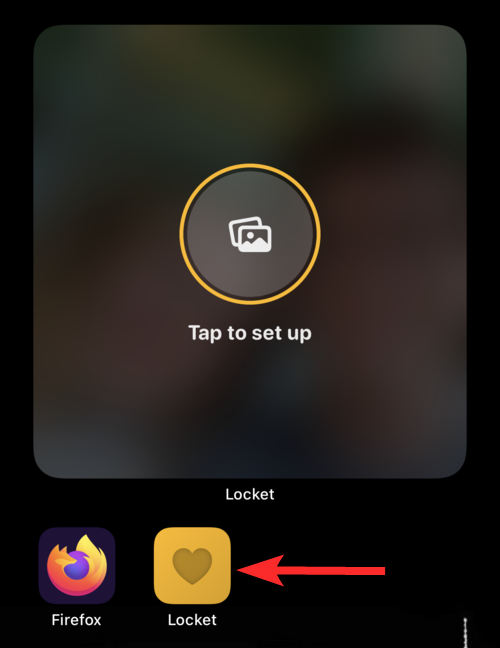
Klepnite na ikonu Kontakty v ľavom hornom rohu obrazovky.
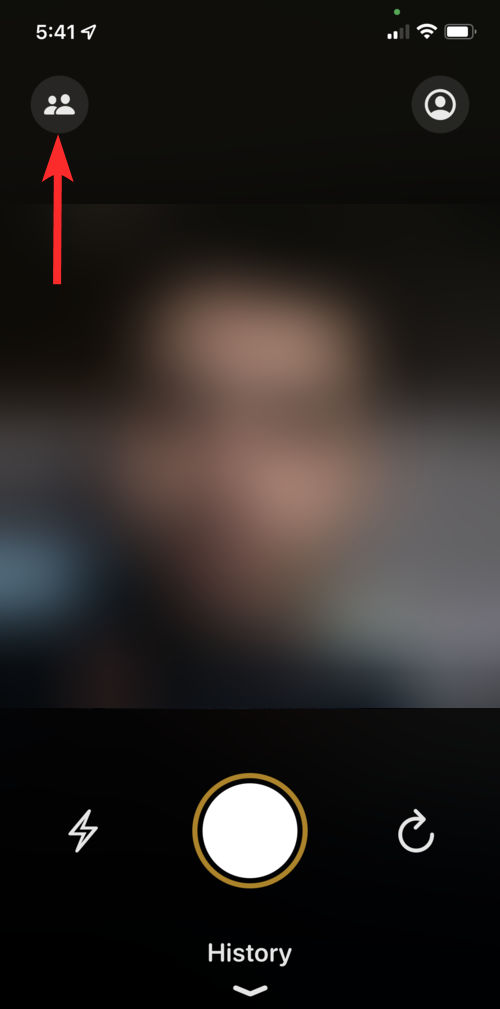
Klepnutím na Pridať nového priateľa vyberte ľudí zo zoznamu kontaktov. Môžete tiež zadať meno kontaktu do vyhľadávacieho panela Pridať niekoho nového .
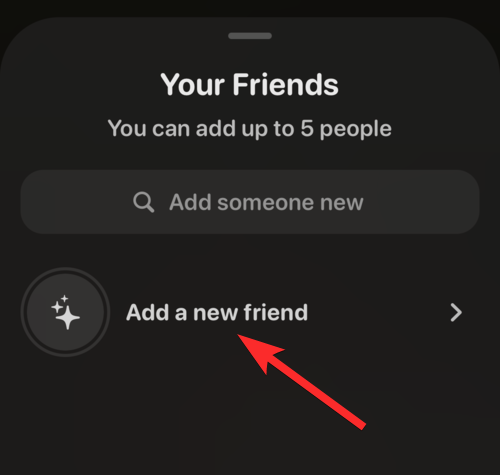
Vyhľadajte priateľa, ktorého chcete pridať, a klepnite na + Pridať vedľa jeho mena. Pamätajte, že táto osoba musí mať aj iPhone, aby to fungovalo.
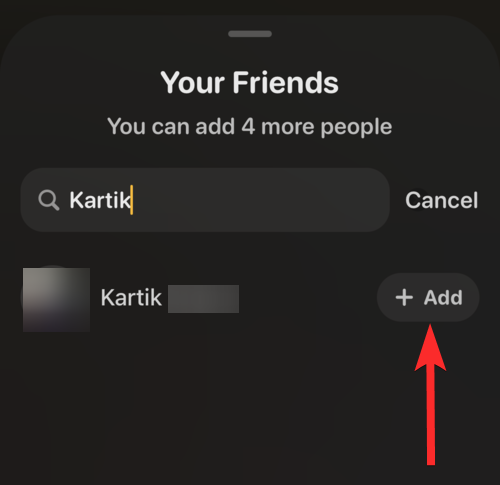
Klepnutím na tlačidlo odoslať (šípka smerujúca nahor) odošlete pozvánku.
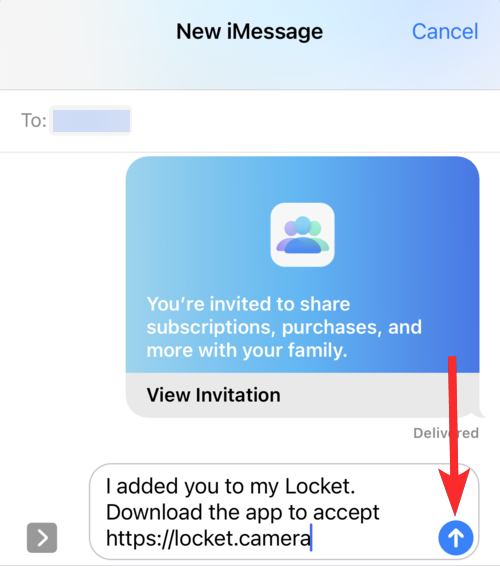
Teraz je na vašom priateľovi, aby prijal pozvanie.
často kladené otázky
Je Locket zadarmo?
Áno. Odteraz je Locket úplne zadarmo. Je však rozumné predpokladať, že dôvodom, prečo je to zadarmo, je to, že Locket bol Matthewovým snom a nikdy nepredpokladal, že jeho aplikácia vybuchne tak, ako sa to stalo.
Rovnako ako všetky veľmi populárne aplikácie sociálnych médií, nebudeme šokovaní, ak spoločnosť Locket predstaví nové plány predplatného a podobne, aby vyhovovala používateľom, ktorí sú ochotní zaplatiť za služby spoločnosti Locket prémiu. Ale ako to stojí, je to úplne zadarmo a fanúšikovia si to môžu vychutnať zadarmo.
Koľko kontaktov môžem pridať do Locketu?
Locket sa riadi veľmi úzkou politikou sociálnych médií. Je navrhnutý tak, aby umožnil vašim blízkym priateľom a členom rodiny byť s vami v kontakte bez akéhokoľvek zásahu z ich strany. Všetko, čo vaši priatelia musia urobiť, je otvoriť svoje telefóny iPhone a pozrieť sa na widget Locket. To isté platí aj pre vás.
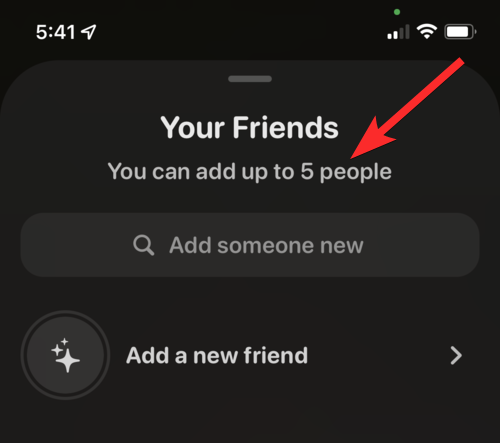
Majte na pamäti, že Locket tiež pridáva zdieľané fotografie do vašej histórie a histórie vašich priateľov. Keď je však obrázok zdieľaný, nemôžete ho odstrániť, je preč a vy nemáte kontrolu nad tým, či ho váš priateľ uvidí alebo nie.
Súvisiace : 10 najlepších hier pre Nintendo Switch pre 8-ročné deti
Môžem použiť obrázky z aplikácie Fotky v Lockete?
Nie. Obrázky z aplikácie Fotky v iPhone nemôžete použiť na zdieľanie s priateľmi. Locket je funkcia zdieľania naživo podobná Snapchatu a bolo by neúprimné, keby používatelia mohli zdieľať staršie fotografie. V skutočnosti Locket nemá ani možnosť prístupu k obrázkom uloženým na vašom iPhone, ani nevyžaduje prístup k aplikácii Fotky.
Medailón vám umožňuje prezerať si obrázky zdieľané medzi vami a vašimi priateľmi, ale fotografie zdieľané s priateľmi v minulosti nebudú k dispozícii vašim novým priateľom.
Je Locket bezpečný pre deti?
Áno a nie. Úprimne povedané, nič nie je úplne bezpečné, pokiaľ to nepoužívate s vnútorným obmedzením.
Medailón bol rozruch v prostredí sociálnych médií už od jeho príchodu na Nový rok. Nie je ťažké zistiť, že cieľovou demografickou skupinou tohto fenoménu sú tínedžeri a deti pobláznené sociálnymi médiami a vplyvom.
Aj keď sa Locket vo všeobecnosti považuje za bezpečný pre deti, rodičia, ktorí sa obávajú o bezpečnosť svojho dieťaťa, našli medzery v podmienkach služby Locket , ktoré by vás mohli zaujať.
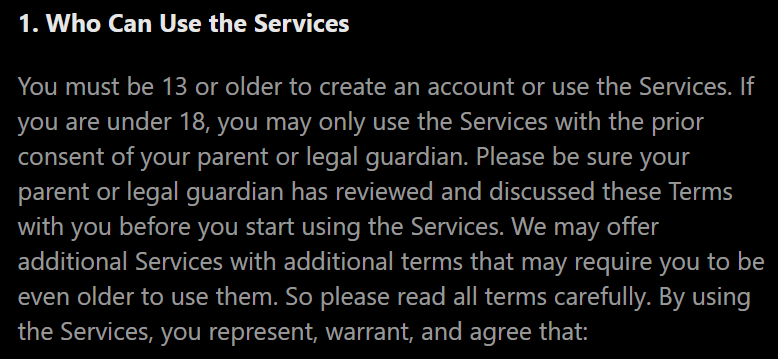
V čom je teda problém? Ako sme už v tejto príručke videli, v žiadnom štádiu overovacieho procesu Locket neoveruje vek svojho používateľa. Znie to ako ryba, nie?
To je pre vás prostredie sociálnych médií 21. storočia. Ak chcete, aby bolo niečo úspešné, musí sa to ľahko používať a na to potrebujú aplikácie prístup k vašim informáciám.
Má Locket problémy so súkromím?
Aj keď je úplne na vás, aby ste sa rozhodli, či chcete Locket používať alebo nie, samotná existencia a následná popularita takejto aplikácie vyvoláva otázku: je to skvelý nápad alebo začiatok krízy v súkromí?
Teraz je prakticky nemožné na to odpovedať, pretože Locket je stále v ranom štádiu ako fenomén sociálnych médií. Pri čítaní podmienok používania a zásad ochrany osobných údajov spoločnosti Locket sa zdá, že spoločnosť Locket nemá záujem kopírovať vaše kontakty alebo osobné informácie.
Ak si chcete prečítať viac o zásadách ochrany osobných údajov spoločnosti Locket, neváhajte tak urobiť na tejto webovej stránke: https://locket.camera/privacy .
Môžem v Lockete použiť prednú aj zadnú kameru? Má filtre na fotoaparát?
Áno. Locket vám ponúka vyhradenú ikonu na prepínanie medzi predným a zadným fotoaparátom. Ale to je asi tak všetko, čo ponúka. V Lockete nie sú žiadne filtre fotoaparátu.
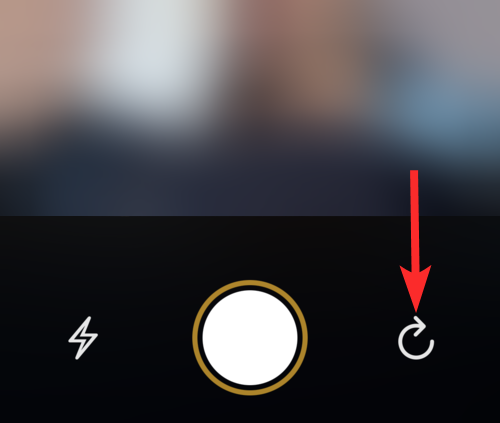
Moja aplikácia Locket nefunguje. Čo mám robiť?
Keďže ide o relatívne novú aplikáciu, za ktorou nestojí obria korporácia, je pravdepodobné, že Locket bude mať na začiatku nejaké chyby a problémy. Ak sa stretnete s takýmto problémom a nemôžete použiť aplikáciu Locket, odporúčame vám urobiť niekoľko vecí.
Skúste zapnúť a vypnúť internetové pripojenie. Toto by malo vyriešiť problémy súvisiace s neprijatím kódu a podobne. Ak to pre vás nefunguje, skúste aplikáciu Locket odinštalovať a potom ju znova nainštalovať. Toto je starodávna oprava, ktorá by mala fungovať pre väčšinu ľudí.
Ak máte ďalšie otázky, neváhajte sa vyjadriť nižšie.
Súvisiace:
Máte nejaké RAR súbory, ktoré chcete previesť na ZIP súbory? Naučte sa, ako previesť RAR súbor na formát ZIP.
Držte vyrovnávaciu pamäť vyčistenú vo vašom webovom prehliadači Google Chrome pomocou týchto krokov.
Ukážeme vám, ako zmeniť farbu zvýraznenia textu a textových polí v Adobe Reader s týmto podrobným návodom.
Nájdite tu podrobné pokyny, ako zmeniť User Agent String vo webovom prehliadači Apple Safari pre MacOS.
Microsoft Teams v súčasnosti nepodporuje nativné prenášanie vašich stretnutí a hovorov na TV. Môžete však použiť aplikáciu na zrkadlenie obrazovky.
Zaujíma vás, ako integrovať ChatGPT do Microsoft Word? Tento sprievodca vám presne ukáže, ako to urobiť pomocou doplnku ChatGPT pre Word v 3 jednoduchých krokoch.
Zistite, ako vyriešiť bežný problém, pri ktorom bliká obrazovka v prehliadači Google Chrome.
Hľadáte osviežujúcu alternatívu k tradičnej klávesnici na obrazovke, Galaxy S23 Ultra od Samsungu poskytuje vynikajúce riešenie. S
Krížové odkazy môžu váš dokument výrazne sprístupniť, usporiadať a uľahčiť jeho používanie. Tento sprievodca vás naučí, ako vytvoriť krížové odkazy v programe Word.
Potrebujete naplánovať opakujúce sa stretnutia v MS Teams so svojimi spolupracovníkmi? Naučte sa, ako nastaviť opakujúce sa stretnutie v Teams.







