Ako previesť RAR súbor na ZIP vo Windows

Máte nejaké RAR súbory, ktoré chcete previesť na ZIP súbory? Naučte sa, ako previesť RAR súbor na formát ZIP.
Takže ste si nainštalovali Kdenlive na Windows a chcete ho začať používať na úpravu svojich videí . Naučiť sa navigovať v novej aplikácii sa však ľahšie povie, ako urobí, najmä pokiaľ ide o aplikácie na úpravu videa, ktoré majú tendenciu mať strmú krivku učenia.
Kdenlive je jedným z najlepších dostupných nástrojov na úpravu videa s otvoreným zdrojom (zadarmo!). Ak nechcete zaplatiť poplatok za predplatné, ktorý sa spája s mnohými špičkovými aplikáciami na úpravu videa, ako sú Adobe Premiere Pro a Sony Vegas, naučiť sa používať Kdenlive vám môže pomôcť vyriešiť všetky vaše problémy s úpravou videa na dlhú dobu. prísť.
S ohľadom na to sa poďme pozrieť na to, ako môžete začať používať Kdenlive a jeho funkcie pomocou základného návodu Kdenlive.
Ako používať Kdenlive: Základný návod
Najprv otvorte Kdenlive z ponuky Štart.
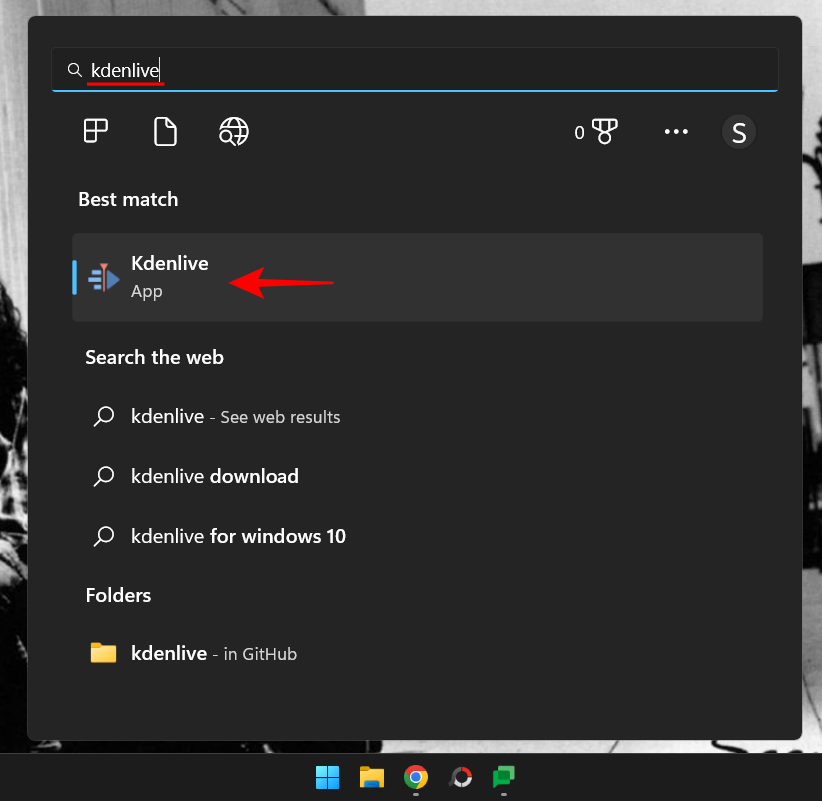
1. Vytvorte nový projekt
Hneď ako otvoríte Kdenlive, budete automaticky na novom projekte s predvolenými nastaveniami projektu. Ak chcete zobraziť a zmeniť nastavenia projektu, kliknite na Projekt v hornom paneli nástrojov.
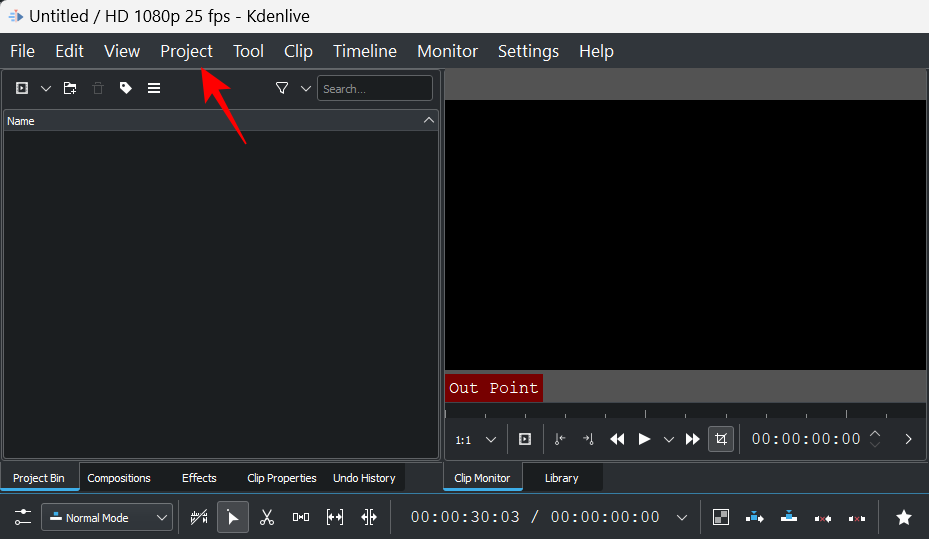
Potom vyberte Nastavenia projektu .
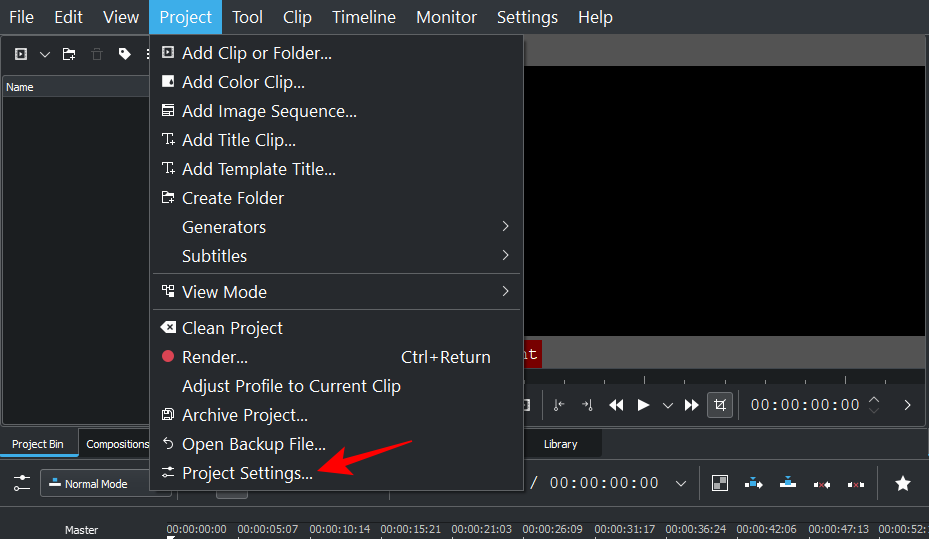
Na druhej strane, ak chcete vytvoriť nový projekt od začiatku, kliknite na Súbor .
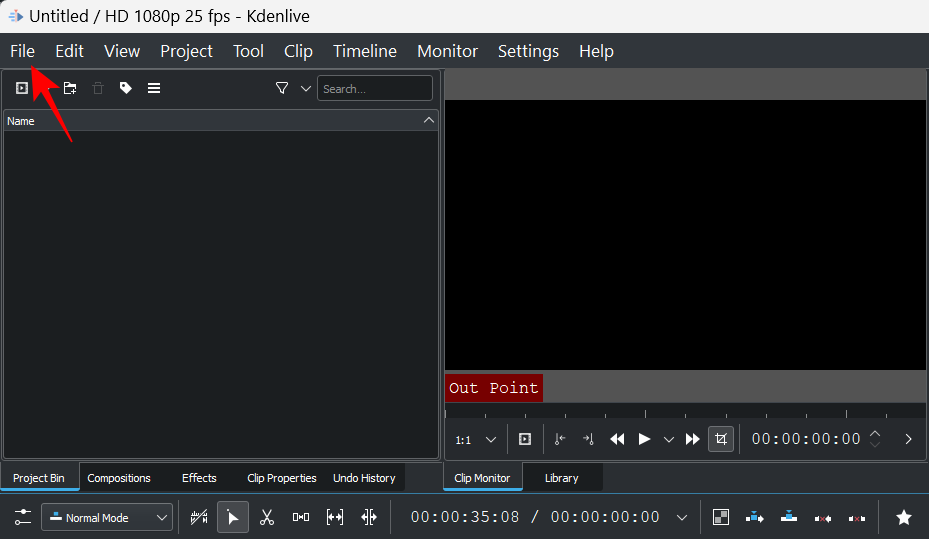
Potom vyberte Nový .
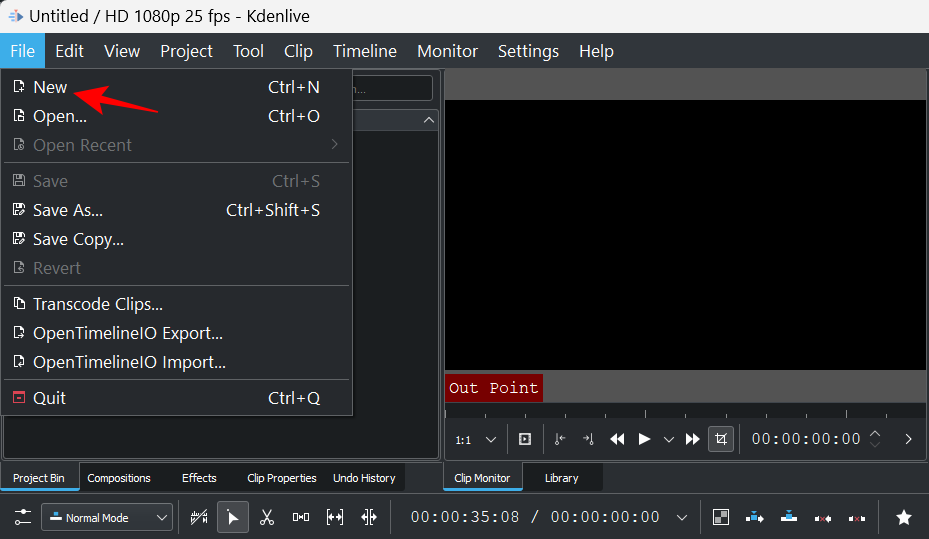
A potom vyberte nastavenia projektu.
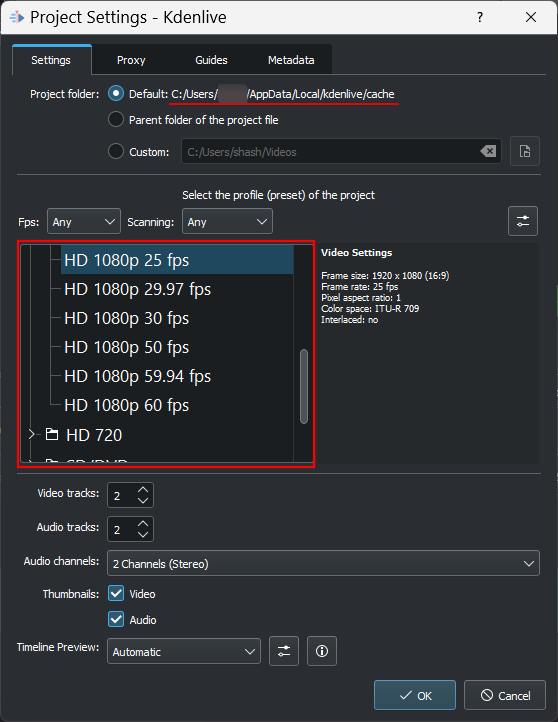
Môžete si vybrať z dostupných nastavení projektu s predvoleným umiestnením projektu alebo mať vlastné nastavenie. V našom príklade vyberáme Vertikálne HD 30 snímok za sekundu v časti „Vlastné“, pretože naše video je natočené s vertikálnym orámovaním.
Po výbere nastavení projektu kliknite na OK .
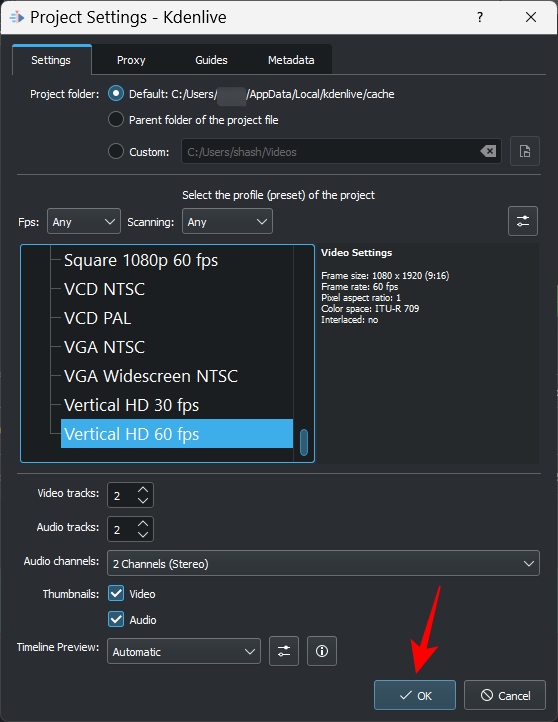
2. Importujte súbory
Teraz importujme niekoľko mediálnych súborov do vášho projektu. Dá sa to dosiahnuť niekoľkými rôznymi spôsobmi.
Kliknite na Projekt na paneli s nástrojmi.
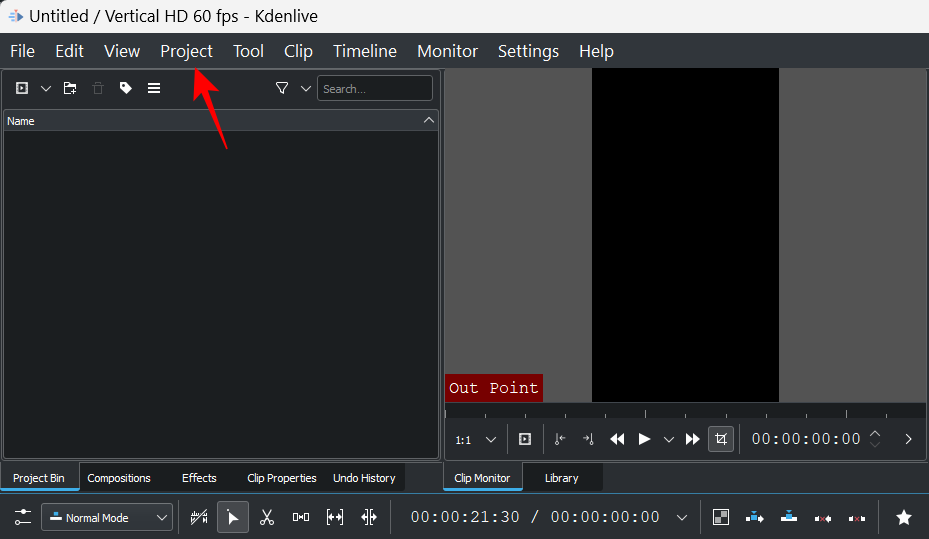
Potom vyberte Pridať klip alebo priečinok…
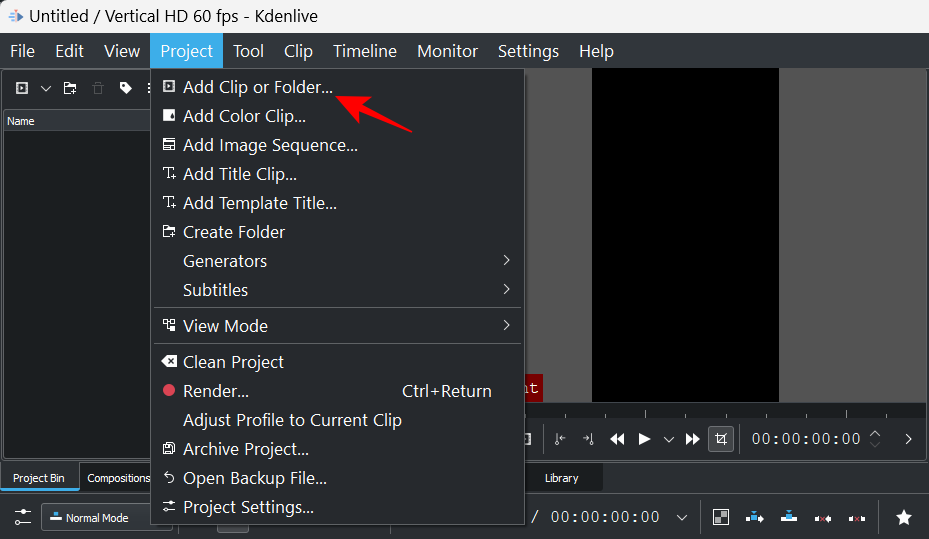
Prejdite na svoje súbory, vyberte ich a kliknite na OK .
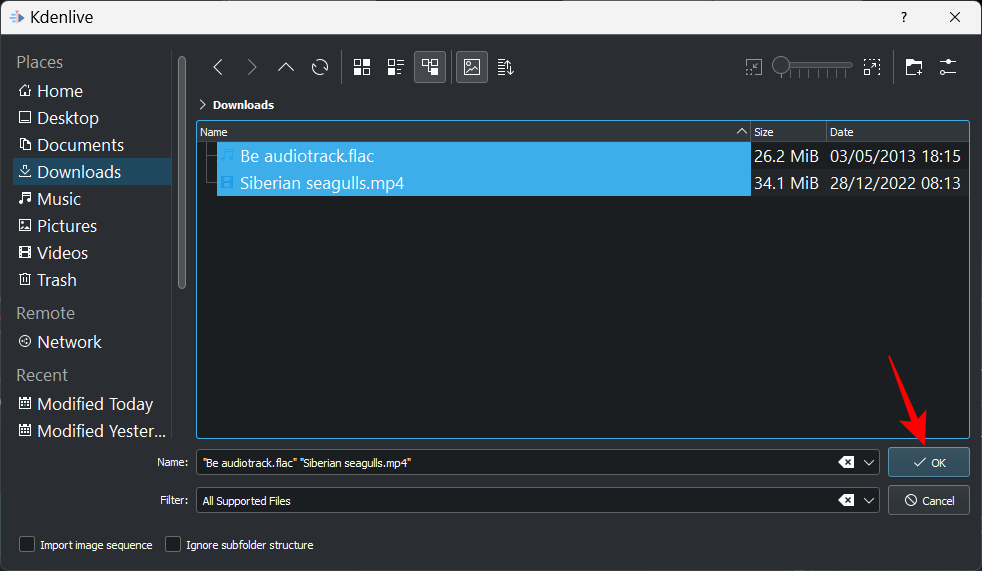
Ak existujú nejaké súbory, ktoré je potrebné previesť na jednoduchú úpravu, zobrazí sa výzva na to isté. Kliknite na Prekódovať , ak je to možné.
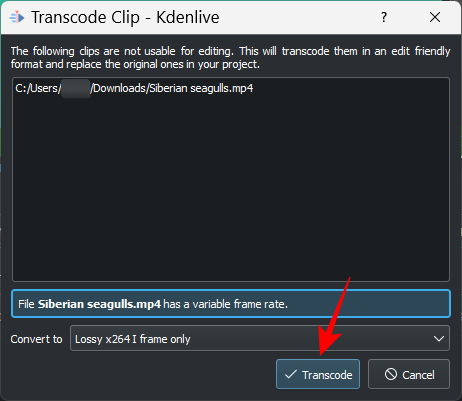
Po dokončení uvidíte svoje súbory v priečinku Projekt.
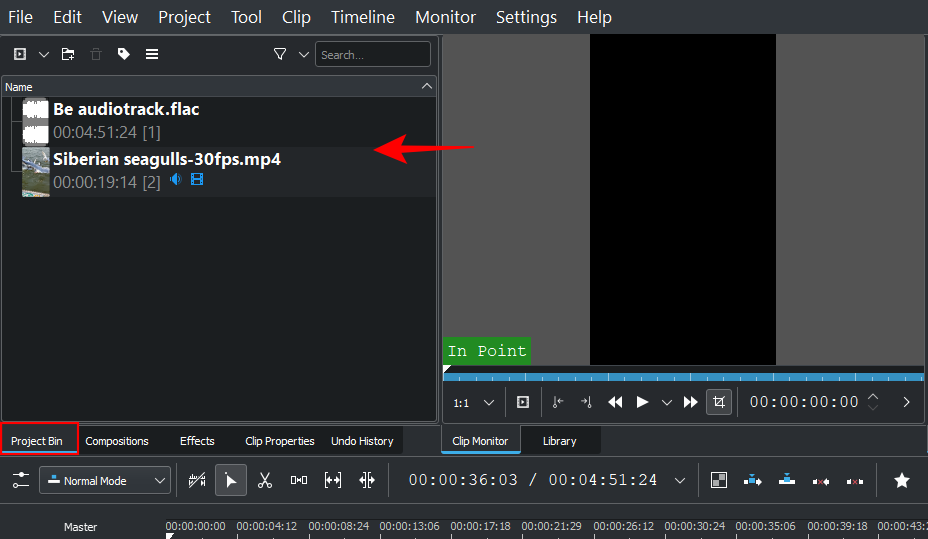
Ďalším spôsobom, ako importovať súbory, je jednoducho ich pretiahnuť do koša projektu.
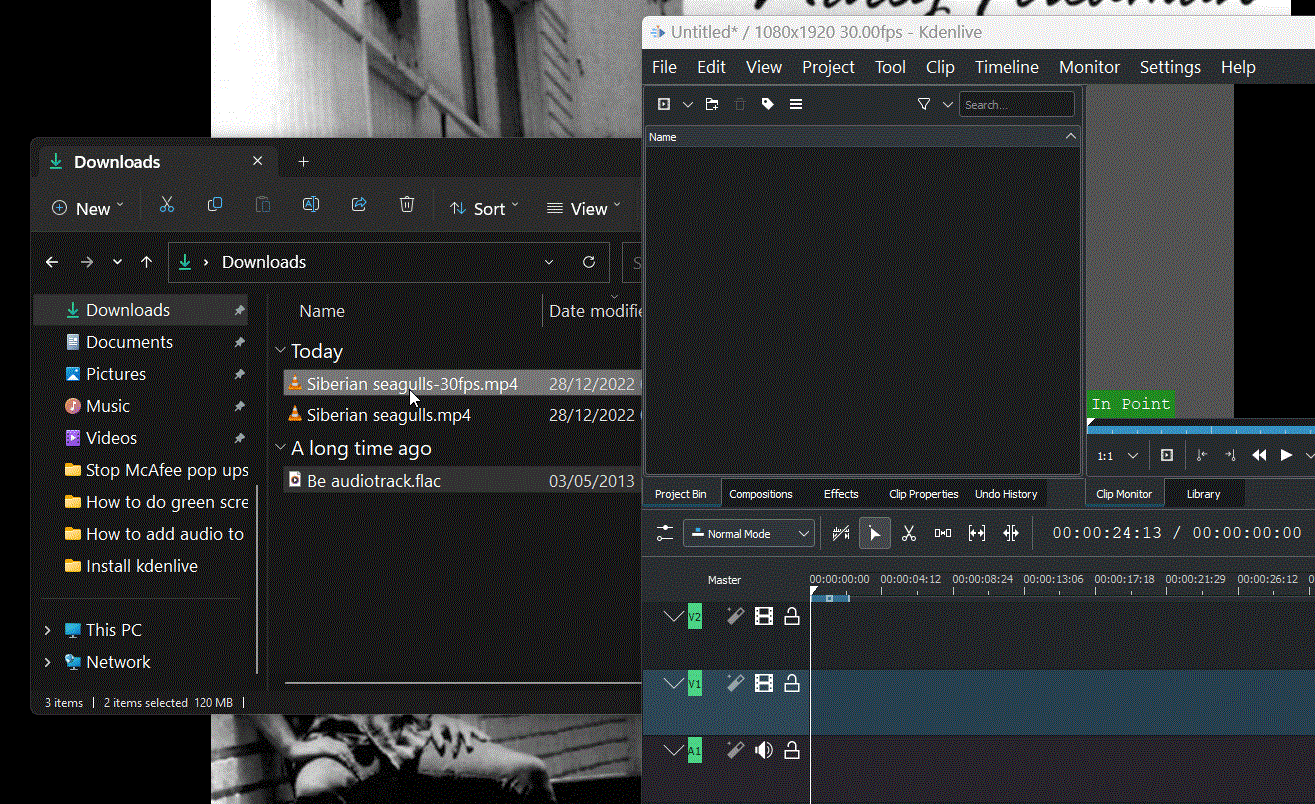
Pridávanie skladieb na časovú os
Ďalej sa chystáme pridať naše importované súbory na časovú os. Je to také jednoduché, ako pretiahnuť mediálny súbor z projektového koša na časovú os, napríklad takto:
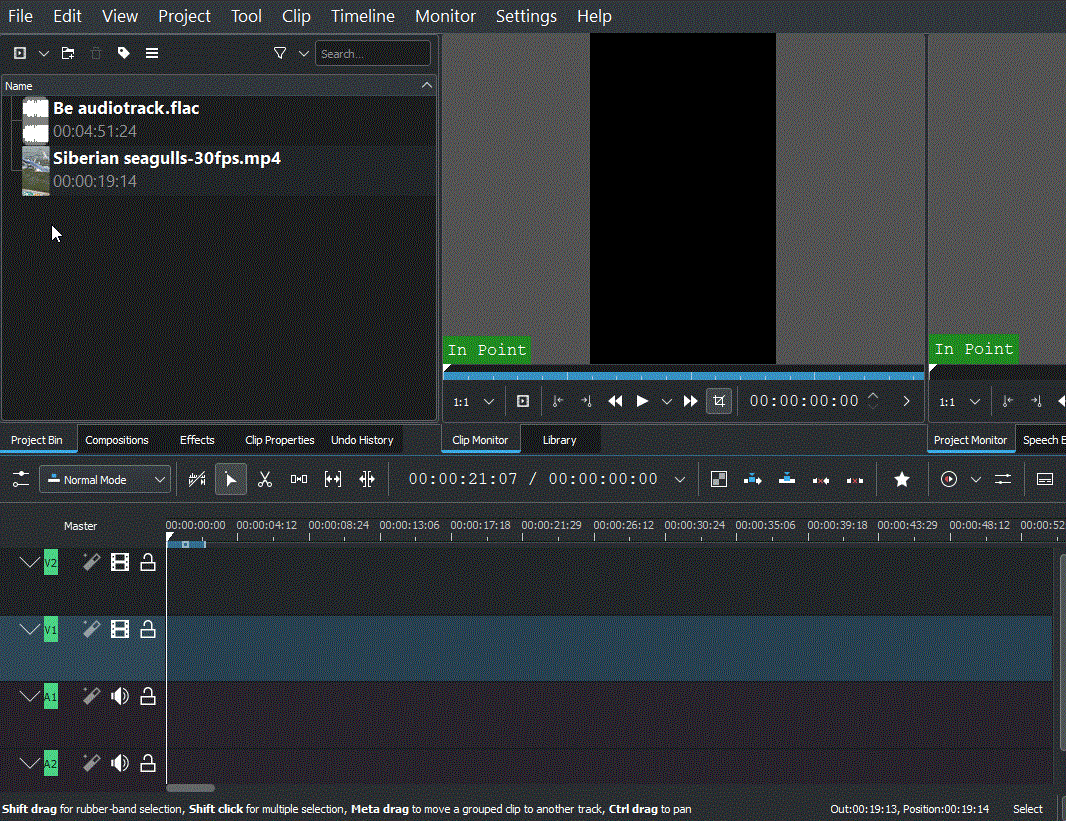
Váš video súbor bude pridaný do video kanála a ak má sprievodný zvuk, bude pridaný do zvukového kanála.
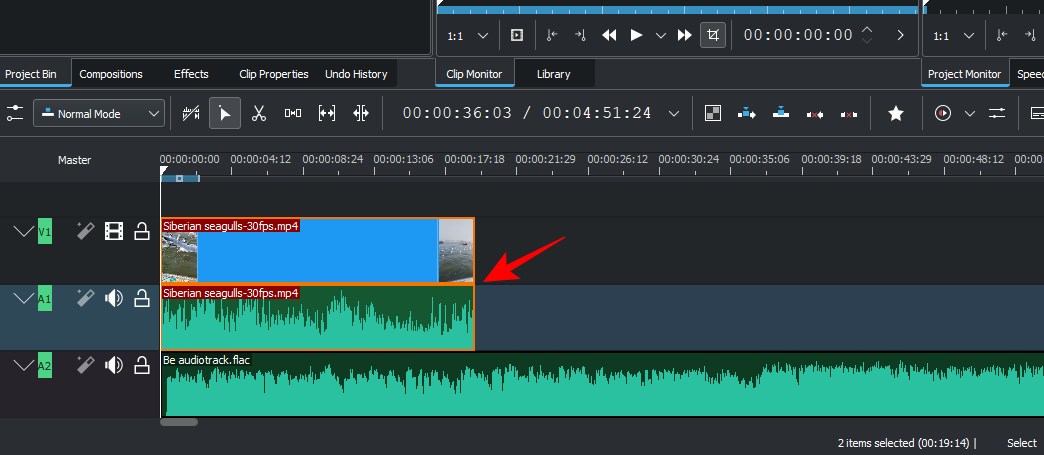
S predvolenými nastaveniami vám Kdenlive zobrazí dve obrazovky s ukážkou. Prvý z nich sa nazýva Clip Monitor – obrazovka s ukážkou vašich médií v zásobníku projektu. Druhá obrazovka ukážky sa nazýva Monitor projektu a zobrazuje ukážky vašich médií na časovej osi.
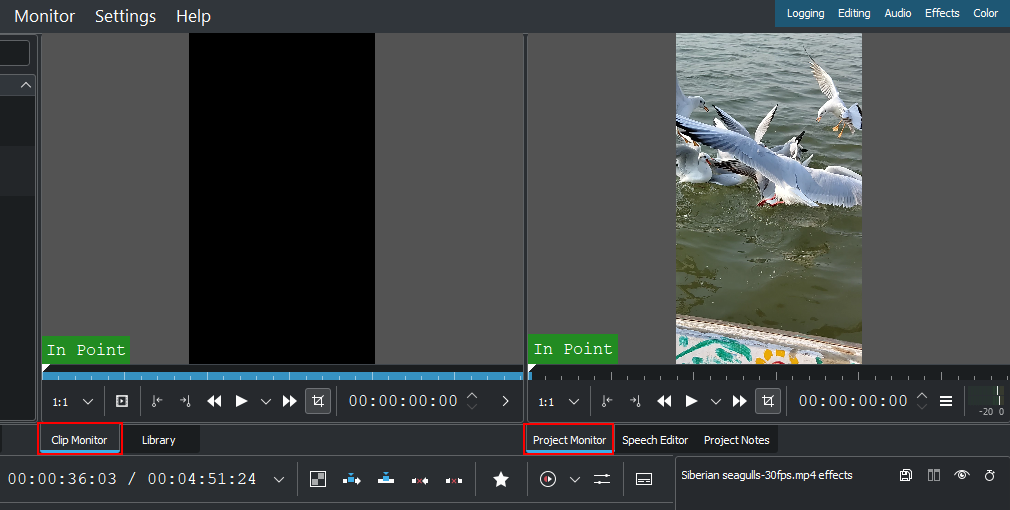
Ak máte ďalšie audio a video súbory, môžete ich pridať aj samostatne rovnakým spôsobom – videá do video kanála a zvuk do audio kanála.
Rýchly tip: Ak potrebujete priblížiť alebo oddialiť video na časovej osi, použite posúvač v pravom dolnom rohu.
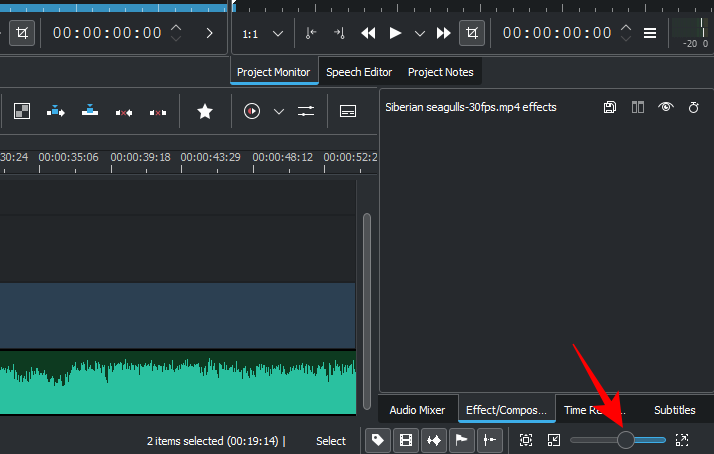
3. Trim súbory
Teraz orežme súbory a uistite sa, že do konečného výstupu sa dostane iba relevantný materiál. Ak to chcete urobiť, zoberte ktorýkoľvek okraj klipu a potiahnite ho dovnútra.
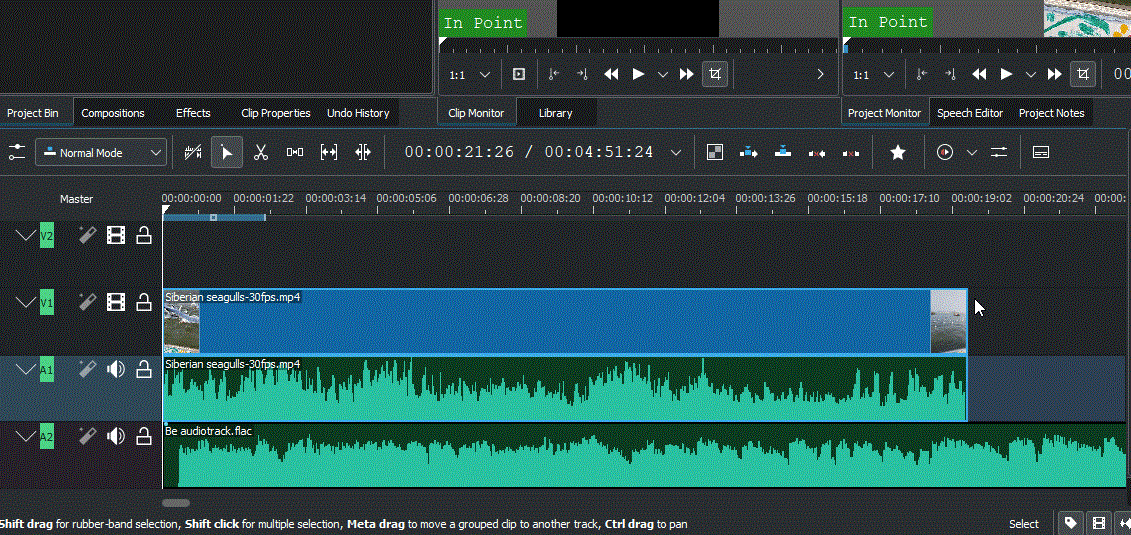
A presne tak sú vaše súbory orezané.
Rýchly tip: Ak sú dva súbory zoskupené, zmeny vykonané v jednom z nich sa vykonajú v oboch. Ak chcete zrušiť zoskupenie súboru, jednoducho naň kliknite pravým tlačidlom myši a vyberte možnosť Oddeliť klipy .
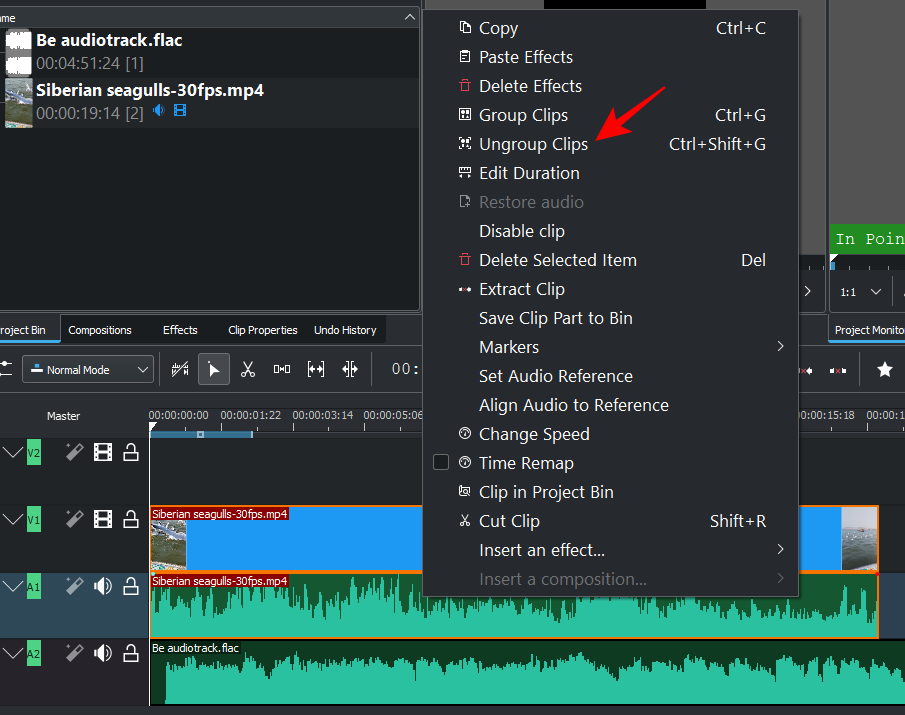
Ak chcete zoskupiť súbory na časovej osi, podržte stlačený kláves Shifta vyberte ich, potom kliknite pravým tlačidlom myši a vyberte položku Skupinové klipy.
4. Rozdeľte súbory
Ak to chcete urobiť, najprv vyberte klip na časovej osi kliknutím naň. Potom vyberte nástroj britva (ikona nožníc) z panela s nástrojmi časovej osi.
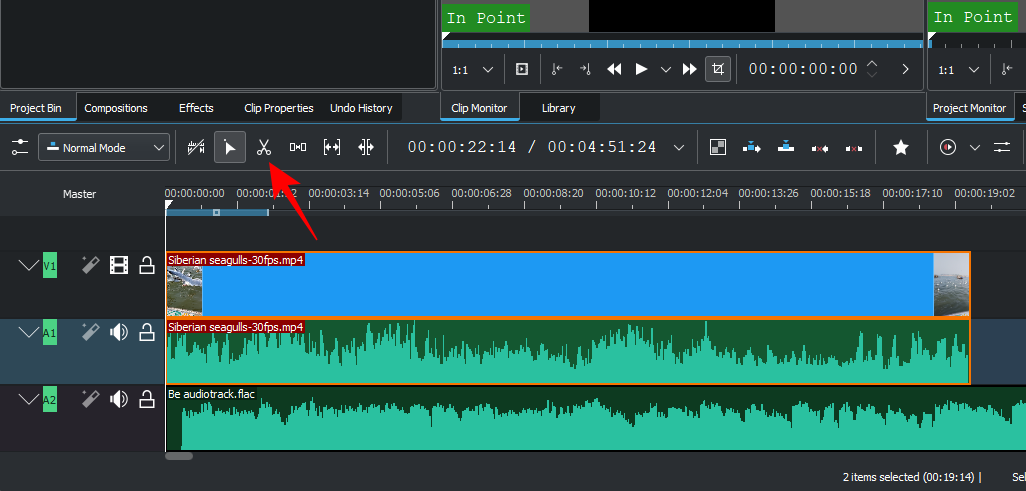
Teraz kliknite na miesto, kde potrebujete orezať súbor.
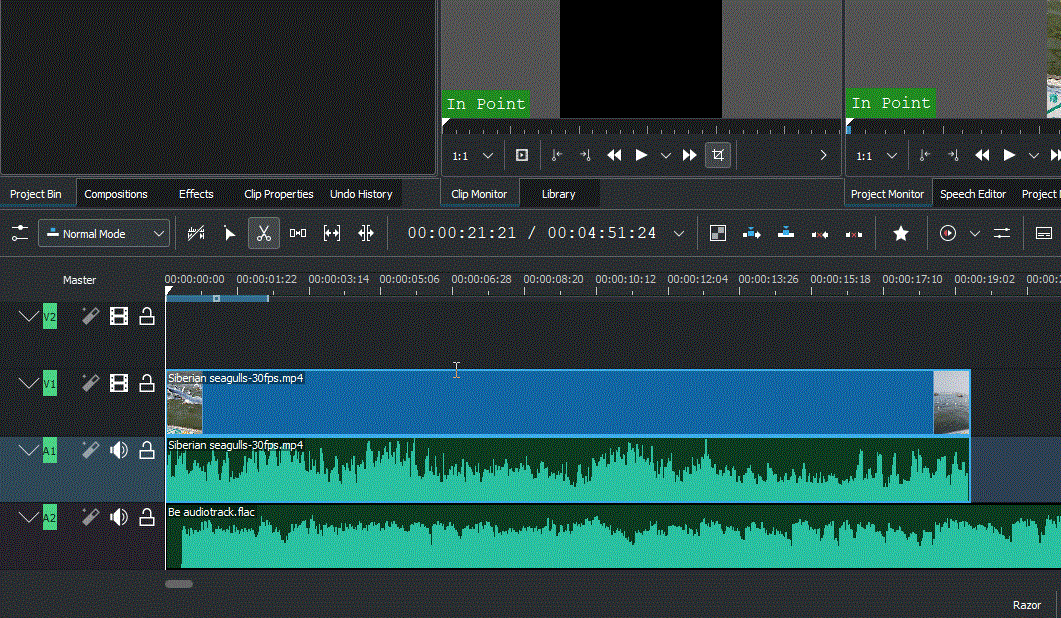
Súbory sa teraz rozdelia na mieste, kde ste klikli nástrojom britva. Ak chcete odstrániť segment klipu, označte začiatok a koniec pomocou nástroja britva. Potom kliknite na nástroj Výber.
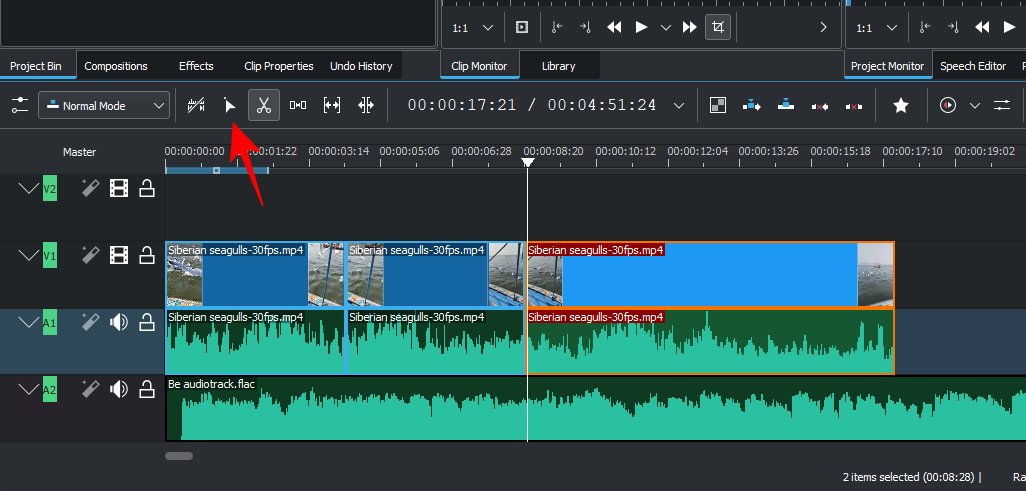
Vyberte sekciu, ktorú chcete odstrániť, a stlačte Delete.
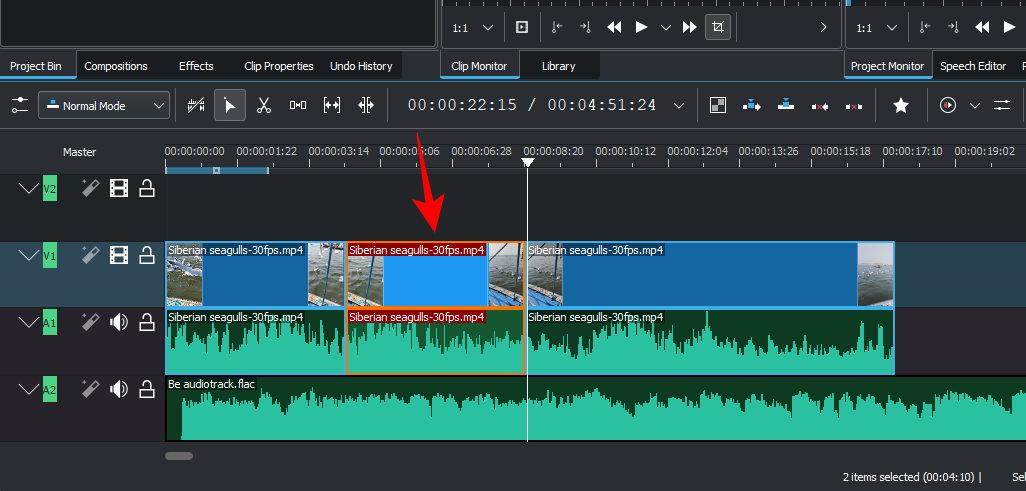
5. Na posunutie viacerých súborov použite nástroj Spacer
Kdenlive má nástroj „Spacer“, ktorý dokáže posunúť vaše súbory na časovej osi doľava alebo doprava. To sa môže hodiť, keď je medzi dvoma súbormi na rovnakom kanáli medzera a nechcete ich posúvať oddelene. Ak ho chcete začať používať, kliknite na rozperný nástroj (napravo od nástroja britva).
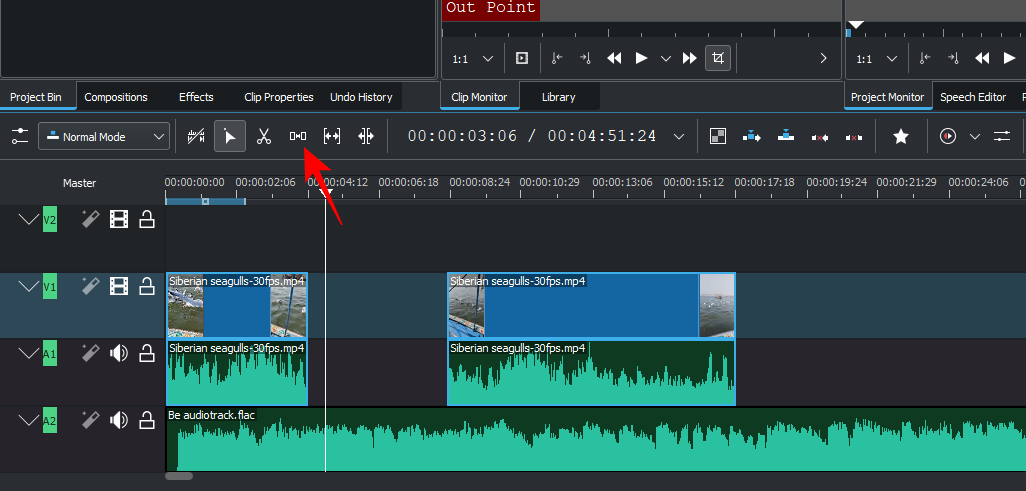
Potom potiahnite súbor smerom doľava, aby ste ho posunuli, a sledujte, ako sa s ním posúvajú ostatné súbory.
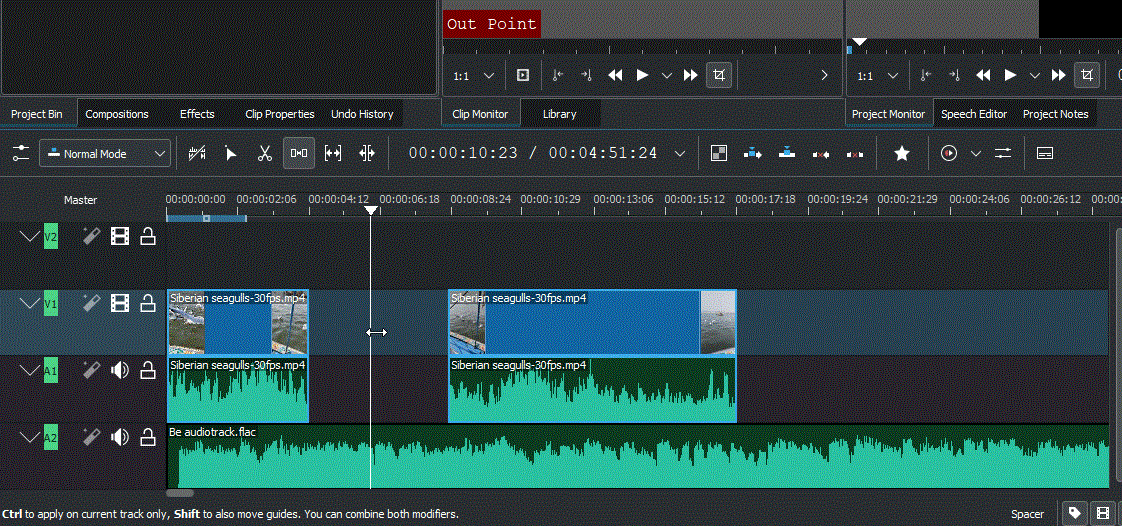
Dištančný nástroj nebude fungovať, ak pretiahnete súbor napravo, pretože sa považuje za samostatnú entitu. Takže, ak máte medzi súbormi viacero medzier, použite medzerník na súbore, odkiaľ chcete začať presúvať súbory. Ten naľavo zostane na svojom mieste, kým sa zvyšok pohne.
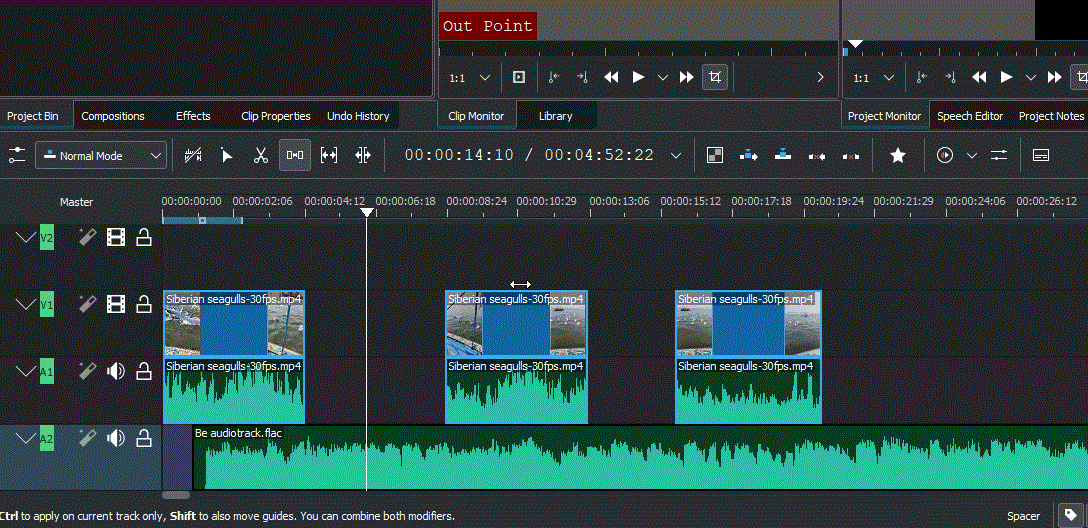
6. Pridajte textové názvy
Ďalej sa pozrime, ako môžeme do nášho videa pridať nejaký text. Kliknite na Projekt na paneli s nástrojmi vyššie.
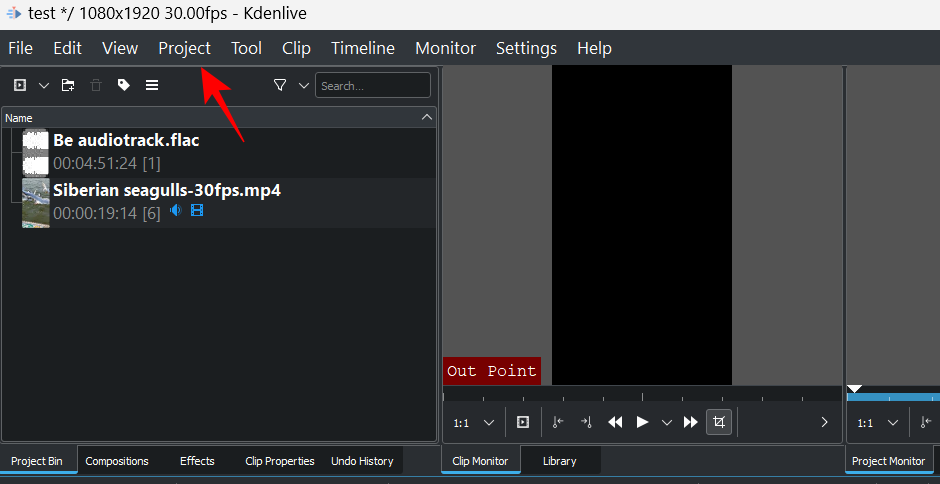
Potom vyberte Pridať titulný klip…
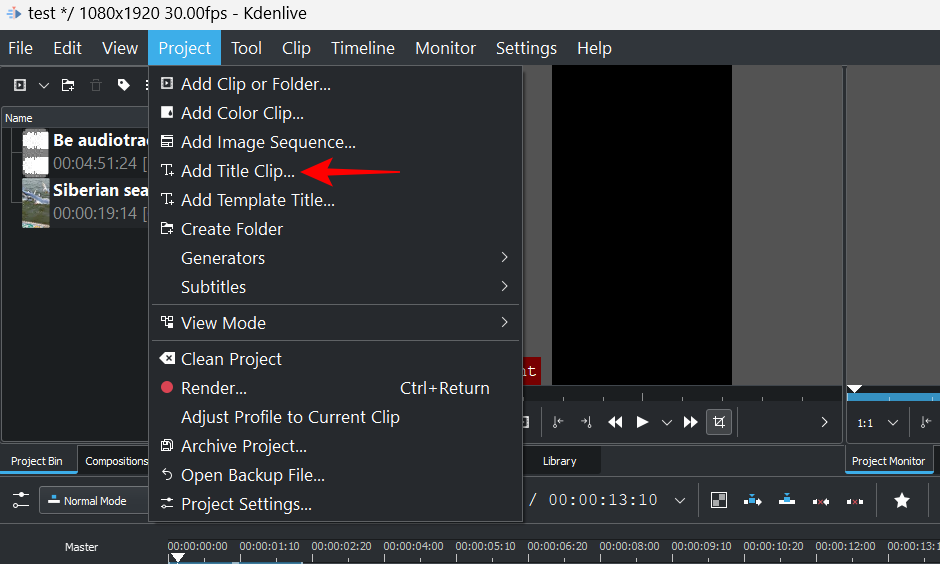
Tým sa otvorí okno titulného klipu. Tu kliknite do stredu dlaždice a začnite písať.
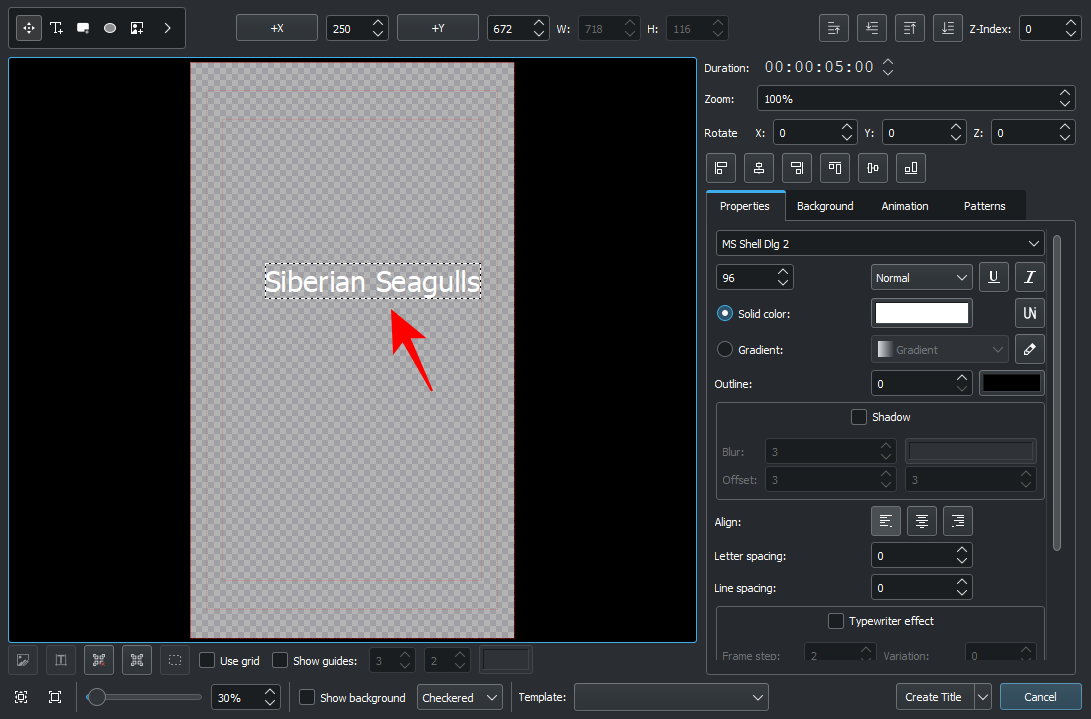
Neváhajte a vyskúšajte nástroje, ktoré okno titulného klipu ponúka. Tie vám umožnia zmeniť farbu textu, jeho polohu, písmo, veľkosť, pozadie atď. a pridať k nemu efekty. Použite ich na prispôsobenie názvu podľa vlastného želania.
Rýchly tip: Ak si nie ste istí niektorou možnosťou, pomocou kurzora umiestnite kurzor na možnosť a získajte krátky popis jej funkcie.
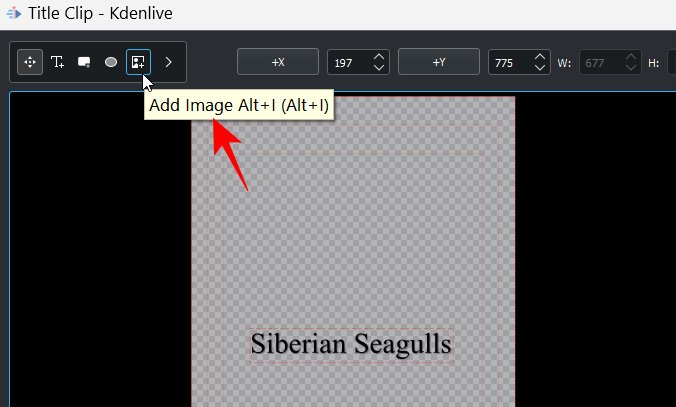
Po dokončení kliknite na Vytvoriť názov .
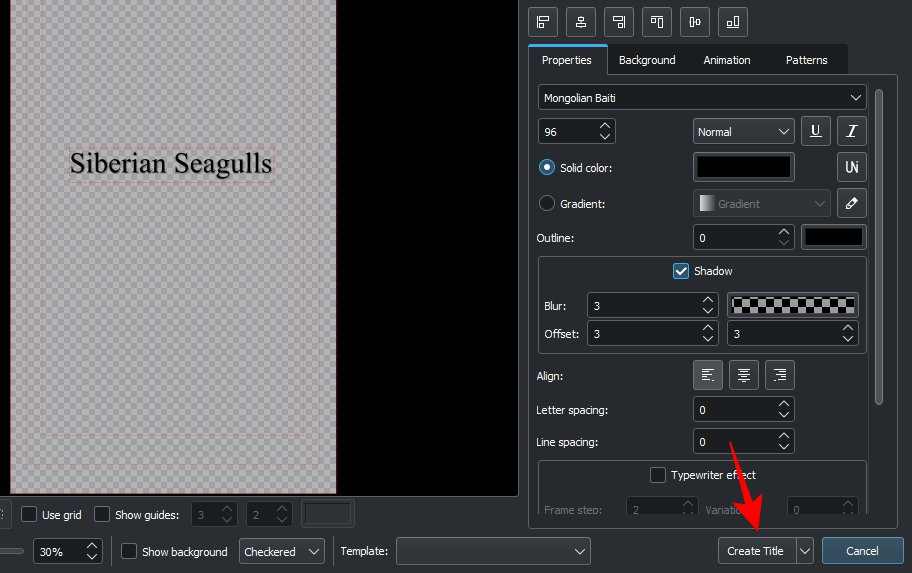
Názov sa zobrazí v koši projektu. Presuňte ho na časovú os a pridajte ho do svojho videa.
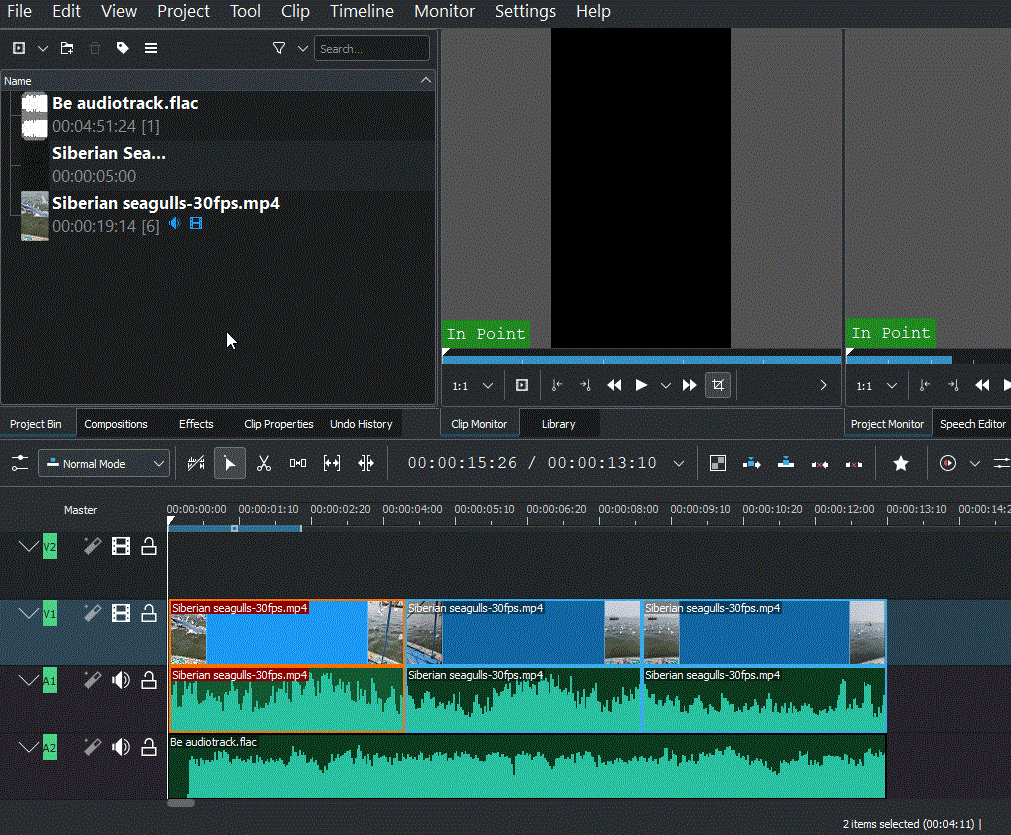
Pozrite si ukážku videa, aby ste videli, ako to vyzerá. Ak ho chcete upraviť, jednoducho dvakrát kliknite na titulný klip a môžete začať s úpravami odznova. Titulný klip môžete tiež skrátiť alebo predĺžiť potiahnutím jeho okrajov doľava alebo doprava.
7. Pridajte efekty do videa
Teraz vylepšite video pomocou efektov a úprav. Tu je niekoľko možností videoefektov, ktoré možno budete znova a znova používať:
Účinky
Kliknite na Efekty pod projektovým košom.
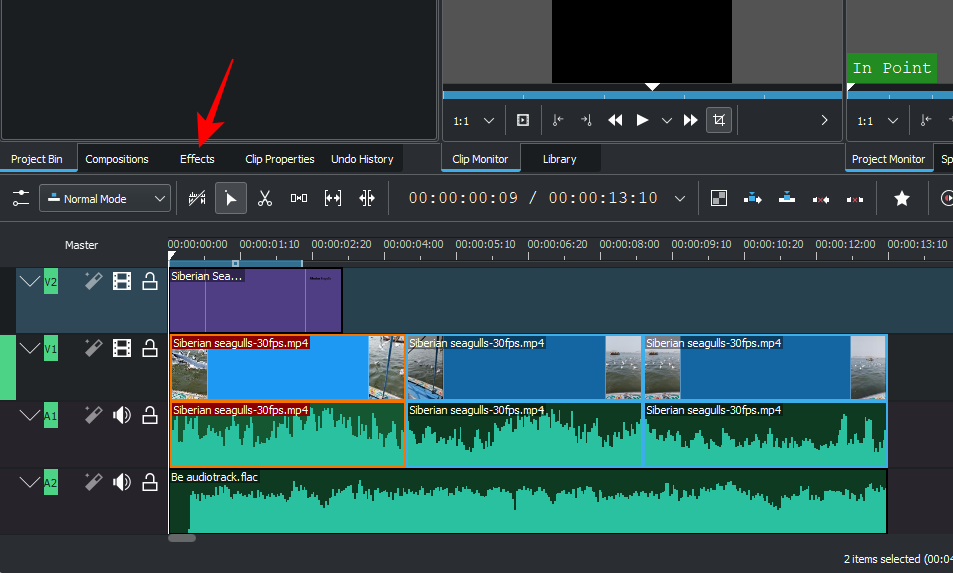
Teraz vyberte kartu Video (ikona kotúča) a filtrujte efekty videa.
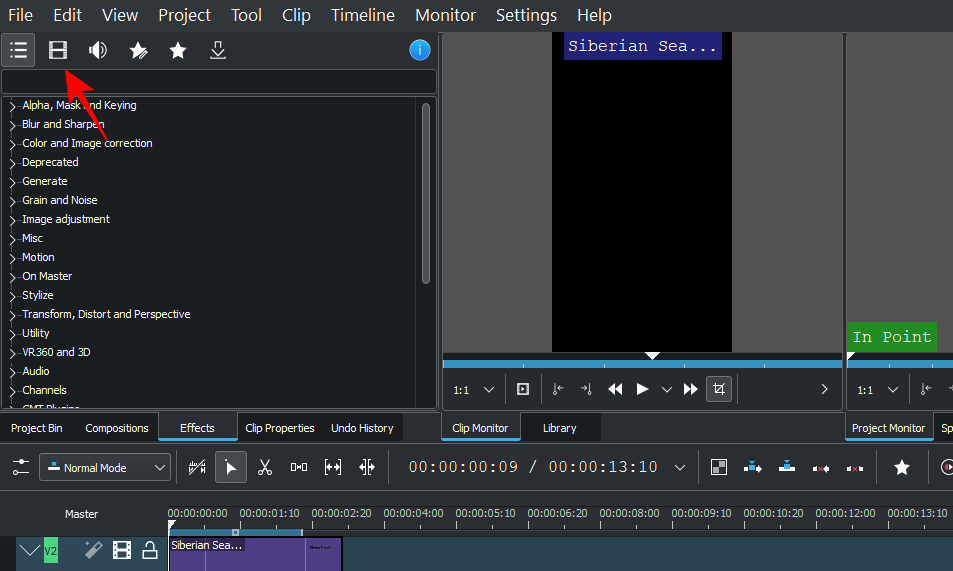
Tu uvidíte veľa kategórií efektov, z ktorých si môžete vybrať. Rozbaľte jednu kategóriu a pozrite si jej účinky. Pre náš príklad sme zvolili „Pohyb“.
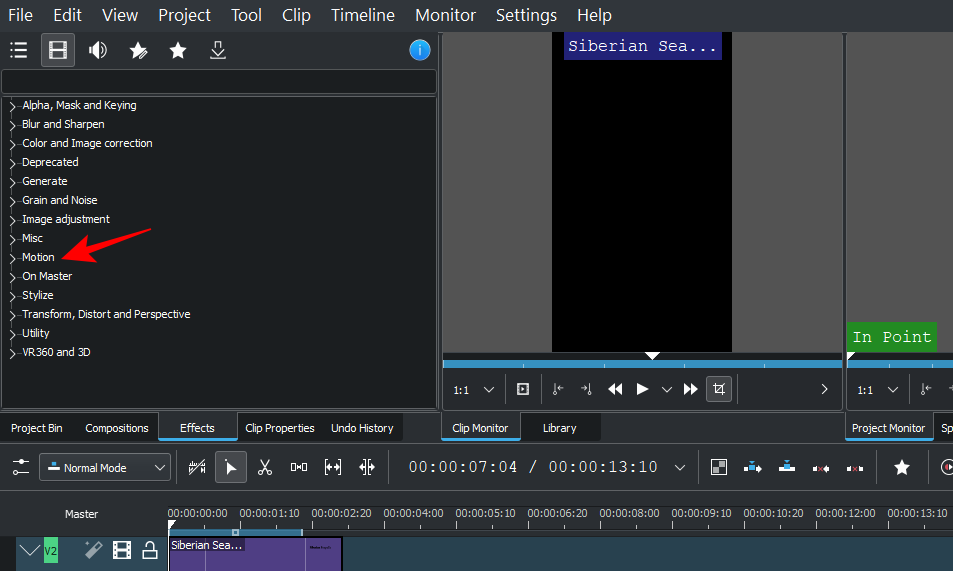
Potom presuňte efekt do súboru videa na časovej osi.
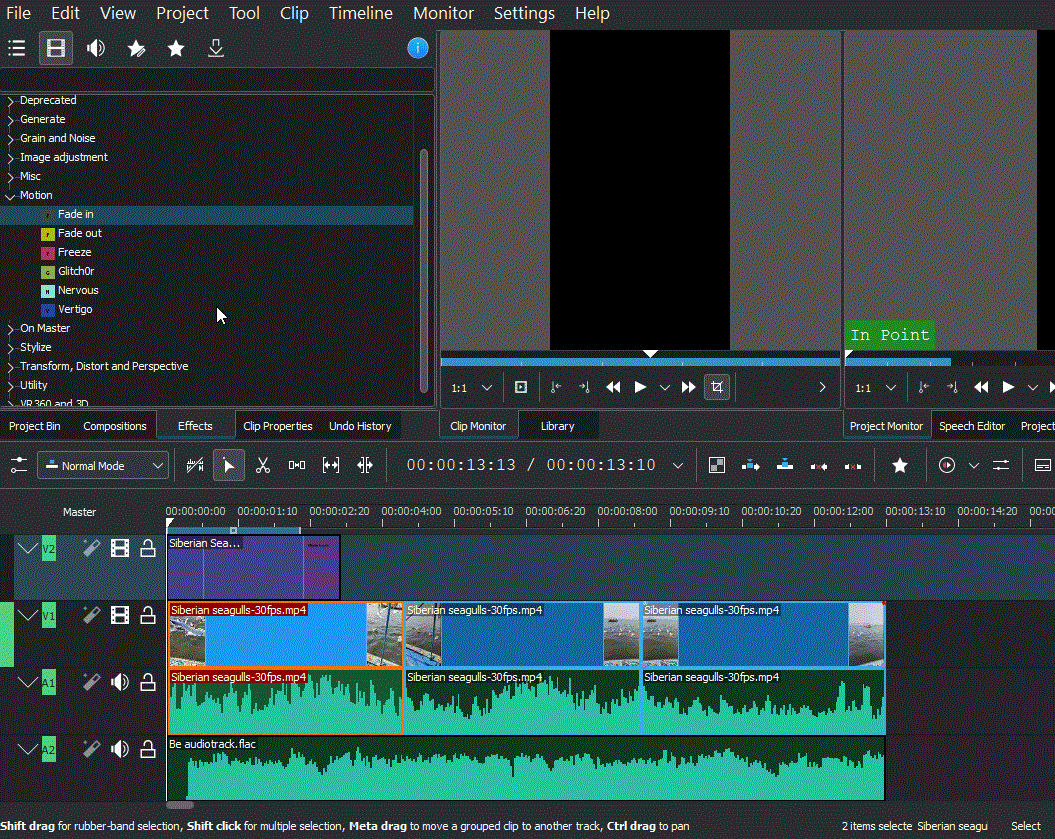
Ukážte si video, aby ste videli, ako efekt vyzerá v akcii.
Transformovať
Hoci je to technicky efekt, „Transform“ je dobré poznať samostatne, pretože vám môže pomôcť zmeniť veľkosť, rýchlosť a rotáciu klipu a dokonca vám pomôže pridať obraz v obraze (PIP).
Ak chcete pridať efekt transformácie, kliknite pravým tlačidlom myši na videoklip, vyberte možnosť Vložiť efekt a potom kliknite na položku Transformovať .
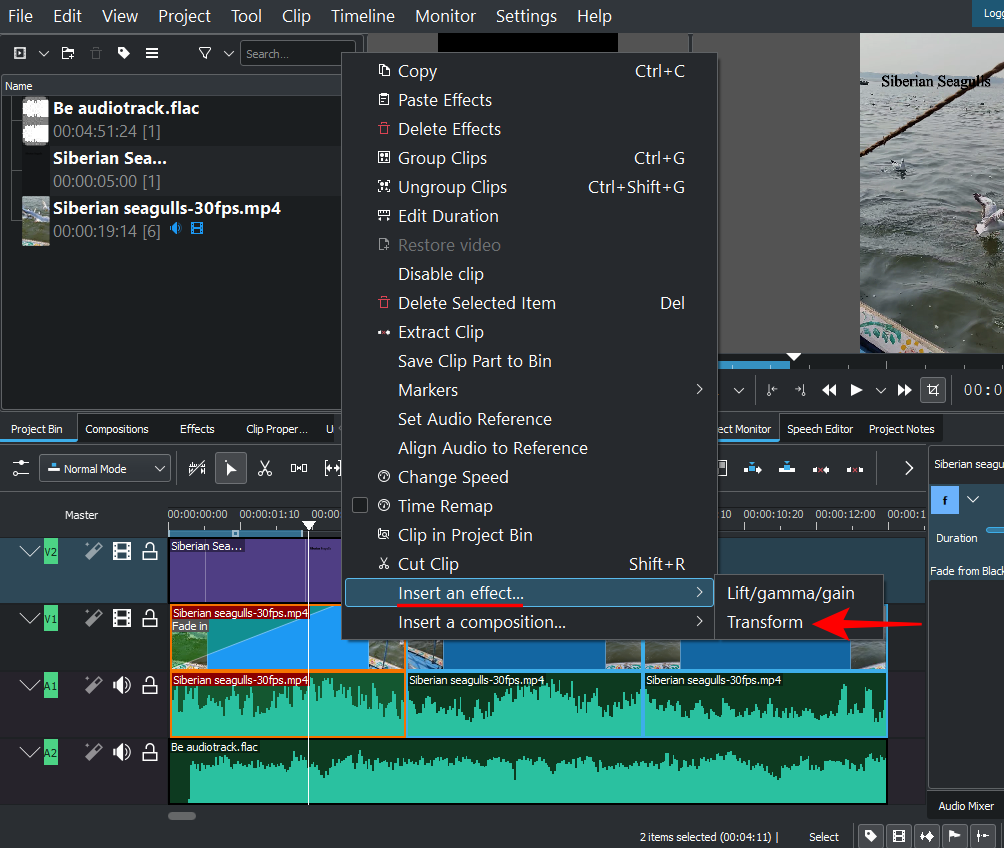
Na monitore projektu uvidíte okolo videoklipu červený okraj.
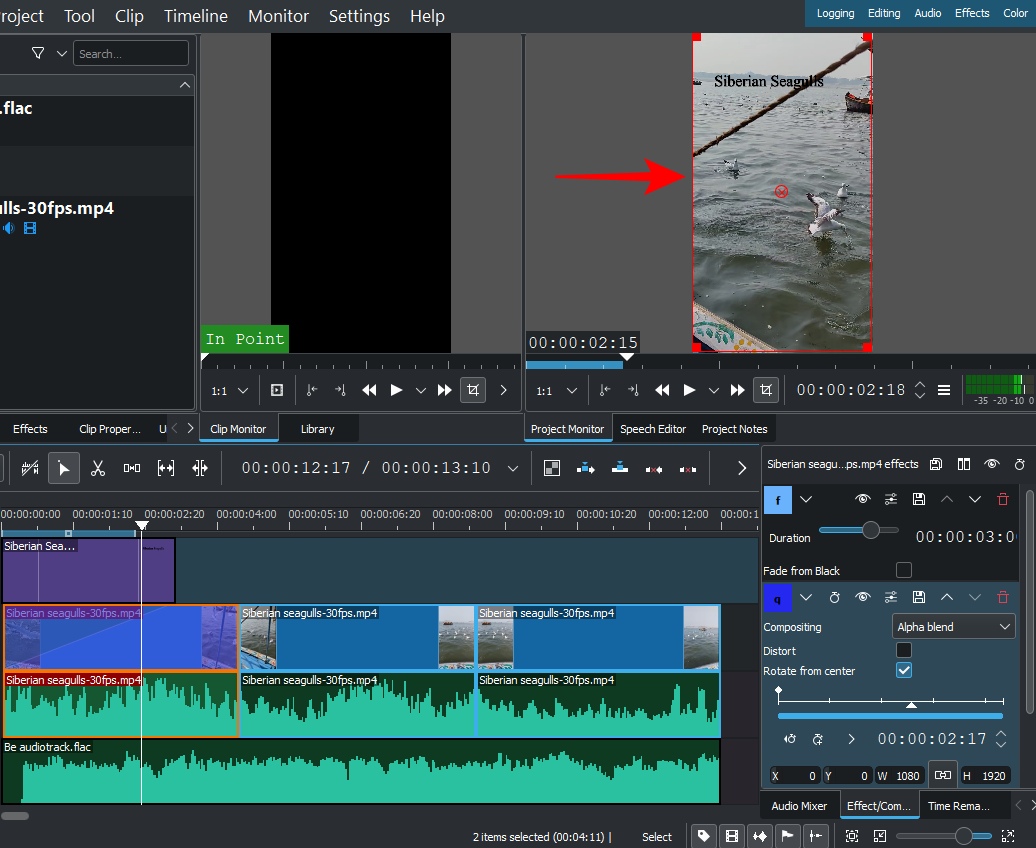
Potiahnutím týchto červených okrajov môžete zmeniť veľkosť klipu alebo strednou značkou zmeniť jeho polohu.
Prípadne môžete zadať súradnice pre os X/Y pre zmenu polohy a hodnoty šírky/výšky pre zmenu veľkosti.
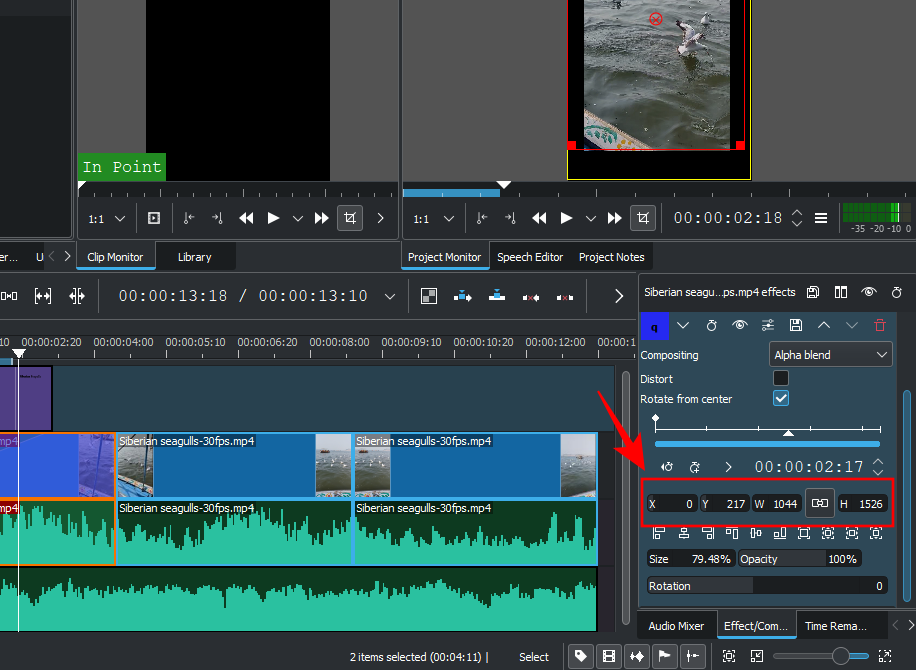
Ak máte ďalšie video na inom kanáli, môžete zmeniť veľkosť aktuálneho videa pomocou „transformácie“ a skončiť s efektom PIP.
Poznámka: Ak nie sú k dispozícii žiadne ďalšie kanály, budete musieť na časovú os vložiť videokanál. Ak to chcete urobiť, kliknite pravým tlačidlom myši na časť „Hlavná“ a vyberte možnosť Vložiť stopu .
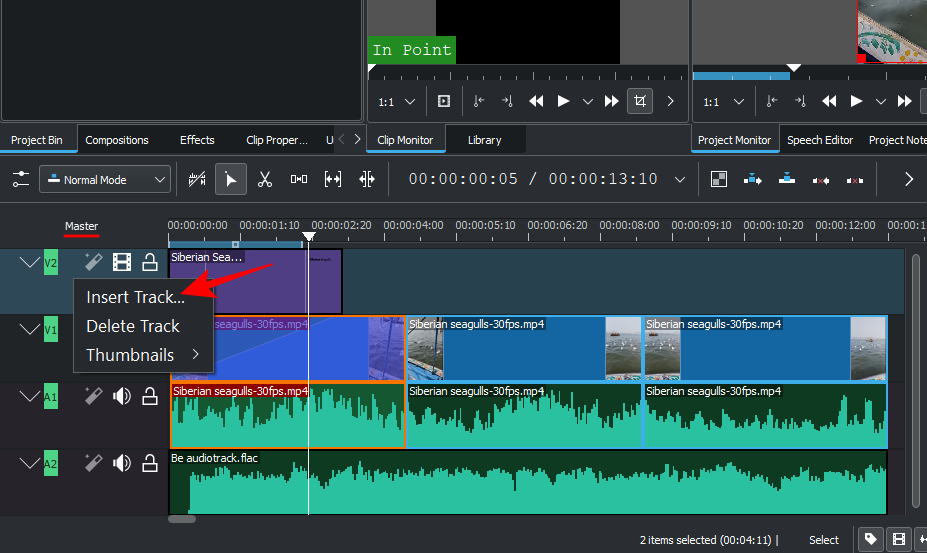
V okne „Pridať skladbu“ vyberte požadovaný počet skladieb a či chcete skladbu vložiť nad alebo pod inú skladbu. Potom kliknite na tlačidlo OK .
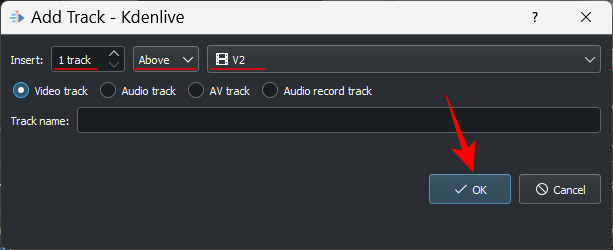
Ak pridávate video so zvukom, budete musieť pridať aj zvukovú stopu (inak nebudete môcť pridať ani jednu stopu). Potom pridajte efekt transformácie (do videa navrchu), aby ste získali efekt PIP, ako je uvedené vyššie.
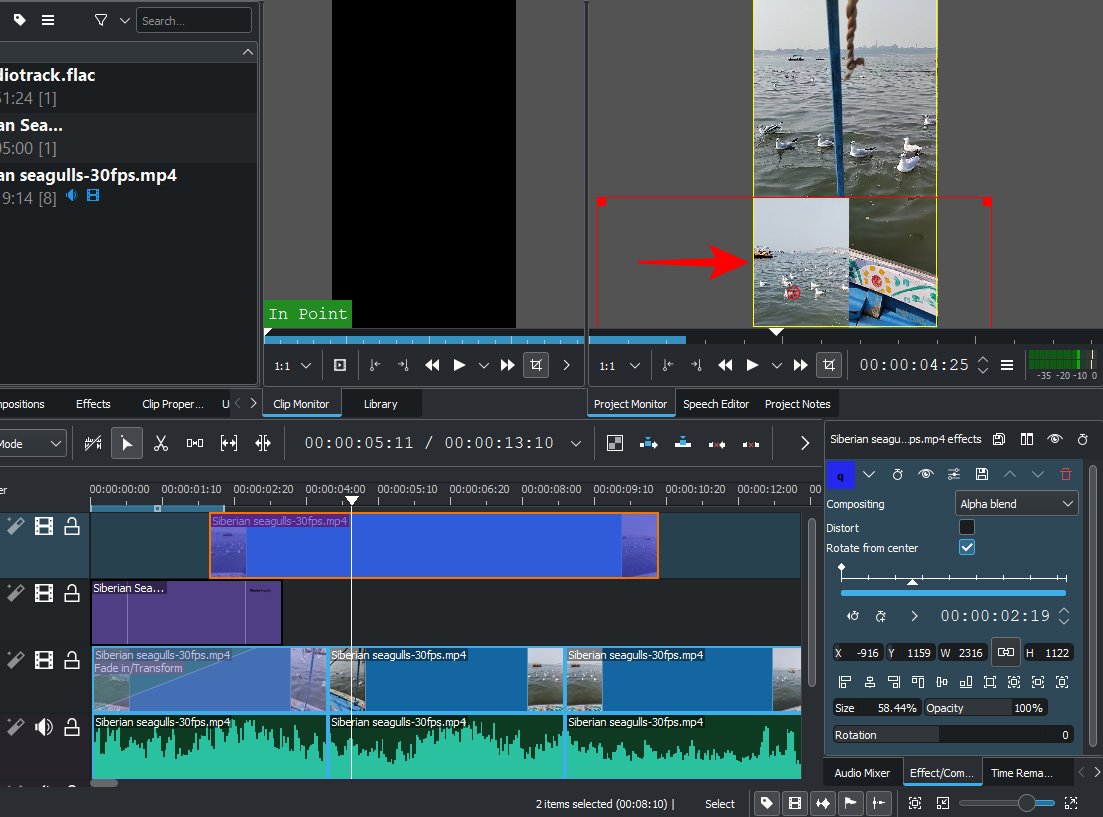
Upravte rýchlosť
Kdenlive má rýchly a jednoduchý spôsob nastavenia rýchlosti trate. Ak to chcete urobiť, podržte Ctrla potom potiahnite okraje stopy. Zmenu rýchlosti uvidíte v spodnej časti.
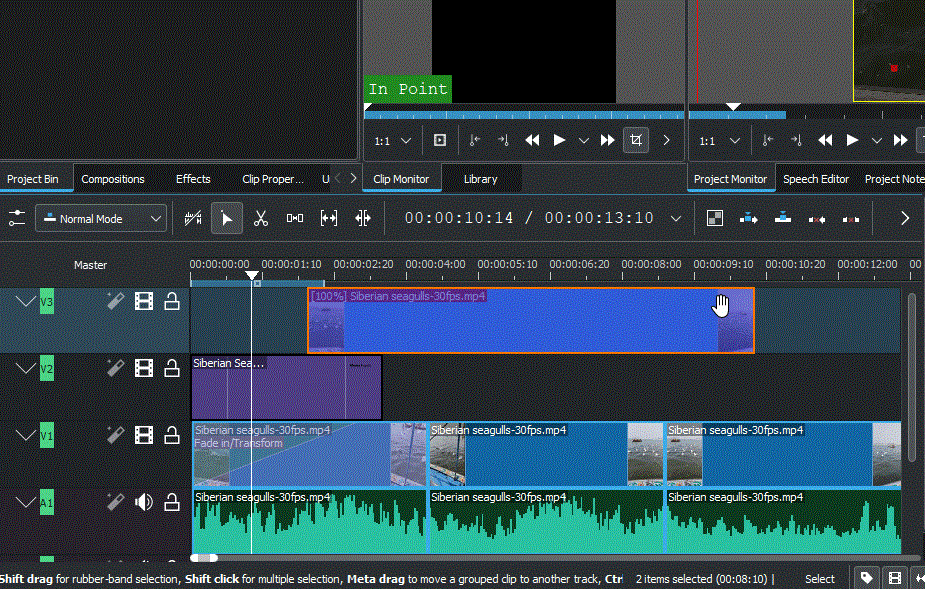
8. Pridajte efekty do Audio
Teraz, keď poznáte základy úpravy videa, prejdime k zvuku. Pridávanie efektov do zvukovej stopy je podobné ako pri videu.
Kliknite na kartu Efekty pod priečinkom projektu.
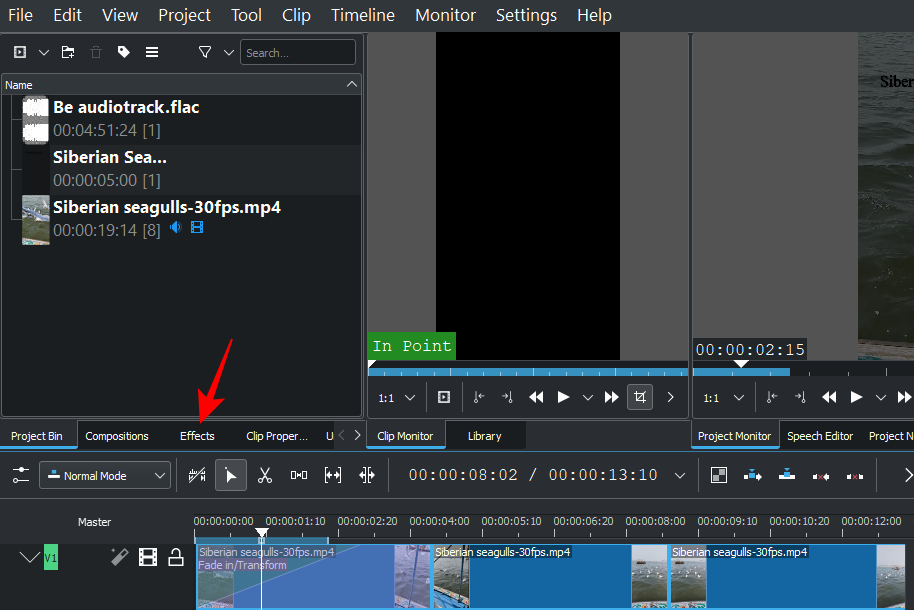
Potom kliknite na kartu Zvuk (ikona reproduktora).
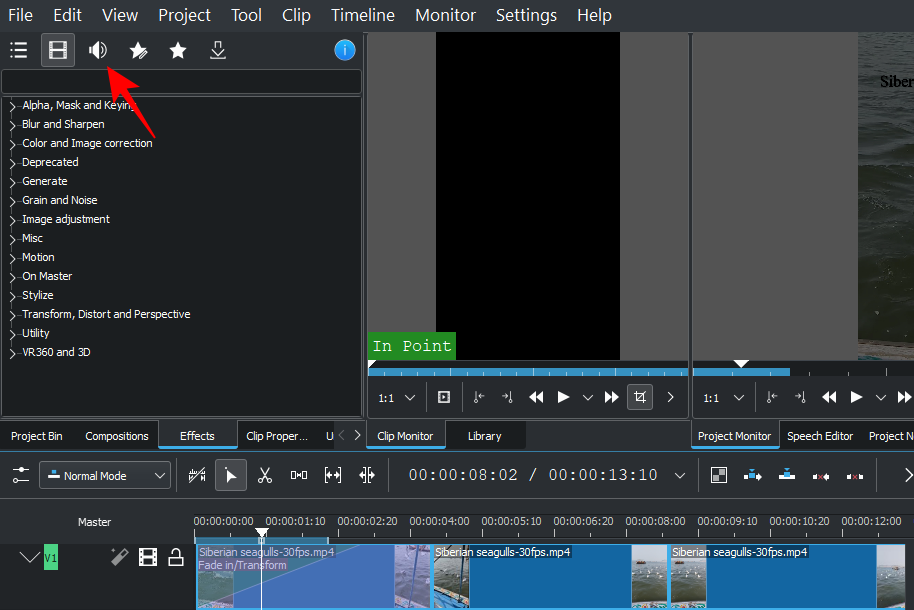
Kliknutím na kategóriu ju rozbalíte.
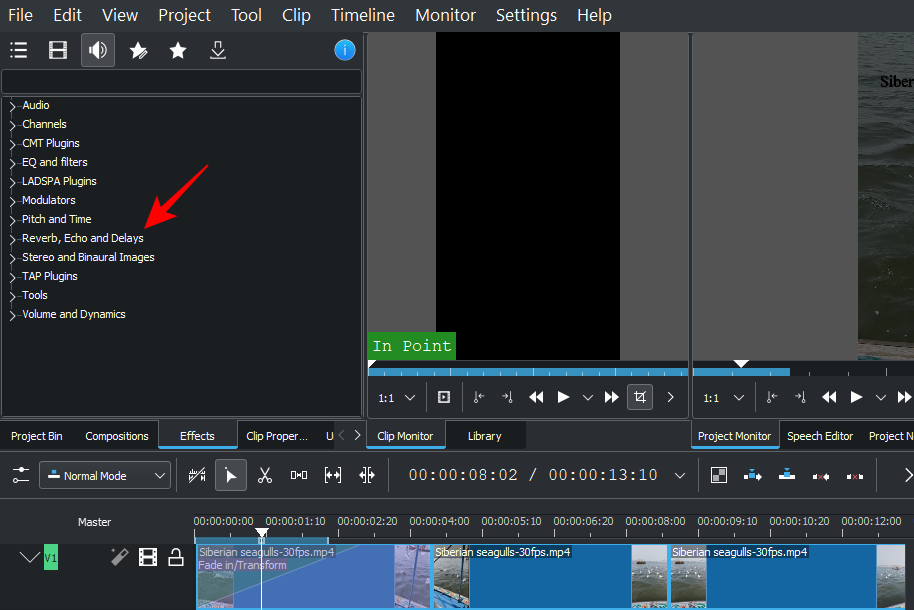
Potom potiahnite požadovaný efekt a pustite ho na stopu.
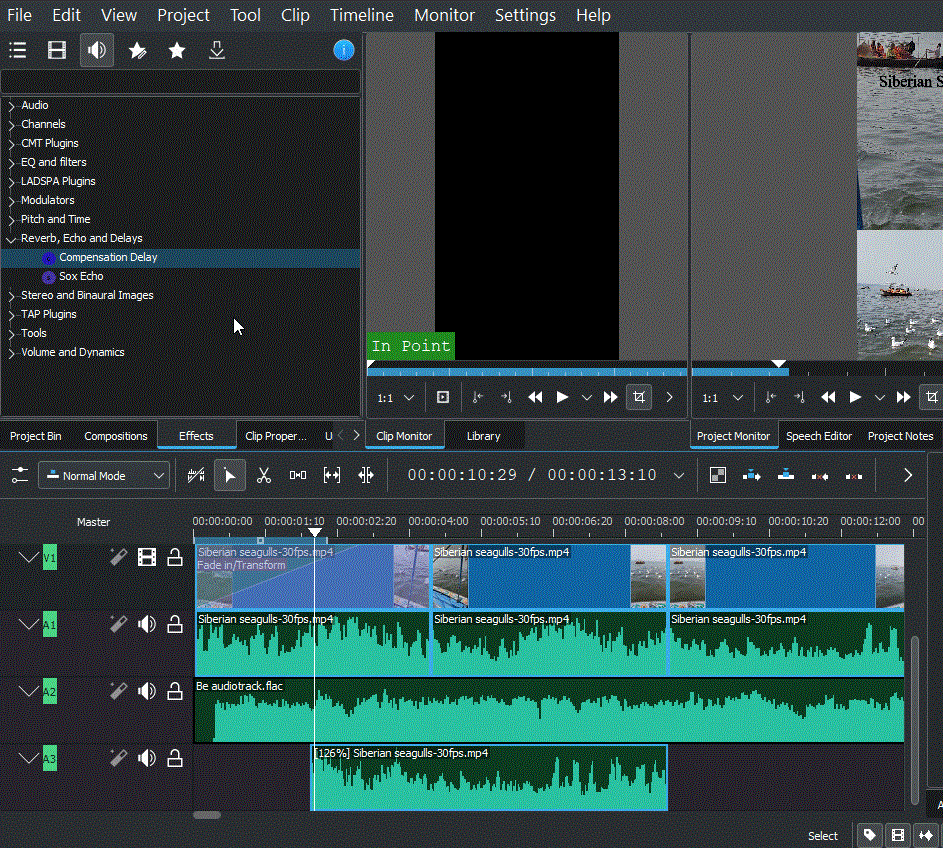
Ak chcete efekt upraviť, kliknite na svoju zvukovú stopu a potom vykonajte zmeny na karte „Efekty“ napravo od časovej osi.
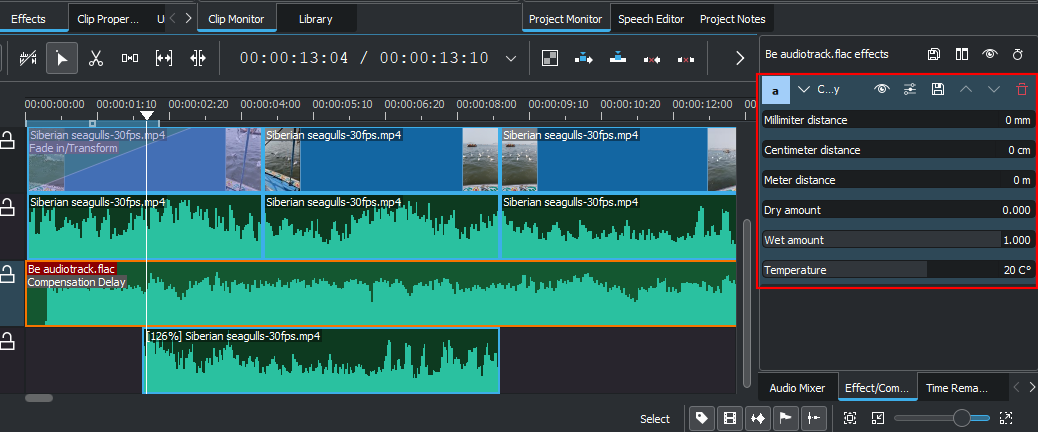
Každý efekt bude mať rôzne možnosti úprav, takže je tu dostatok priestoru na miešanie a hranie so zvukom, ako len chcete.
9. Zmeňte úrovne zvuku
Ak chcete upraviť úrovne hlasitosti rôznych skladieb, prepnite sa na kartu Mixér zvuku napravo od časovej osi.
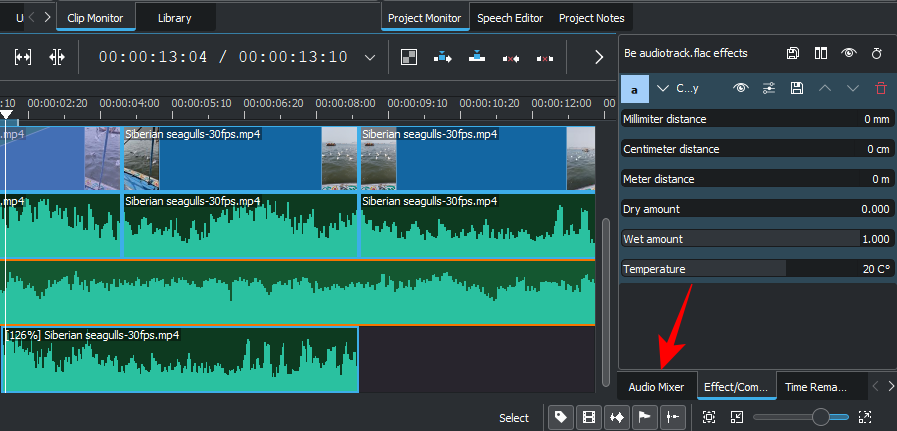
Tu môžete pomocou vertikálnych posúvačov upraviť hlasitosť jednotlivých zvukových stôp, ako aj hlavnej stopy.
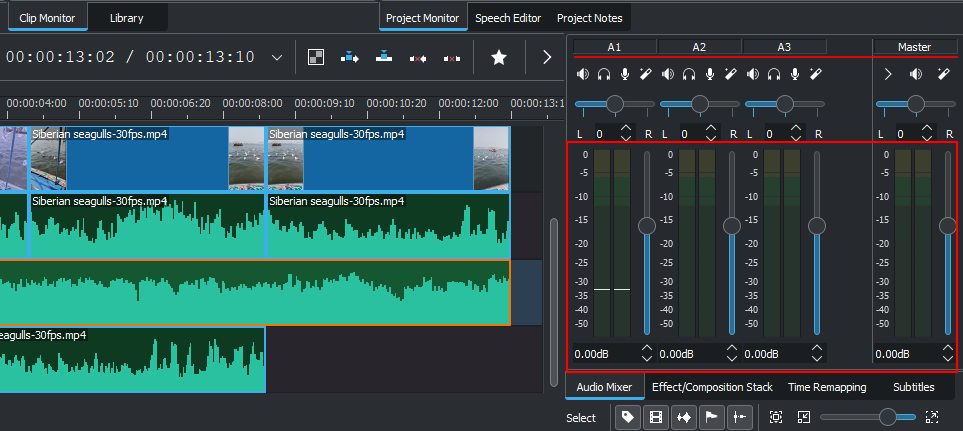
Získate tiež ďalšie možnosti konvenčného zvukového mixéra, ako je stlmenie, sólovanie, monitorovanie a posúvanie kanálov (horizontálne posúvače).
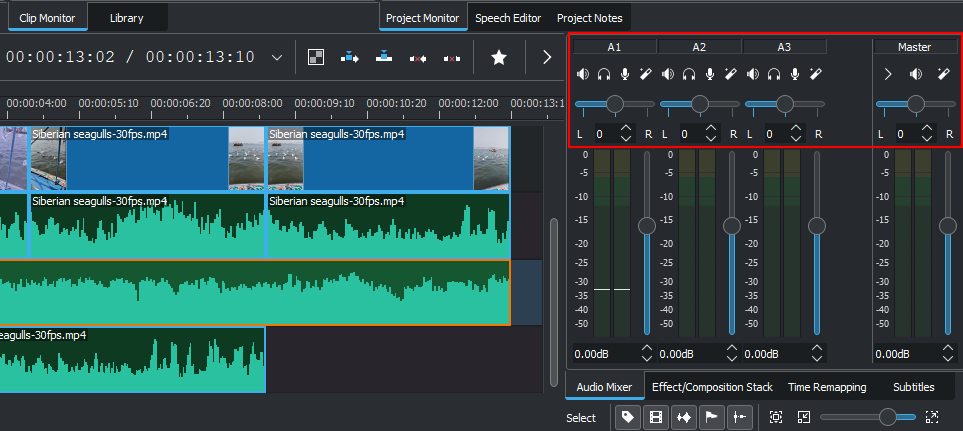
10. Korekcia farieb a obrazu
Vyváženie farieb je kľúčové, aby vaše video vyzeralo lákavo a konzistentne. Platí to najmä vtedy, ak pracujete s dvoma alebo viacerými videami z rôznych zdrojov. Všetko od osvetlenia po efekty je tu rozdiel a je dobré vedieť, ako môžete pridávať a pracovať s efektmi korekcie farieb a obrazu.
Ak chcete začať, kliknite na kartu Efekty pod priečinkom projektu.
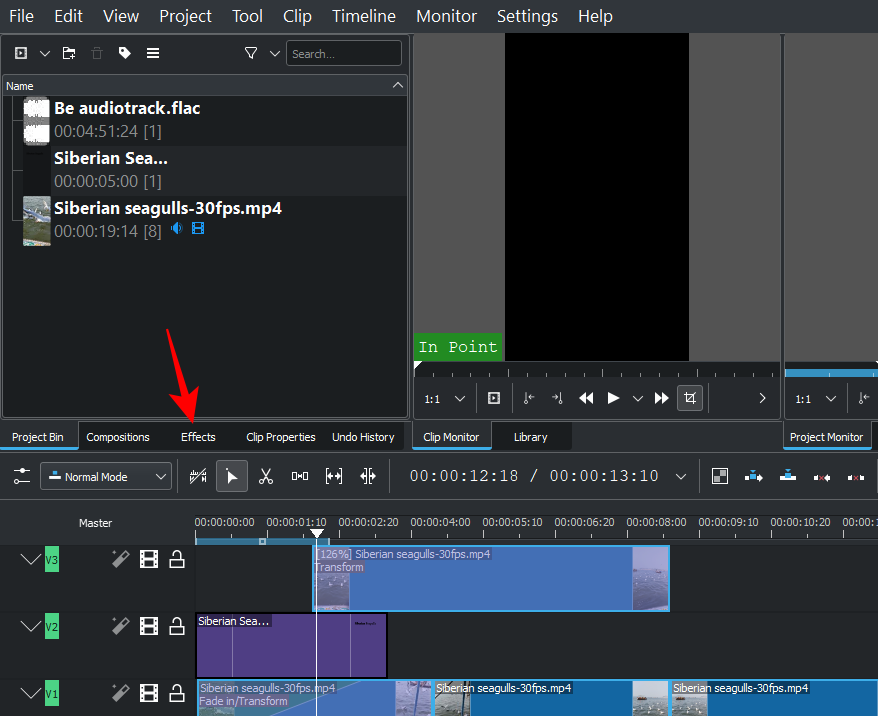
Na karte videa kliknite na Oprava farieb a obrázkov .
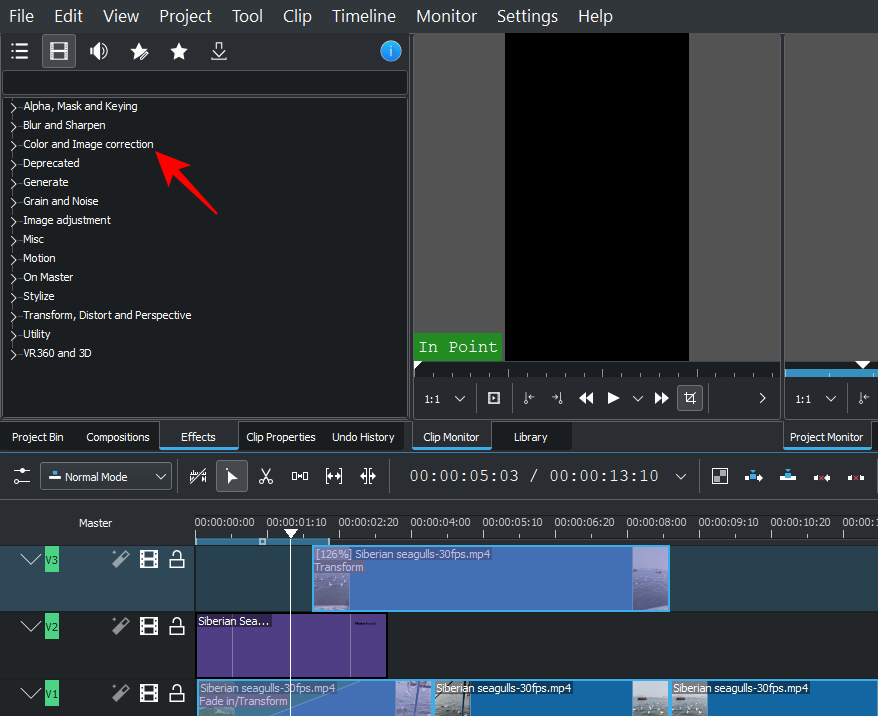
Tu nájdete množstvo možností korekcie farieb, z ktorých si môžete vybrať. Prejdite si zoznam a nájdite ten, ktorý vaše videá potrebujú, a potom ho presuňte myšou do videa na časovej osi.
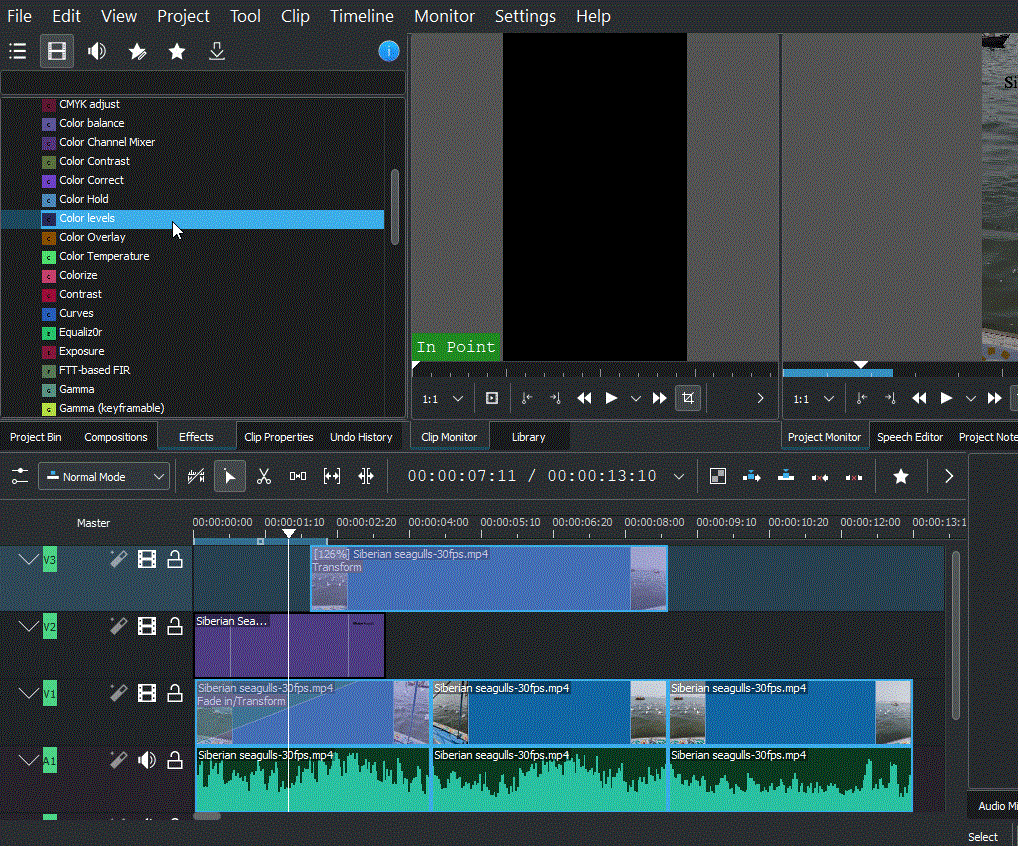
Potom kliknite na video a efekt sa zobrazí na úprave na karte „Efekty“ napravo od časovej osi. Tu upravte čísla podľa svojich predstáv a ukážte si video, aby ste videli zmeny.
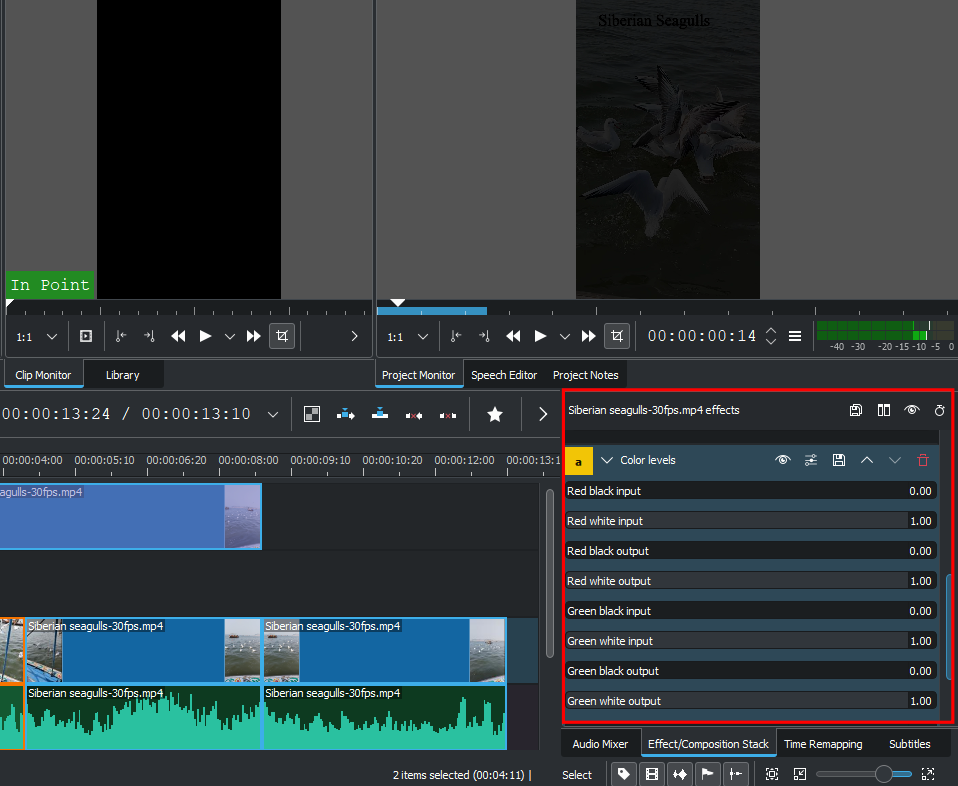
Rýchla poznámka: Ak ste v kanáli rozdelili súbor, budete musieť pridať rovnaký efekt a zmeniť hodnoty pre všetky časti klipu. Vo všeobecnosti budete chcieť pridať to isté do videoklipov vo všetkých kanáloch, aby ste zabezpečili konzistentnosť farieb v celom videu.
11. Render alebo Export videa
Aj keď existuje množstvo ďalších pokročilých možností, efektov, prechodov atď., ktoré môžete použiť v Kdenlive, na účely tohto návodu a na účely väčšiny úprav videa sú tieto základné nástroje viac než dostatočné.
Takže teraz je čas exportovať alebo vykresliť vaše video. Ide o pomerne jednoduchú vec.
Kliknite na Projekt na paneli s nástrojmi vyššie a vyberte Render .
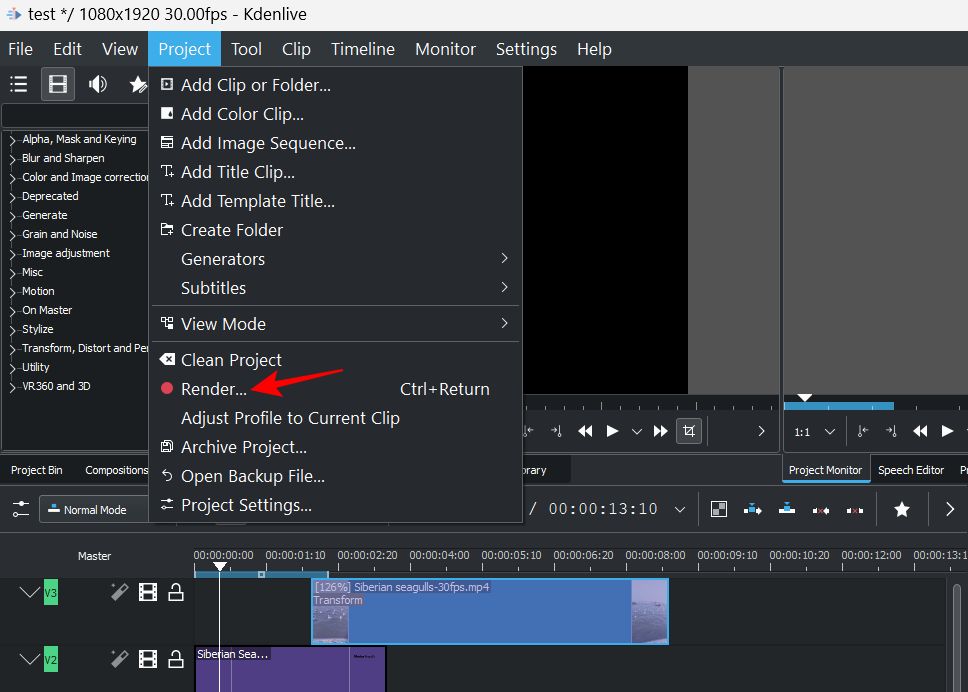
Umiestnenie pre váš „Výstupný súbor“ bude uvedené smerom hore. Kliknutím na ikonu vedľa nej zmeníte umiestnenie.
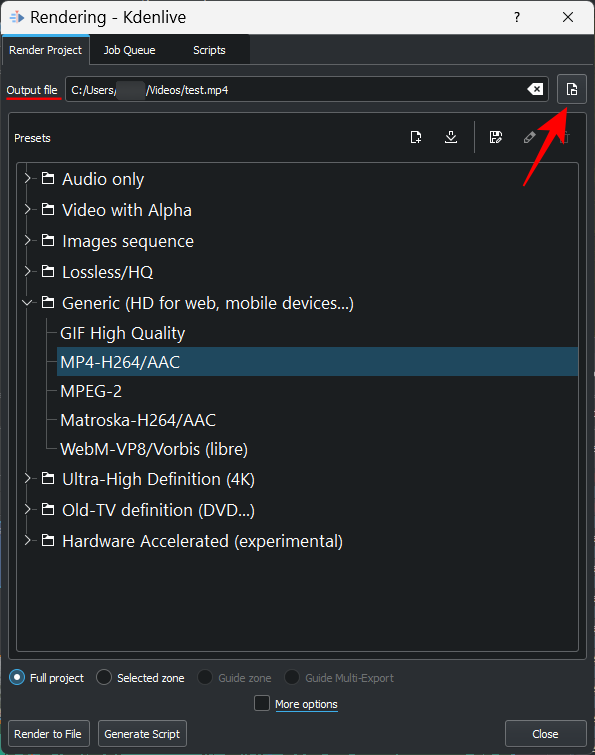
Potom vyberte z dostupných predvolieb vykresľovania a určte nastavenia a konfiguráciu videa.
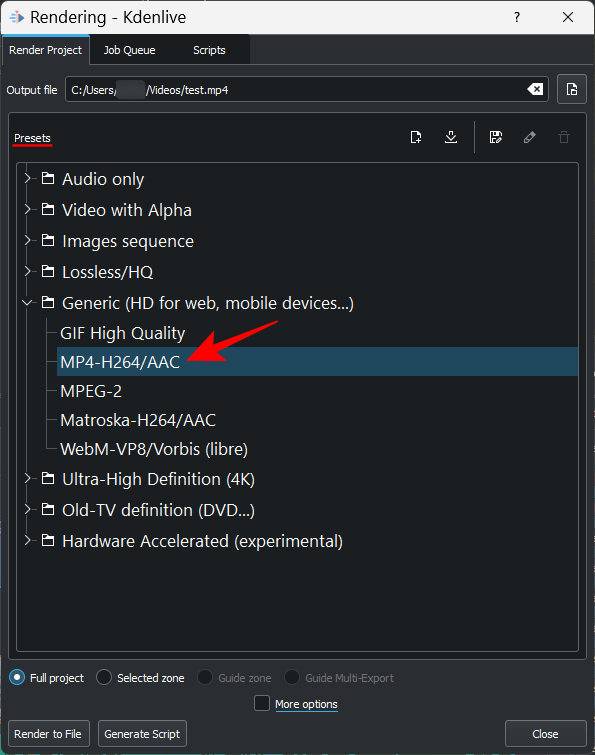
Ak chcete ďalšie možnosti, kliknite na položku Ďalšie možnosti v dolnej časti.
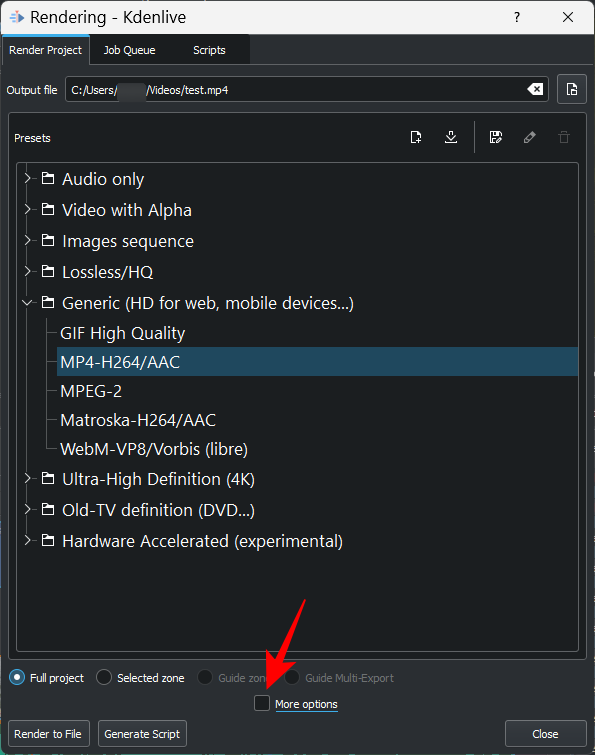
Ďalšie možnosti vám okrem iného umožňujú vykresliť video v rozlíšení ukážky, zmeniť mierku videa, zmeniť rýchlosť, pridať vlastnú vlastnú kvalitu videa a dokonca získať samostatné zvukové súbory.
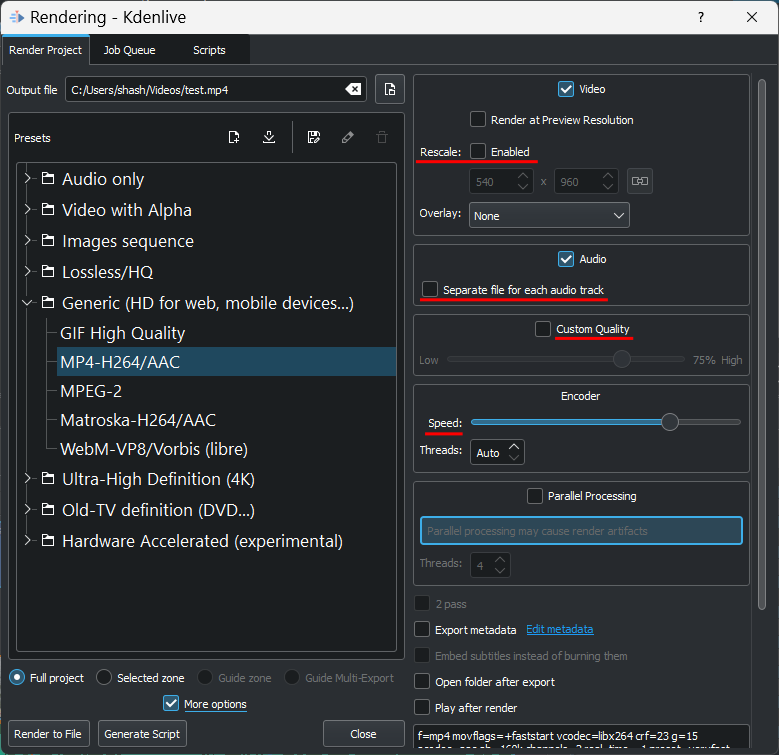
Keď ste s nastaveniami vykresľovania spokojní, kliknite na Render to File v ľavom dolnom rohu.
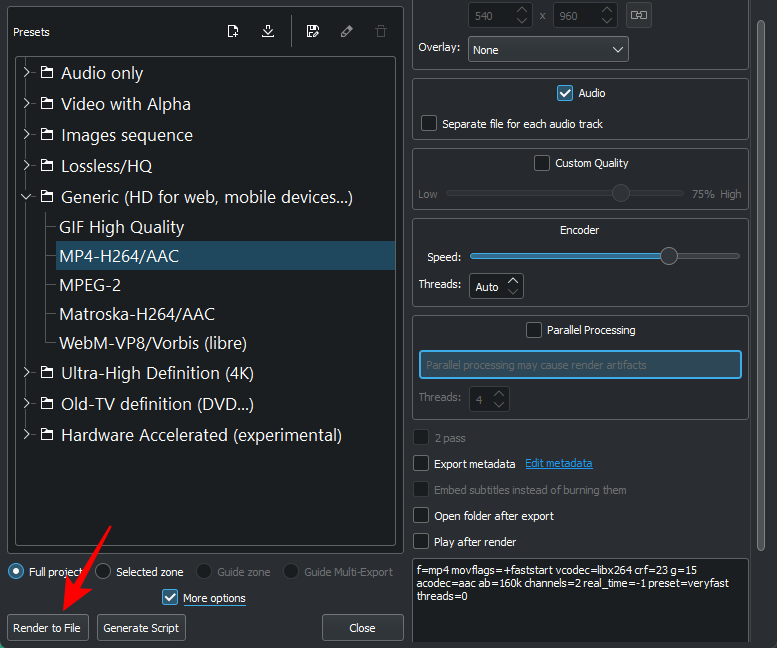
Počkajte na dokončenie procesu vykresľovania.
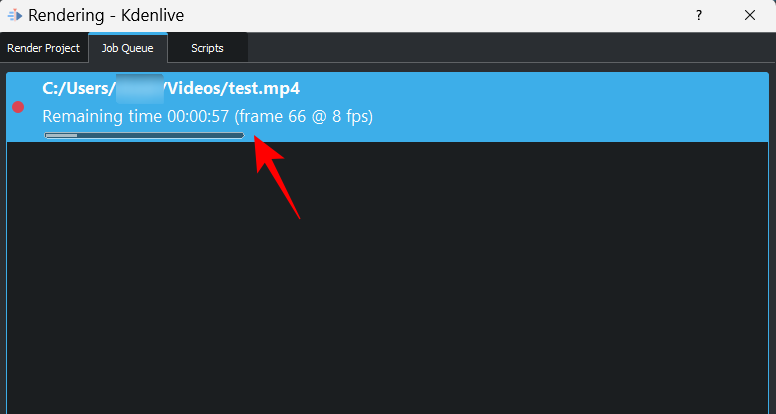
Po dokončení sa váš konečný výstupný súbor uloží na vami zvolené miesto.
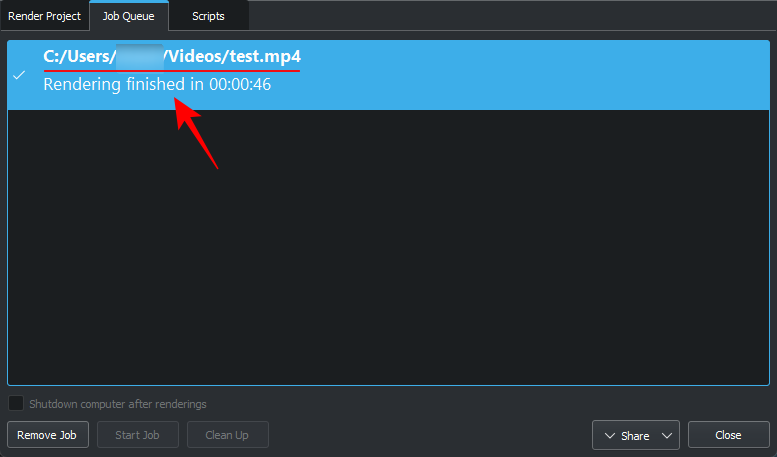
Zoznam základných skratiek Kdenlive
Keď budete pracovať s Kdenlive a osvojíte si softvér, začnete sa spoliehať na skratky, aby ste urýchlili proces. Tu je krátky zoznam dôležitých skratiek, o ktorých by ste mali vedieť:
Zoznam všetkých mysliteľných klávesových skratiek Kdenlive nájdete v dokumente skratiek Kdenlive .
často kladené otázky
V tejto časti odpovedáme na niekoľko často kladených otázok o Kdenlive ako editore videa.
Je Kdenlive dobrý pre začiatočníkov?
Určite existuje jednoduchší softvér na úpravu videa ako Kdenlive, ako napríklad Clipchamp, čo je tiež natívna aplikácia na úpravu videa pre Windows. Ale so správnym vedením môžete s Kdenlive začať pracovať okamžite. Pozrite si návod vyššie, aby ste vedeli, ako začať so základnými úpravami v Kdenlive.
Na čo sa Kdenlive používa?
Kdenlive je nástroj na úpravu videa, nie nepodobný Adobe Premiere alebo Sony Vegas a ďalším podobným. Čo však odlišuje Kdenlive od zvyšku je to, že aj keď je bohaté na funkcie a nástroje, je tiež úplne open source, čo znamená, že je zadarmo a je relatívne ľahké na to, aby fungovalo aj na počítačoch nižšej kategórie.
Používajú Kdenlive profesionáli?
Áno, profesionáli používajú Kdenlive. Vzhľadom na rozmanitosť nástrojov a možností úprav, ktoré ponúka, je Kdenlive dostatočne profesionálny pre väčšinu tvorcov.
Dúfame, že tento návod bol pre vás užitočný pri učení sa, ako používať Kdenlive. Neváhajte a ponorte sa hlbšie do Kdenlive, aby ste sa dozvedeli viac, lepšie upravovali a vytvárali obsah, ktorý je radosť sledovať.
Máte nejaké RAR súbory, ktoré chcete previesť na ZIP súbory? Naučte sa, ako previesť RAR súbor na formát ZIP.
Držte vyrovnávaciu pamäť vyčistenú vo vašom webovom prehliadači Google Chrome pomocou týchto krokov.
Ukážeme vám, ako zmeniť farbu zvýraznenia textu a textových polí v Adobe Reader s týmto podrobným návodom.
Nájdite tu podrobné pokyny, ako zmeniť User Agent String vo webovom prehliadači Apple Safari pre MacOS.
Microsoft Teams v súčasnosti nepodporuje nativné prenášanie vašich stretnutí a hovorov na TV. Môžete však použiť aplikáciu na zrkadlenie obrazovky.
Zaujíma vás, ako integrovať ChatGPT do Microsoft Word? Tento sprievodca vám presne ukáže, ako to urobiť pomocou doplnku ChatGPT pre Word v 3 jednoduchých krokoch.
Zistite, ako vyriešiť bežný problém, pri ktorom bliká obrazovka v prehliadači Google Chrome.
Hľadáte osviežujúcu alternatívu k tradičnej klávesnici na obrazovke, Galaxy S23 Ultra od Samsungu poskytuje vynikajúce riešenie. S
Krížové odkazy môžu váš dokument výrazne sprístupniť, usporiadať a uľahčiť jeho používanie. Tento sprievodca vás naučí, ako vytvoriť krížové odkazy v programe Word.
Potrebujete naplánovať opakujúce sa stretnutia v MS Teams so svojimi spolupracovníkmi? Naučte sa, ako nastaviť opakujúce sa stretnutie v Teams.







