Ako previesť RAR súbor na ZIP vo Windows

Máte nejaké RAR súbory, ktoré chcete previesť na ZIP súbory? Naučte sa, ako previesť RAR súbor na formát ZIP.
Intel Unison je fantastická aplikácia, ktorá vám umožní pripojiť váš iPhone k počítaču so systémom Windows 11. Pomocou neho môžete pristupovať k upozorneniam, textovým správam, fotkám a ďalším informáciám svojho telefónu priamo z počítača. Aplikáciu môžete dokonca použiť na uskutočňovanie a prijímanie hovorov alebo odosielanie textových správ z počítača .
Tu je postup, ako nastaviť a používať aplikáciu Intel Unison na synchronizáciu vášho iPhone s počítačom so systémom Windows 11.
Čo potrebujete na používanie aplikácie Intel Unison v systémoch iOS a Windows
Skôr než začneme, prejdeme si niekoľko predpokladov používania aplikácie Intel Unison na vašom iPhone a počítači so systémom Windows:
Súvisiace: Prečo iOS 15 nie je k dispozícii na mojom telefóne?
Ako získať aplikáciu Intel Unison
Aplikácia Intel Unison je k dispozícii zadarmo v obchode Microsoft Store. Kliknutím na nasledujúci odkaz rýchlo stiahnete a nainštalujete aplikáciu Intel Unison do počítača so systémom Windows.
Stiahnite si: aplikáciu Intel Unison pre Windows
Do svojho iPhone si môžete stiahnuť aplikáciu Intel Unison z App Store. Na to môžete použiť nasledujúci odkaz.
Stiahnite si: aplikáciu Intel Unison pre iOS
Ako nastaviť aplikáciu Intel Unison
Po stiahnutí aplikácie Intel Unison do oboch zariadení môžete začať proces nastavenia.
Na počítači stlačením klávesov Win+S otvorte ponuku vyhľadávania. Do vyhľadávacieho poľa zadajte Intel Unison a vyberte prvý výsledok, ktorý sa zobrazí.
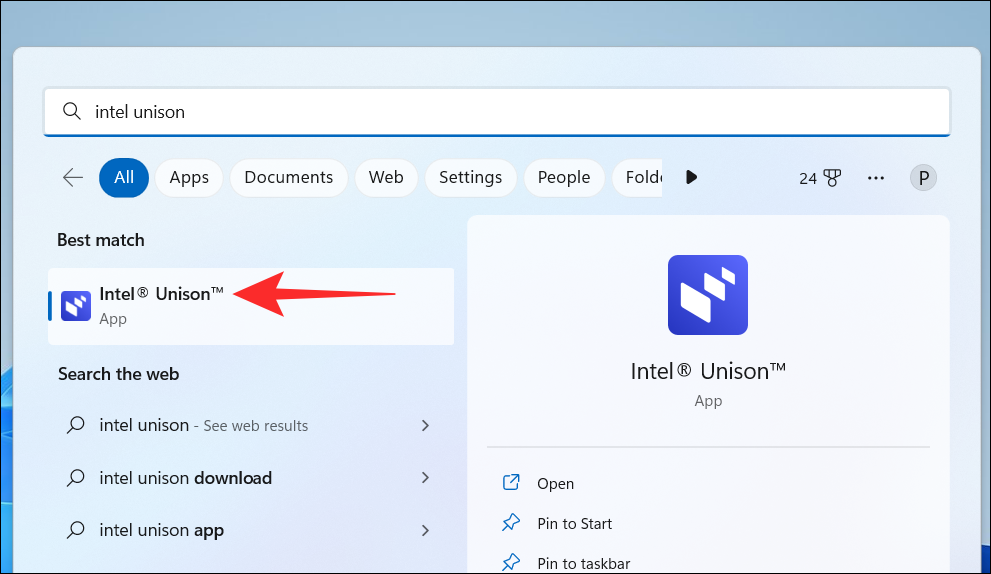
Kliknite na tlačidlo Prijať a pokračovať .
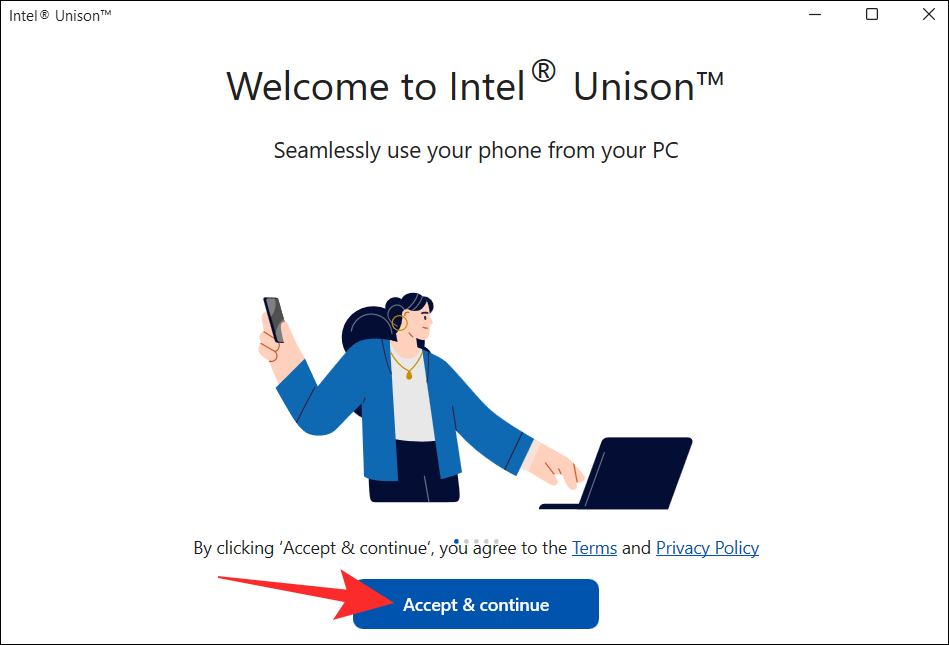
Potom vás aplikácia požiada o povolenie na zdieľanie údajov a štatistík o zlyhaní. Pokračujte kliknutím na tlačidlo Povoliť alebo Nepovoliť .
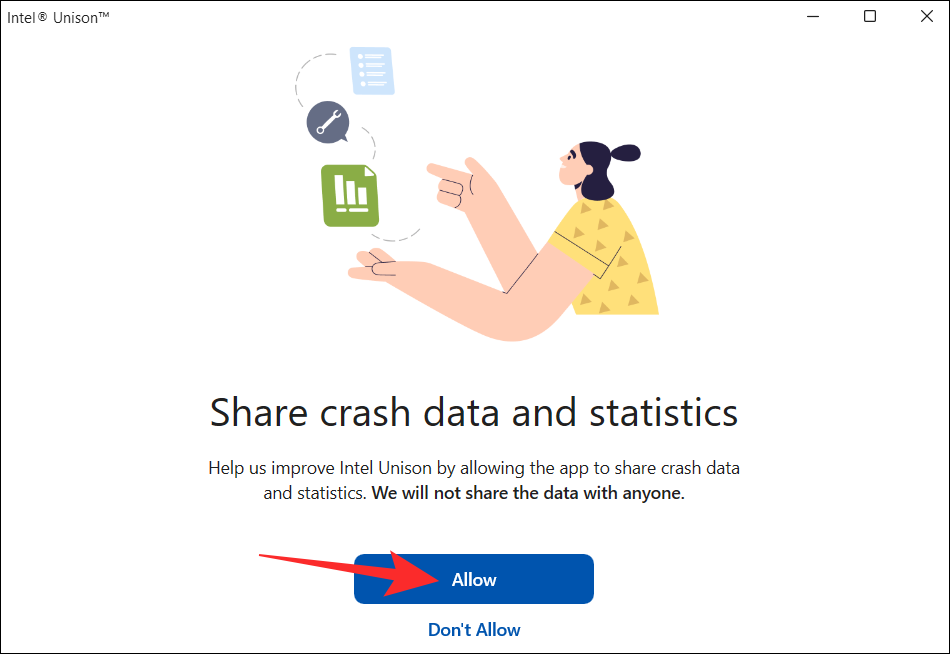
Na nasledujúcej obrazovke by ste mali vidieť QR kód.
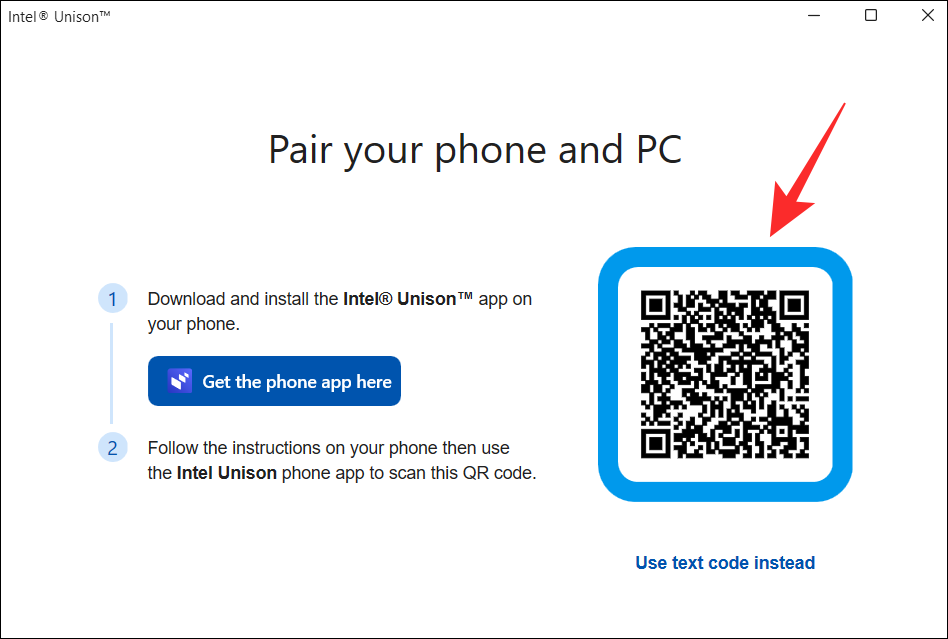
Teraz na svojom iPhone otvorte aplikáciu Intel Unison a klepnite na tlačidlo Prijať a pokračovať .
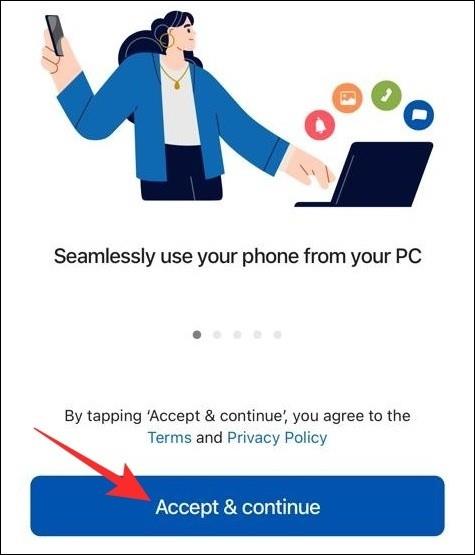
Klepnite na tlačidlo Poďme a potom postupujte podľa pokynov na obrazovke, aby ste aplikácii Intel Unison povolili všetky potrebné povolenia.
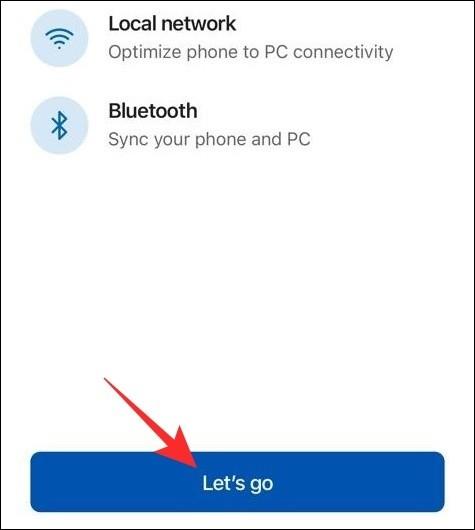
Potom klepnite na tlačidlo Skenovať QR kód a pomocou fotoaparátu telefónu naskenujte QR kód na obrazovke počítača.
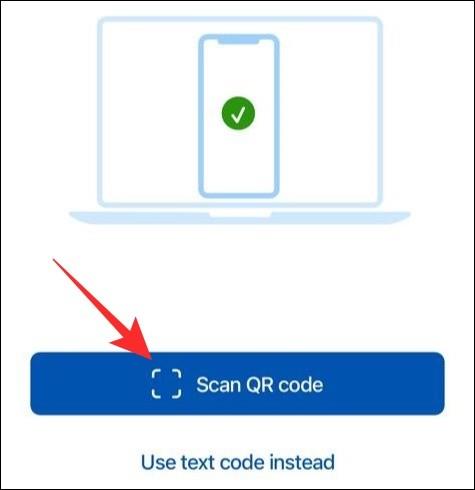
Teraz by ste na počítači mali vidieť rovnaký kód ako na telefóne. Pokračujte kliknutím na tlačidlo Potvrdiť .
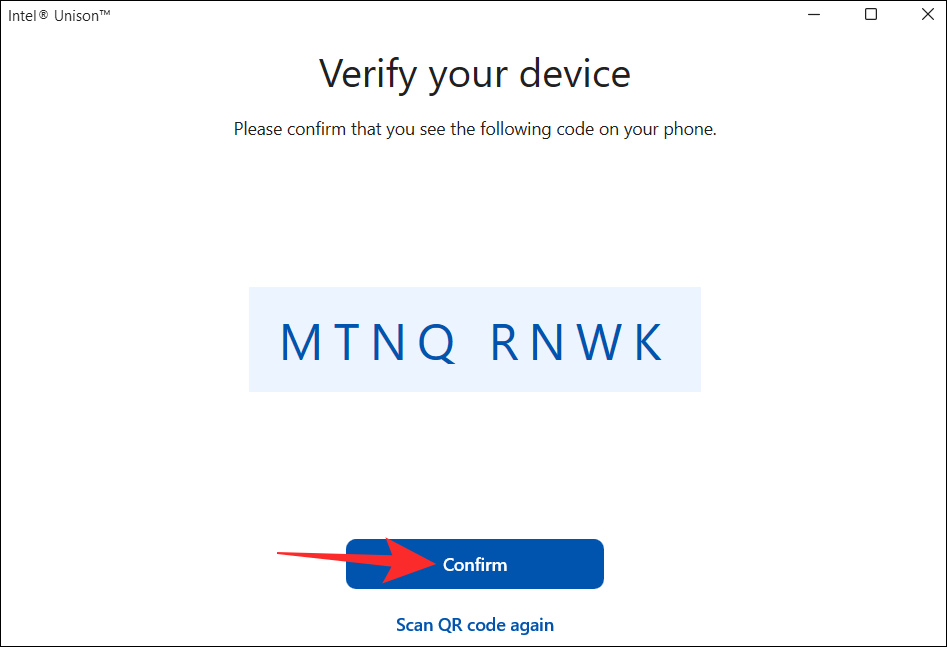
A to je asi tak všetko. Toto by malo pripojiť váš iPhone k počítaču prostredníctvom aplikácie Intel Unison.
Súvisiace články: Ako preniesť hudbu z Windowsu do iPhone v roku 2021
Ako používať aplikáciu Intel Unison
Po nastavení aplikácie Intel Unison na vašom PC ju môžete použiť na prístup k upozorneniam telefónu, telefonovanie, zdieľanie súborov medzi vašimi zariadeniami a ďalšie. Pozrime sa ako.
Ako preniesť súbory z iPhone do PC
Najprv otvorte na svojom iPhone aplikáciu Intel Unison. Klepnite na ikonu papierového lietadla v pravom dolnom rohu a potom vyberte súbor, ktorý chcete preniesť do počítača.
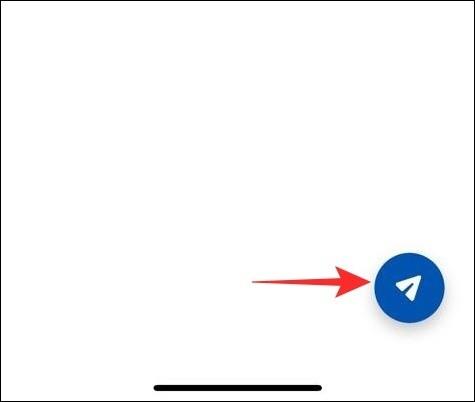
Všetky súbory, ktoré prenesiete z iPhonu, sa uložia do priečinka Stiahnuté súbory v počítači. Ak ich chcete zobraziť, kliknite na kartu Downloads v aplikácii Intel Unison.
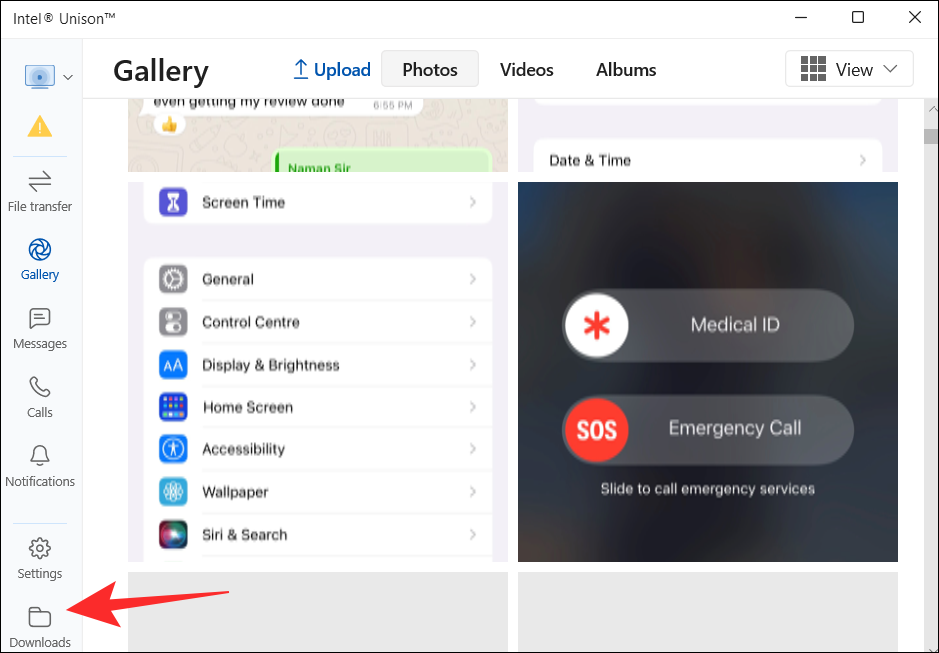
Ako preniesť súbory z PC do iPhone
Podobne môžete tiež prenášať súbory z počítača do iPhone. Ak to chcete urobiť, otvorte na počítači aplikáciu Intel Unison a kliknite na kartu Prenos súborov . Potom jednoducho pretiahnite súbory z počítača a preneste ich do svojho iPhone.
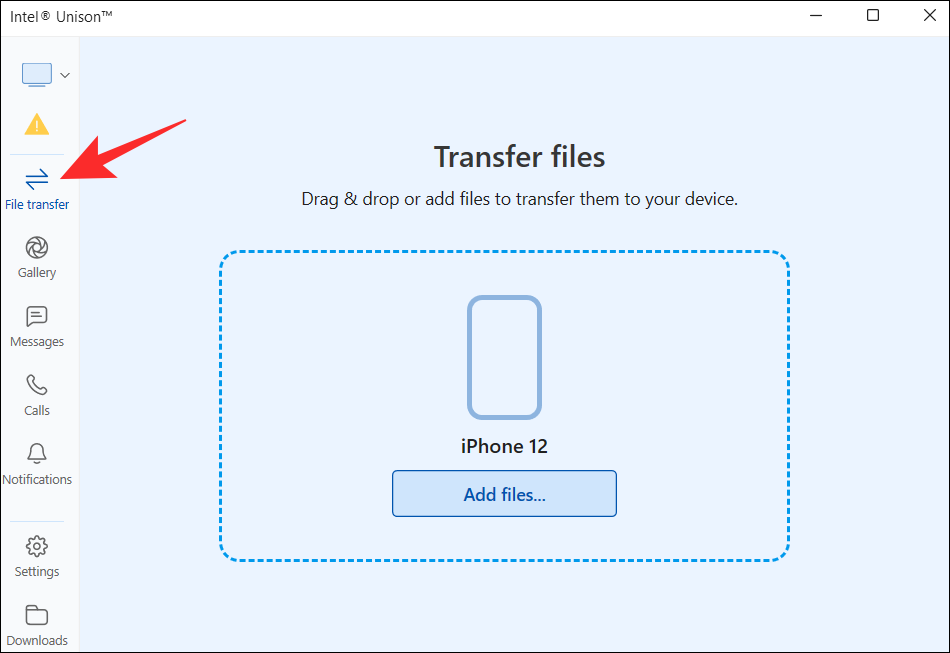
Všetky súbory, ktoré zdieľate z počítača, sa zobrazia na karte Prijaté v aplikácii Intel Unison na vašom iPhone.
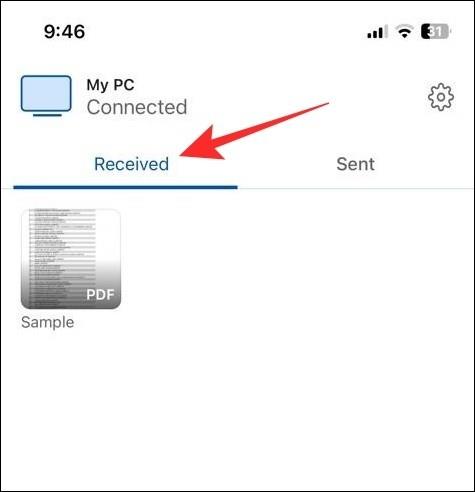
Ako prezerať fotografie a videá z vášho iPhone na PC
Okrem prenosu súborov vám aplikácia Intel Unison umožňuje prezerať fotografie a videá nasnímané na vašom iPhone na vašom PC.
Otvorte na počítači aplikáciu Intel Unison a kliknite na kartu Galéria . Potom kliknite na dlaždicu fotografie alebo videa a zväčšite ju.
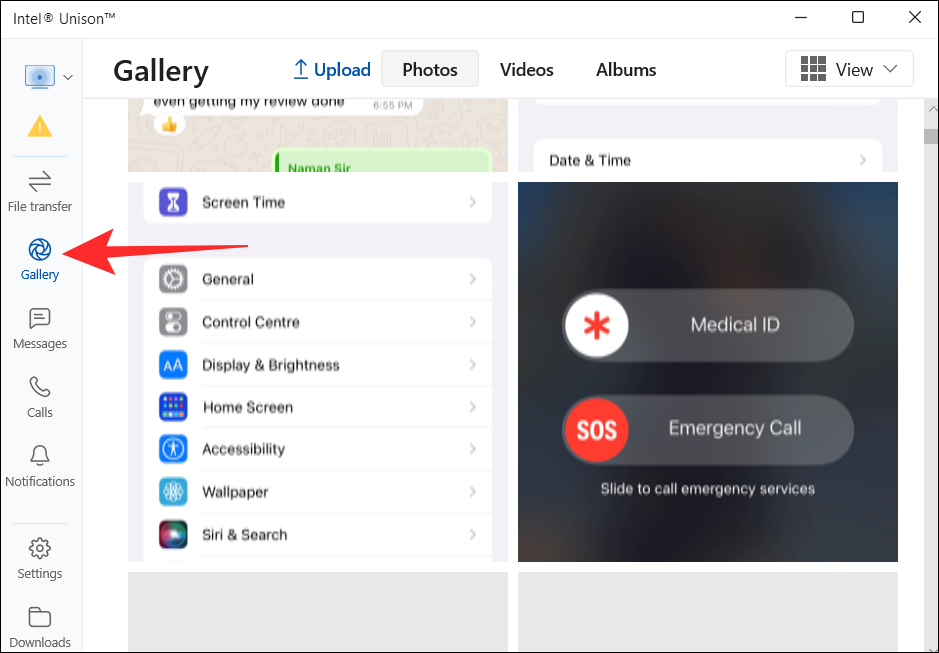
Potom môžete fotografiu alebo video uložiť do počítača alebo ich odstrániť z iPhone.
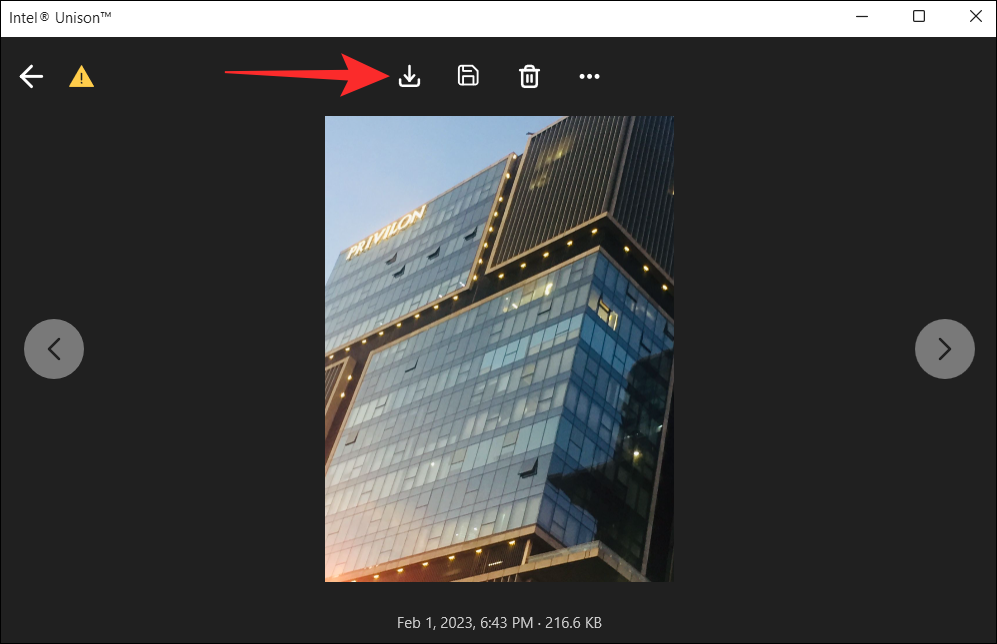
Ako zobraziť upozornenia iPhone na počítači
V predvolenom nastavení aplikácia Intel Unison nesynchronizuje upozornenia telefónu. Na to musíte svojmu iPhone povoliť synchronizáciu upozornení s počítačom. Tu je návod, ako na to.
Otvorte na svojom iPhone aplikáciu Nastavenia a klepnite na Bluetooth .
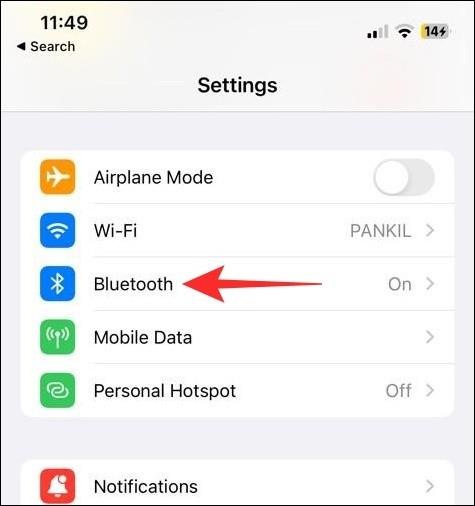
Klepnite na ikonu informácií vedľa spárovaného počítača.
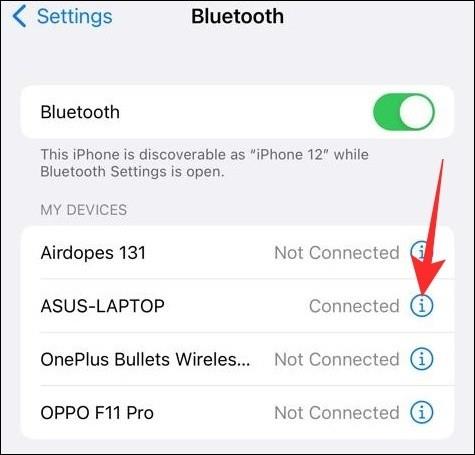
Povoľte prepínač vedľa položky Zobraziť upozornenia .
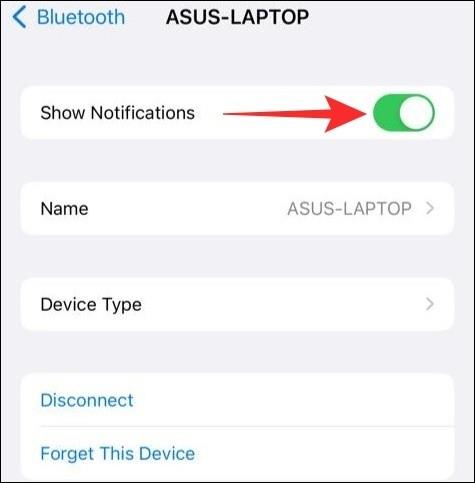
Potom sa všetky vaše upozornenia zobrazia na karte Upozornenia v aplikácii Intel Unison.
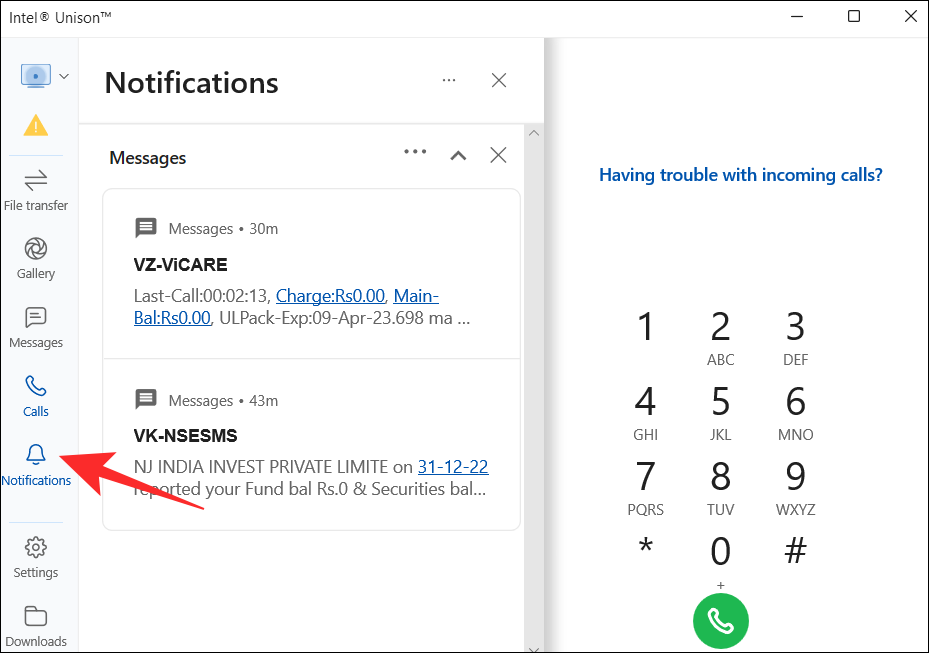
Ako zobraziť správy iPhone na počítači
Aplikácia Intel Unison vám tiež umožňuje odosielať a prijímať textové správy z počítača so systémom Windows. Na tento účel otvorte na počítači aplikáciu Intel Unison a prejdite na kartu Správy . Všetky prijaté textové správy sa zobrazia v strednom paneli.
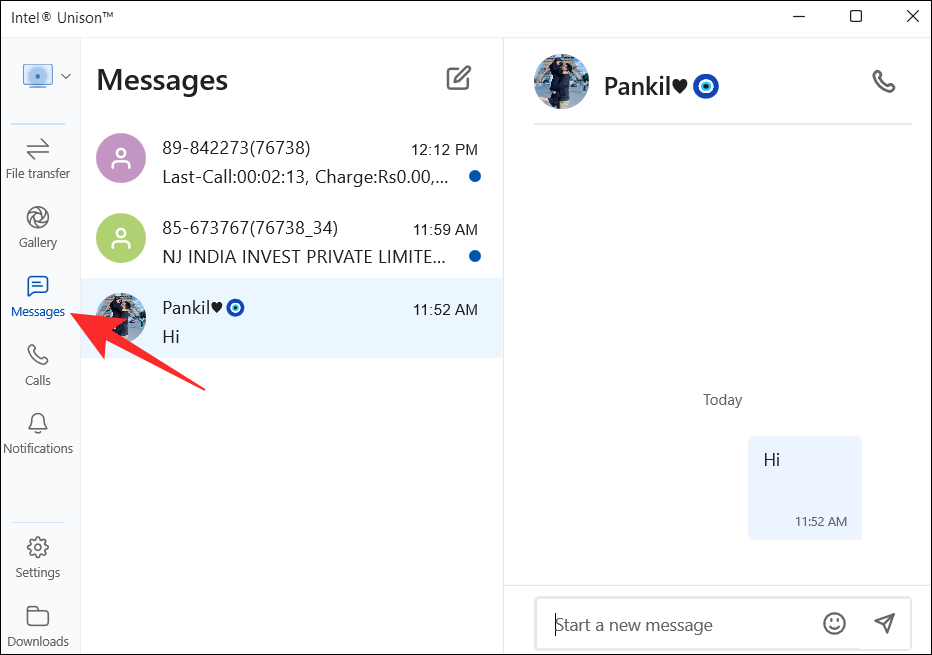
Nové konverzácie môžete vytvoriť kliknutím na ikonu napísania v hornej časti.
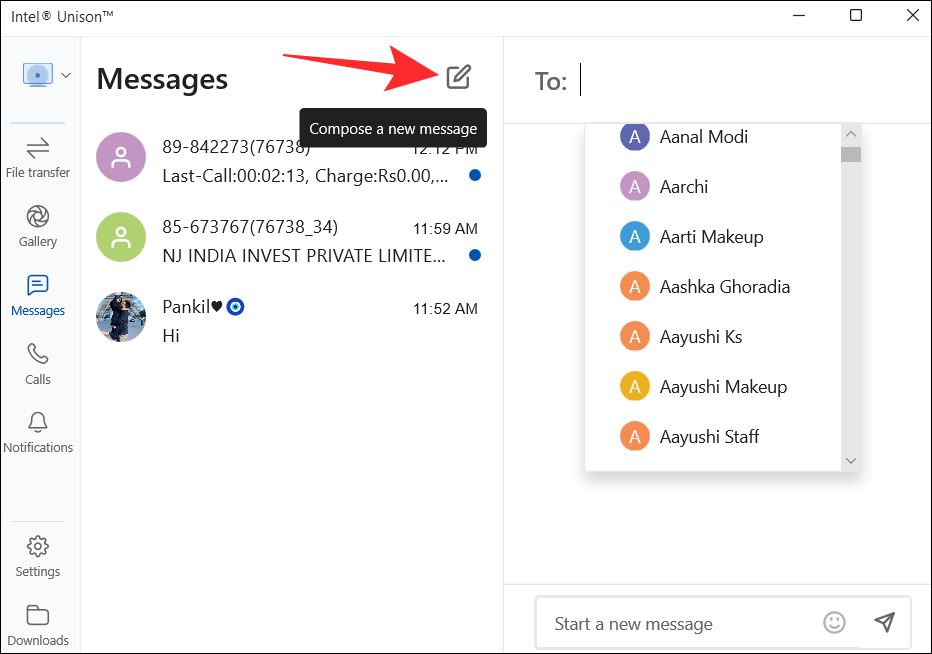
Ako uskutočniť hovor z PC na iPhone
Otvorte na počítači aplikáciu Intel Unison a prepnite sa na kartu Hovory . Prejdite zoznamom kontaktov, nájdite svoj kontakt a kliknite na ikonu hovoru vedľa jeho mena.
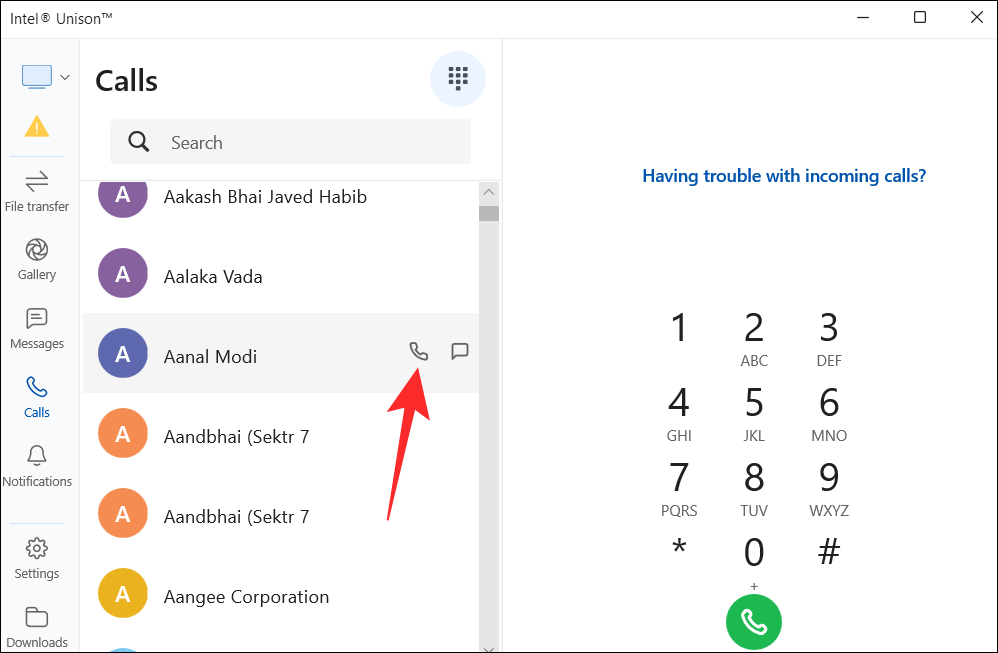
Prípadne môžete niekomu zavolať aj pomocou číselnej klávesnice v pravom paneli.
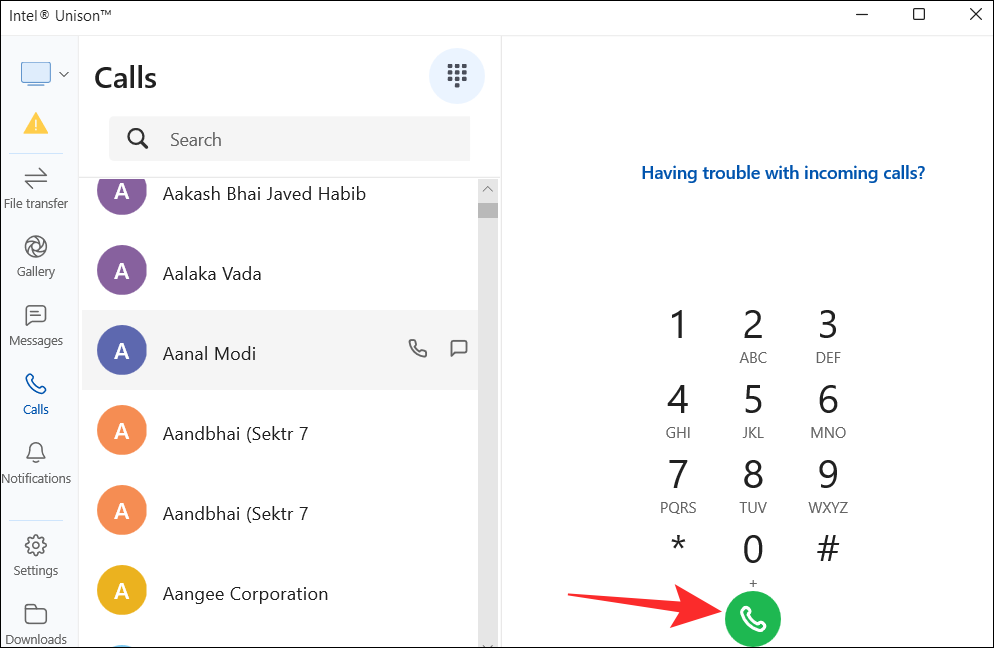
A to je takmer všetko, čo potrebujete vedieť o synchronizácii vášho iPhone s počítačom so systémom Windows 11 prostredníctvom aplikácie Intel Unison. Ak máte nejaké otázky alebo máte nejaké problémy, dajte nám vedieť v komentároch nižšie.
Máte nejaké RAR súbory, ktoré chcete previesť na ZIP súbory? Naučte sa, ako previesť RAR súbor na formát ZIP.
Držte vyrovnávaciu pamäť vyčistenú vo vašom webovom prehliadači Google Chrome pomocou týchto krokov.
Ukážeme vám, ako zmeniť farbu zvýraznenia textu a textových polí v Adobe Reader s týmto podrobným návodom.
Nájdite tu podrobné pokyny, ako zmeniť User Agent String vo webovom prehliadači Apple Safari pre MacOS.
Microsoft Teams v súčasnosti nepodporuje nativné prenášanie vašich stretnutí a hovorov na TV. Môžete však použiť aplikáciu na zrkadlenie obrazovky.
Zaujíma vás, ako integrovať ChatGPT do Microsoft Word? Tento sprievodca vám presne ukáže, ako to urobiť pomocou doplnku ChatGPT pre Word v 3 jednoduchých krokoch.
Zistite, ako vyriešiť bežný problém, pri ktorom bliká obrazovka v prehliadači Google Chrome.
Hľadáte osviežujúcu alternatívu k tradičnej klávesnici na obrazovke, Galaxy S23 Ultra od Samsungu poskytuje vynikajúce riešenie. S
Krížové odkazy môžu váš dokument výrazne sprístupniť, usporiadať a uľahčiť jeho používanie. Tento sprievodca vás naučí, ako vytvoriť krížové odkazy v programe Word.
Potrebujete naplánovať opakujúce sa stretnutia v MS Teams so svojimi spolupracovníkmi? Naučte sa, ako nastaviť opakujúce sa stretnutie v Teams.







