Ako previesť RAR súbor na ZIP vo Windows

Máte nejaké RAR súbory, ktoré chcete previesť na ZIP súbory? Naučte sa, ako previesť RAR súbor na formát ZIP.
iPhone 14 Pro a Pro Max sú prvé iPhony, ktoré majú 48MP snímač. Ide o obrovský skok od predchádzajúceho 12MP snímača, ktorý používali všetky fotoaparáty iPhone. iPhone 14 Pro a Pro Max však zachytávajú obrázky pomocou nového 48MP snímača a kombinujú ich na 12 MP. To vylepšuje detaily a umožňuje fotoaparátu smartfónu zachytiť oveľa viac svetla ako bežné zábery. To zaisťuje, že všetky obrázky s rozlíšením 12 MP budú čo najostrejšie a najjasnejšie.
Čo však robiť, ak chcete nasnímať fotografie s rozlíšením 48 MP bez toho, aby ste ich zlúčili na 12 MP. Vieš to urobiť? Poďme zistiť!
Ako používať 48MP fotoaparát na iPhone 14 Pro a iPhone 14 Pro Max
Ak chcete používať celý snímač a snímať 48MP snímky, musíte zapnúť snímanie ProRAW a podľa toho zvoliť rozlíšenie. Postupujte podľa nižšie uvedených krokov, ktoré vám pomôžu zachytiť 48MP obrázky na vašom iPhone 14 Pro a Pro Max.
Krok 1: Povoľte Apple ProRAW
Otvorte aplikáciu Nastavenia a klepnite na Fotoaparát .
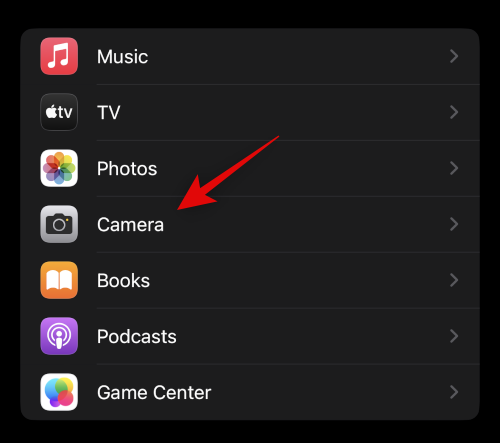
Teraz klepnite na Formáty v hornej časti.
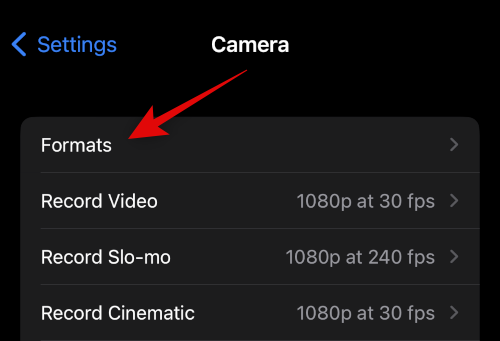
Klepnite a zapnite prepínač pre Apple ProRAW .
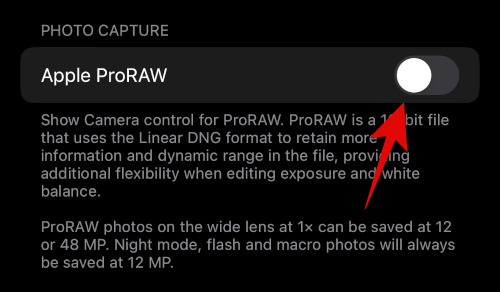
Teraz klepnite na Rozlíšenie ProRAW .
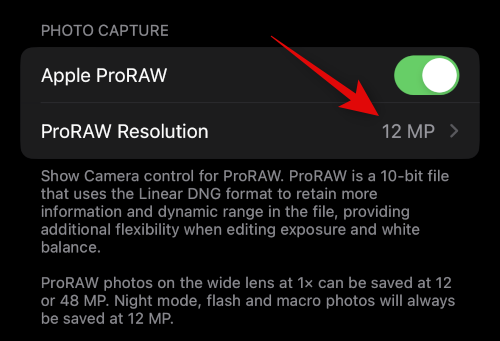
Klepnite na a vyberte 48 MP .
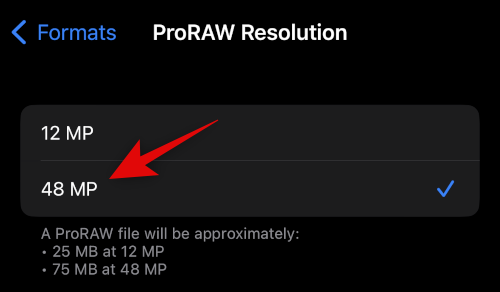
Teraz môžete zavrieť aplikáciu Nastavenia a použiť nasledujúcu časť na snímanie obrázkov v ProRAW, ktoré teraz zachytí obrázky s rozlíšením 48 MP bez toho, aby ich spájali.
Krok 2: Zachyťte obrázky RAW 48 MP
Otvorte aplikáciu Fotoaparát a skontrolujte, či je v spodnej časti vybratá možnosť Fotografia . Teraz klepnite na ikonu RAW (  ) v pravom hornom rohu obrazovky.
) v pravom hornom rohu obrazovky.
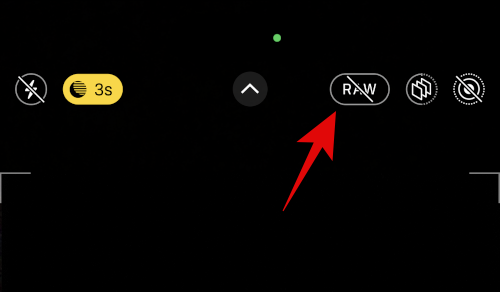
Po aktivácii RAW ( 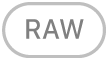 ) vytvorte snímku podľa potreby a zachyťte ju.
) vytvorte snímku podľa potreby a zachyťte ju.
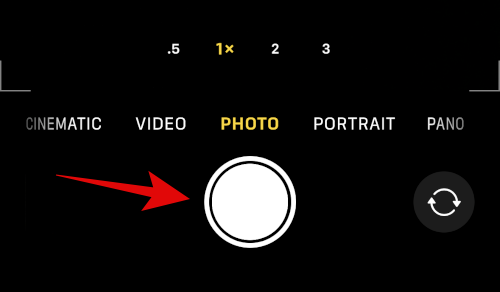
Teraz môžete skontrolovať obrázok a overiť jeho podrobnosti v aplikácii Fotky. Váš obrázok by teraz mal mať rozlíšenie a veľkosť 48 MP.
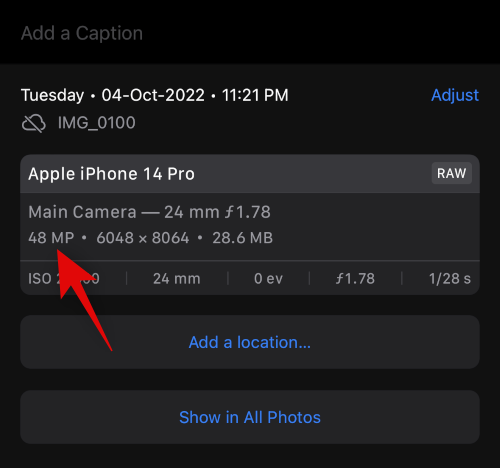
A takto môžete na iPhone 14 Pro a Pro Max zachytiť snímky s rozlíšením 48 MP.
Prečo nemôžete snímať obrázky s rozlíšením 48 MP?
Existuje niekoľko dôvodov a scenárov, pri ktorých nebudete môcť snímať 48MP snímky bez ohľadu na vaše nastavenia. Uvádzame ich nižšie, aby ste sa mohli oboznámiť s obmedzeniami 48MP záberov v zostave iPhone 14 Pro.
Ak sú vaše obrázky zachytené v rozlíšení 12 MP, je to pravdepodobne spôsobené jedným z dôvodov uvedených vyššie.
Dúfame, že vám tento príspevok pomohol ľahko zachytiť 48MP obrázky na vašom iPhone 14 Pro a Pro Max. Ak máte nejaké problémy alebo máte ďalšie otázky, neváhajte nás kontaktovať pomocou komentárov nižšie.
Máte nejaké RAR súbory, ktoré chcete previesť na ZIP súbory? Naučte sa, ako previesť RAR súbor na formát ZIP.
Držte vyrovnávaciu pamäť vyčistenú vo vašom webovom prehliadači Google Chrome pomocou týchto krokov.
Ukážeme vám, ako zmeniť farbu zvýraznenia textu a textových polí v Adobe Reader s týmto podrobným návodom.
Nájdite tu podrobné pokyny, ako zmeniť User Agent String vo webovom prehliadači Apple Safari pre MacOS.
Microsoft Teams v súčasnosti nepodporuje nativné prenášanie vašich stretnutí a hovorov na TV. Môžete však použiť aplikáciu na zrkadlenie obrazovky.
Zaujíma vás, ako integrovať ChatGPT do Microsoft Word? Tento sprievodca vám presne ukáže, ako to urobiť pomocou doplnku ChatGPT pre Word v 3 jednoduchých krokoch.
Zistite, ako vyriešiť bežný problém, pri ktorom bliká obrazovka v prehliadači Google Chrome.
Hľadáte osviežujúcu alternatívu k tradičnej klávesnici na obrazovke, Galaxy S23 Ultra od Samsungu poskytuje vynikajúce riešenie. S
Krížové odkazy môžu váš dokument výrazne sprístupniť, usporiadať a uľahčiť jeho používanie. Tento sprievodca vás naučí, ako vytvoriť krížové odkazy v programe Word.
Potrebujete naplánovať opakujúce sa stretnutia v MS Teams so svojimi spolupracovníkmi? Naučte sa, ako nastaviť opakujúce sa stretnutie v Teams.







