Ako previesť RAR súbor na ZIP vo Windows

Máte nejaké RAR súbory, ktoré chcete previesť na ZIP súbory? Naučte sa, ako previesť RAR súbor na formát ZIP.
Väčšina úprav textu na počítači sa vykonáva v nástroji na úpravu dokumentov alebo vo webovom prehliadači. Ak chcete podčiarknuť časť textu, stačí ju vybrať pomocou ukazovateľa myši a stlačiť klávesovú skratku CMD (na CTRL) + U na PC a tým je práca hotová.
Na vašom telefóne je to však trochu inak. Keďže v telefóne pracujete s množstvom aplikácií a žiadne dve aplikácie nefungujú rovnako, úprava textu v nich môže byť trochu náročná. Ak chcete na svojom iPhone podčiarknuť texty, tento príspevok by vám to mal pomôcť dosiahnuť vo všetkých populárnych aplikáciách v systéme iOS.
Súvisiace: Ako vytvárať, upravovať a zdieľať skratky na iPhone
Ako natívne podčiarknuť text na iPhone
Aplikácie, ktoré sa vo všeobecnosti z väčšej časti spoliehajú na texty, vám tiež umožňujú ľahko upravovať textový obsah. Napríklad aplikácie Apple Pages, Numbers, Notes, Mail a Reminders ponúkajú natívny spôsob podčiarknutia textov. To isté možno dosiahnuť aj pomocou niektorých aplikácií tretích strán – Dokumenty Google, Tabuľky, Gmail, Word a Rozhovor Google.
V tejto časti vám krok za krokom ukážeme, ako natívne podčiarknuť texty v rôznych aplikáciách na vašom iPhone.
Na stránkach Apple
Pokiaľ ide o úpravu dokumentov, natívna aplikácia Pages od spoločnosti Apple ponúka jednoduchý spôsob, ako pridať podčiarknutie textu v dokumente. Ak chcete začať, otvorte na svojom iPhone aplikáciu Pages .
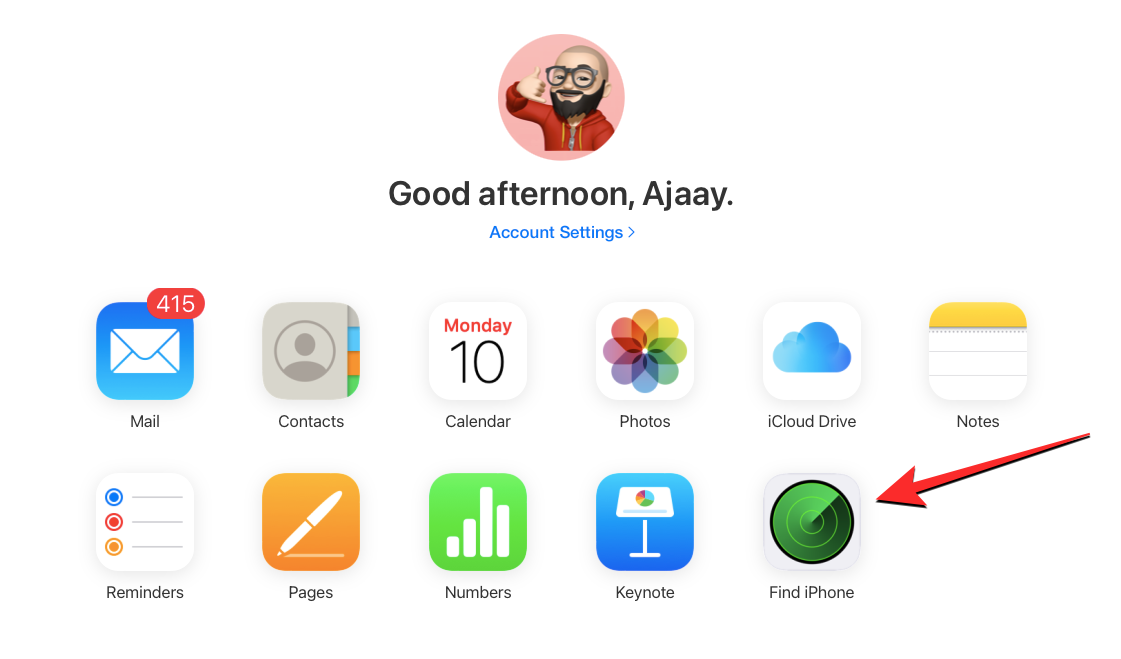
V rámci Pages klepnite na Vytvoriť dokument , aby ste podčiarkli text v novom dokumente alebo vybrali existujúci dokument, ktorý chcete upraviť.
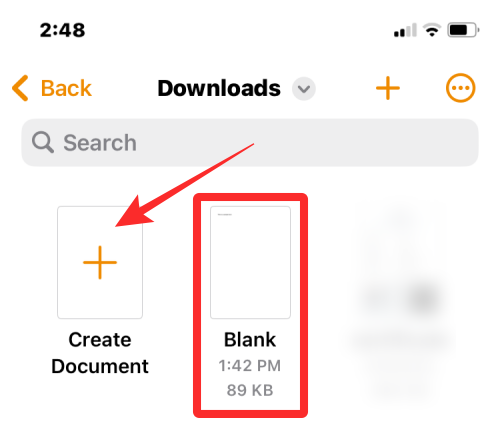
Keď sa dokument otvorí, klepnite na text, ktorý chcete podčiarknuť, a opätovným klepnutím naň zobrazíte ďalšie možnosti.
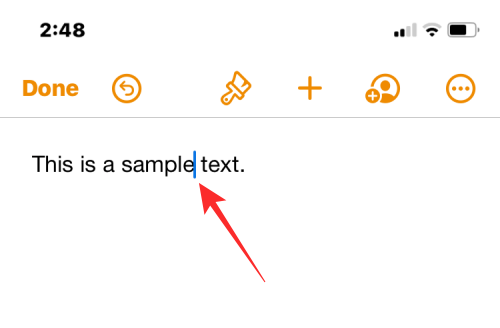
V možnostiach, ktoré sa zobrazia vyššie, klepnite na Vybrať .
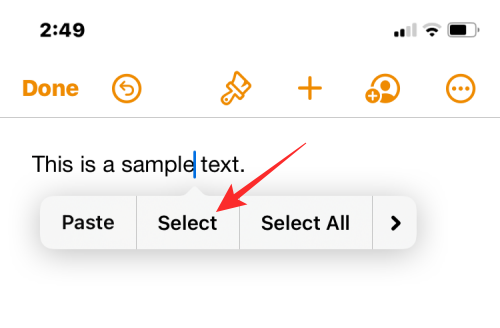
Keď je vybraté slovo zvýraznené modrou farbou, potiahnutím kurzorov na oboch koncoch vyberte ďalší text. Po vykonaní výberu klepnite na šípku doprava z možností, ktoré sa zobrazujú vyššie.
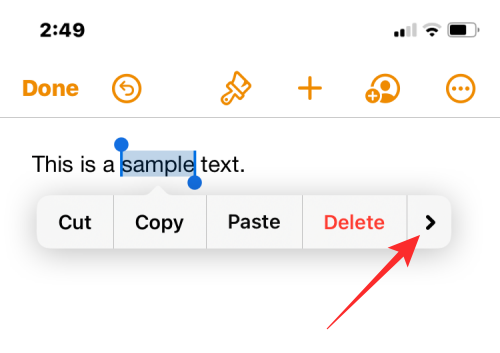
Teraz uvidíte viac možností, ktoré môžete použiť na text. Odtiaľ klepnite na Formát .
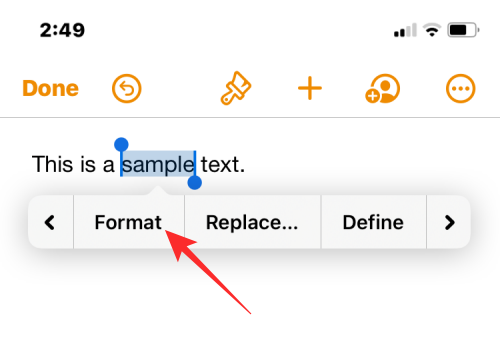
Ak chcete podčiarknuť vybraný text, klepnite na Podčiarknuť .
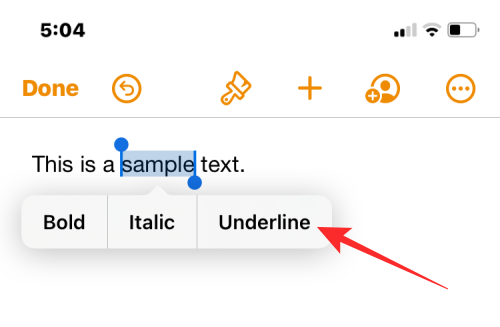
Vybratý text bude teraz podčiarknutý.
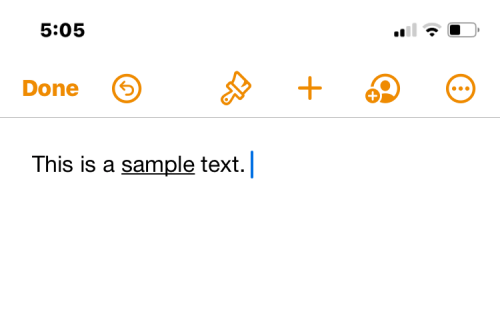
Podčiarknutie môžete použiť aj tak, že najprv vyberiete text a potom klepnete na ikonu Podčiarknutie (U) na spodnom paneli nástrojov.
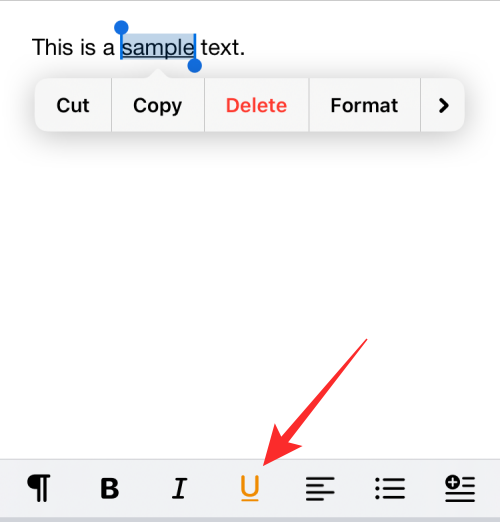
Na číslach
Podobne ako ste to urobili v aplikácii Pages, môžete tiež podčiarknuť texty v aplikácii Apple Numbers. Na tento účel otvorte na svojom iPhone aplikáciu Numbers .
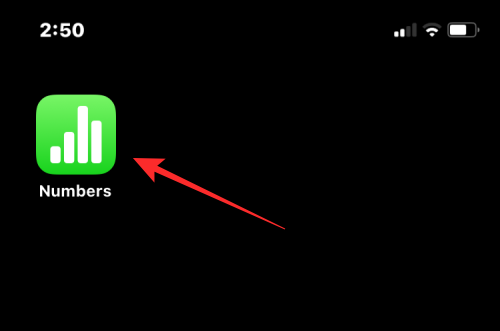
Vo vnútri Numbers klepnite na Create Spreadsheet a podčiarknite obsah v novej tabuľke alebo vyberte existujúcu tabuľku, ktorú chcete upraviť.
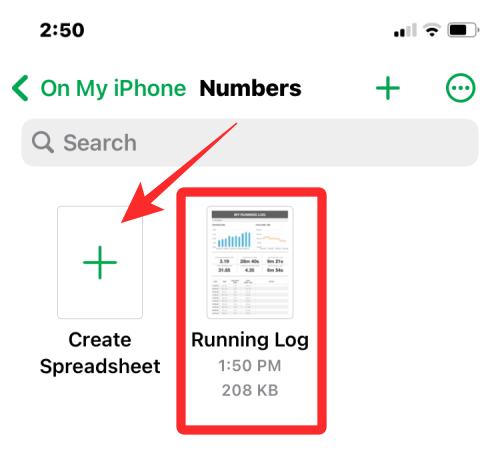
Keď sa tabuľka otvorí, dvakrát klepnite na text, ktorý chcete podčiarknuť, a opätovným klepnutím naň zobrazíte ďalšie možnosti.
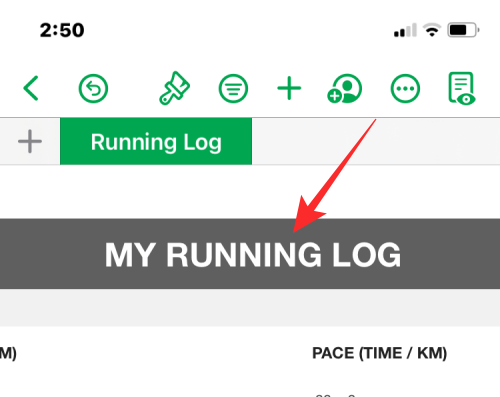
Keď je vybraté slovo zvýraznené modrou farbou, potiahnutím kurzorov na oboch koncoch vyberte ďalší text. Po vykonaní výberu klepnite na šípku doprava z možností, ktoré sa zobrazujú vyššie.
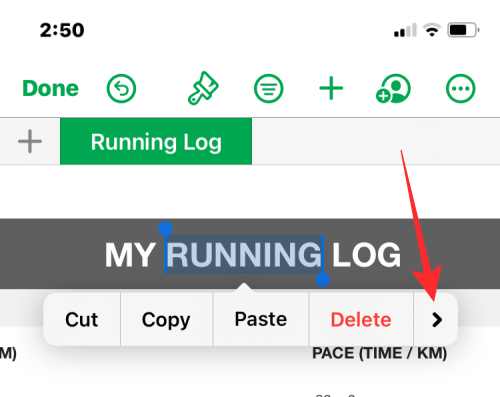
Teraz uvidíte viac možností, ktoré môžete použiť na text. Odtiaľ klepnite na Formát .
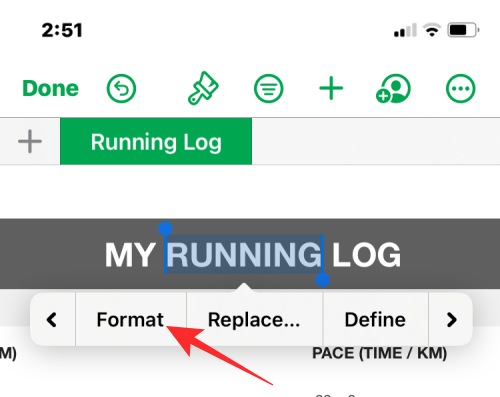
Ak chcete podčiarknuť text, klepnite na Podčiarknuť .
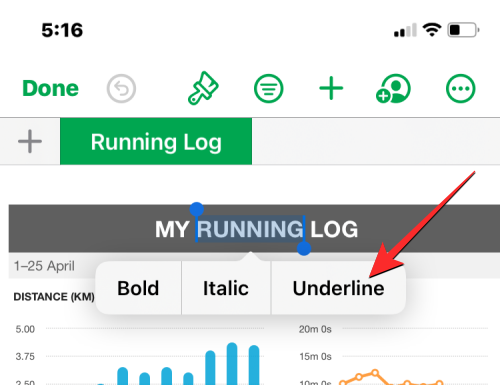
Vybratý text bude teraz na číslach podčiarknutý.
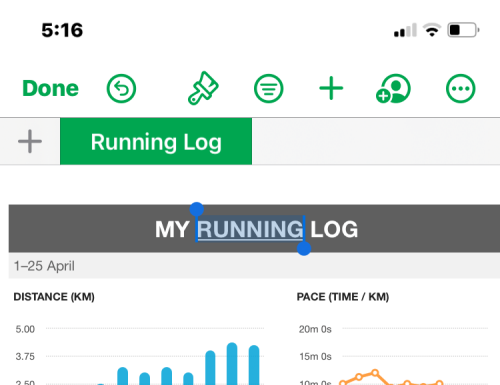
Podčiarknutie môžete použiť aj tak, že najprv vyberiete text a potom klepnete na ikonu štetca v hornej časti.
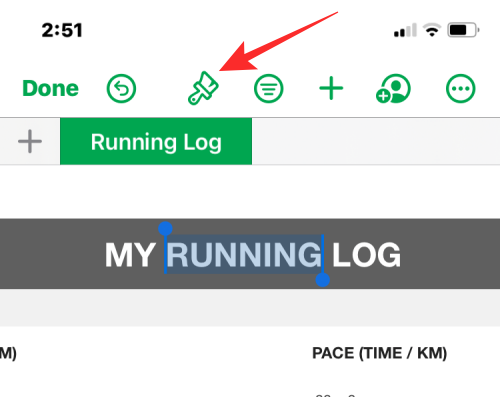
V ponuke, ktorá sa zobrazí ďalej, vyberte kartu Text v hornej časti a potom klepnite na ikonu Podčiarknutie (U) pod možnosťami písma.
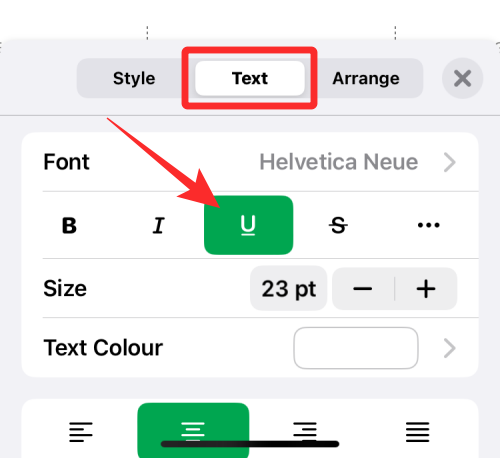
Súvisiace: Ako upraviť dokument programu Word na iPhone
V aplikácii Poznámky
Ak chcete upraviť text vo svojich poznámkach pre iOS, môžete naň natívne použiť podčiarknutie v aplikácii. Na tento účel otvorte na svojom iPhone aplikáciu Poznámky .
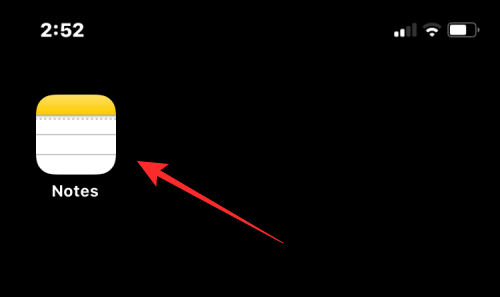
V aplikácii Poznámky vyberte poznámku, ktorú chcete upraviť.
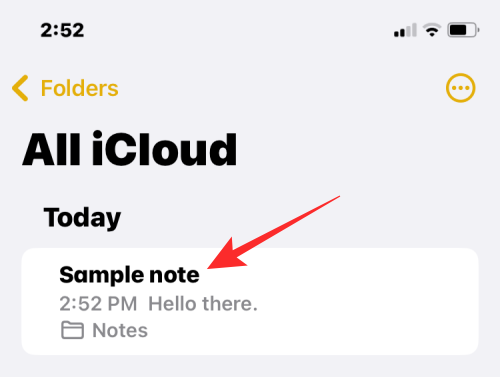
Keď sa poznámka otvorí, klepnite na text, ktorý chcete vybrať, a znova klepnite na to isté miesto, aby ste získali ďalšie možnosti.
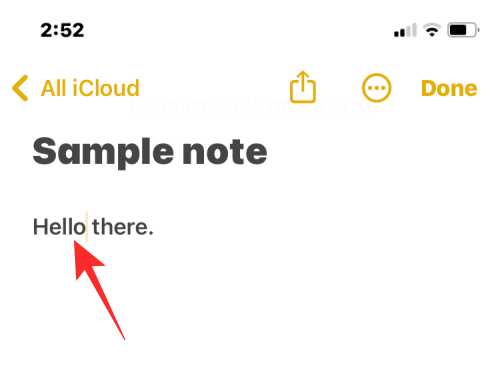
V možnostiach, ktoré sa zobrazia vyššie, klepnite na Vybrať .
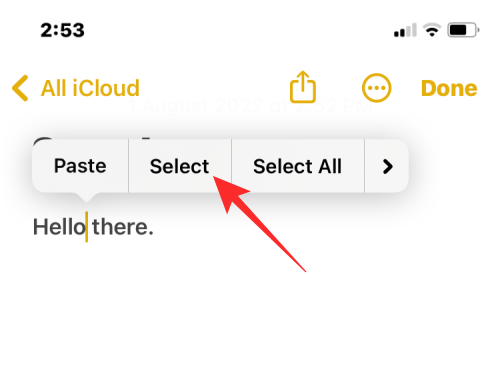
Vybrané slovo bude teraz zvýraznené žltou farbou. Ak chcete rozšíriť výber, potiahnite kurzory na oboch koncoch a vyberte z poznámky viac textu. Po vykonaní výberu klepnite na šípku doprava z možností, ktoré sa zobrazujú vyššie.
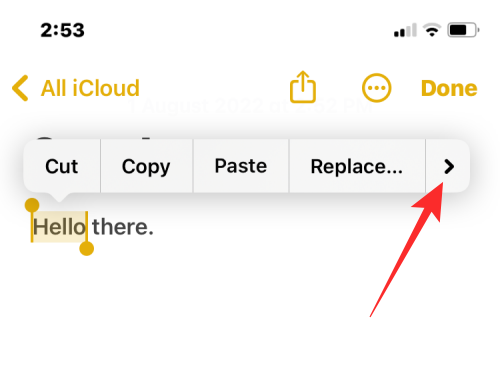
Teraz uvidíte viac možností, ktoré môžete použiť na text. Odtiaľ klepnite na Formát .
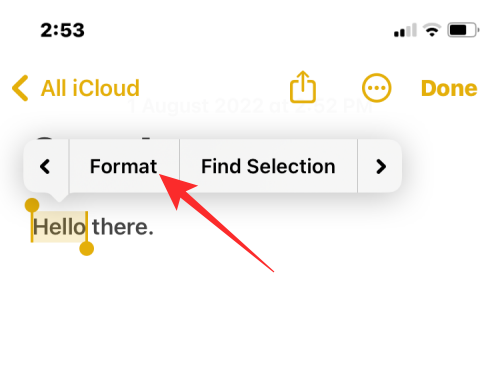
Ak chcete podčiarknuť text, klepnite na položku Podčiarknuť .
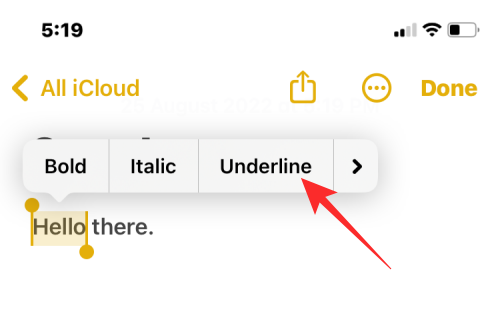
Vybratý text bude teraz podčiarknutý.
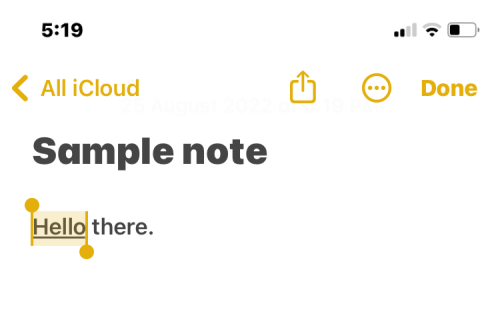
Podčiarknutia môžete použiť aj tak, že najprv vyberiete text a potom klepnete na ikonu Aa na spodnom paneli nástrojov.
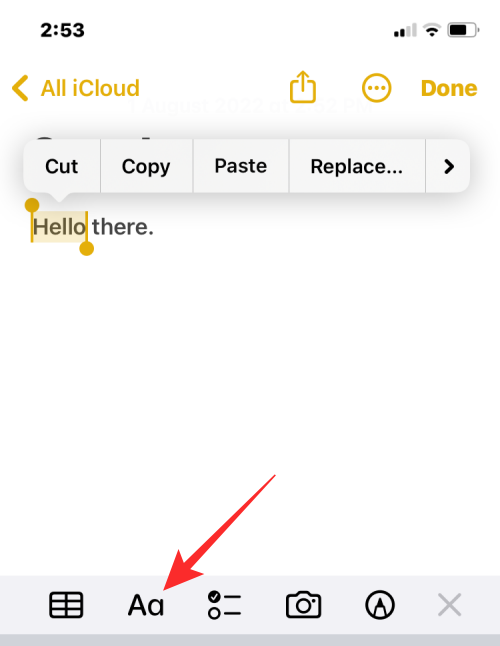
V ponuke Formát, ktorá sa otvorí, klepnite na ikonu Podčiarknutie (U) , čím sa podčiarkne.
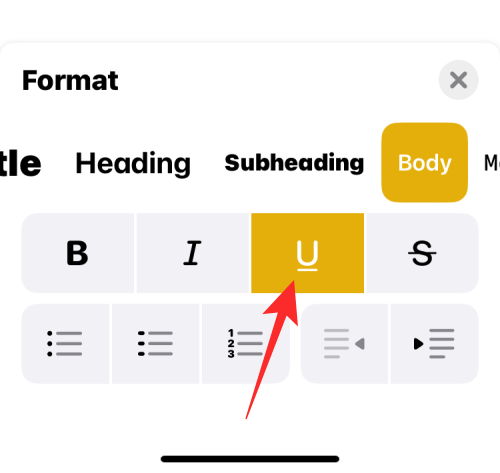
Súvisiace: Ako zakázať zdieľané albumy na iPhone
Na pošte
Správy, ktoré sa chystáte odoslať, môžete podčiarknuť v aplikácii Mail podobne, ako to robíte v aplikácii Poznámky. Skôr ako budete môcť podčiarknuť text, otvorte na svojom iPhone aplikáciu Mail .
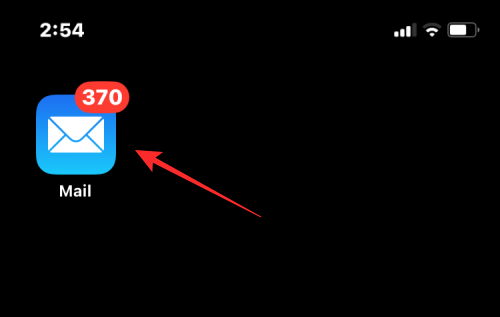
V aplikácii Mail otvorte novú poštu alebo vyberte koncept, ktorý chcete upraviť.
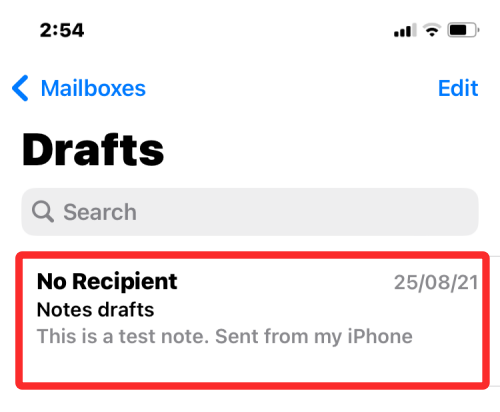
Ak chcete podčiarknuť text v e-maile, klepnite na slovo, ktoré chcete vybrať, a opätovným klepnutím naň zobrazíte ďalšie možnosti.
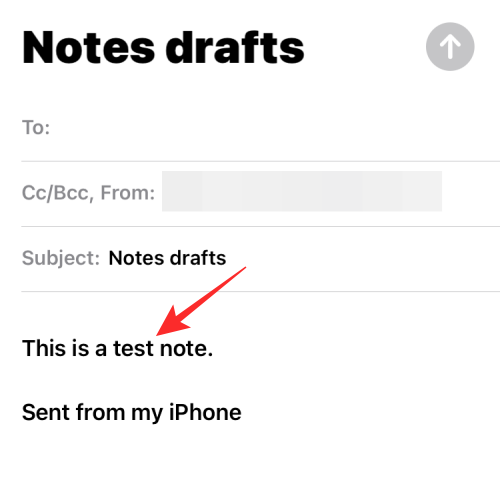
V možnostiach, ktoré sa zobrazia v hornej časti, klepnite na Vybrať .
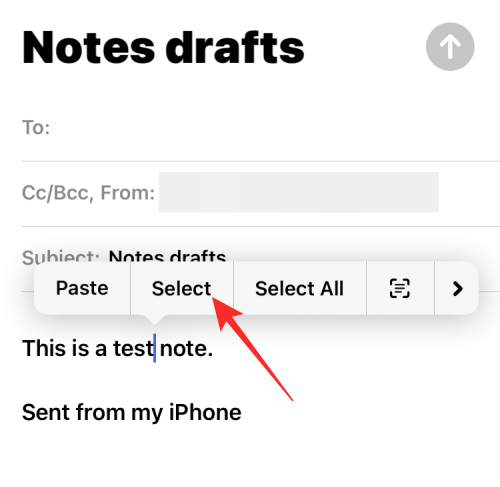
iOS teraz zvýrazní váš výber modrou farbou. Tento výber môžete rozšíriť buď klepnutím na Vybrať všetko , alebo potiahnutím kurzorov na oboch stranách, aby ste zvýraznili ďalší text. Po dokončení výberu klepnite na šípku doprava v možnostiach nad vybratým textom.
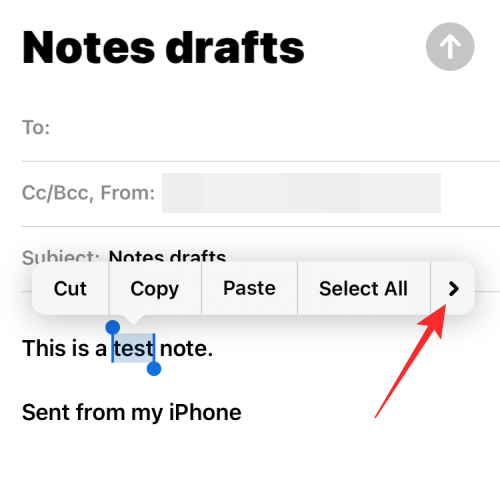
Teraz klepnite na Formát .
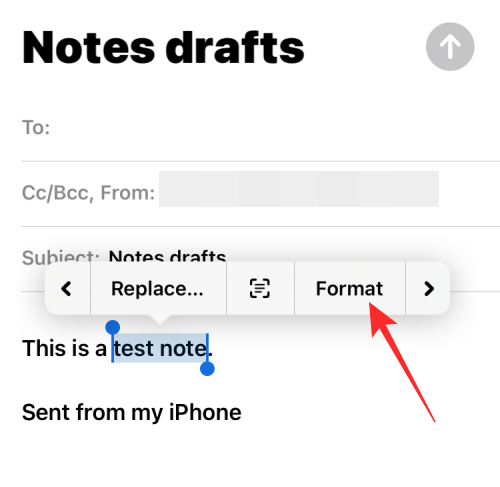
Ak chcete podčiarknuť text, vyberte položku Podčiarknuť .
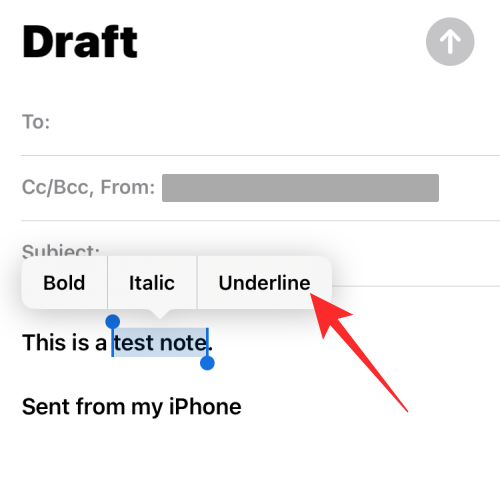
Vybraný text sa teraz zobrazí podčiarknutý.
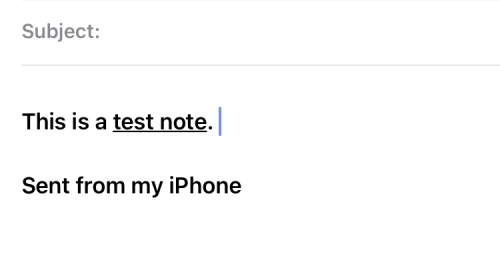
Podčiarknutie môžete použiť aj výberom textu v e-maile a následným klepnutím na ikonu Aa na paneli nástrojov nižšie.
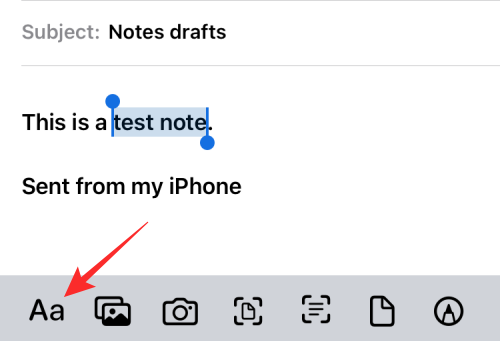
V zobrazenej ponuke Formát klepnite na ikonu Podčiarknutie (U) a podčiarknite slová.
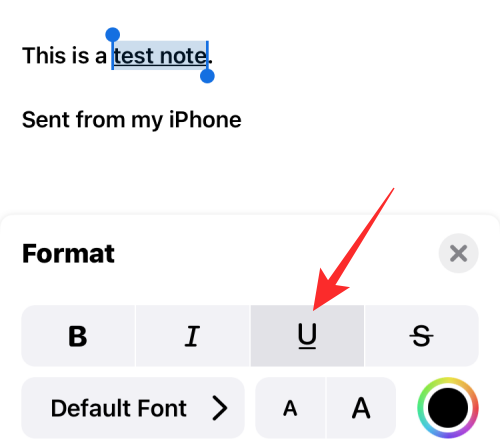
Súvisiace: Ako používať skratku Späť na iPhone
Na Pripomenutiach
Ak často pracujete na Pripomienkach na vytváranie úloh a zoznamov úloh, môžete ich upraviť tak, aby vyzerali jedinečne formátovaním zadávaného textu. Ak chcete podčiarknuť text, otvorte na svojom iPhone aplikáciu Pripomienky .
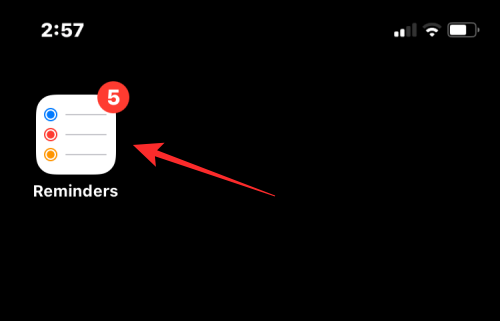
Keď sa aplikácia otvorí, môžete buď klepnúť na Nové pripomenutie , aby ste vytvorili nové, alebo si vybrať z jedného z existujúcich pripomenutí.
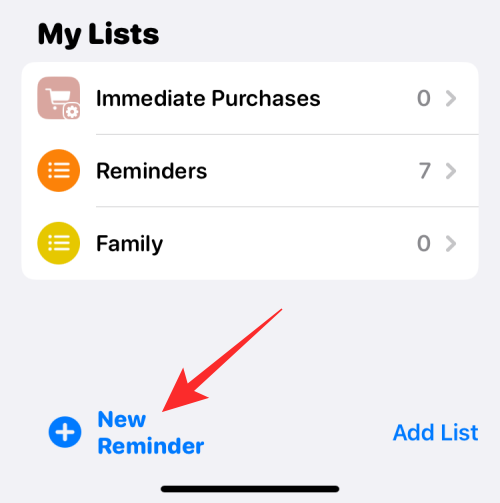
Na ďalšej obrazovke klepnite na text, ktorý chcete upraviť, a potom naň znova klepnite, aby ste videli ďalšie možnosti.
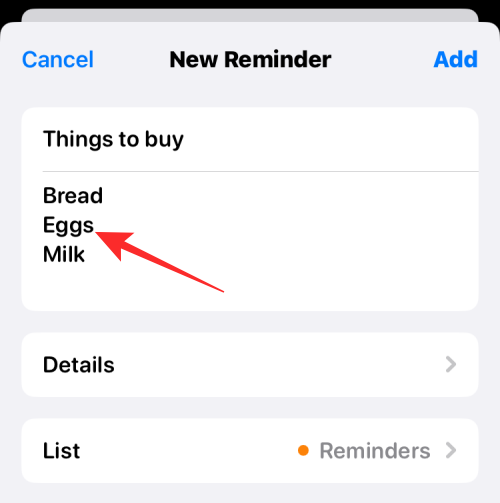
Keď sa zobrazia tieto možnosti, klepnutím na Vybrať zvýraznite text.
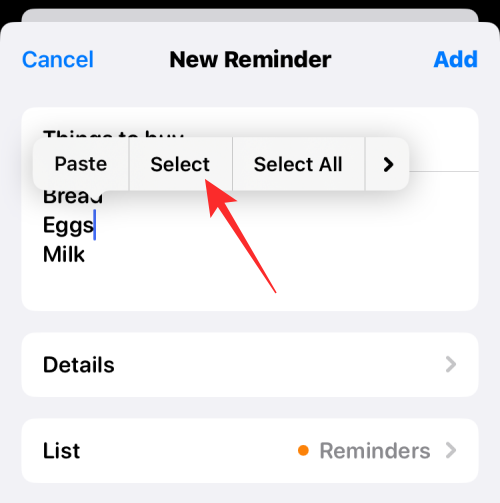
Potom môžete tento výber rozšíriť potiahnutím kurzorov na oboch koncoch textu.
Po vykonaní výberu klepnite na šípku vpravo nad zvýrazneným textom.
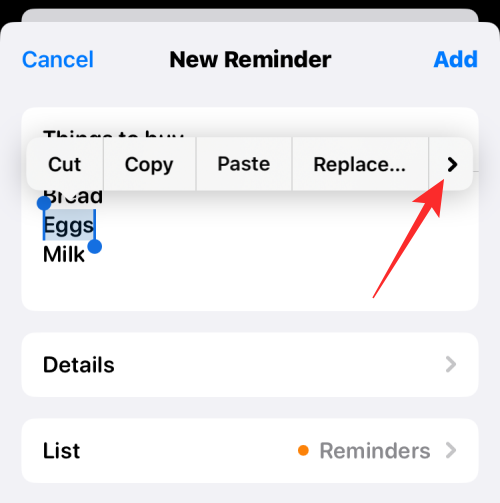
Tu klepnite na Formát .
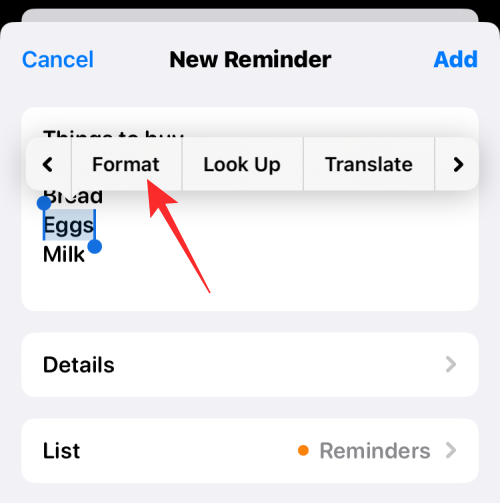
V možnostiach, ktoré sa zobrazia, vyberte položku Podčiarknuť .
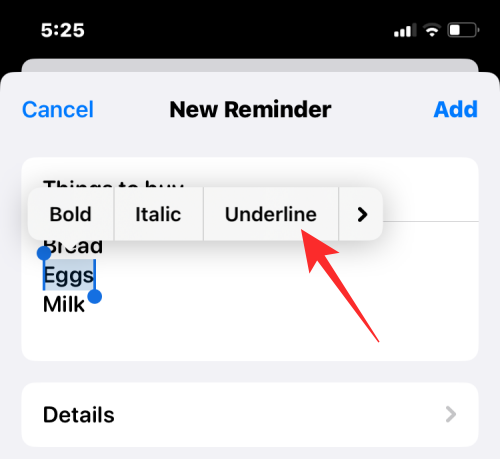
Text, ktorý ste vybrali, bude teraz podčiarknutý.
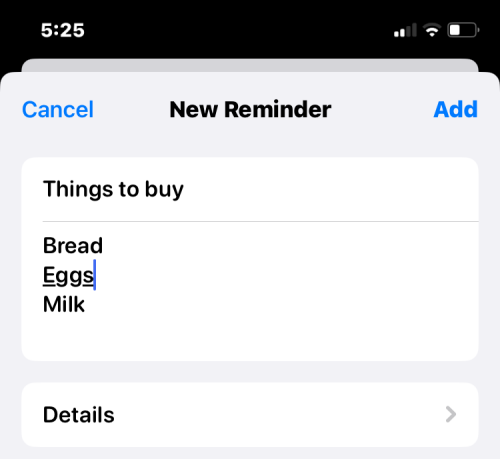
Súvisiace články: Ako pripojiť iPhone k MacBooku bez USB
V službe Dokumenty Google
Pokiaľ ide o editor dokumentov, Dokumenty Google vám môžu pomôcť upraviť akýkoľvek typ dokumentu vrátane formátovania textu a podčiarknuť ho. Ak chcete podčiarknuť text, otvorte na svojom iPhone aplikáciu Dokumenty Google .
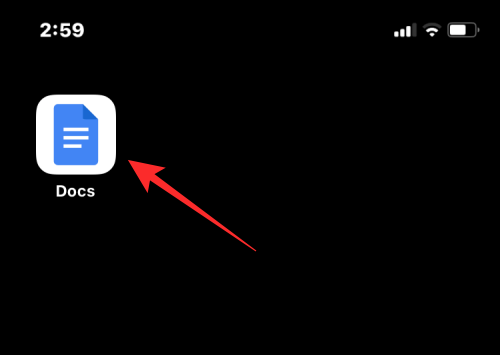
Keď sa aplikácia otvorí, klepnutím na ikonu + v pravom dolnom rohu vytvorte nový dokument alebo vyberte existujúci dokument z obrazovky.
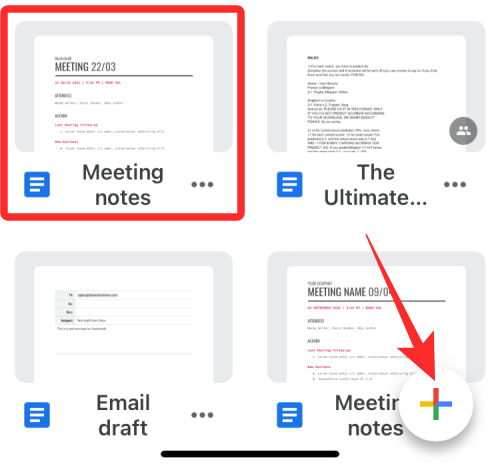
Po otvorení dokumentu klepnite na ikonu ceruzky v pravom dolnom rohu a upravte obsah v ňom.
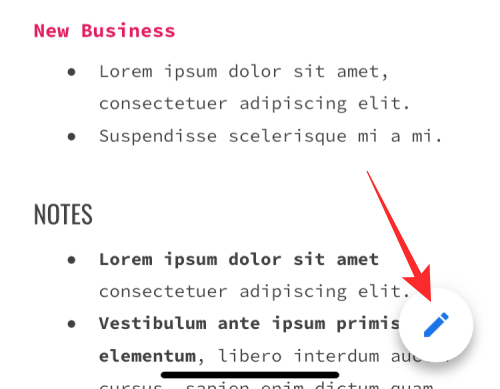
Teraz klepnite na slovo, ktoré chcete podčiarknuť, a opätovným klepnutím naň zobrazíte ďalšie možnosti.
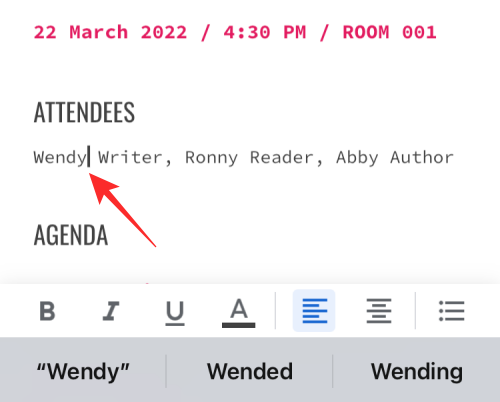
V možnostiach, ktoré sa zobrazia vyššie, klepnite na Vybrať .
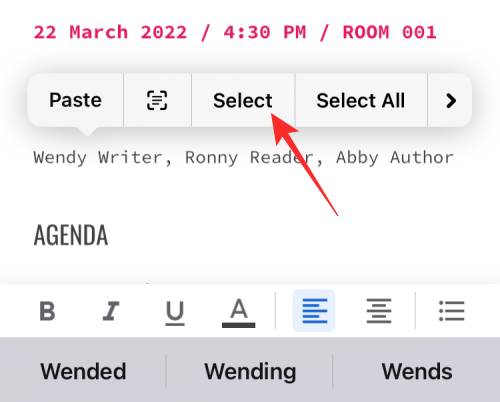
Keď je slovo zvýraznené, použite kurzory na oboch koncoch na rozšírenie výberu. Po výbere požadovaného textu klepnite na ikonu podčiarknutia (U) v spodnej lište nástrojov.
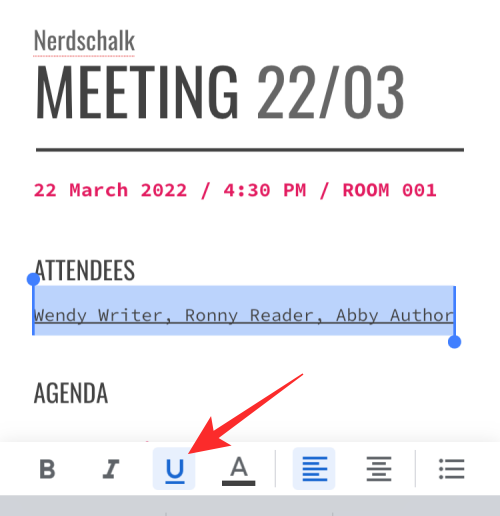
Vybratý text bude teraz v službe Dokumenty Google podčiarknutý.
V Tabuľkách Google
Na podčiarknutie textu môžete použiť Tabuľky Google rovnakým spôsobom ako v Dokumentoch Google. Na tento účel otvorte na svojom iPhone aplikáciu Tabuľky Google .
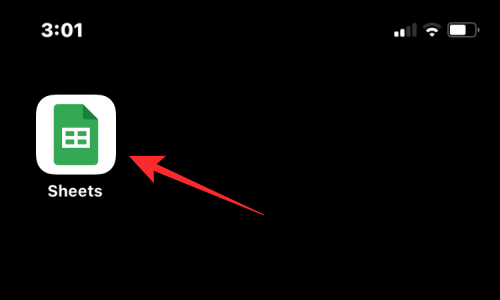
V aplikácii vyberte tabuľku, ktorú chcete upraviť, alebo klepnutím na ikonu + vytvorte novú.
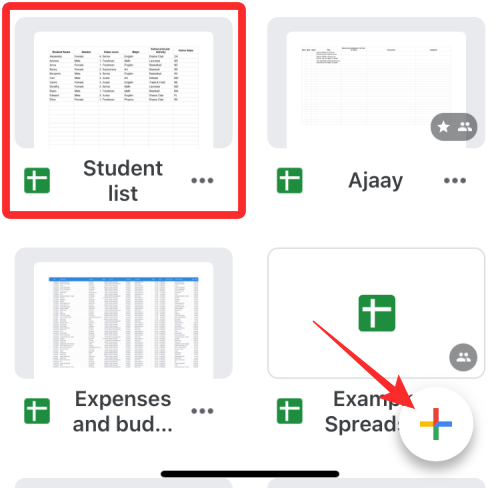
Keď sa tabuľka otvorí, vyberte bunku alebo rozsah buniek, kde chcete použiť podčiarknutie. Môžete tiež vybrať celý riadok alebo stĺpec alebo viacero riadkov a stĺpcov.
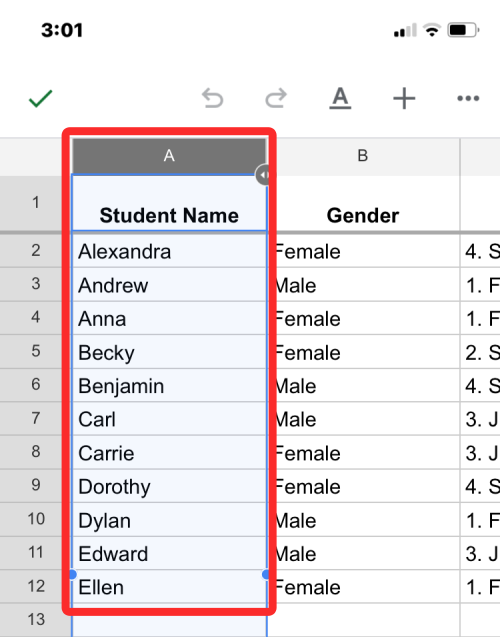
Po výbere buniek, ktoré chcete upraviť, klepnite na ikonu A v hornej časti, čím zobrazíte ďalšie možnosti.
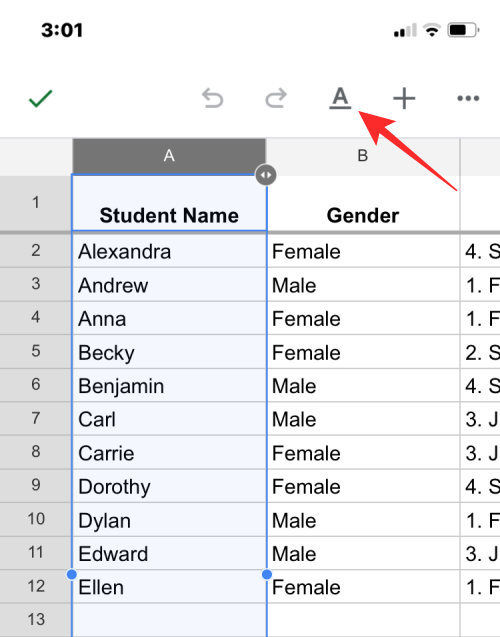
V ponuke textového editora, ktorá sa zobrazí nižšie, klepnite na ikonu Podčiarknutie (U) .
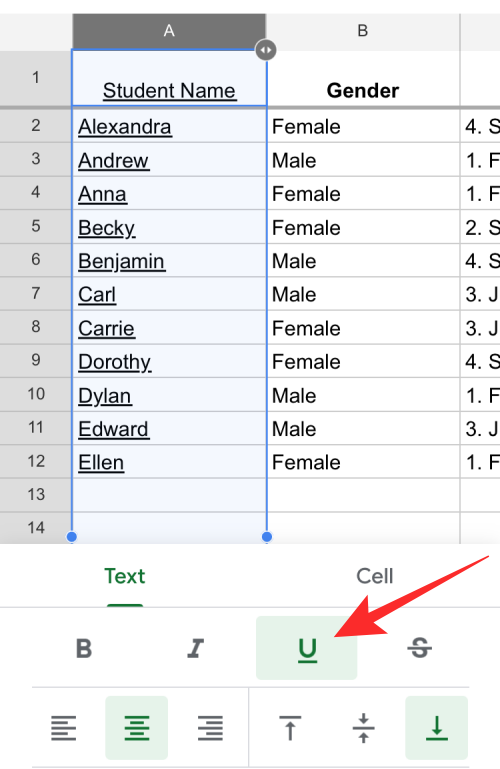
Vybratý text bude teraz v Tabuľkách Google podčiarknutý.
V programe Microsoft Word
Microsoft Word ponúka množstvo nástrojov na úpravu, ktoré možno budete potrebovať na úpravu dokumentov a môžete ich použiť na podčiarknutie textu v nich. Na tento účel otvorte na svojom iPhone aplikáciu Microsoft Word .
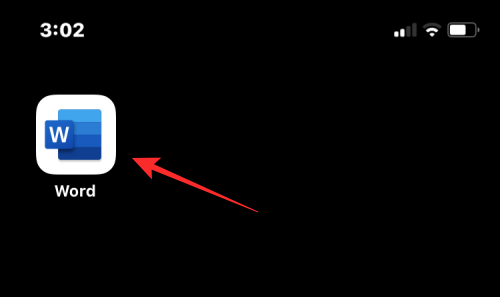
Vo Worde vyberte dokument, ktorý chcete upraviť, klepnutím na aplikáciu Súbor alebo vytvorte nový klepnutím na ikonu + v spodnej časti.
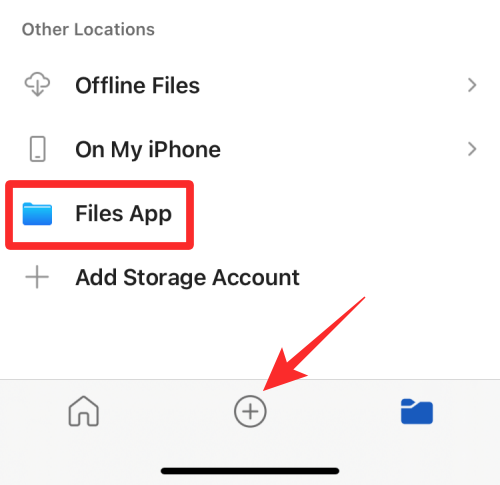
Keď sa dokument otvorí, klepnite na text, ktorý chcete podčiarknuť, a opätovným klepnutím naň zobrazíte ďalšie možnosti.
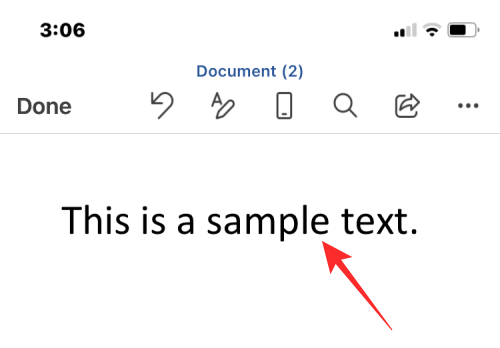
V možnostiach, ktoré sa zobrazia vyššie, klepnite na Vybrať .
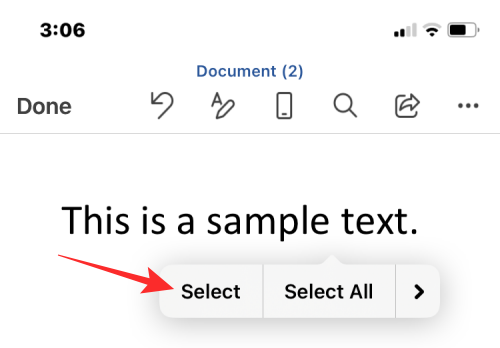
Keď sa text zvýrazní, potiahnutím kurzorov na oboch koncoch rozšírte výber. Po dokončení klepnite na ikonu podčiarknutia (U) na spodnom paneli s nástrojmi, aby ste použili podčiarknutie.
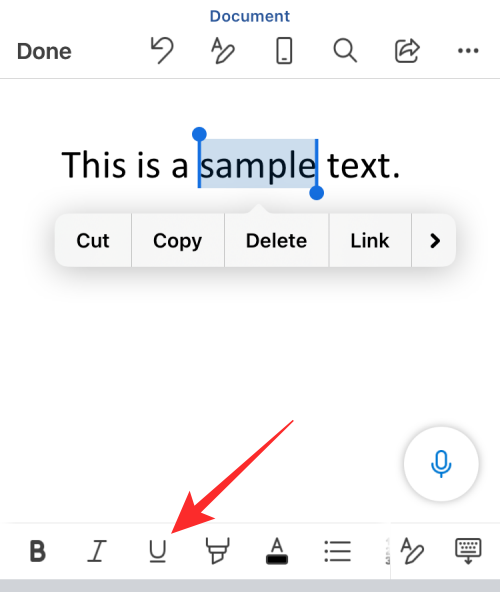
Vybratý text bude teraz v programe Microsoft Word podčiarknutý.
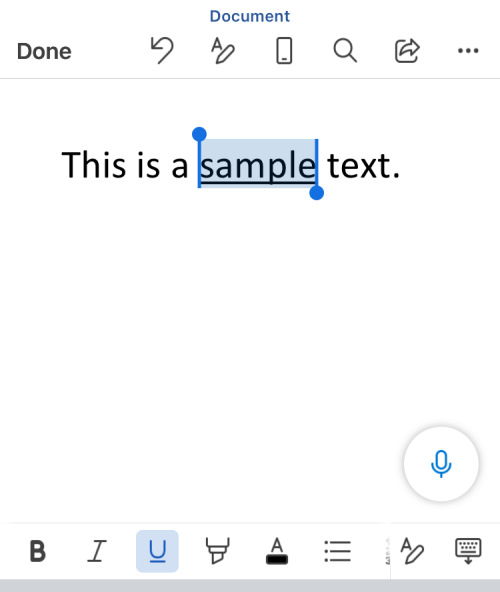
V službe Gmail
Podobne ako v prípade Apple Mail môžete pri odosielaní e-mailu v aplikácii Gmail od Google podčiarknuť text. Na tento účel otvorte na svojom iPhone aplikáciu Gmail .
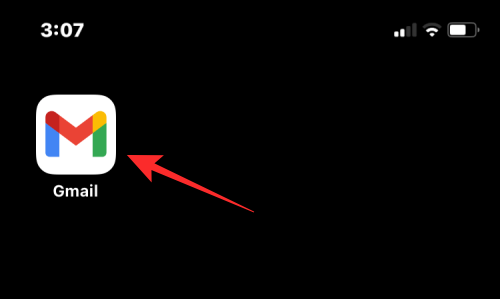
Keď sa otvorí Gmail, klepnite na Napísať v pravom dolnom rohu a vytvorte nový e-mail alebo vyberte e-mail z uložených konceptov.
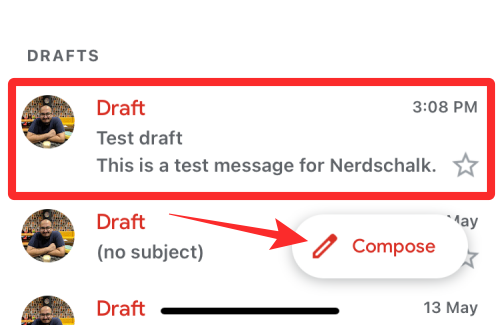
V e-maile, ktorý sa otvorí, klepnite na slovo, ktoré chcete upraviť, a znova naň klepnite.
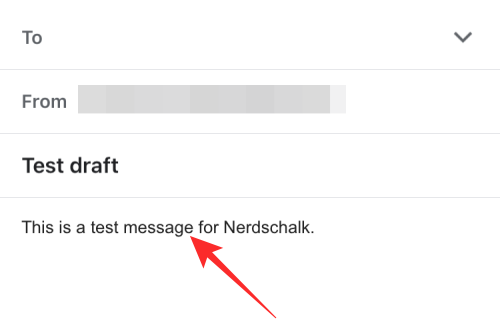
Teraz klepnite na Vybrať pre zvýraznenie slova alebo Vybrať všetko pre zvýraznenie celej pošty.
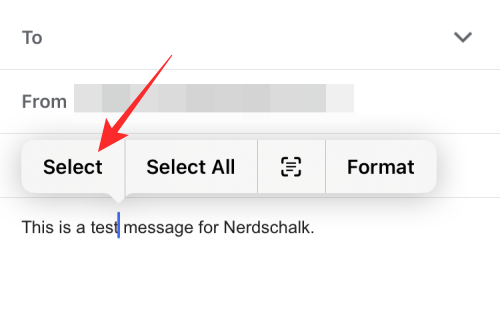
Svoj výber môžete prispôsobiť potiahnutím kurzorov na oboch stranách do príslušnej oblasti. Po vykonaní výberu klepnite na ikonu šípky vpravo nad zvýrazneným textom.
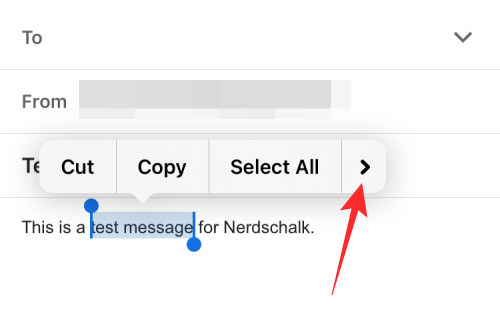
Ďalej klepnite na Formát .
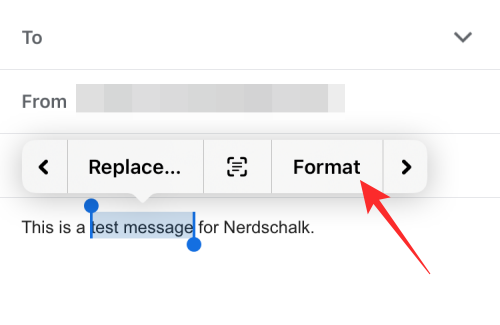
V možnostiach, ktoré sa zobrazia vyššie, vyberte položku Podčiarknuť .
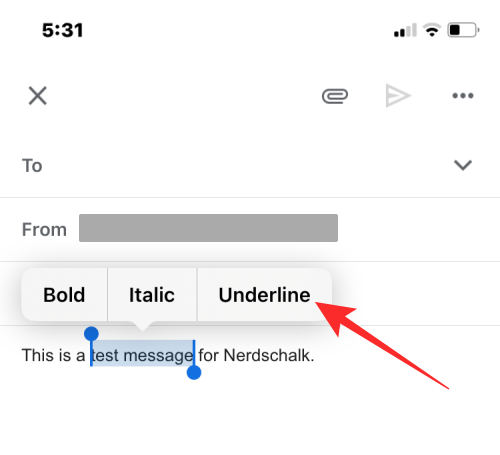
Vybratý text bude v Gmaile podčiarknutý.
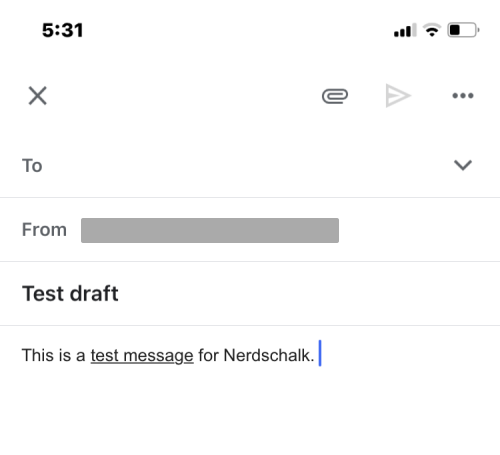
Na Google Chat
Môžete tiež upraviť text v službe Google Chat a podčiarknuť ho priamo na vašom iPhone. Ak to chcete urobiť, otvorte na svojom iPhone aplikáciu Google Chat .
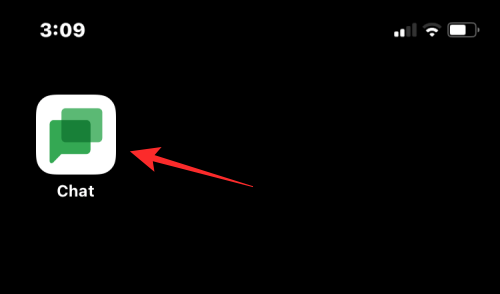
Keď sa aplikácia otvorí, vyberte konverzáciu, do ktorej chcete napísať správu s podčiarknutým textom.
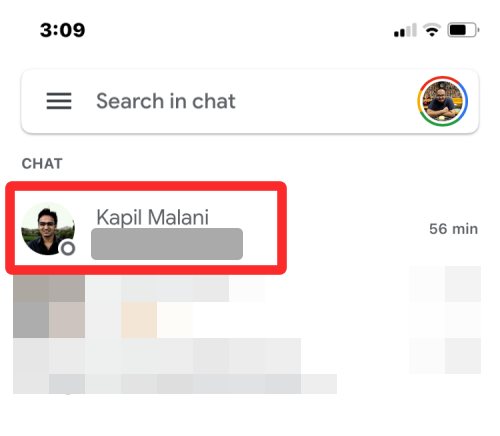
Na obrazovke rozhovoru zadajte obsah správy, ktorú chcete odoslať. Po dokončení klepnite na slovo, ktoré chcete podčiarknuť, a znova klepnite.
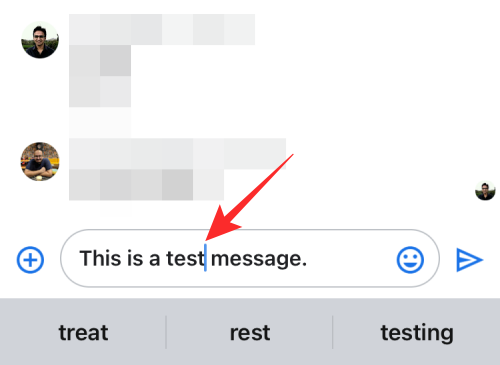
V možnostiach, ktoré sa zobrazia vyššie, klepnite na Vybrať . Môžete tiež klepnúť na Vybrať všetko , aby ste zvýraznili celý obsah v textovom poli.
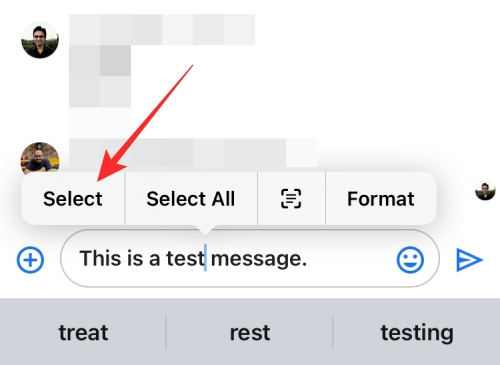
Keď je text zvýraznený, môžete ťahaním kurzorov na oboch stranách rozšíriť výber. S vybratým požadovaným textom klepnite na ikonu šípky doprava nad zvýrazneným textom a potom ešte raz.
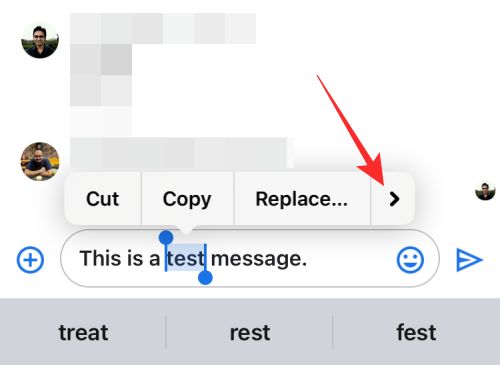
Tu vyberte Formát z možností vyššie.
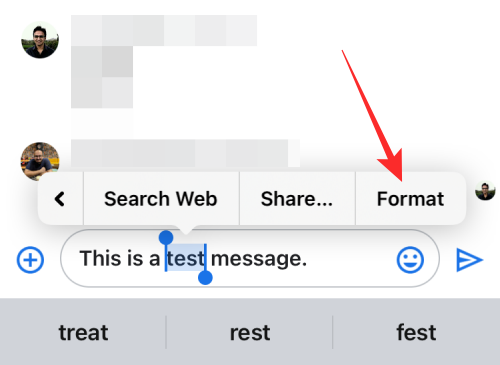
Teraz by ste mali vidieť nástroje na formátovanie na paneli s nástrojmi, ktorý sa zobrazí pod textovým poľom. Ak chcete podčiarknuť text, klepnite na ikonu Podčiarknutie (U) .
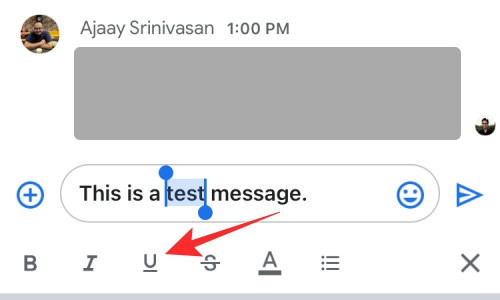
Vybratý text bude teraz podčiarknutý.
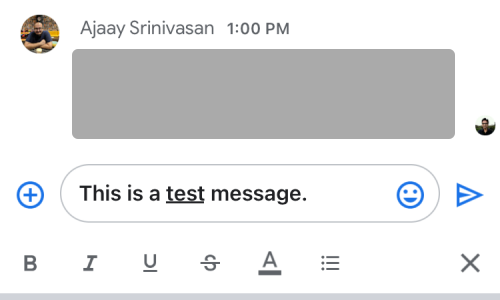
Ako podčiarknuť text pomocou textového generátora na iPhone
Aplikácie, ktoré sú uvedené vyššie, ponúkajú natívne funkcie na podčiarknutie textov v nich. Existujú však aj iné aplikácie, do ktorých možno budete chcieť pridať podčiarknutý text, ktoré podobný nástroj neponúkajú. V prípade takýchto aplikácií sa budete musieť spoľahnúť na textový generátor tretej strany, aby ste túto prácu vykonali. Môžete teda postupovať podľa nižšie uvedených krokov a pridať podčiarknuté texty do aplikácií ako Facebook, Messenger, Instagram, Twitter, WhatsApp a Telegram.
Krok #1: Ako vytvoriť text s podčiarknutím
Na vytvorenie textu s podčiarknutím použijeme YayText, čo je jednoduchý nástroj na generovanie textu na webe. Tento nástroj ponúka množstvo štýlov písma, ktoré môžete použiť na texty, a má rôzne verzie podčiarknutia, ktoré môžete pridať do svojich príspevkov, správ a tweetov. Ak chcete začať, otvorte aplikáciu Safari a prejdite na stránku yaytext.com .
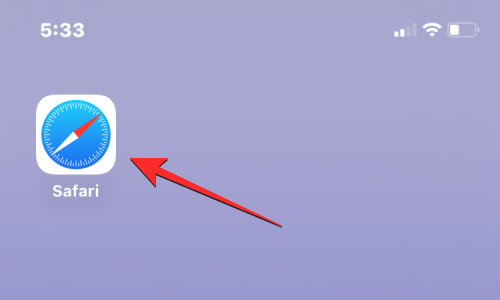
Keď sa stránka otvorí, zadajte textový obsah, ktorý chcete podčiarknuť, do poľa „Váš text“.
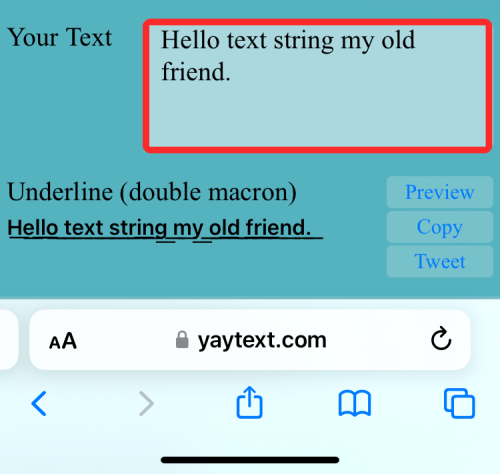
Po dokončení zadávania uvidíte rôzne podčiarknuté verzie textu uvedené nižšie. Ak chcete skopírovať požadovaný text, klepnite na Kopírovať vedľa požadovanej verzie.
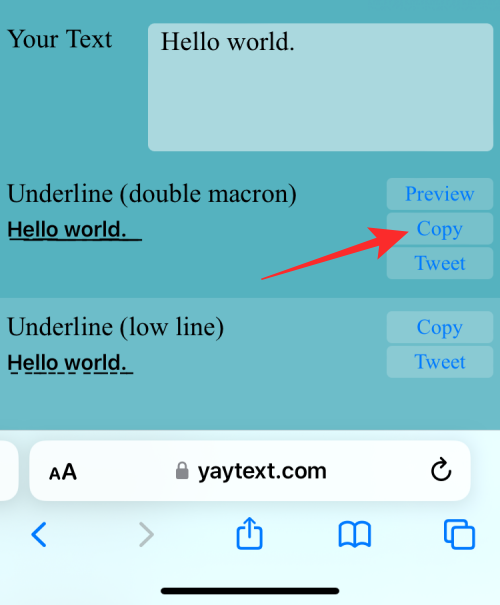
Potom môžete otvoriť požadovanú aplikáciu a vložiť do nej skopírovaný text, aby bol obsah podčiarknutý.
Krok #2: Pridajte podčiarknutý text do nepodporovaných aplikácií
Po skopírovaní podčiarknutého textu z YayText do schránky ho môžete pridať do ľubovoľnej aplikácie, kde môžete text vložiť.
Na Facebooku
Ak chcete pridať podčiarknutý text na Facebook, použite krok #1 na vytvorenie podčiarknutého textu a potom otvorte aplikáciu Facebook .
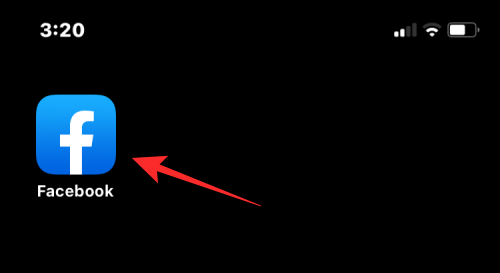
V aplikácii klepnite na „ Čo máme na mysli? ” v hornej časti alebo klepnite na Vytvoriť príbeh a pridajte podčiarknutý obsah do príspevku alebo príbehu.
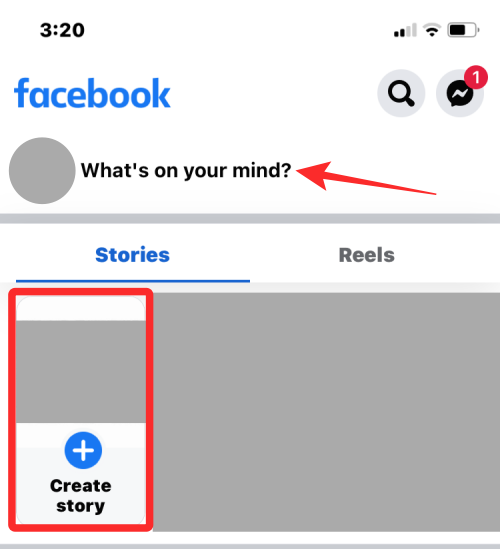
V textovom poli, ktoré sa zobrazí, klepnite naň, aby ste zobrazili ďalšie možnosti. Teraz vyberte Prilepiť z možností, ktoré sa zobrazia vyššie.
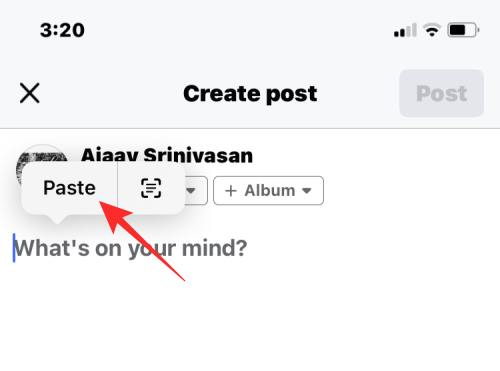
Text, ktorý ste skopírovali z YayText, sa teraz zobrazí na Facebooku.
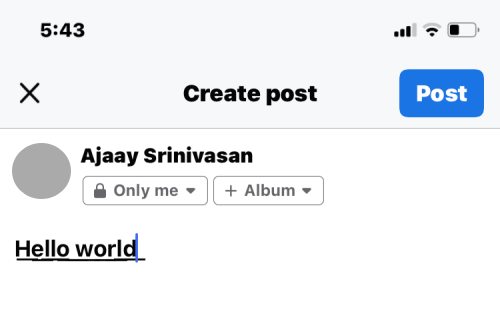
Na Messengeri
Ak chcete pridať podčiarknutý text na Facebook Messenger, použite krok #1 na vytvorenie podčiarknutého textu a potom otvorte aplikáciu Messenger na vašom iPhone.
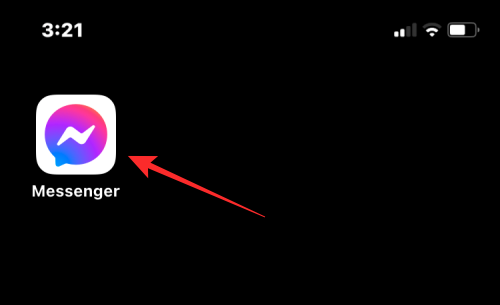
V aplikácii Messenger prejdite na konverzáciu, do ktorej chcete vložiť podčiarknutý text.
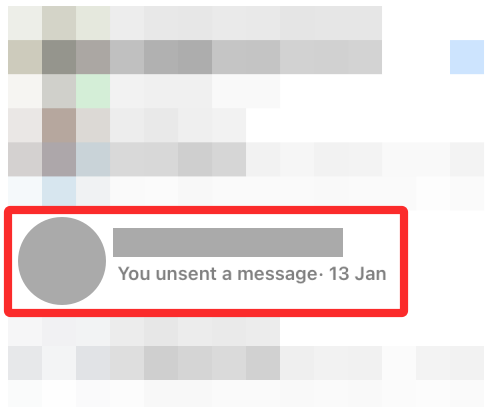
Keď sa konverzácia načíta na obrazovke, raz klepnite na textové pole a potom naň znova klepnite, aby ste zobrazili ďalšie možnosti.
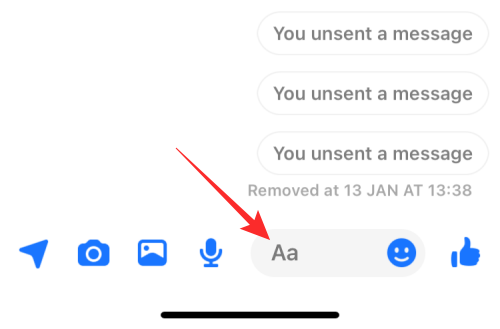
Teraz klepnite na Prilepiť a skopírujte obsah, ktorý ste vytvorili na YayText.
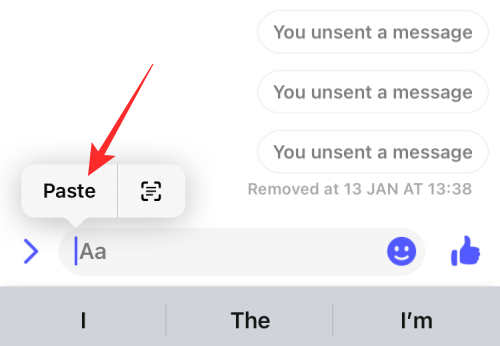
Teraz uvidíte podčiarknutý text, ktorý ste vytvorili v aplikácii Messenger.
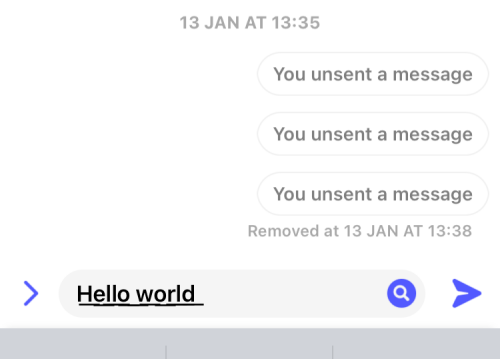
Na Instagrame
Podobne ako Facebook, ani Instagram neponúka formátovací nástroj, ktorý môžete použiť na podčiarknutie textu v titulkoch alebo DM. Ak teda chcete vytvoriť podčiarknutý text na Instagrame, budete musieť použiť krok #1 zhora na vytvorenie a skopírovanie podčiarknutého obsahu a potom otvorte aplikáciu Instagram na vašom iPhone.
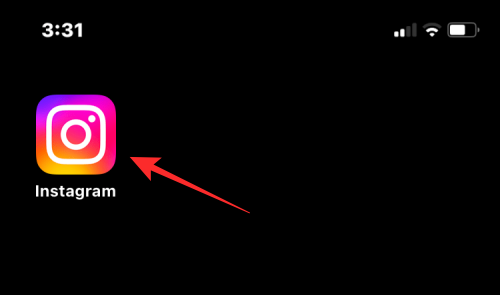
Teraz prejdite do časti, do ktorej chcete pridať podčiarknutý text. Klepnite na textové pole, do ktorého chcete zadať skopírovaný text, a opätovným klepnutím naň získate ďalšie možnosti.
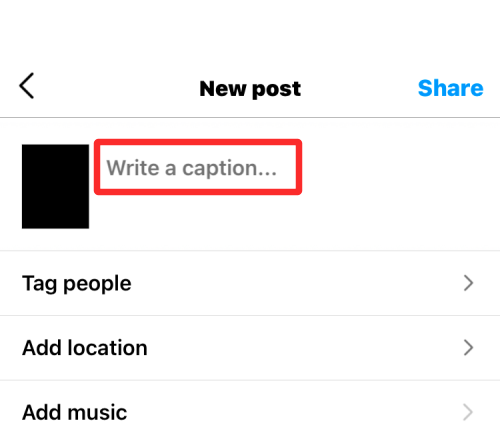
V možnostiach, ktoré sa zobrazia vyššie, vyberte položku Prilepiť .
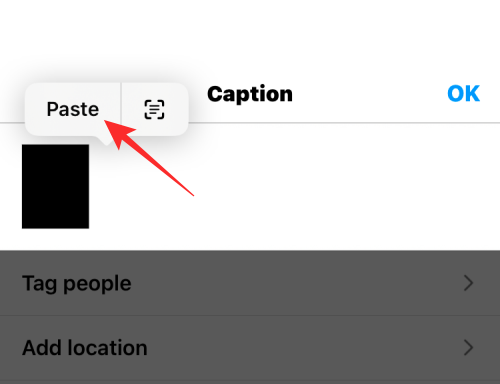
Podčiarknutý text, ktorý ste skopírovali, bude viditeľný na Instagrame.
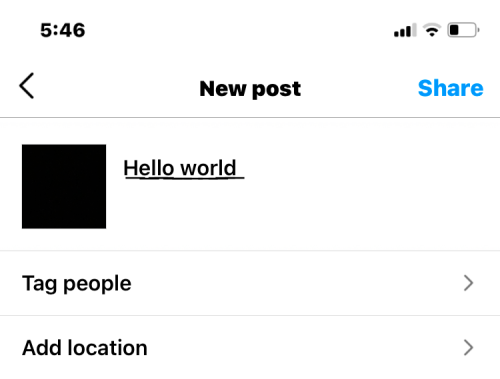
Na Twitteri
Rovnako ako v prípade iných aplikácií v tomto zozname, na Twitteri nemôžete natívne zadávať podčiarknutý text. Ak to chcete urobiť, použite krok #1 vyššie na vytvorenie podčiarknutého textu a potom otvorte aplikáciu Twitter na svojom iPhone.
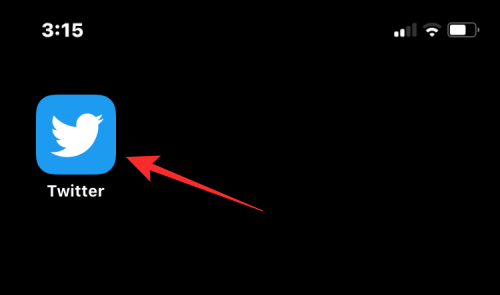
V aplikácii klepnite na ikonu + a vytvorte nový tweet alebo vyberte tweet alebo správu, na ktorú chcete odpovedať.
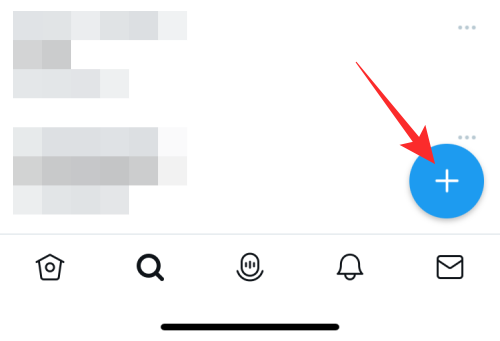
Ak chcete prilepiť skopírovaný text, klepnite na textové pole v tweete alebo správe viac ako raz. V možnostiach, ktoré sa zobrazia vyššie, vyberte položku Prilepiť .
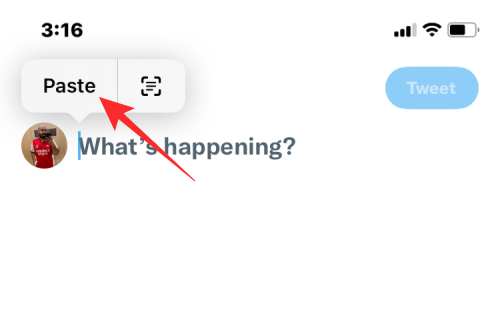
Na Twitteri bude teraz viditeľná podčiarknutá verzia textu.
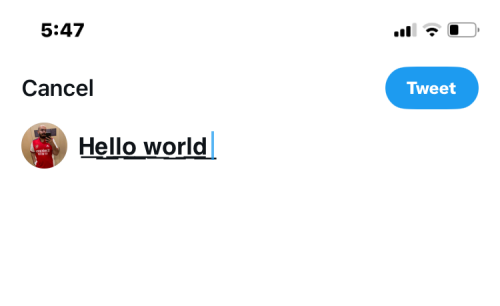
Na WhatsApp
Zatiaľ čo WhatsApp umožňuje používateľom pridávať textový obsah tučným písmom, kurzívou, prečiarknutím a jednopriestorovým textom, nemôžete natívne podčiarknuť text v aplikácii pomocou znakov. Jediný spôsob, ako pridať podčiarknutý text na WhatsApp, je pomocou kroku #1 vyššie vytvoriť podčiarknutý text a potom otvoriť aplikáciu WhatsApp na vašom iPhone.
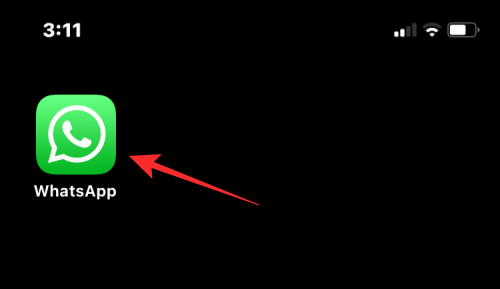
Vo vnútri WhatsApp klepnite na konverzáciu, do ktorej chcete pridať podčiarknutý text.
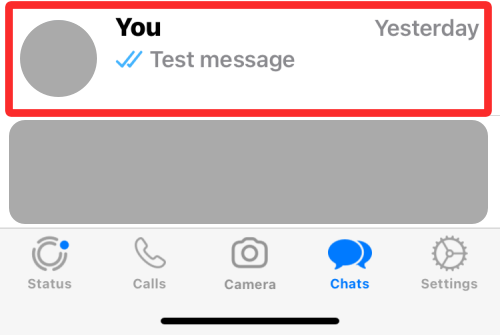
Na obrazovke rozhovoru klepnite na pole rozhovoru v spodnej časti a opätovným klepnutím naň zobrazíte ďalšie možnosti.
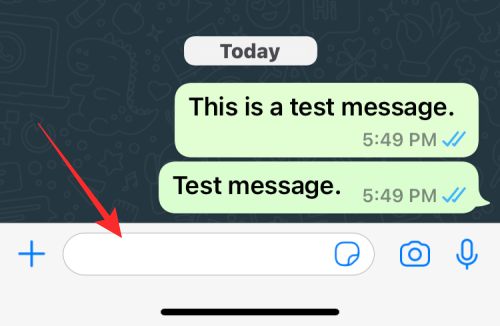
V možnostiach, ktoré sa zobrazia vyššie, vyberte položku Prilepiť .
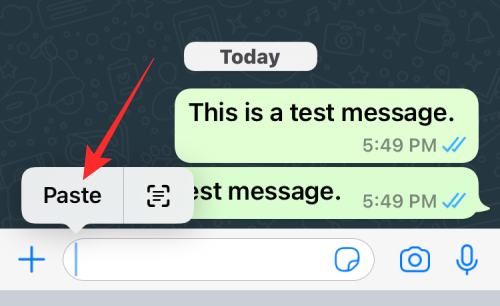
V konverzácii WhatsApp bude teraz viditeľná podčiarknutá verzia textu.
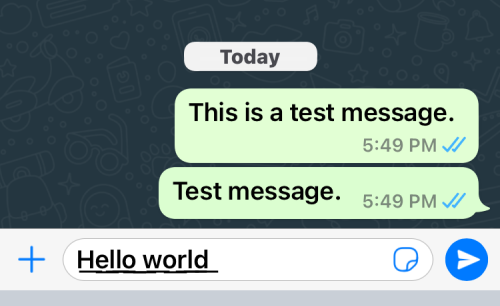
Na telegrame
Rovnako ako ostatné tu uvedené aplikácie, ani Telegram nepodporuje natívne formátovanie textu. Takže sa musíte spoľahnúť na generátor textu tretej strany, ktorý pridá podčiarknutý text do tejto aplikácie. Postupujte podľa pokynov v kroku #0 a vytvorte podčiarknutý text. Potom na svojom iPhone otvorte aplikáciu Telegram .
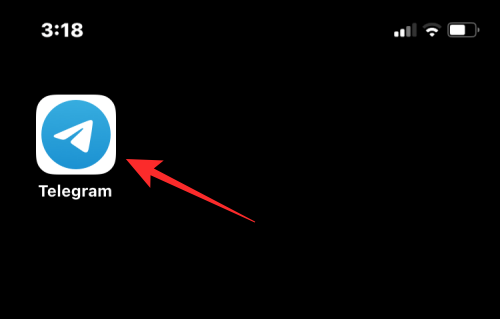
V telegrame prejdite na konverzáciu, do ktorej chcete odoslať podčiarknutý text.
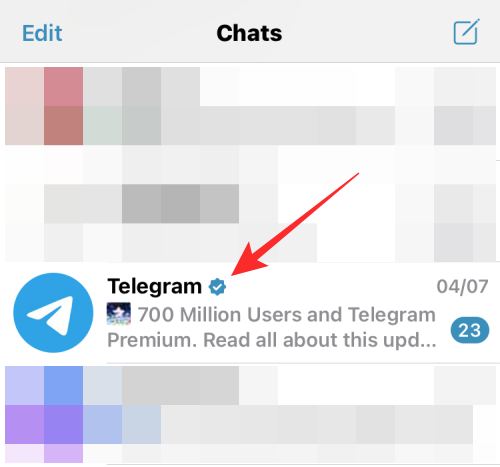
Ak chcete prilepiť skopírovaný text, klepnite na textové pole v rámci chatu viac ako raz. V možnostiach, ktoré sa zobrazia vyššie, vyberte položku Prilepiť .
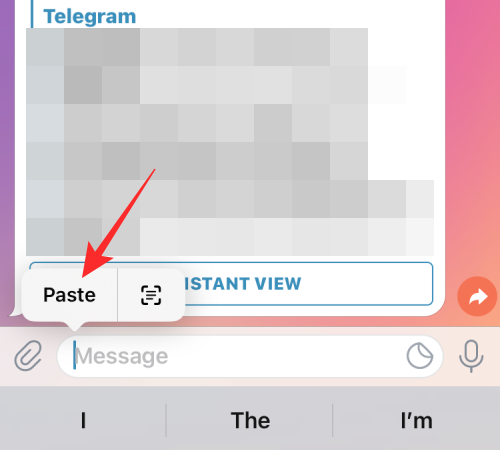
V telegrame bude teraz viditeľná podčiarknutá verzia textu.
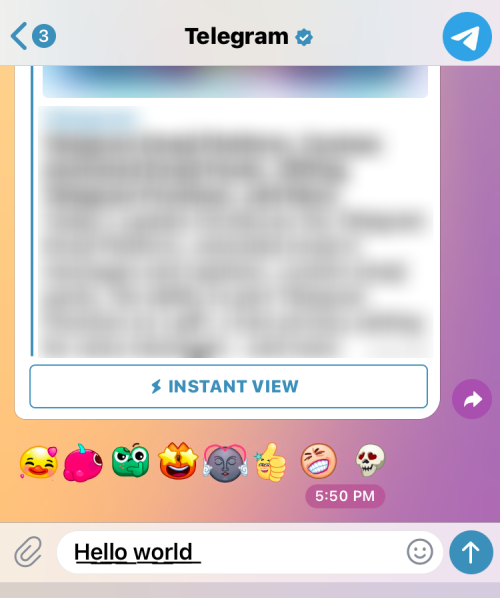
To je všetko, čo potrebujete vedieť o pridávaní podčiarknutého textu na iPhone.
SÚVISIACE
Máte nejaké RAR súbory, ktoré chcete previesť na ZIP súbory? Naučte sa, ako previesť RAR súbor na formát ZIP.
Držte vyrovnávaciu pamäť vyčistenú vo vašom webovom prehliadači Google Chrome pomocou týchto krokov.
Ukážeme vám, ako zmeniť farbu zvýraznenia textu a textových polí v Adobe Reader s týmto podrobným návodom.
Nájdite tu podrobné pokyny, ako zmeniť User Agent String vo webovom prehliadači Apple Safari pre MacOS.
Microsoft Teams v súčasnosti nepodporuje nativné prenášanie vašich stretnutí a hovorov na TV. Môžete však použiť aplikáciu na zrkadlenie obrazovky.
Zaujíma vás, ako integrovať ChatGPT do Microsoft Word? Tento sprievodca vám presne ukáže, ako to urobiť pomocou doplnku ChatGPT pre Word v 3 jednoduchých krokoch.
Zistite, ako vyriešiť bežný problém, pri ktorom bliká obrazovka v prehliadači Google Chrome.
Hľadáte osviežujúcu alternatívu k tradičnej klávesnici na obrazovke, Galaxy S23 Ultra od Samsungu poskytuje vynikajúce riešenie. S
Krížové odkazy môžu váš dokument výrazne sprístupniť, usporiadať a uľahčiť jeho používanie. Tento sprievodca vás naučí, ako vytvoriť krížové odkazy v programe Word.
Potrebujete naplánovať opakujúce sa stretnutia v MS Teams so svojimi spolupracovníkmi? Naučte sa, ako nastaviť opakujúce sa stretnutie v Teams.







