Ako previesť RAR súbor na ZIP vo Windows

Máte nejaké RAR súbory, ktoré chcete previesť na ZIP súbory? Naučte sa, ako previesť RAR súbor na formát ZIP.
Úprava textu na počítači nie je náročná úloha, pretože všetko, čo musíte urobiť, je vybrať text a potom použiť CMD (na CTRL) + (B, I alebo U), aby ste dosiahli požadované výsledky. V skutočnosti sa to stáva náročným, keď sa pokúsite urobiť to isté v aplikácii v telefóne. Keďže žiadne dve aplikácie sa nesprávajú rovnakým spôsobom, proces formátovania textov vlastným spôsobom sa môže líšiť od aplikácie k aplikácii.
Ak chcete použiť kurzívu na texty na vašom iPhone, nasledujúci príspevok by vám to mal pomôcť dosiahnuť vo všetkých populárnych aplikáciách, ktoré sú dostupné pre iOS.
Súvisiace články: Ako zobraziť a zdieľať heslo WiFi na iPhone
Ako natívne písať kurzívou na iPhone
Aplikácie, ktoré sa zaoberajú prevažne textovým obsahom, vám tiež umožňujú formátovať ich vlastným spôsobom. Aplikácie Apple ako Pages, Numbers, Notes, Mail a Reminders vám umožňujú použiť kurzívu na určitý text pomocou ich existujúcich nástrojov. To isté platí pre niektoré aplikácie tretích strán, ako sú Dokumenty Google, Tabuľky, Gmail, Word, Google Chat a dokonca WhatsApp. V tejto časti vám pomôžeme pochopiť, ako môžete v týchto aplikáciách ľahko písať kurzívou.
Na stránkach Apple
Natívna aplikácia Apple Word Editor Pages ponúka jednoduchý spôsob, ako použiť kurzívu na texty, ktoré pridáte do dokumentu. Ak chcete text písať kurzívou, otvorte na svojom iPhone aplikáciu Pages .
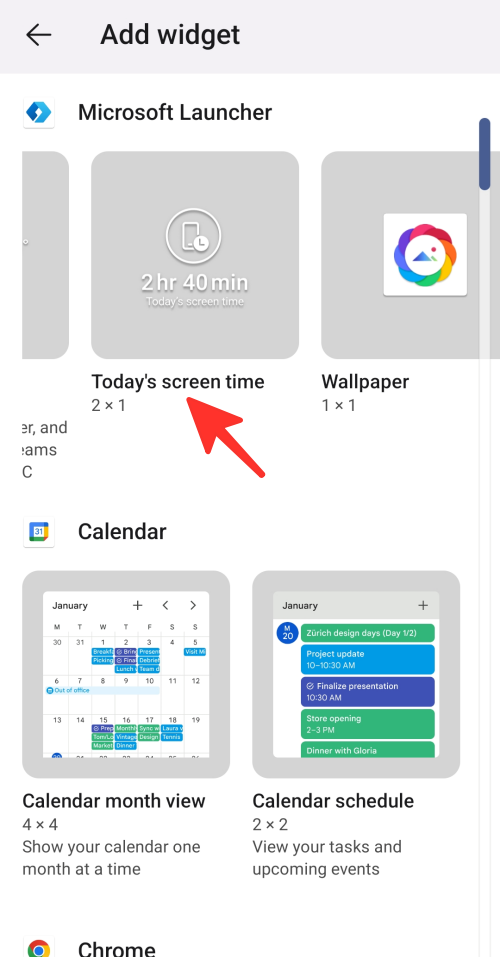
V rámci Pages klepnite na Vytvoriť dokument , aby ste obsah v novom dokumente označili kurzívou alebo vyberte existujúci dokument, ktorý chcete upraviť.
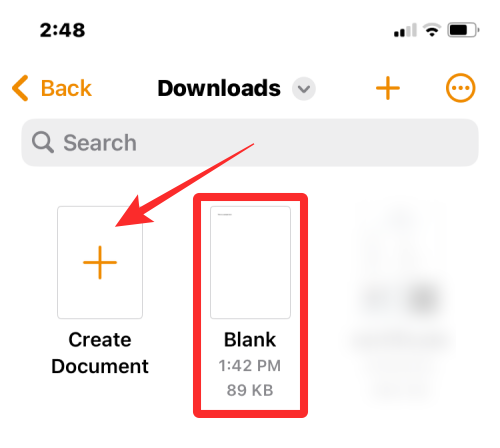
Keď sa dokument otvorí, klepnite na text, ktorý chcete napísať kurzívou, a opätovným klepnutím naň zobrazíte ďalšie možnosti.
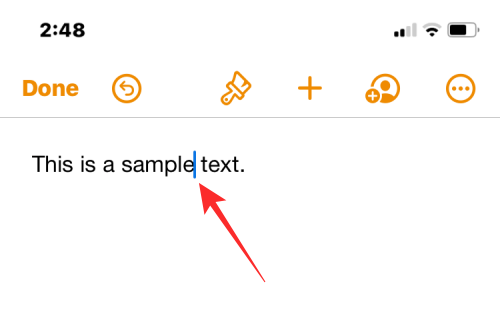
V možnostiach, ktoré sa zobrazia vyššie, klepnite na Vybrať .
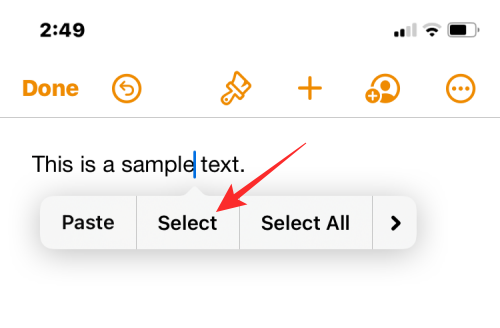
Keď je vybraté slovo zvýraznené modrou farbou, potiahnutím kurzorov na oboch koncoch vyberte ďalší text.
Po vykonaní výberu klepnite na šípku doprava z možností, ktoré sa zobrazujú vyššie.

Teraz uvidíte viac možností, ktoré môžete použiť na text. Odtiaľ klepnite na Formát .
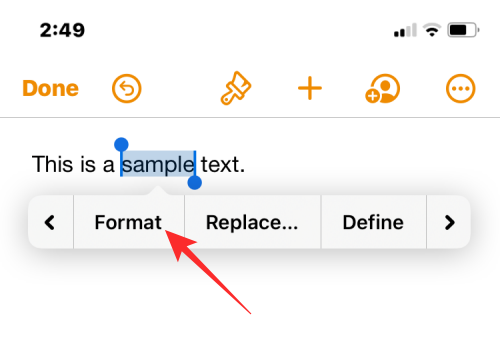
Ak chcete text zobraziť kurzívou, klepnite na Kurzíva .
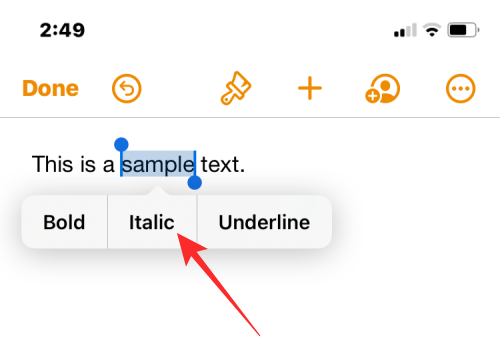
Vybratý text bude teraz zobrazený kurzívou.
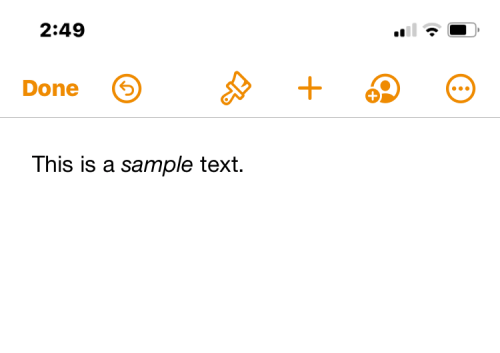
Kurzívu môžete použiť aj tak, že najprv vyberiete text a potom klepnete na ikonu Kurzíva (I) na spodnom paneli nástrojov.
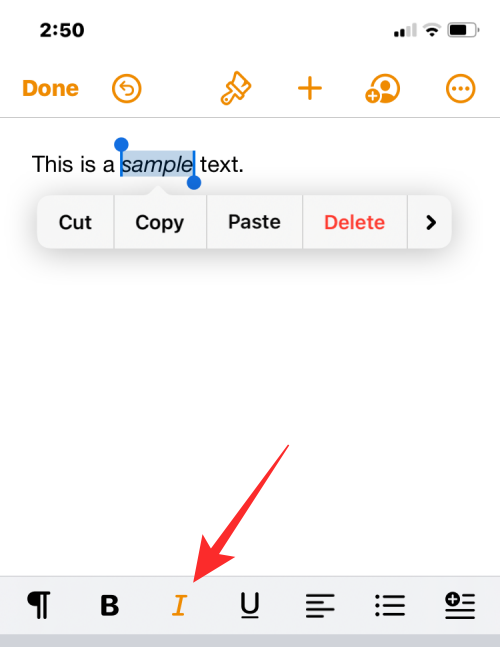
Vybratý text bude teraz v Pages zobrazený kurzívou.
Súvisiace články: Ako odstrániť pozadie na iPhone pomocou aplikácie Súbory
Na číslach
Kurzívu môžete použiť na text v tabuľke, na ktorej pracujete, v aplikácii Apple Numbers podobne, ako ste to urobili v Pages. Na tento účel otvorte na svojom iPhone aplikáciu Numbers .
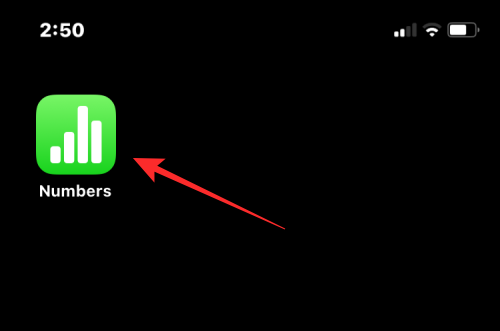
Vo vnútri Numbers klepnite na Create Spreadsheet (Vytvoriť tabuľku) , aby ste obsah v novej tabuľke písali kurzívou alebo vyberte existujúcu tabuľku, ktorú chcete upraviť.
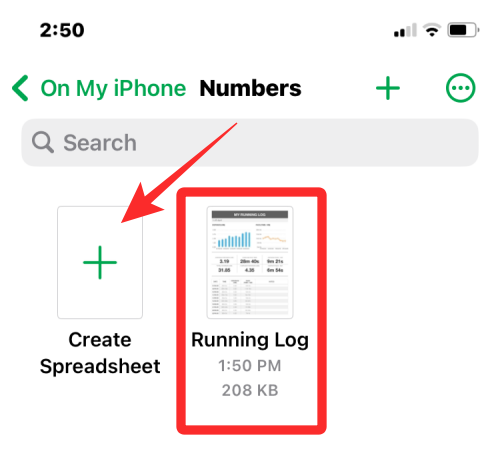
Keď sa tabuľka otvorí, dvakrát klepnite na text, ktorý chcete napísať kurzívou, a opätovným klepnutím naň zobrazíte ďalšie možnosti.
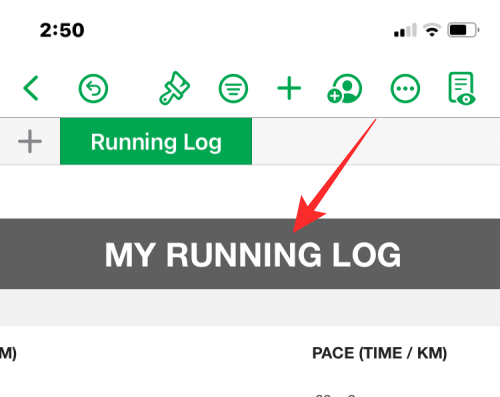
Keď je vybraté slovo zvýraznené modrou farbou, potiahnutím kurzorov na oboch koncoch vyberte ďalší text.
Po vykonaní výberu klepnite na šípku doprava z možností, ktoré sa zobrazujú vyššie.
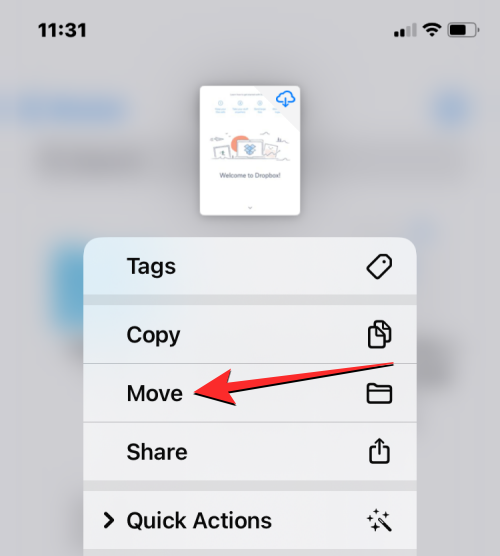
Teraz uvidíte viac možností, ktoré môžete použiť na text. Odtiaľ klepnite na Formát .
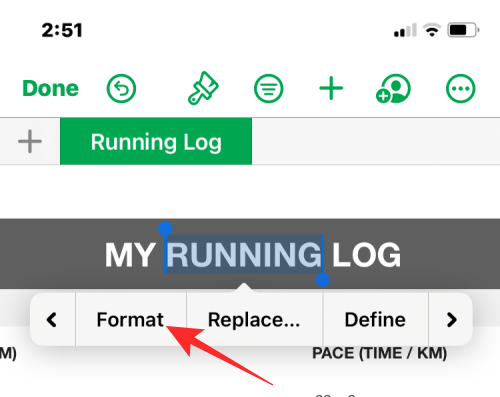
Ak chcete text zobraziť kurzívou, klepnite na Kurzíva .
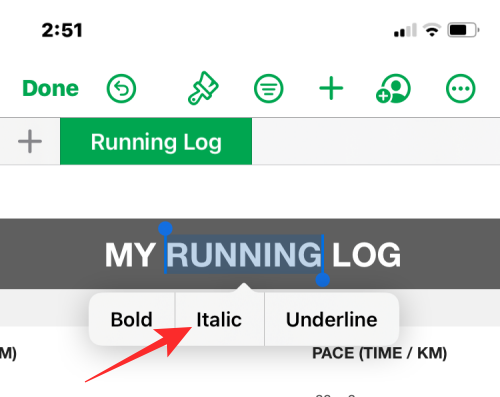
Vybratý text bude teraz na číslach zobrazený kurzívou.
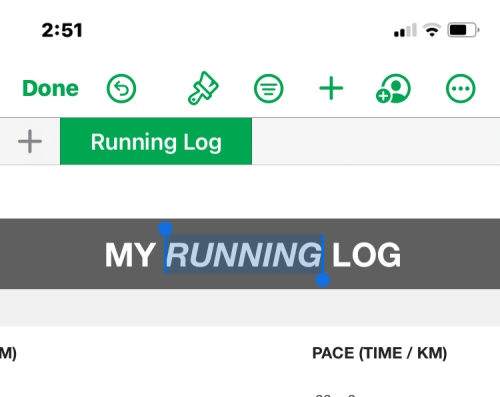
Kurzíva môžete použiť aj tak, že najprv vyberiete text a potom klepnete na ikonu štetca v hornej časti.
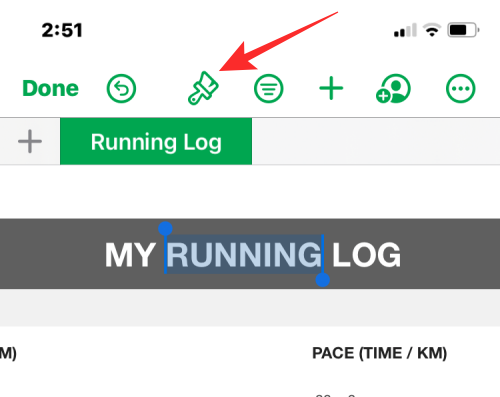
V ponuke, ktorá sa zobrazí ďalej, vyberte kartu Text v hornej časti a potom klepnite na ikonu Kurzíva (I) pod možnosťami písma.
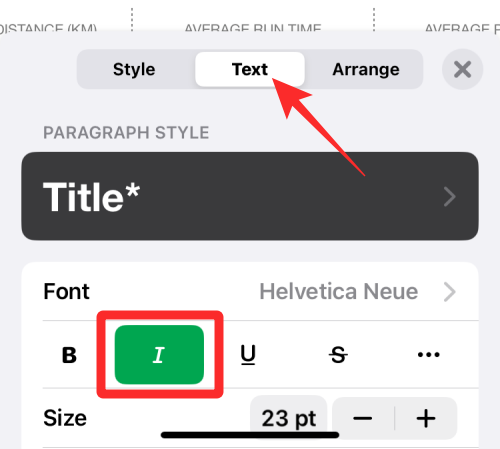
V aplikácii Poznámky
Ak chcete upraviť text vo svojich poznámkach pre iOS, môžete naň natívne použiť kurzívu v aplikácii. Na tento účel otvorte na svojom iPhone aplikáciu Poznámky .
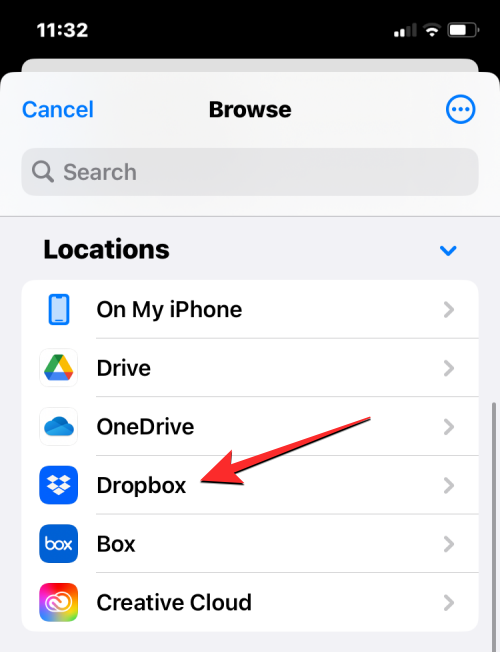
V aplikácii Poznámky vyberte poznámku, ktorú chcete upraviť.
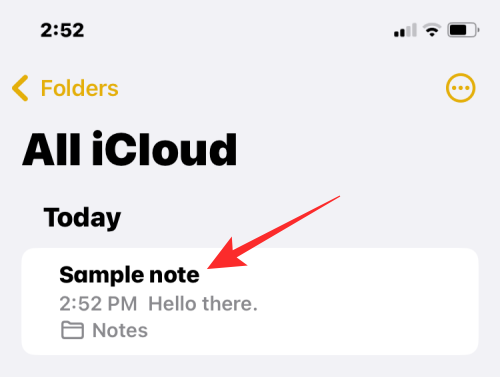
Keď sa poznámka otvorí, klepnite na text, ktorý chcete vybrať, a znova klepnite na to isté miesto, aby ste získali ďalšie možnosti.
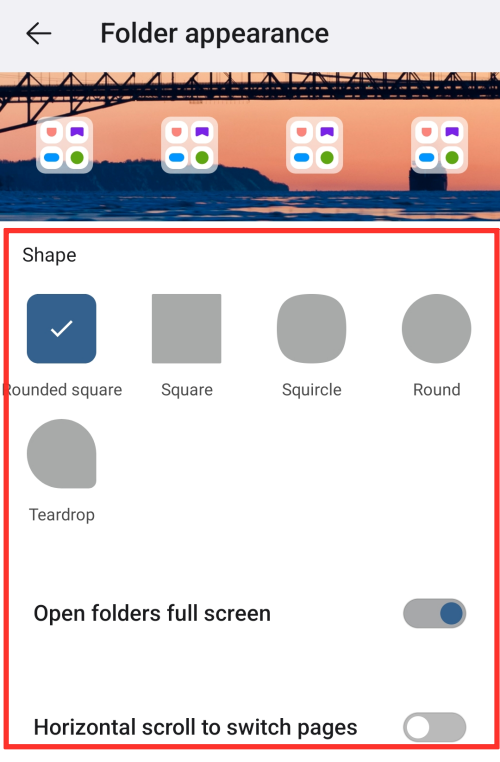
V možnostiach, ktoré sa zobrazia vyššie, klepnite na Vybrať .
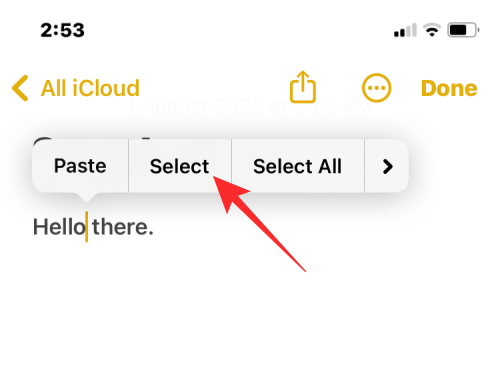
Vybrané slovo bude teraz zvýraznené žltou farbou. Ak chcete rozšíriť výber, potiahnite kurzory na oboch koncoch a vyberte z poznámky viac textu.
Po vykonaní výberu klepnite na šípku doprava z možností, ktoré sa zobrazujú vyššie.
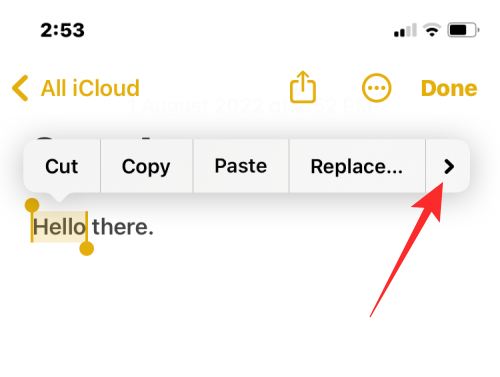
Teraz uvidíte viac možností, ktoré môžete použiť na text. Odtiaľ klepnite na Formát .
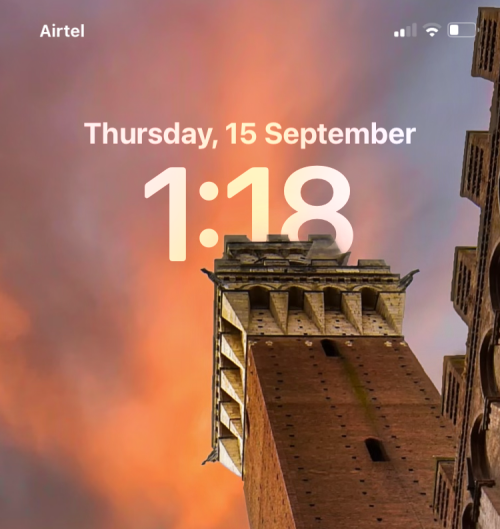
Ak chcete text zobraziť kurzívou, klepnite na Kurzíva .
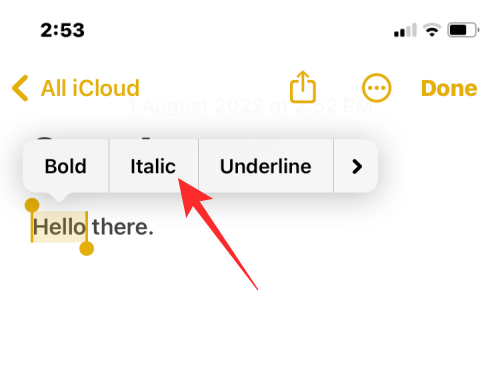
Vybratý text bude teraz zobrazený kurzívou.
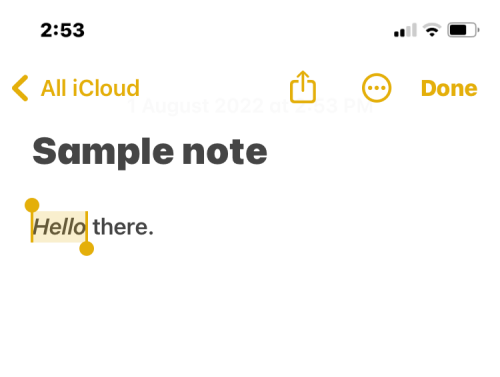
Kurzívu môžete použiť aj tak, že najprv vyberiete text a potom klepnete na ikonu Aa na spodnom paneli nástrojov.
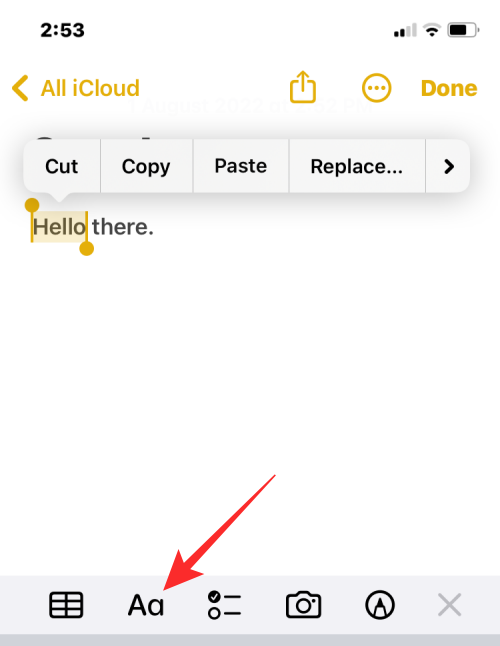
V ponuke Formát, ktorá sa otvorí, klepnite na ikonu Kurzíva ( I ) , aby ste použili kurzívu.
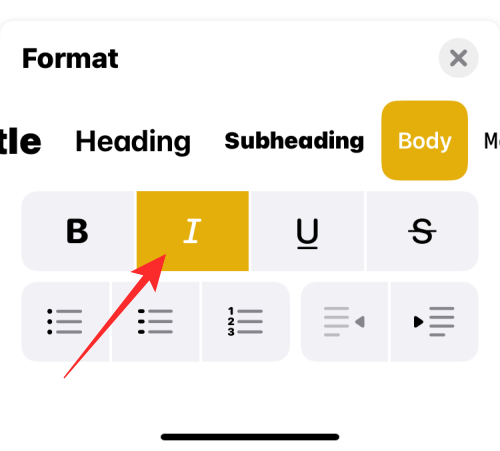
Na pošte
Kurzíva v aplikácii Mail od Apple funguje podobne ako v aplikácii Notes. Kurzívou môžete na texty použiť možnosti vyššie alebo spodný panel s nástrojmi, podľa toho, čo vám vyhovuje. Pred napísaním textu kurzívou otvorte na svojom iPhone aplikáciu Mail .
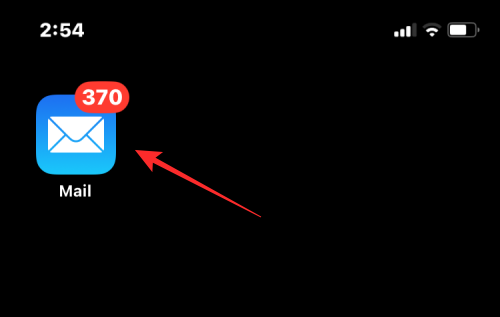
V aplikácii Mail otvorte novú poštu alebo vyberte koncept, ktorý chcete upraviť.
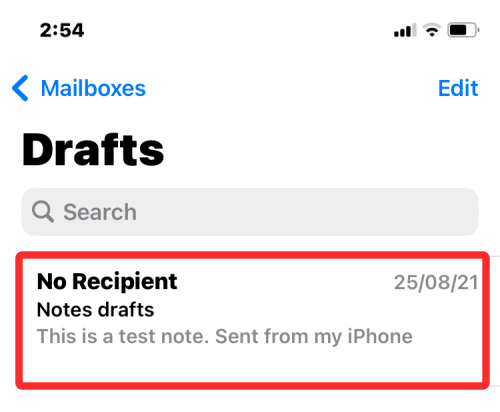
Ak chcete text v e-maile písať kurzívou, klepnite na slovo, ktoré chcete vybrať, a opätovným klepnutím naň zobrazíte ďalšie možnosti.
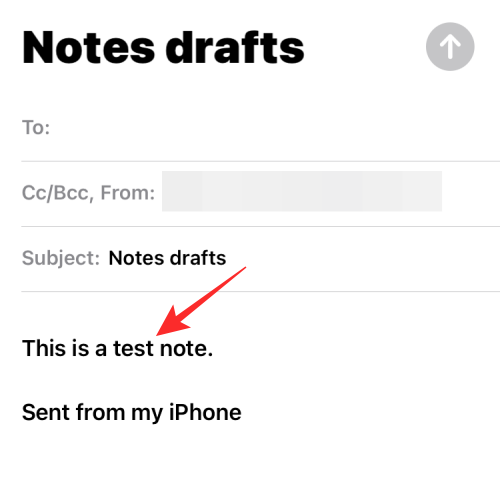
V možnostiach, ktoré sa zobrazia v hornej časti, klepnite na Vybrať .
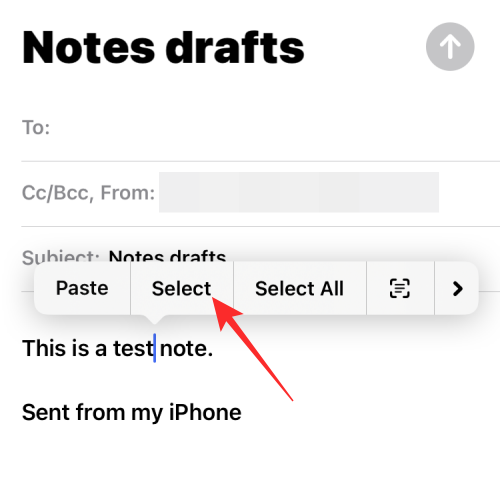
iOS teraz zvýrazní váš výber modrou farbou. Tento výber môžete rozšíriť buď klepnutím na Vybrať všetko , alebo potiahnutím kurzorov na oboch stranách, aby ste zvýraznili ďalší text.
Po dokončení výberu klepnite na šípku doprava v možnostiach nad vybratým textom.
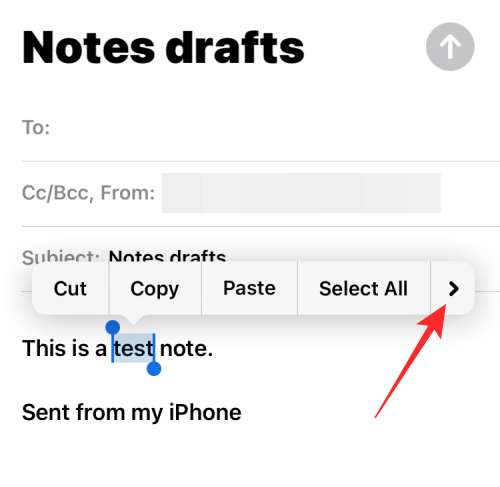
Teraz klepnite na Formát .
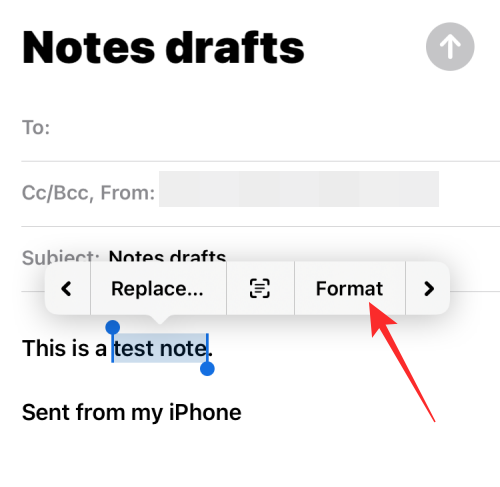
Ak chcete text zobraziť kurzívou, vyberte položku Kurzíva .
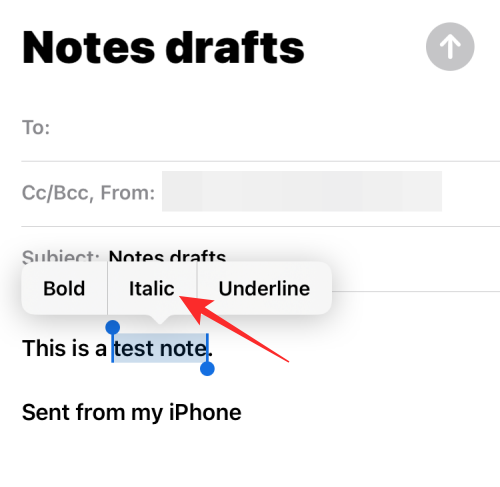
Vybraný text sa teraz zobrazí kurzívou.
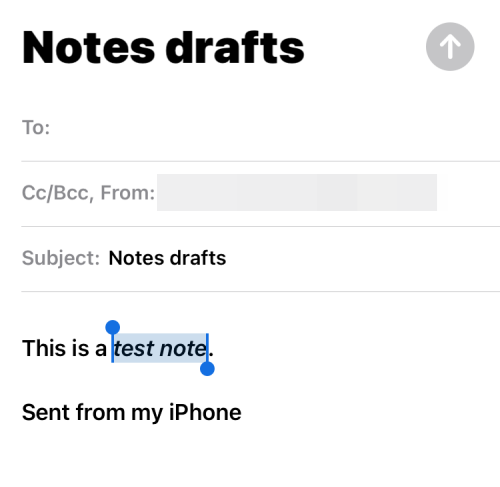
Môžete tiež použiť kurzívu výberom textu v e-maile a následným klepnutím na ikonu Aa na paneli nástrojov nižšie.
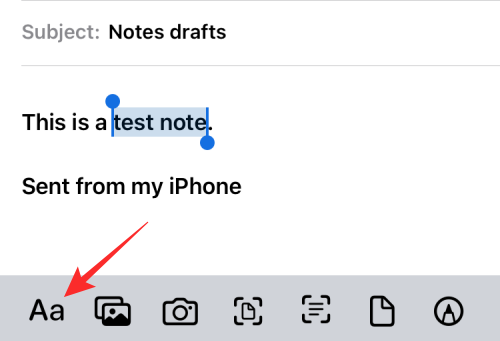
V ponuke Formát, ktorá sa zobrazí, klepnite na ikonu Kurzíva (I) , aby ste slová napísali kurzívou.
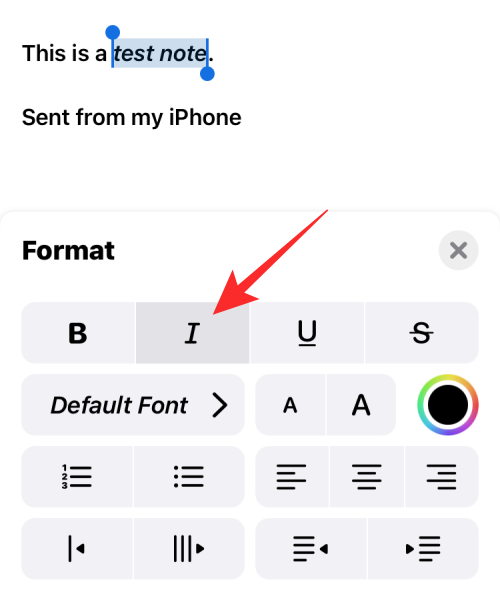
Na Pripomenutiach
Formátovanie textu sa neobmedzuje len na texty alebo dokumenty, ktoré zdieľate, môžete ich tiež upraviť, aby vyzerali inak ako ostatné texty. Na text v rámci Pripomenutí môžete použiť kurzívu podobným spôsobom ako vyššie. Za týmto účelom otvorte aplikáciu Pripomienky .
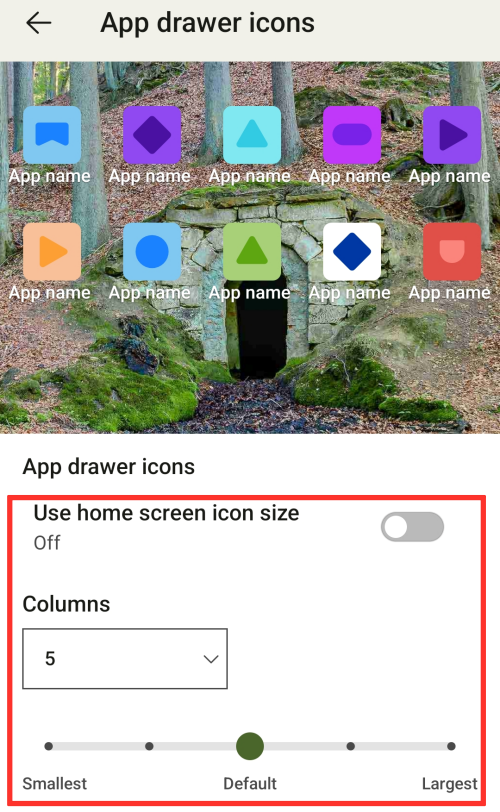
Keď sa aplikácia otvorí, môžete buď klepnúť na Nové pripomenutie , aby ste vytvorili nové, alebo si vybrať z jedného z existujúcich pripomenutí.
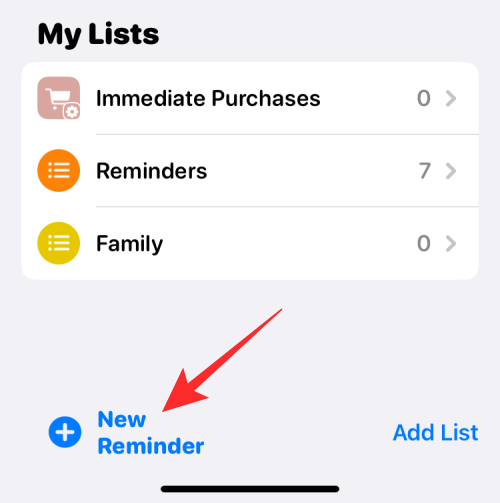
Na ďalšej obrazovke klepnite na text, ktorý chcete upraviť, a potom naň znova klepnite, aby ste videli ďalšie možnosti.
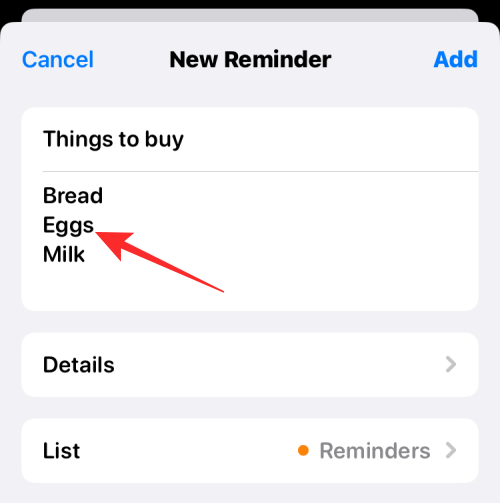
Keď sa zobrazia tieto možnosti, klepnutím na Vybrať zvýraznite text.
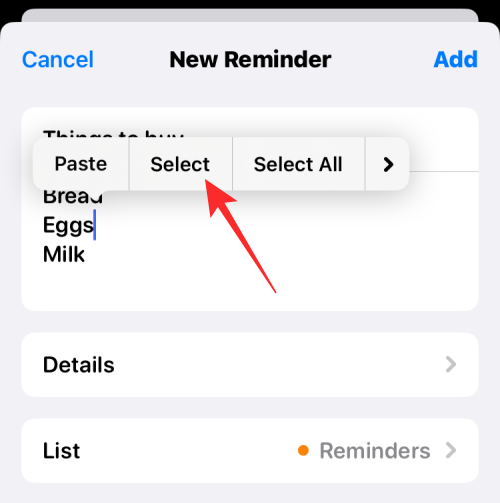
Potom môžete tento výber rozšíriť potiahnutím kurzorov na oboch koncoch textu.
Po vykonaní výberu klepnite na šípku vpravo nad zvýrazneným textom.
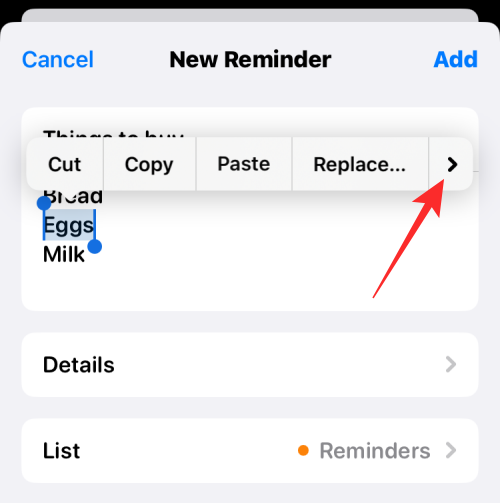
Tu klepnite na Formát .
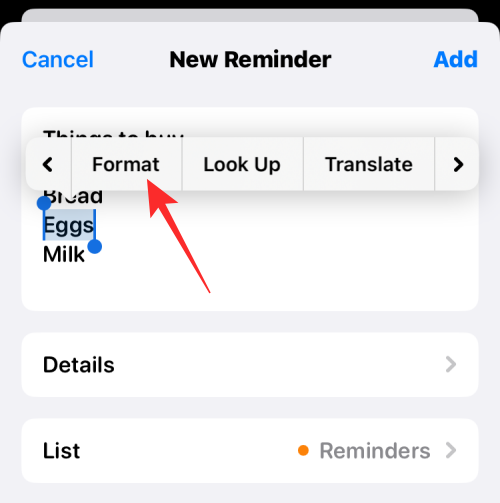
V možnostiach, ktoré sa zobrazia, vyberte položku Kurzíva .
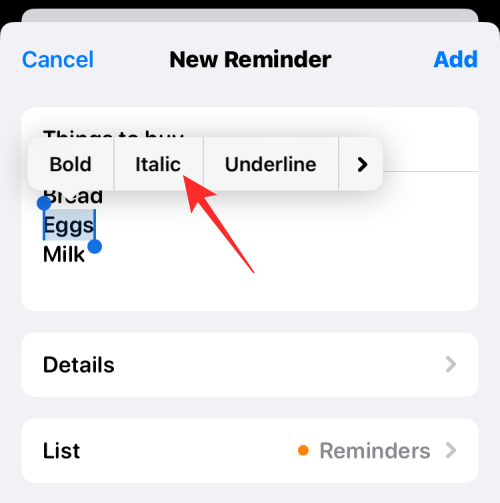
Text, ktorý ste vybrali, bude teraz zobrazený kurzívou.
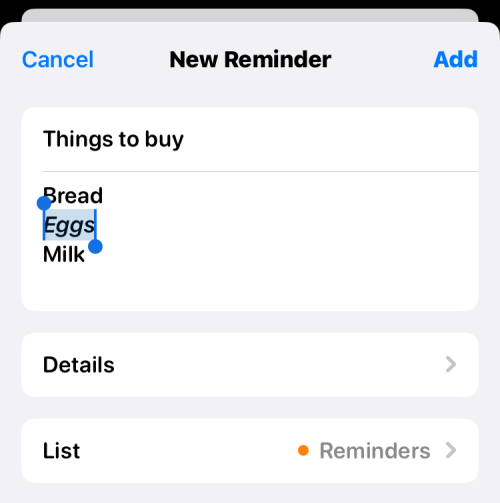
V službe Dokumenty Google
Úprava dokumentu je v službe Dokumenty Google celkom jednoduchá a môžete v ňom natívne písať kurzívou. Na tento účel otvorte na svojom iPhone aplikáciu Dokumenty Google .

Keď sa aplikácia otvorí, klepnutím na ikonu + v pravom dolnom rohu vytvorte nový dokument alebo vyberte existujúci dokument z obrazovky.
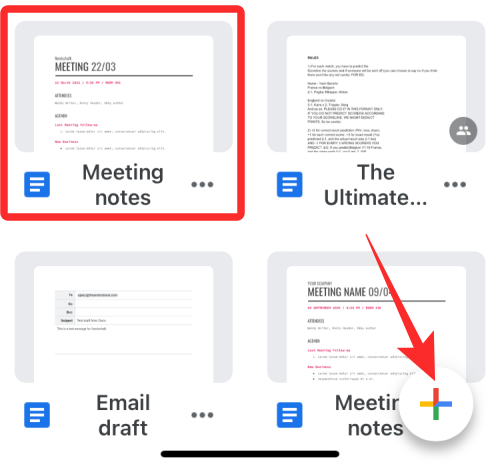
Po otvorení dokumentu klepnite na ikonu ceruzky v pravom dolnom rohu a upravte obsah v ňom.
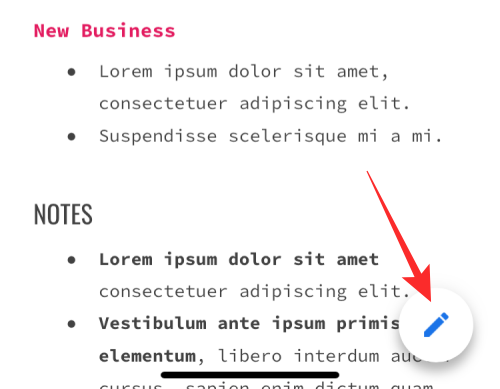
Teraz klepnite na slovo, ktoré chcete napísať kurzívou, a opätovným klepnutím naň zobrazíte ďalšie možnosti.
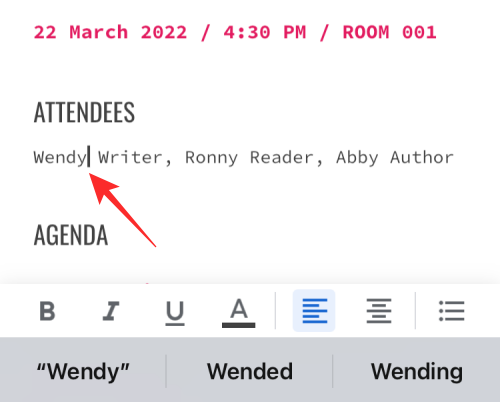
V možnostiach, ktoré sa zobrazia vyššie, klepnite na Vybrať .
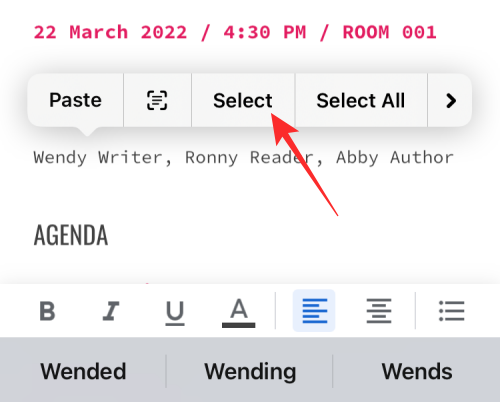
Keď je slovo zvýraznené, použite kurzory na oboch koncoch na rozšírenie výberu.
Po výbere požadovaného textu klepnite na ikonu Kurzíva (I) v spodnej lište nástrojov.
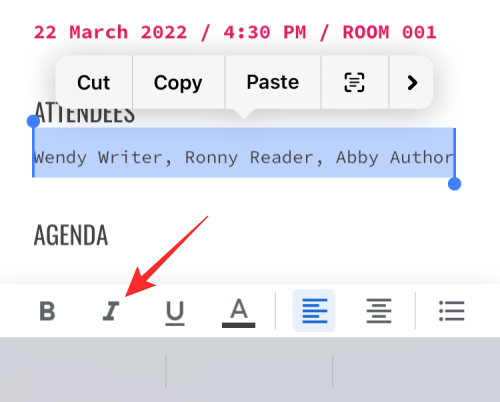
Vybratý text bude teraz v službe Dokumenty Google zobrazený kurzívou.
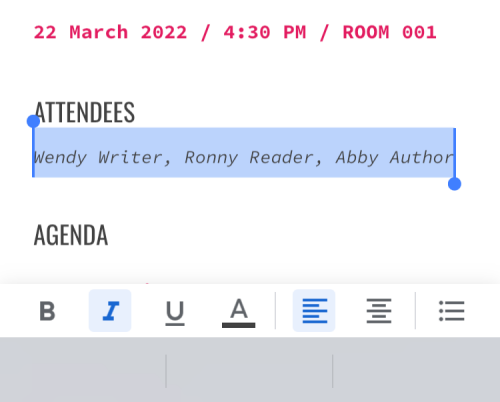
V Tabuľkách Google
Ak chcete text v Tabuľkách Google písať kurzívou, otvorte na svojom iPhone aplikáciu Tabuľky Google .
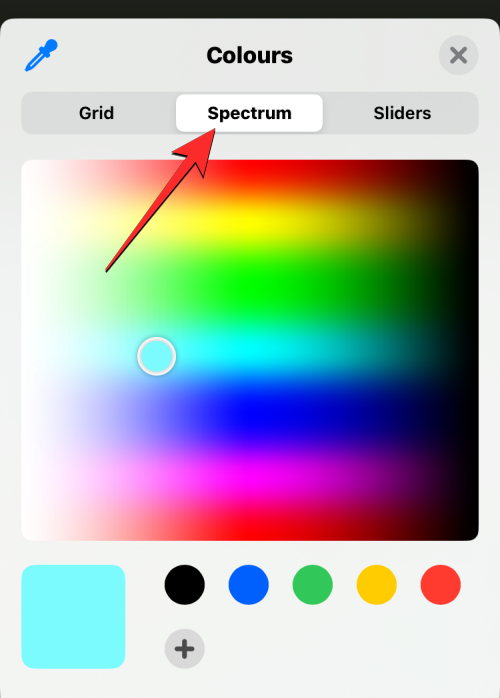
V aplikácii vyberte tabuľku, ktorú chcete upraviť, alebo klepnutím na ikonu + vytvorte novú.
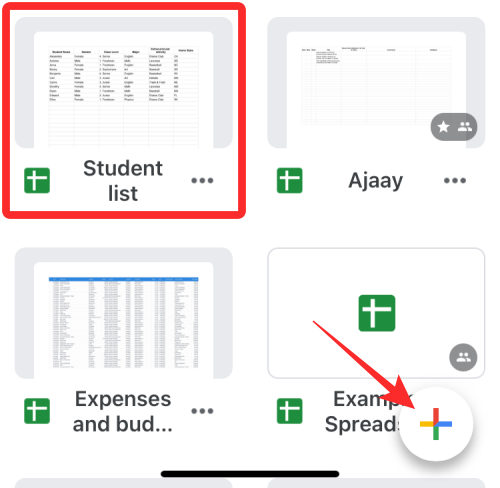
Keď sa tabuľka otvorí, vyberte bunku alebo rozsah buniek, kde chcete použiť kurzívu. Môžete tiež vybrať celý riadok alebo stĺpec alebo viacero riadkov a stĺpcov.
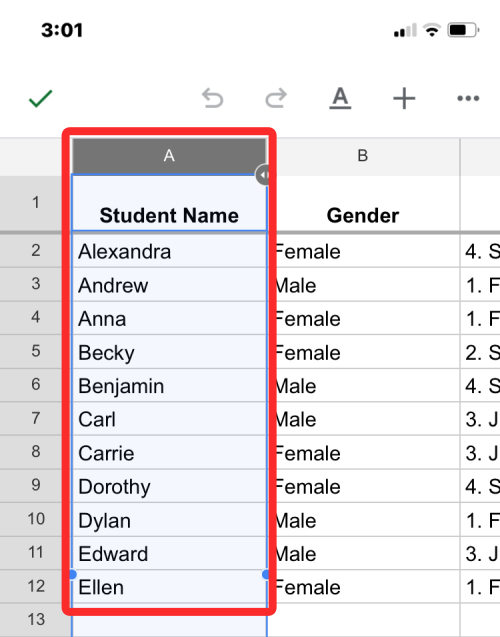
Po výbere buniek, ktoré chcete upraviť, klepnite na ikonu A v hornej časti, čím zobrazíte ďalšie možnosti.
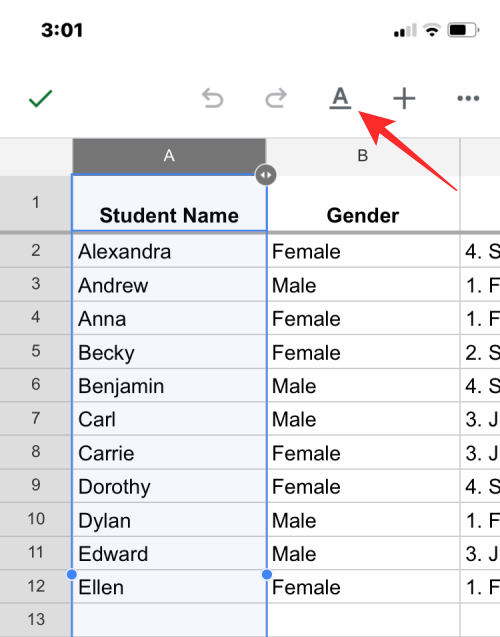
V ponuke textového editora, ktorá sa zobrazí nižšie, klepnite na ikonu Kurzíva (I) .
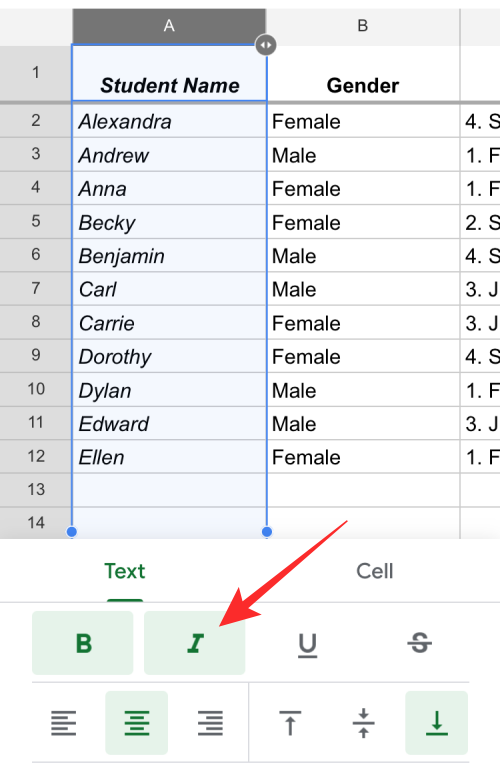
Vybratý text bude teraz v Tabuľkách Google zobrazený kurzívou.
V programe Microsoft Word
Podobne ako Apple Pages a Google Docs, aj aplikácia Microsoft Word má vstavaný nástroj na formátovanie, ktorý môžete použiť na aplikovanie kurzívy na text. Ak chcete text písať kurzívou, otvorte na svojom iPhone aplikáciu Microsoft Word .
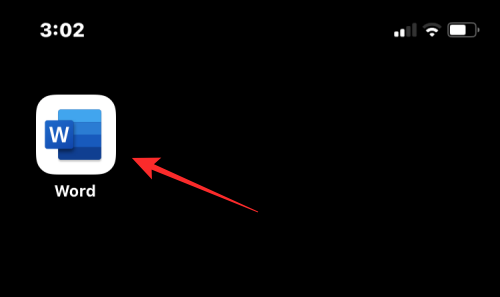
Vo Worde vyberte dokument, ktorý chcete upraviť, klepnutím na aplikáciu Súbor alebo vytvorte nový klepnutím na ikonu + v spodnej časti.
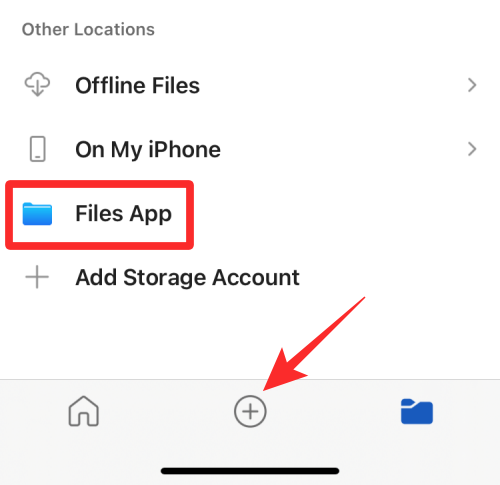
Keď sa dokument otvorí, klepnite na text, ktorý chcete napísať kurzívou, a opätovným klepnutím naň zobrazíte ďalšie možnosti.
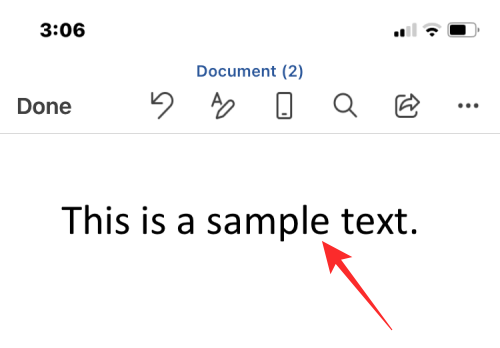
V možnostiach, ktoré sa zobrazia vyššie, klepnite na Vybrať .
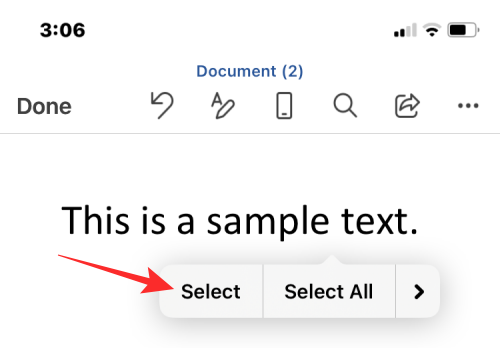
Keď sa text zvýrazní, potiahnutím kurzorov na oboch koncoch rozšírte výber.
Po dokončení klepnite na ikonu Kurzíva (I) na spodnom paneli nástrojov a použite kurzívu.
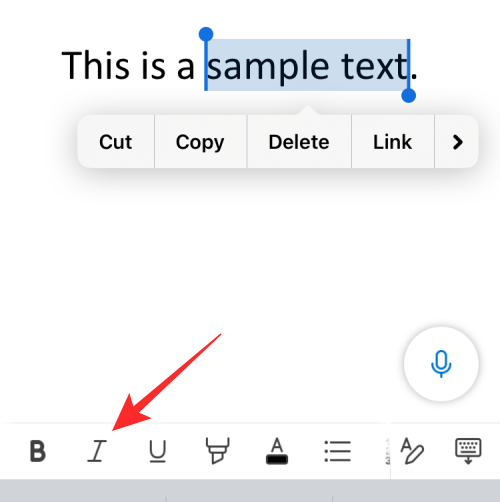
Vybratý text bude teraz v programe Microsoft Word zobrazený kurzívou.
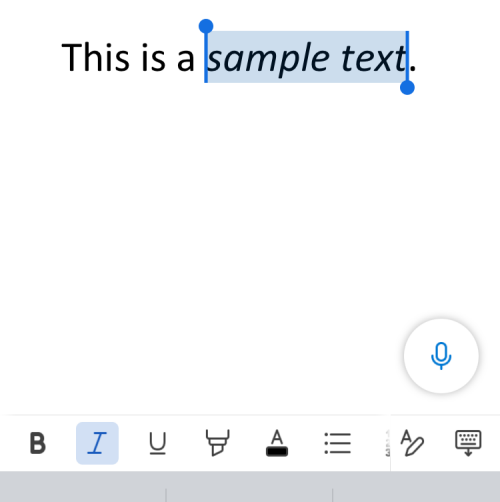
V službe Gmail
Podobne ako v prípade Apple Mail, aj v Gmaile môžete text pred odoslaním napísať kurzívou. Ak to chcete urobiť, otvorte na svojom iPhone aplikáciu Gmail .
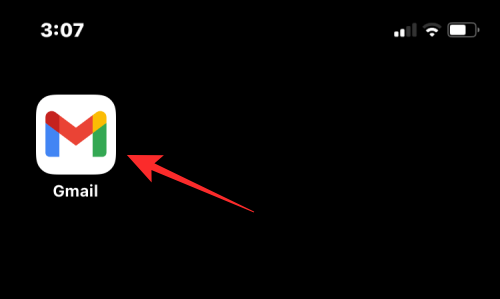
Keď sa otvorí Gmail, klepnite na Napísať v pravom dolnom rohu a vytvorte nový e-mail alebo vyberte e-mail z uložených konceptov.
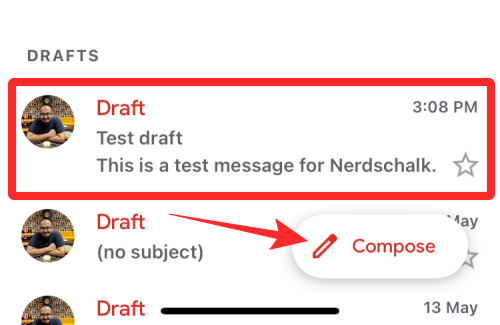
V e-maile, ktorý sa otvorí, klepnite na slovo, ktoré chcete upraviť, a znova naň klepnite.
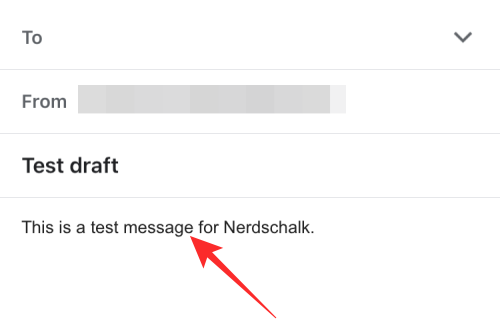
Teraz klepnite na Vybrať pre zvýraznenie slova alebo Vybrať všetko pre zvýraznenie celej pošty.
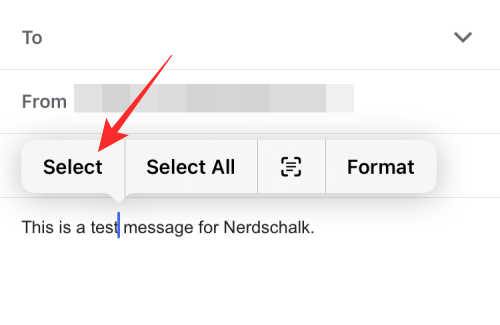
Svoj výber môžete prispôsobiť potiahnutím kurzorov na oboch stranách do príslušnej oblasti.
Po vykonaní výberu klepnite na ikonu šípky vpravo nad zvýrazneným textom.
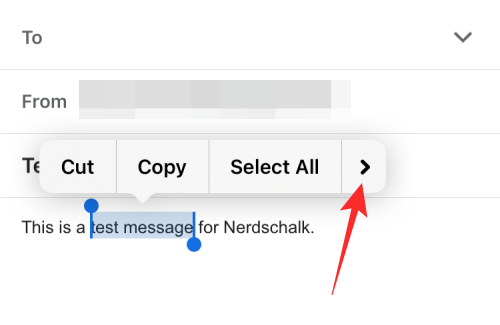
Ďalej klepnite na Formát .
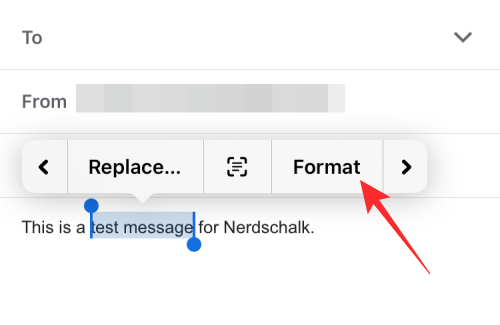
V možnostiach, ktoré sa zobrazia vyššie, vyberte položku Kurzíva .
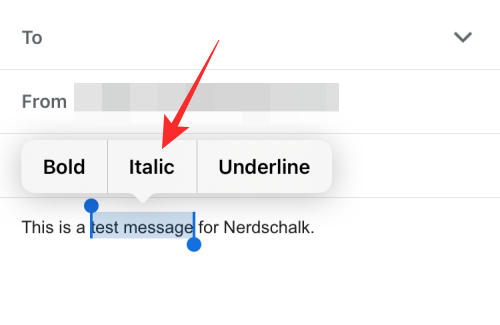
Vybraný text sa zvýrazní.
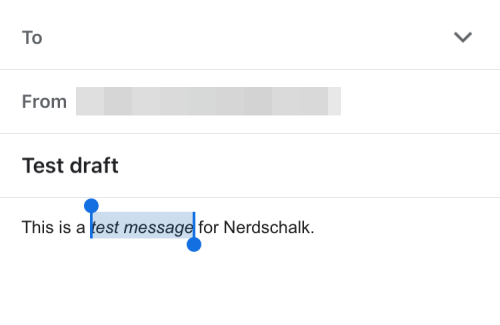
Na Google Chat
Text, ktorý sa chystáte odoslať do služby Google Chat, môžete zadať kurzívou pomocou vstavaných nástrojov na formátovanie v aplikácii. Otvorte na svojom iPhone aplikáciu Google Chat .
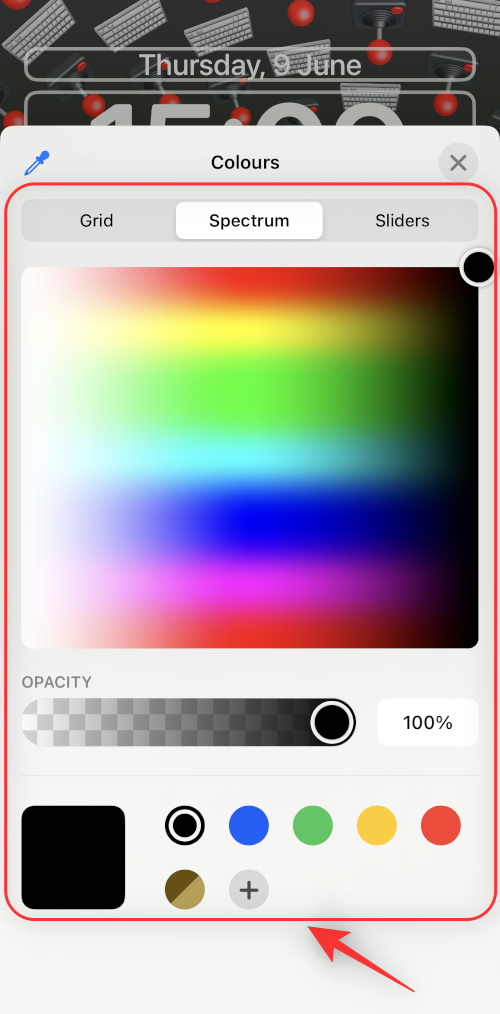
Keď sa aplikácia otvorí, vyberte konverzáciu, v ktorej chcete upraviť texty.
Na obrazovke rozhovoru zadajte obsah správy, ktorú chcete odoslať. Po dokončení klepnite na slovo, ktoré chcete napísať kurzívou, a znova klepnite.
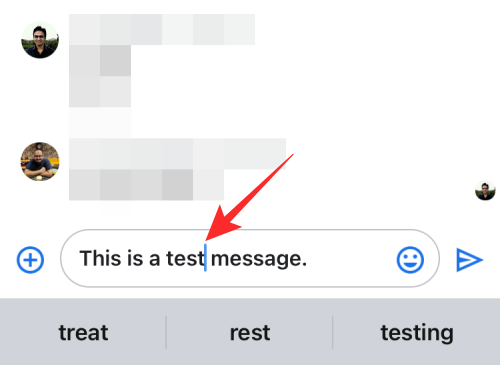
V možnostiach, ktoré sa zobrazia vyššie, klepnite na Vybrať . Môžete tiež klepnúť na Vybrať všetko , aby ste zvýraznili celý obsah v textovom poli.
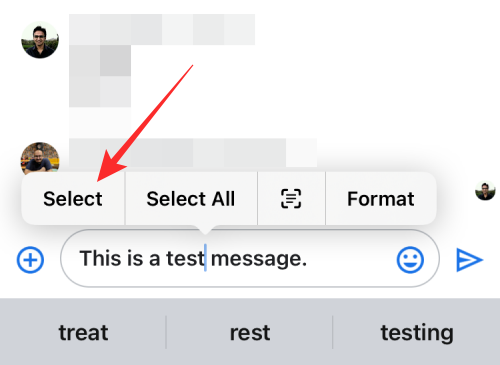
Keď je text zvýraznený, môžete ťahaním kurzorov na oboch stranách rozšíriť výber.
S vybratým požadovaným textom klepnite na ikonu šípky doprava nad zvýrazneným textom a potom ešte raz.
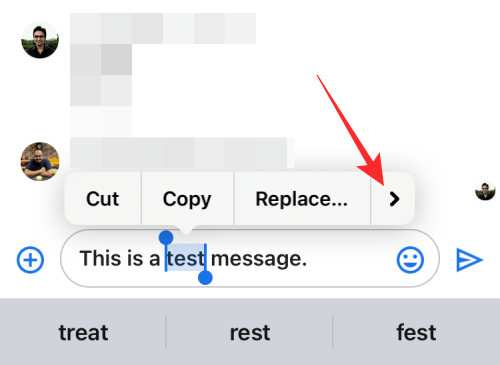
Tu vyberte Formát z možností vyššie.
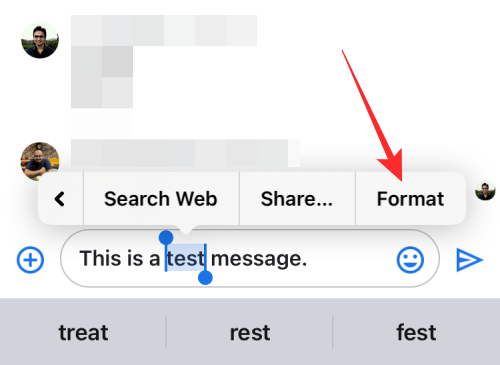
Teraz by ste mali vidieť nástroje na formátovanie na paneli s nástrojmi, ktorý sa zobrazí pod textovým poľom. Ak chcete text zobraziť kurzívou, klepnite na ikonu Kurzíva ( I ) .
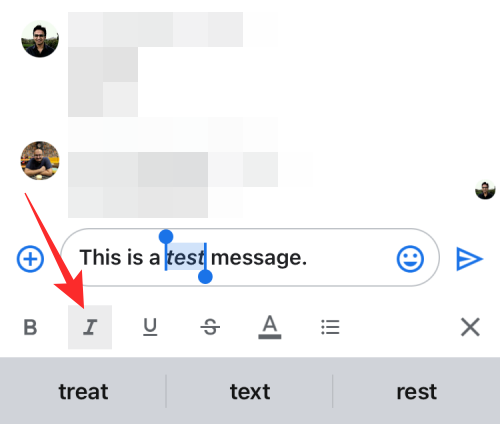
Vybratý text bude teraz zobrazený kurzívou.
Na WhatsApp
WhatsApp neponúka natívny nástroj na použitie kurzívy na text, ktorý chcete odoslať. Texty však môžete písať kurzívou pomocou špecifických znakov, ktoré môžete použiť v texte, ktorý chcete formátovať, a okolo neho. Ak chcete začať, otvorte na svojom iPhone aplikáciu WhatsApp .
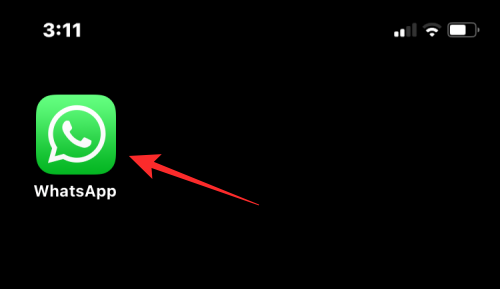
Keď sa aplikácia otvorí, vyberte chat, do ktorého chcete pridať texty písané kurzívou.
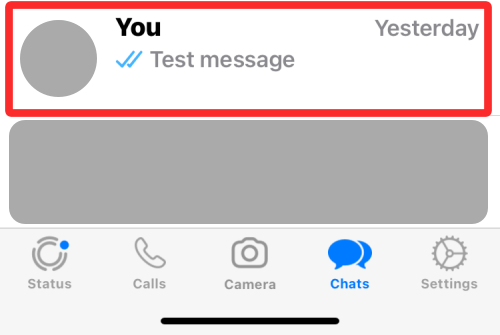
Na obrazovke rozhovoru klepnite na pole rozhovoru v spodnej časti a začnite písať.
Ak chcete časť textu zobraziť kurzívou, pridajte podčiarknutie (_) na obe strany časti.
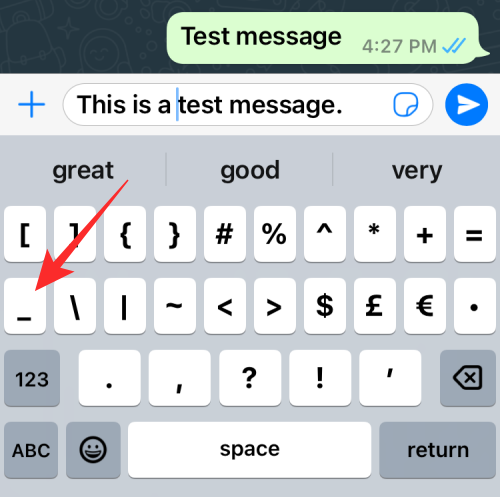
Napríklad, ak chcete v texte uvedenom vyššie uviesť slovo „test“ kurzívou, budete musieť pridať podčiarknutie na obe strany tohto slova: _test_ . Keď to urobíte, váš text by mal byť napísaný kurzívou.
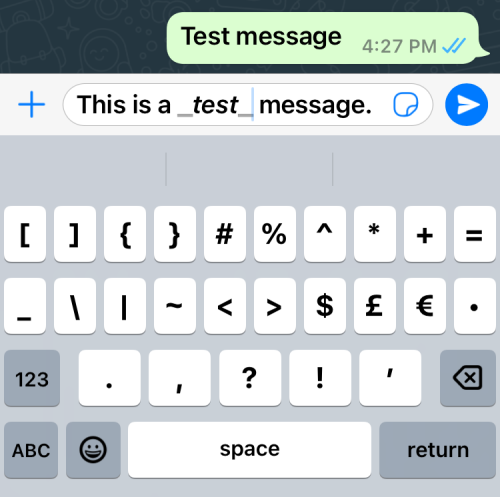
Nerobte si starosti s podčiarkovníkom vo svojom rozhovore, pretože bude skrytý v skutočnej správe, ktorú odošlete.
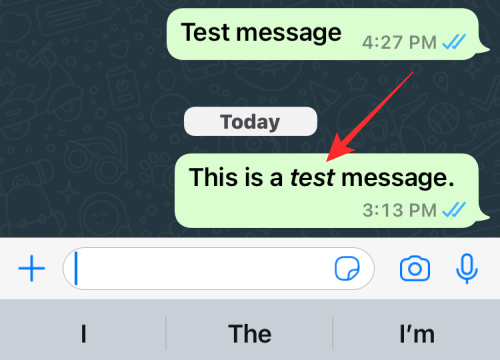
Ako písať kurzívou na iPhone pomocou textového generátora
Na rozdiel od vyššie uvedených aplikácií mnohé aplikácie tretích strán neponúkajú vstavaný nástroj na formátovanie textu, ktorý by ste mohli použiť na použitie kurzívy. To zahŕňa Instagram, Twitter, Telegram a Facebook, z ktorých žiadne vám neumožňujú kurzívu v rámci aplikácie. Ak chcete použiť kurzívu, budete sa musieť spoľahnúť na generátor textu tretej strany, aby ste túto prácu vykonali.
Krok #0: Ako vytvoriť text kurzívou
Na vytvorenie textu v kurzíve použijeme YayText, čo je jednoduchý nástroj na generovanie textu na webe. Tento nástroj ponúka množstvo štýlov písma, ktoré môžete použiť na texty, a má rôzne verzie kurzívy, ktoré môžete pridať do svojich príspevkov, správ a tweetov.
Ak chcete začať, otvorte aplikáciu Safari a prejdite na stránku yaytext.com .
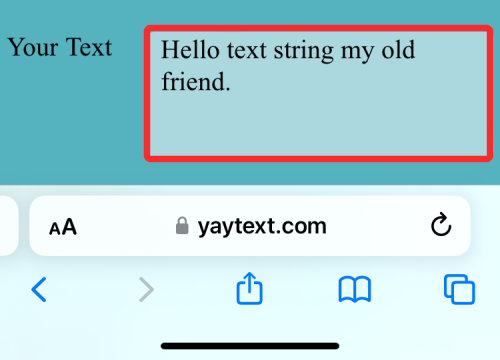
Keď sa stránka otvorí, do poľa „Váš text“ zadajte textový obsah, ktorý chcete zobraziť kurzívou.
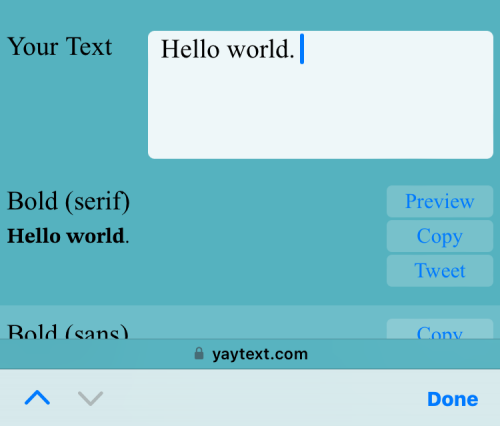
Po dokončení zadávania uvidíte rôzne verzie textu uvedené nižšie v kurzíve. Ak chcete skopírovať požadovaný text, klepnite na Kopírovať vedľa požadovanej verzie.
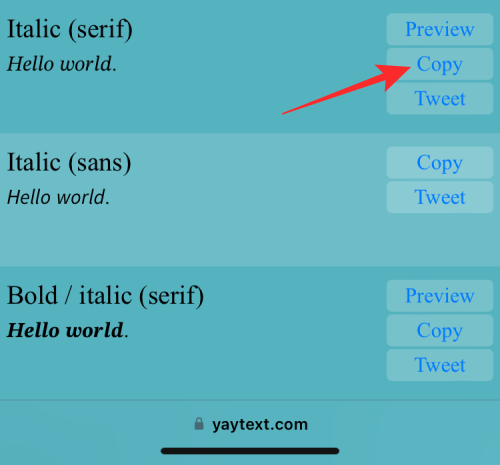
Potom môžete otvoriť požadovanú aplikáciu a vložiť do nej skopírovaný text, aby bol obsah kurzívou.
Pridajte kurzívu na Instagram
Aj keď môžete text v príbehoch a kotúčoch písať kurzívou, Instagram nemá natívny nástroj na formátovanie, ak chcete text v titulkoch alebo DM písať kurzívou. Aplikácia tiež nepodporuje pridávanie podčiarkovníkov na manuálne použitie kurzívy.
Ak teda chcete vytvoriť text kurzívou, použite krok č. 0 vyššie na vytvorenie a skopírovanie obsahu kurzívou.
After that, open the Instagram app on your iPhone.
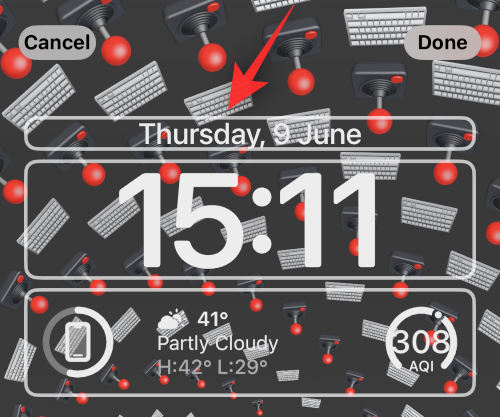
Now, head over to the section where you wish to add the italicized text. Tap the text box where you want to enter the copied text and tap it again to get additional options.
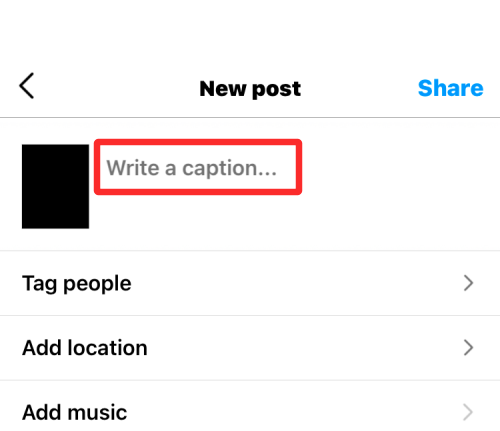
In the options that appear above, select Paste.
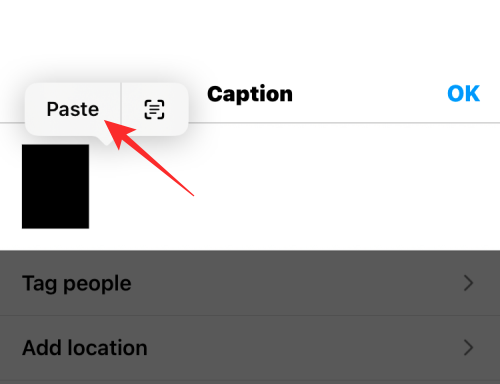
The italicized text that you copied will be visible on Instagram.
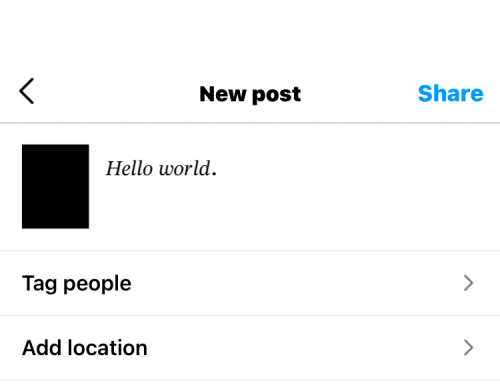
Add Italics on Twitter
Like Instagram, Twitter also lacks a formatting tool that you’d otherwise use to apply italics to texts in a tweet or a message. So, to add italicized text in this app, you will need to use step #0 from above.
Once you’ve created your text in italics, open the Twitter app.
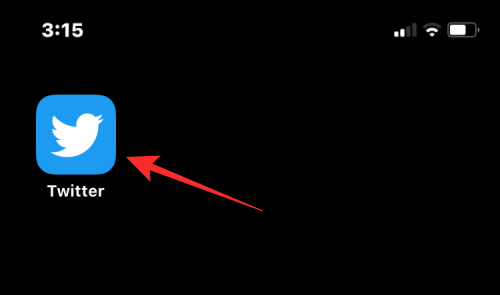
Inside the app, tap on the + icon to create a new tweet or select a tweet or message you want to reply to.
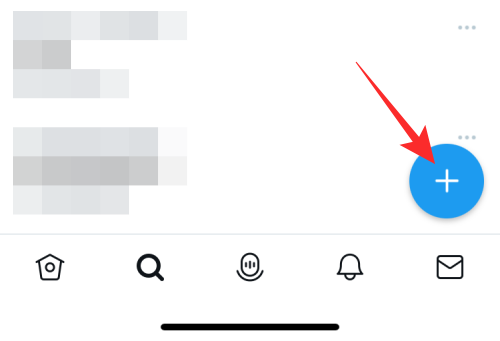
To paste the copied text, tap on a text box in a tweet or a message more than once. In the options that appear above, select Paste.
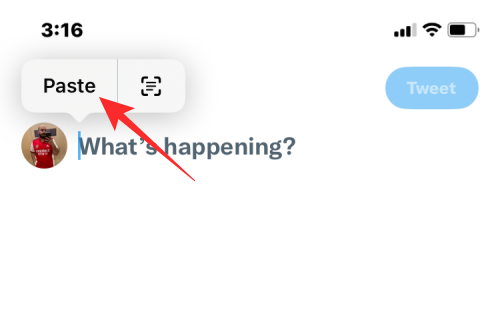
The italicized version of the text will now be visible on Twitter.
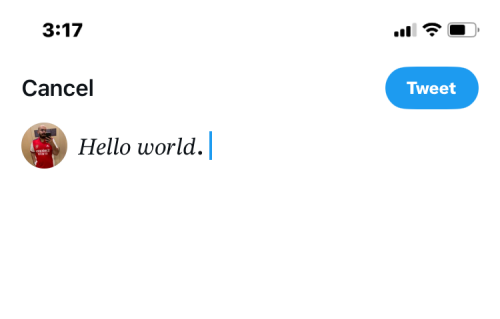
Add Italics on Telegram
Telegram also doesn’t offer any formatting tools and it doesn’t support adding underscores to apply italics either. So, you need to follow the instructions in step #0 to create your text in italics.
Once you’ve copied the italicized content, open the Telegram app.

Inside Telegram, go to a conversation where you want to send the italicized text.
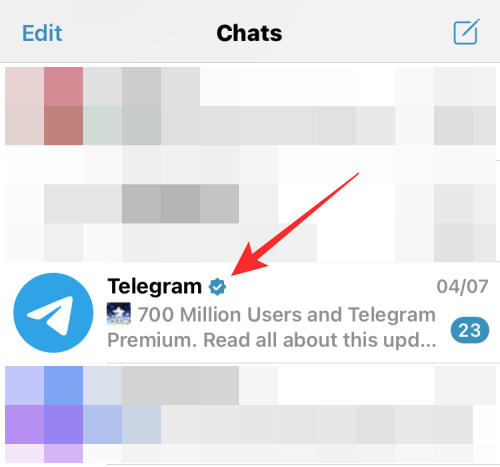
To paste the copied text, tap on a text box inside a chat more than once. In the options that appear above, select Paste.
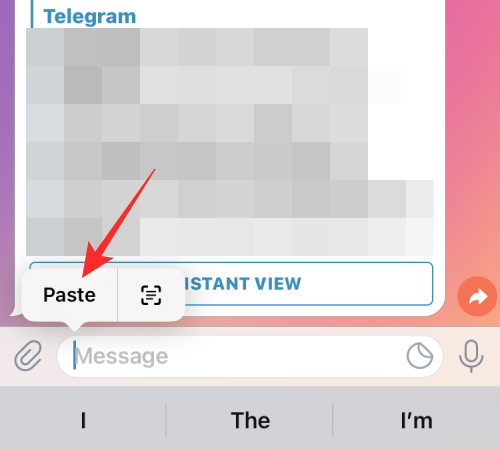
The italicized version of the text will now be visible on Telegram.
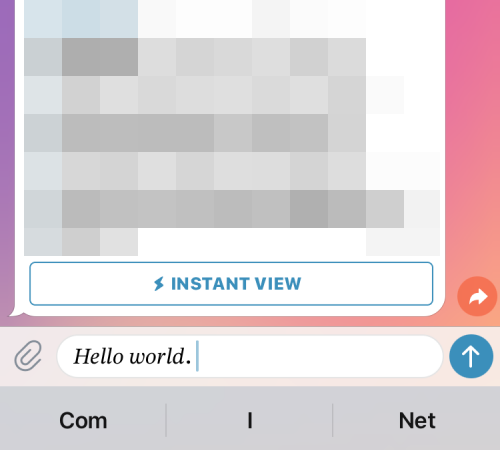
Add Italics on Facebook
To add italicized text on a Facebook post, you need to rely on a text generator again. To get started, use step #0 to create your text in italics. Once done, open the Facebook app.
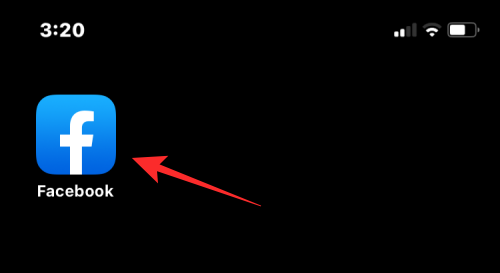
Inside the app, tap on the “What’s on our mind?” section at the top or tap on Create story to add the italicized content to a post or a story respectively.
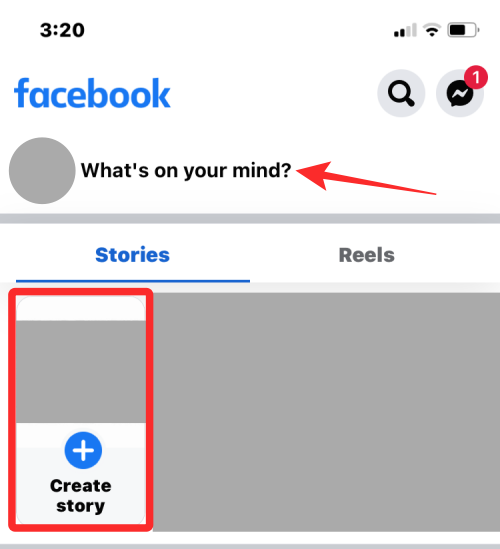
In the text box that appears, tap on it to reveal more options. Now, select Paste from the options that appear above.
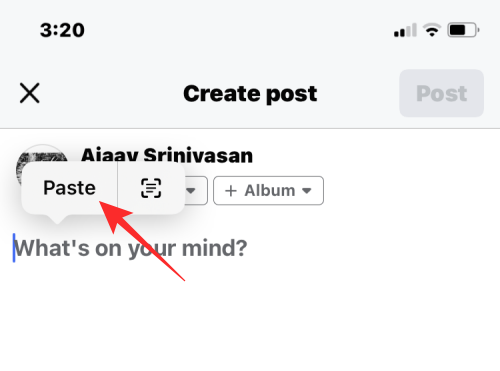
The text you copied from YayText will now appear on Facebook.
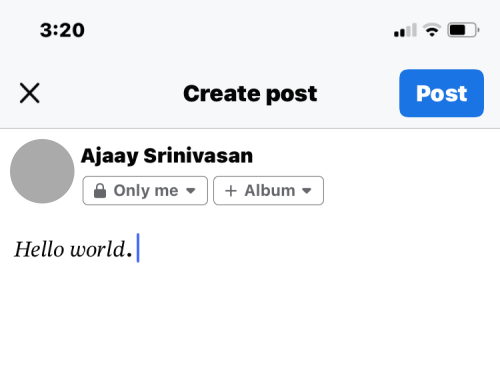
Add Italics on Messenger
Similar to the likes of Telegram, Facebook’s Messenger app also doesn’t have a text formatting tool and also doesn’t support adding underscore characters to apply italics. So, to add italicized content, use step #0 to create your desired text using YayText.
Once created, open the Messenger app.
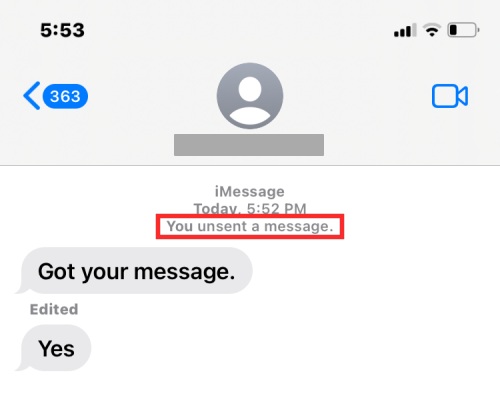
Inside Messenger, go to the conversation where you wish to paste the italicized text.
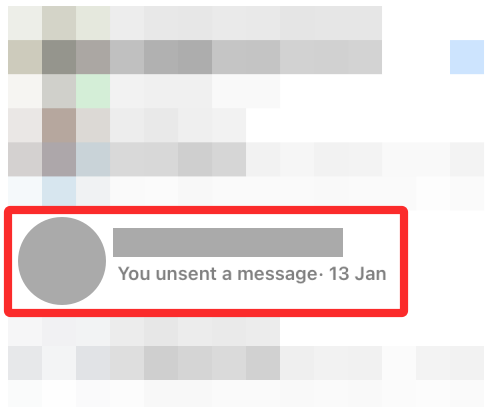
When the conversation loads on the screen, tap on the text box once and then tap on it again to reveal more options.
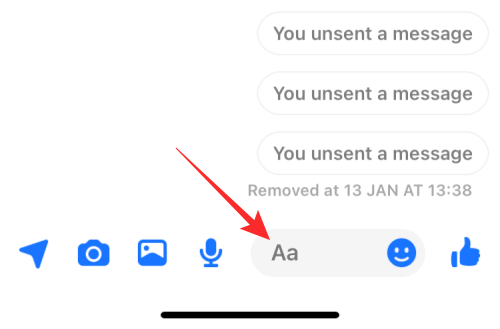
Now, tap on Paste to copy over the content you created on YayText.
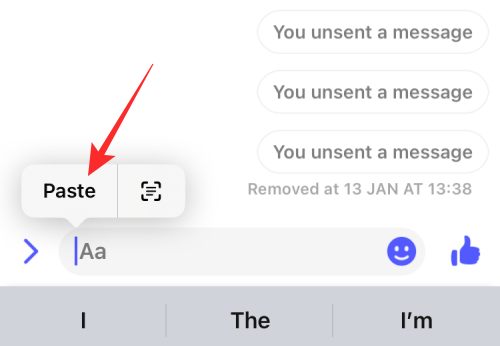
You’ll now see the italicized text you created inside the Messenger app.
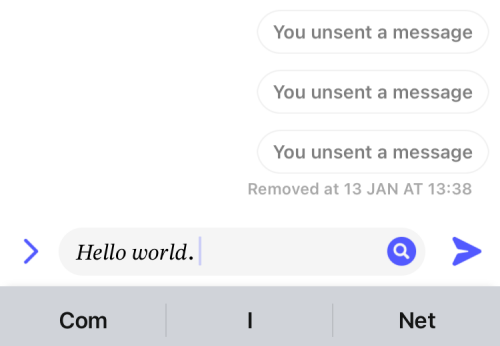
That’s all you need to know about italicizing text on an iPhone.
Súvisiace:
Máte nejaké RAR súbory, ktoré chcete previesť na ZIP súbory? Naučte sa, ako previesť RAR súbor na formát ZIP.
Držte vyrovnávaciu pamäť vyčistenú vo vašom webovom prehliadači Google Chrome pomocou týchto krokov.
Ukážeme vám, ako zmeniť farbu zvýraznenia textu a textových polí v Adobe Reader s týmto podrobným návodom.
Nájdite tu podrobné pokyny, ako zmeniť User Agent String vo webovom prehliadači Apple Safari pre MacOS.
Microsoft Teams v súčasnosti nepodporuje nativné prenášanie vašich stretnutí a hovorov na TV. Môžete však použiť aplikáciu na zrkadlenie obrazovky.
Zaujíma vás, ako integrovať ChatGPT do Microsoft Word? Tento sprievodca vám presne ukáže, ako to urobiť pomocou doplnku ChatGPT pre Word v 3 jednoduchých krokoch.
Zistite, ako vyriešiť bežný problém, pri ktorom bliká obrazovka v prehliadači Google Chrome.
Hľadáte osviežujúcu alternatívu k tradičnej klávesnici na obrazovke, Galaxy S23 Ultra od Samsungu poskytuje vynikajúce riešenie. S
Krížové odkazy môžu váš dokument výrazne sprístupniť, usporiadať a uľahčiť jeho používanie. Tento sprievodca vás naučí, ako vytvoriť krížové odkazy v programe Word.
Potrebujete naplánovať opakujúce sa stretnutia v MS Teams so svojimi spolupracovníkmi? Naučte sa, ako nastaviť opakujúce sa stretnutie v Teams.







