Ako previesť RAR súbor na ZIP vo Windows

Máte nejaké RAR súbory, ktoré chcete previesť na ZIP súbory? Naučte sa, ako previesť RAR súbor na formát ZIP.
Valorant je jedným z najznámejších FPS titulov pre PC a hra sa nedávno opäť dostala do centra pozornosti s vydaním Windows 11. Vanguard je anti-cheat aplikácia, ktorú používajú hry Riot, pokiaľ ide o Valorant, a táto aplikácia momentálne nie je pracovať na nepodporovanom hardvéri Windows 11.
Zdá sa, že nedávna aktualizácia systému Windows 11 spôsobuje ešte viac problémov s Valorantom, kde hra končí chybou „neplatný prístup k umiestneniu pamäte“. Ak ste sa stretli s rovnakou chybou, tu je všetko, čo o nej potrebujete vedieť.
Aký je problém „neplatného prístupu k umiestneniu pamäte“?
Ide o problém, pri ktorom hra nedokáže získať správne práva na prístup k vašej pamäti, stránkovaciemu súboru, ako aj k lokálne uloženým údajom vo vašom počítači. Tento problém sa môže vyskytnúť z mnohých dôvodov, ale zdá sa, že hlavnou príčinou tohto problému je presúvanie hry na miestnom úložisku a aktualizácie systému Windows. Ak ste na prekonanie požiadaviek systému Windows 11 používali hacky a riešenia, môže to byť tiež dôvod, prečo sa vám táto chyba na vašom počítači po nedávnej aktualizácii systému Windows zobrazuje. Na vyriešenie tohto problému vo vašom systéme môžete použiť opravy uvedené nižšie.
Súvisiace: VAN 1067 Windows 11 Error: How to Fix the Valorant Issue
Chyba Valorant „Neplatný prístup k umiestneniu pamäte“: Ako to opraviť 6 spôsobmi
Existujú rôzne spôsoby, ako vyriešiť tento problém na vašom počítači, ale najbežnejším sa zdá byť stiahnutie a preinštalovanie hry zo správnych zdrojov. Ak chcete začať, postupujte podľa nižšie uvedeného zoznamu.
1. Znova stiahnite a aktualizujte z klienta Riot
Riot Client je navrhnutý tak, aby skontroloval vašu inštaláciu Valorant pri každom spustení. Prvé spustenie novej inštalácie pomôže manuálne spustiť tento proces, čo by malo pomôcť vyriešiť problémy s Valorantom na vašom PC. Klient Riot PC sa inštaluje so samotnou hrou, takže ho už musíte mať nainštalovaný na svojom PC.
Otvorte aplikáciu Riot na vašom PC a automaticky začne overovať vašu inštaláciu Valorant. Ak však máte zastaraného klienta, najskôr sa aktualizuje váš klient a následne po aktualizácii nový klient skontroluje a overí vašu inštaláciu.
Väčšine používateľov sa podarilo opraviť chybu „neplatného prístupu k umiestneniu pamäte“ tým, že urobili to isté. Riot Client automaticky nájde a nahradí poškodené súbory vo vašej lokálnej inštalácii. Vyhľadá tiež nezhodné konfigurácie, konflikty povolení a chýbajúce súbory vo vašom počítači a v prípade potreby ich nahradí. Dôrazne odporúčame reštartovať počítač po tom, ako Riot Client dokončí kontrolu a nahradenie všetkých ovplyvnených súborov.
2. Reštartujte počítač
Môže sa to zdať nadbytočné, ale zdá sa, že reštartovanie robí zázraky, ak na vašom počítači čelíte chybe „neplatný prístup k umiestneniu pamäte“. Zdá sa, že nezhodné povolenia môžu spôsobiť túto chybu na moderných počítačoch so systémom Windows 11 a s najväčšou pravdepodobnosťou je na vine nedávna aktualizácia systému Windows. Reštartovanie pomáha všetko usporiadať resetovaním služieb, reštartovaním úloh na pozadí, vymazaním vyrovnávacej pamäte, nastavením správnych povolení a podobne. Odporúčame vám čo najskôr reštartovať počítač a skontrolovať, či bol problém vyriešený.
3. Nepoužívajte VPN
Dôrazne odporúčame, aby ste sa vyhli používaniu VPN pri pokuse o spustenie Valorant na vašom PC. Hra sa spolieha na informácie o vašom účte, aktuálnu polohu a poskytovateľa internetových služieb, aby vám priradila tie najlepšie možné servery a zapnutá sieť VPN môže spôsobiť problémy. Nezhodné údaje o polohe, informácie o poskytovateľovi internetových služieb a adresy IP môžu tiež viesť k chybe „neplatný prístup k umiestneniu pamäte“. Ak teda máte na svojom počítači alebo smerovači nakonfigurovanú aktívnu sieť VPN, odporúčame vám ju vypnúť, aby ste tento problém vyriešili.
4. Znovu nainštalujte Valorant
V tomto bode, ak stále čelíte chybe 'neplatný prístup k umiestneniu pamäte', potom sa zdá, že lokálna inštalácia Valorantu je viac nefunkčná, ako sme očakávali. Teraz vám odporúčame jednoducho odinštalovať Valorant z vášho systému, reštartovať počítač a potom znova nainštalovať hru. Nová inštalácia vám pomôže vyriešiť tento problém, zatiaľ čo váš účet Riot vám pomôže obnoviť celý váš pokrok.
Ak však opätovná inštalácia hry problém nevyrieši, môžete problém s počítačom vyriešiť pomocou nasledujúcich opráv. V zriedkavých prípadoch, keď stále nemôžete vyriešiť svoj problém, odporúčame vám odoslať podporný lístok s hrami Riot pomocou poslednej časti tohto príspevku.
Pri preinštalovaní Valorantu odporúčame postupovať podľa nasledujúcich krokov:
Okrem toho je tu niekoľko ďalších tipov, ktoré by vám mali pomôcť vyhnúť sa známym chybám a chybám pre Valorant v systéme Windows 11.
Tieto tipy a vyššie uvedené kroky by vám mali pomôcť získať novú inštaláciu Valorantu na vašom počítači, ktorá by mala fungovať podľa plánu. Ak sa však na vašom počítači stále zobrazuje chyba „neplatný prístup k umiestneniu pamäte“, môže ísť o problém súvisiaci s vaším systémom. Potom vám odporúčame použiť nasledujúcu časť na riešenie problémov s počítačom.
5. Riešenie problémov s počítačom
Tu je niekoľko bežných metód na riešenie problémov, ktoré vám pomôžu vyriešiť väčšinu problémov s Valorantom. Začnime.
5.1 Aktualizujte ovládače počítača
Odporúčame vám skontrolovať aktualizácie ovládačov pre váš počítač a nainštalovať všetky dostupné. Valorant je čerstvé vydanie, ktoré nie je staré ani rok, hra bola vyvinutá s ohľadom na najnovšie ovládače, a preto vám odporúčame nainštalovať najnovšie dostupné pre váš systém. Dôrazne tiež odporúčame, aby ste si nainštalovali aktualizácie ovládačov pre nasledujúce komponenty, aby ste podporili Valorant, aj keď sa zdá, že všetko funguje podľa plánu.
Najlepší spôsob, ako získať ovládače špecifické pre váš systém, by bolo jednoducho navštíviť webovú stránku podpory vášho OEM. Čakajúce aktualizácie ovládačov od spoločnosti Microsoft potom môžete skontrolovať tak, že prejdete do časti Nastavenia > Windows Update > Rozšírené možnosti > Voliteľné aktualizácie > Aktualizácie ovládačov .
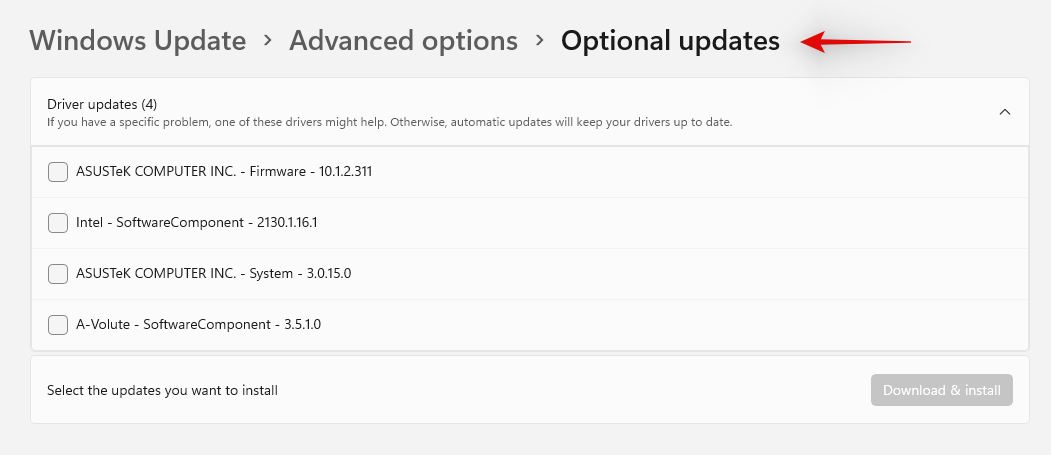
Okrem toho môžete použiť odkazy uvedené nižšie, pokiaľ ide o aktualizáciu ovládačov GPU a ovládačov Intel.
5.2 Aktualizácia komponentov systému Windows
Teraz vám odporúčame skontrolovať a nainštalovať všetky čakajúce aktualizácie pre všetky súčasti systému Windows. To zahŕňa aktualizácie DirectX, aktualizácie rámca .Net, aktualizácie Visual C++ a ďalšie. Jednoducho prejdite do aplikácie Nastavenia a skontrolujte všetky čakajúce aktualizácie systému Windows dostupné pre váš počítač. Windows 11 automaticky zistí a nainštaluje všetky potrebné aktualizácie pre váš systém. Jednoducho prejdite do časti Nastavenia > Windows Update > Vyhľadať aktualizácie .
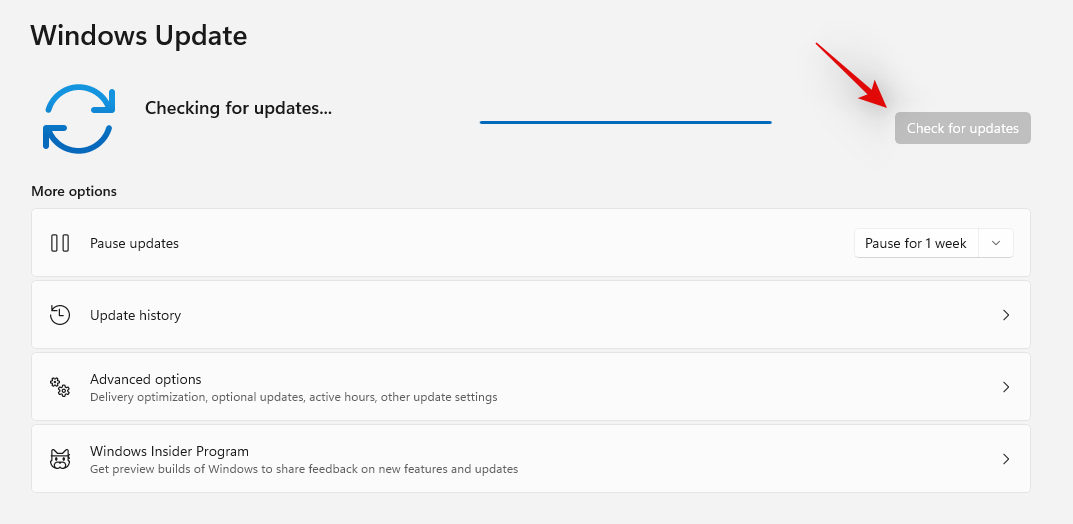
5.3 Spustite kontroly SFC a DISM
Ak stále čelíte chybe „neplatný prístup k umiestneniu pamäte“ na vašom počítači, je čas na serióznejšie riešenia. Teraz vo vašom systéme spustíme kontroly SFC a DISM a opravíme všetky chyby nájdené v obraze systému Windows. Postupujte podľa nižšie uvedeného sprievodcu, ktorý vám pomôže prejsť procesom.
Spustite ponuku Štart, vyhľadajte výraz „CMD“ a kliknite na „Spustiť ako správca“, keď sa zobrazí vo výsledkoch vyhľadávania.
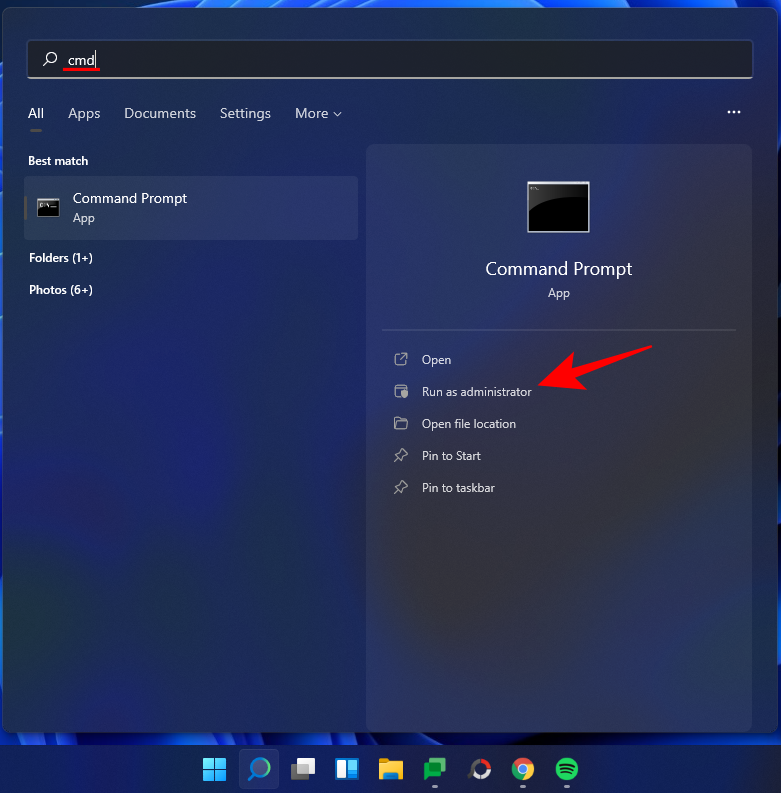
Teraz zadajte nasledujúci príkaz:
sfc /scannow
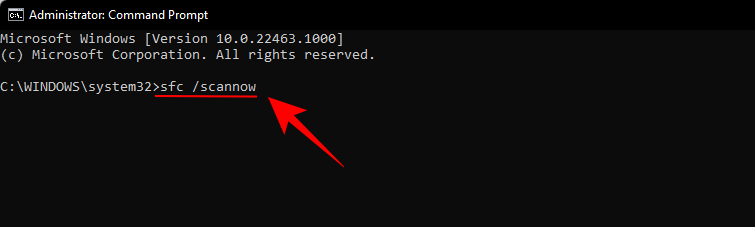
Stlačte Enter. Počkajte, kým SFC dokončí skenovanie a opraví všetky zistené problémy.
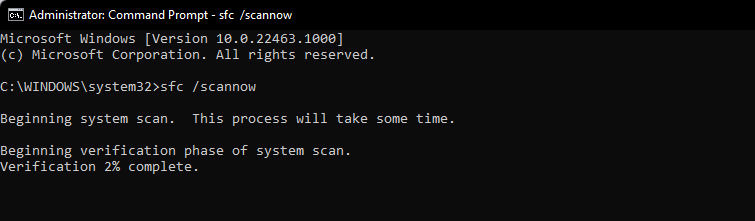
Ďalej spustite nasledujúci príkaz DISM pre nástroj Obsluha a správa obrazu nasadenia:
dism /online /cleanup-image /scanhealth

Potom stlačte Enter. Opäť počkajte na dokončenie skenovania.
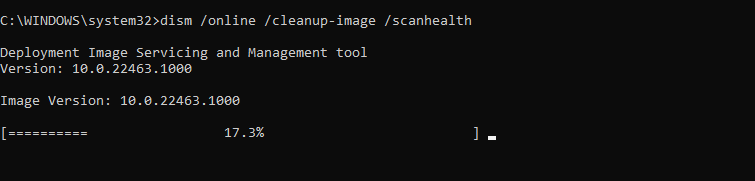
Teraz spustite nasledujúci príkaz DISM:
dism /online /cleanup-image /restorehealth

Stlačte Enter. Počkajte, kým DISM obnoví zdravie.
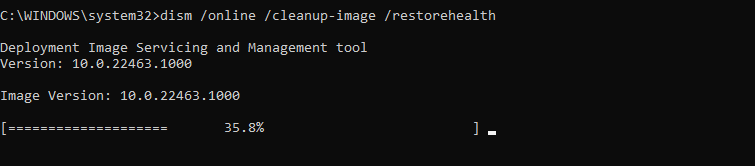
Nakoniec spustite príkaz chkdsk na spustenie pomôcky Check Disk:
chkdsk c: /r

Stlačte Enter. Príkazový riadok zobrazí správu, že „aktuálnu jednotku nemôže uzamknúť... pretože zväzok používa iný proces“ a požiada vás o povolenie naplánovať kontrolu pred ďalším spustením. Napíšte, Yaby ste vyhoveli.
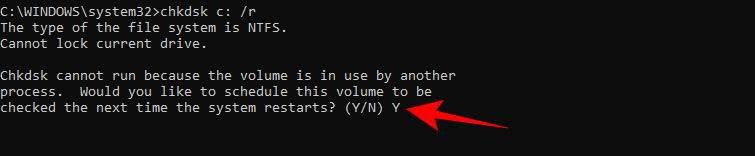
A stlačte Enter. Teraz reštartujte počítač, nechajte nástroj Check Disk vykonať svoju prácu a skontrolujte, či panel úloh opäť normálne funguje.
5.4 Skontrolujte denníky systému Windows
Teraz je čas skontrolovať denníky systému Windows, ako keby ste stále čelili tejto chybe „neplatný prístup k umiestneniu pamäte“, problém je teraz pravdepodobne spôsobený aplikáciou tretej strany vo vašom systéme. Protokoly Windows nám pomôžu hľadať konflikty a chyby na pozadí, ktoré by mohli spôsobiť zlyhanie Valorantu vo vašom systéme. Na začiatok použite sprievodcu nižšie.
Otvorte ponuku Štart, vyhľadajte výraz „Zobrazovač udalostí“ a spustite ho z výsledkov vyhľadávania.
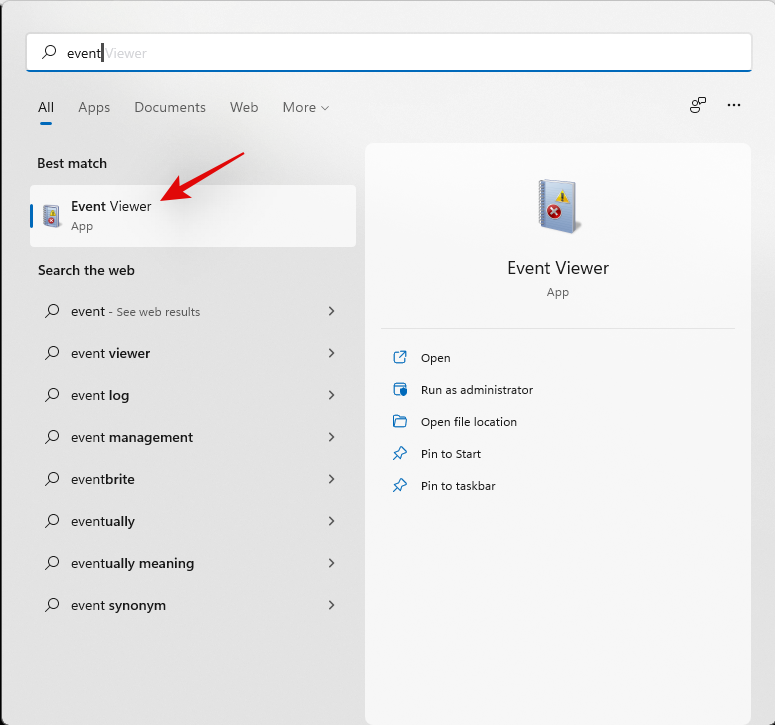
Dvakrát kliknite na 'Windows Logs' na ľavej strane.
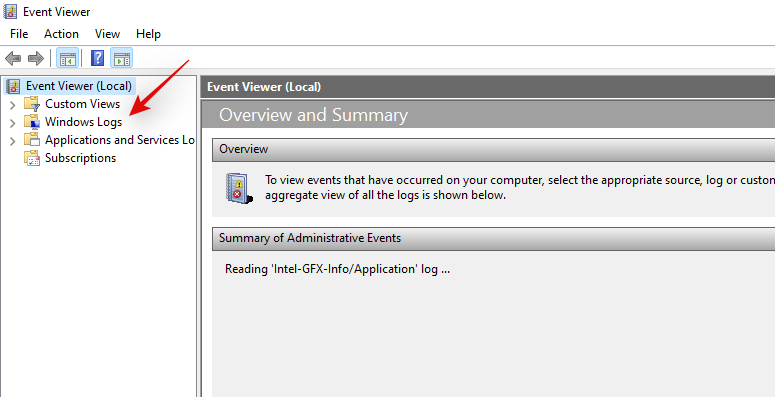
Kliknite a vyberte 'Aplikácia'.
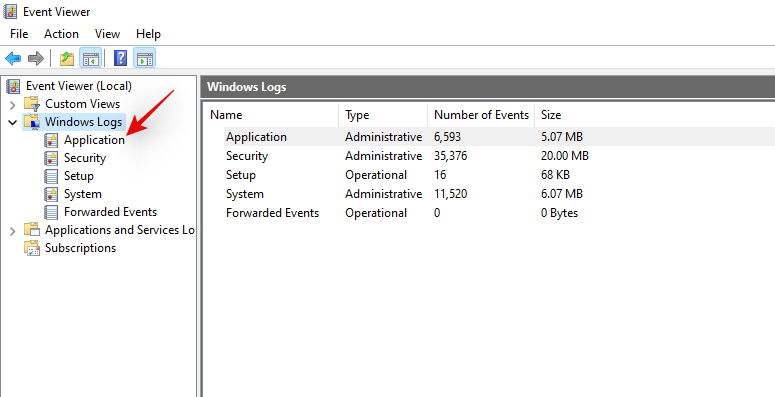
Teraz zoraďte záznamy na pravej strane podľa dátumu kliknutím na to isté v hornej časti.
Poznámka: Vo väčšine prípadov by už zoznam mal byť zoradený podľa dátumu v zostupnom poradí.
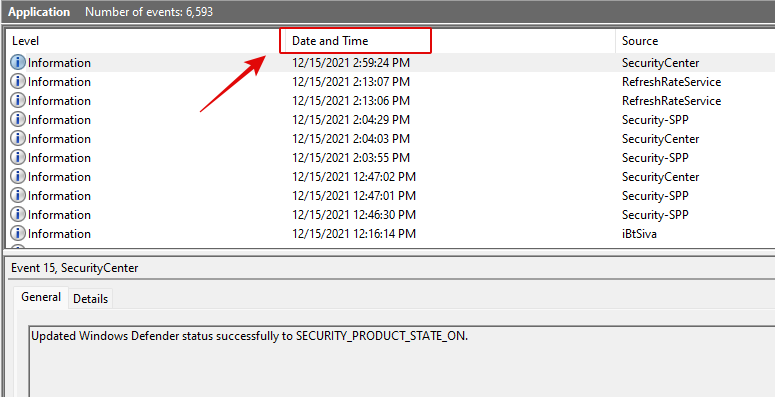
Začnite teraz v stĺpci „Zdroj“ hľadať Valorant a jeho služby. To zahŕňa Vanguard, Riot Client a samotnú hru. Ak nájdete nejaké záznamy, kliknite a vyberte ich.
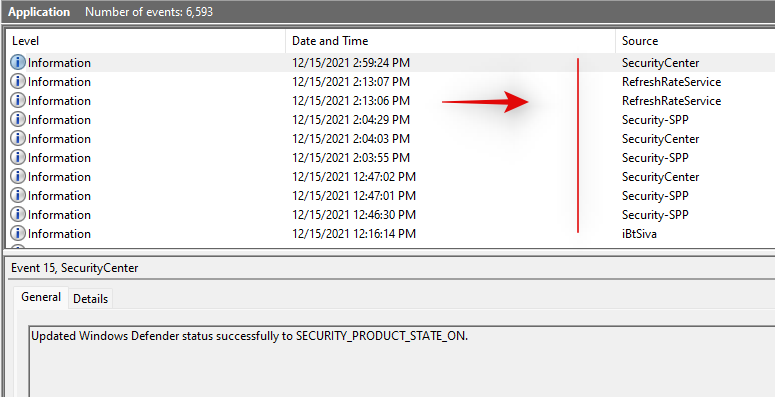
Teraz skontrolujte nižšie uvedenú časť „Všeobecné“, kde nájdete stručný popis chyby.
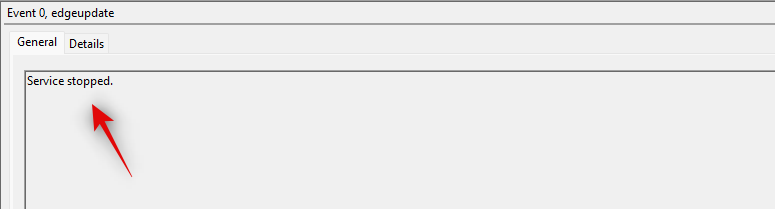
Ďalšie podrobnosti o chybe nájdete prepnutím na kartu Podrobnosti v hornej časti.
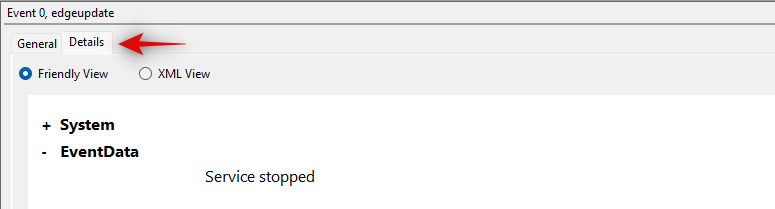
Ak chcete problém vyriešiť, nájdite v systéme konfliktnú aplikáciu a odinštalujte ju. Ak sa zdá, že chyba pochádza z oprávnení správcu pre Vanguard alebo Valorant, odporúčame vám preinštalovať príslušnú službu, aby ste tento problém vyriešili.
5.6 Obnovte svoj počítač
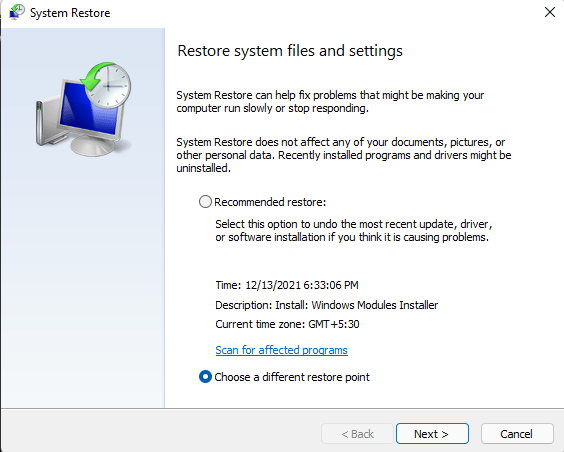
Ako poslednú možnosť vám odporúčame obnoviť počítač do posledného známeho bodu obnovenia, v ktorom Valorant fungoval bez problémov. Obnovenie systému pomôže odinštalovať všetky nedávne aplikácie a vrátiť všetky nedávne zmeny, ktoré by mohli spôsobovať tento problém vo vašom systéme. Dostanete zoznam všetkých odstránených aplikácií a potom ich môžete preinštalovať jednu po druhej, aby ste našli vinníka vo svojom systéme. Pomocou tohto komplexného sprievodcu od nás obnovte svoj počítač do predtým známeho bodu obnovenia.
Poznámka: Ak nemáte vo svojom systéme povolenú funkciu Obnovovanie systému, počítač bohužiaľ nemôžete obnoviť pomocou nižšie uvedeného sprievodcu.
6. Posledná možnosť
Ak stále čelíte problému „neplatného prístupu k umiestneniu pamäte“ vo vašom systéme, znamená to vážnejší problém, ktorý môže súvisieť s hardvérom vášho systému. Váš ISP mohol byť tiež označený Valorantom a Vanguardom, a preto by ste mohli čeliť tomuto problému. Všetky tieto problémy si vyžadujú odbornú pozornosť a odporúčame, aby ste si najskôr vytvorili podporný lístok s Riot Games. Na začiatok použite odkaz nižšie.
Dúfame, že sa vám pomocou vyššie uvedených opráv podarilo vyriešiť problém s 'neplatným prístupom k umiestneniu pamäte' s Valorantom. Ak máte nejaké návrhy alebo spätnú väzbu, neváhajte ich zanechať v sekcii komentárov nižšie.
SÚVISIACE:
Máte nejaké RAR súbory, ktoré chcete previesť na ZIP súbory? Naučte sa, ako previesť RAR súbor na formát ZIP.
Držte vyrovnávaciu pamäť vyčistenú vo vašom webovom prehliadači Google Chrome pomocou týchto krokov.
Ukážeme vám, ako zmeniť farbu zvýraznenia textu a textových polí v Adobe Reader s týmto podrobným návodom.
Nájdite tu podrobné pokyny, ako zmeniť User Agent String vo webovom prehliadači Apple Safari pre MacOS.
Microsoft Teams v súčasnosti nepodporuje nativné prenášanie vašich stretnutí a hovorov na TV. Môžete však použiť aplikáciu na zrkadlenie obrazovky.
Zaujíma vás, ako integrovať ChatGPT do Microsoft Word? Tento sprievodca vám presne ukáže, ako to urobiť pomocou doplnku ChatGPT pre Word v 3 jednoduchých krokoch.
Zistite, ako vyriešiť bežný problém, pri ktorom bliká obrazovka v prehliadači Google Chrome.
Hľadáte osviežujúcu alternatívu k tradičnej klávesnici na obrazovke, Galaxy S23 Ultra od Samsungu poskytuje vynikajúce riešenie. S
Krížové odkazy môžu váš dokument výrazne sprístupniť, usporiadať a uľahčiť jeho používanie. Tento sprievodca vás naučí, ako vytvoriť krížové odkazy v programe Word.
Potrebujete naplánovať opakujúce sa stretnutia v MS Teams so svojimi spolupracovníkmi? Naučte sa, ako nastaviť opakujúce sa stretnutie v Teams.







