Ako previesť RAR súbor na ZIP vo Windows

Máte nejaké RAR súbory, ktoré chcete previesť na ZIP súbory? Naučte sa, ako previesť RAR súbor na formát ZIP.
Aplikácia Skratky v systéme iOS vám umožňuje automatizovať úlohy, ktoré sa často opakujú, pričom niektoré z nich môžu byť dosť únavné. Môžete ich použiť na aplikovanie náhodných tapiet , kopírovanie textu z PDF , vymazanie schránky vášho iPhone a úplné vypnutie Wi-Fi a Bluetooth pomocou skratiek jediným klepnutím, ktoré je možné pridať na domovskú obrazovku iOS.
Okrem týchto úloh existujú aj zábavné spôsoby používania aplikácie Skratky na vašom iPhone. Jedným z nich je vytvorenie obrázka GIF z obrázkov, ktoré zachytíte fotoaparátom iPhone v reálnom čase. V tomto príspevku vás prevedieme nastavením skratky v systéme iOS, aby ste mohli vytvoriť GIF priamo z fotoaparátu iPhone bez spoliehania sa na aplikáciu tretej strany.
Ako rýchlo vytvoriť GIF z fotoaparátu iPhone
Pred vytvorením obrázka GIF z fotoaparátu so systémom iOS si musíte do svojho iPhone stiahnuť skratku Shoot a GIF a potom ju môžete použiť na zaznamenanie obrázka GIF.
Krok 1: Pridajte do svojho iPhone skratku Shoot a GIF
Ak si chcete stiahnuť skratku Vyfotiť GIF do svojho iPhone, klepnite na tento odkaz a skratka Vyfotiť GIF by sa teraz mala načítať v aplikácii Skratky v systéme iOS.
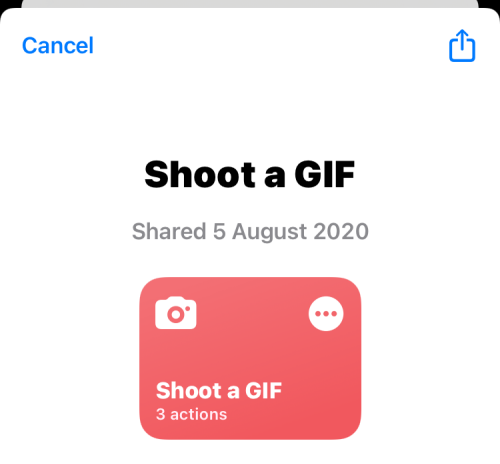
Na tejto obrazovke klepnite na Pridať skratku v spodnej časti a pridajte ju do svojho iPhone.
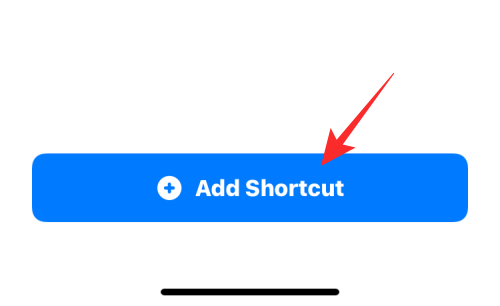
Nová skratka bude teraz dostupná na karte Moje skratky v aplikácii Skratky.
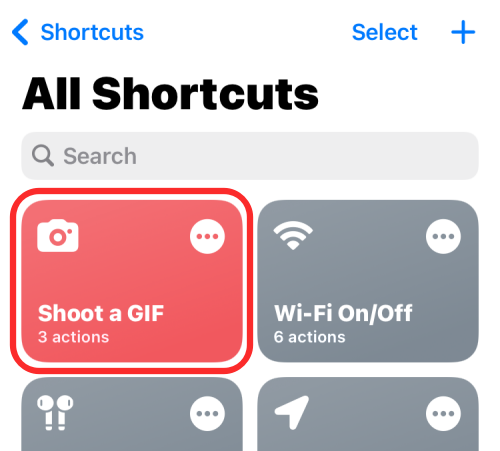
Túto skratku môžete tiež pridať na domovskú obrazovku vášho iPhone ako miniaplikáciu dlhým stlačením prázdnej oblasti, klepnutím na ikonu + , výberom položky Skratky zo zoznamu aplikácií a pridaním miniaplikácie tejto skratky.
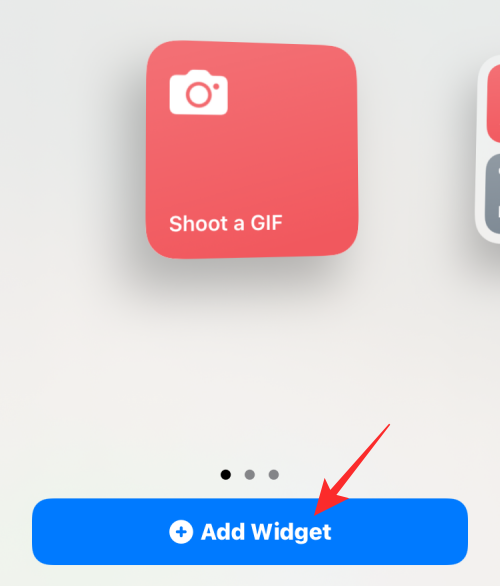
Po pridaní miniaplikácie Shoot a GIF na domovskú obrazovku to bude vyzerať asi takto.
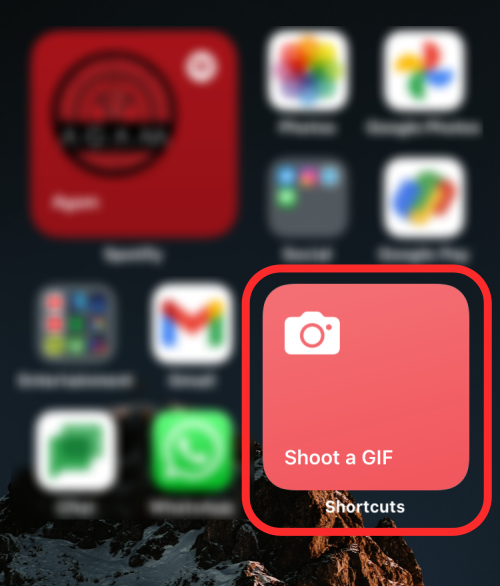
Krok 2: Vytvorte GIF pomocou tejto skratky
Ak chcete vytvoriť GIF z fotoaparátu, klepnite na miniaplikáciu Nasnímať GIF na domovskej obrazovke alebo ju spustite z aplikácie Skratky.
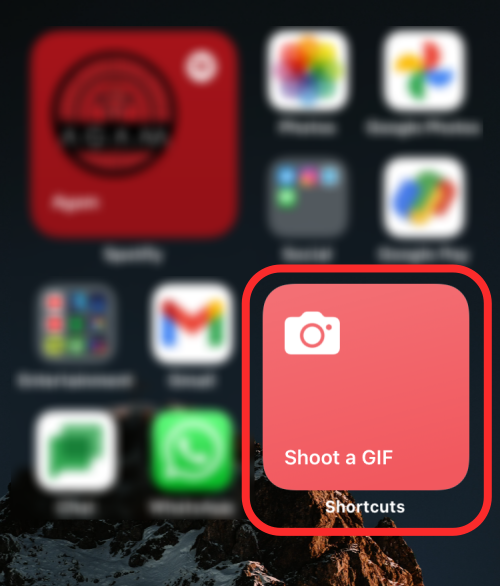
Keď to urobíte, na obrazovke sa zobrazí hľadáčik fotoaparátu. V predvolenom nastavení bude váš zadný fotoaparát k dispozícii pre zábery s bleskom nastaveným na „Auto“, ale ktorékoľvek z týchto nastavení môžete prepnúť klepnutím na ne na obrazovke. Na tejto obrazovke nemôžete zmeniť počet fotografií, ktoré sa nasnímajú pre GIF, ktorý je nastavený na 11 fotografií. Toto číslo je však možné zmeniť v aplikácii Skratky, čo vysvetlíme v ďalšej časti.
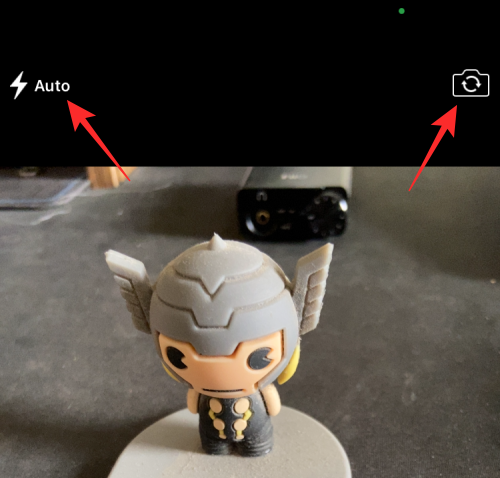
Ak ste s konfiguráciou spokojní, môžete začať zachytávať fotografie pre GIF klepnutím na tlačidlo uzávierky v strede dole.
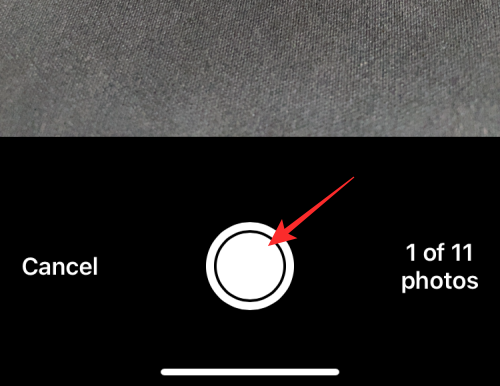
Potom môžete klepnutím na tlačidlo uzávierky zachytiť iné objekty alebo rovnaký objekt v pohybe, chcete však vytvoriť GIF. Keď budete zachytávať ďalšie fotografie, hľadáčik vám zobrazí počet obrázkov, na ktoré ste klikli z celkového počtu.
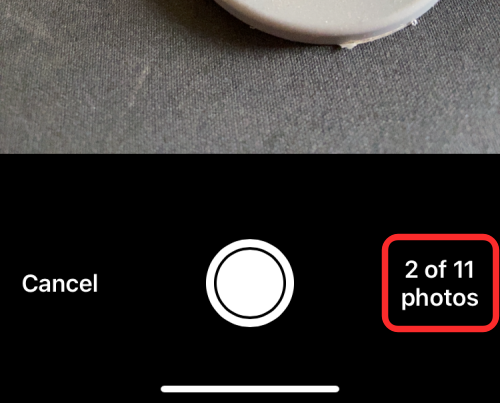
Po nasnímaní všetkých obrázkov sa hľadáčik minimalizuje a teraz uvidíte skratku Nasnímať GIF na spracovanie GIF.
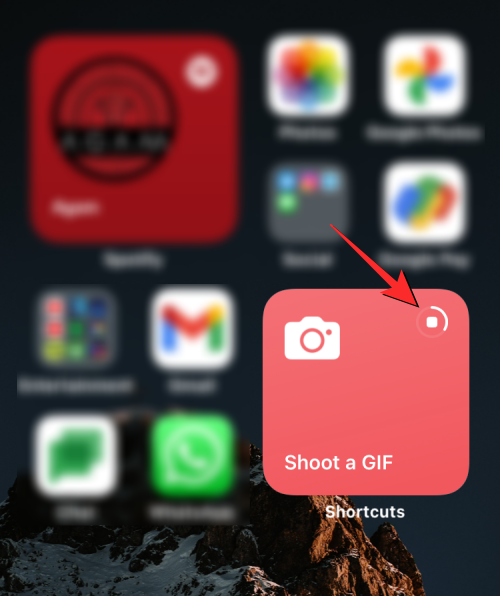
Keď je váš GIF pripravený, zobrazí sa ako obrázok na obrazovke. Ak chcete uložiť tento GIF, klepnite na ikonu Zdieľať v pravom hornom rohu.
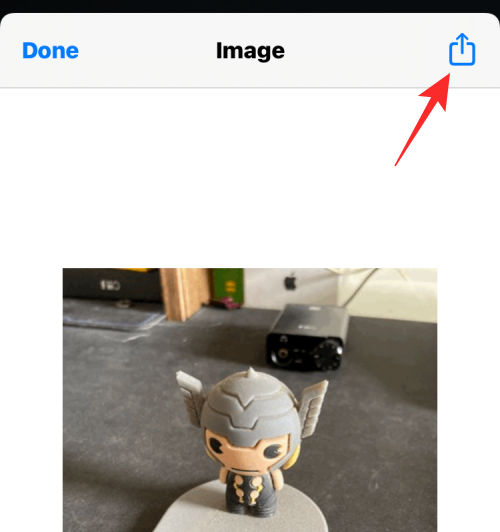
V zobrazenom hárku zdieľania v systéme iOS vyberte Uložiť obrázok , aby ste tento GIF uložili a získali prístup k nemu v aplikácii Fotky.
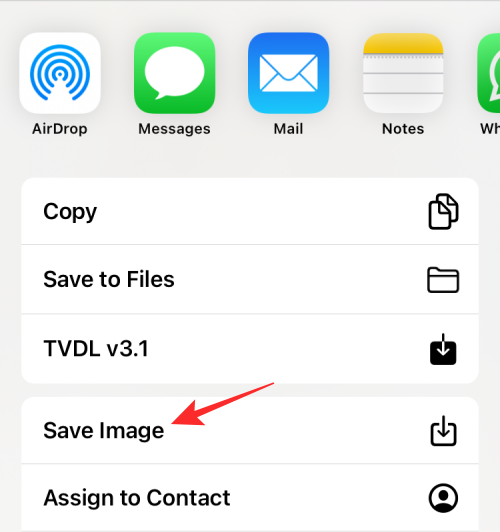
Upravte GIF na požadované nastavenie
Skratka Shoot a GIF, ktorú používame vyššie, vytvorí obrázok GIF nasnímaním celkovo 11 fotografií z fotoaparátu a ich opakovaním s 0,25 sekundami na fotografiu. Ak to nie je požadovaná konfigurácia, pomocou ktorej chcete vytvoriť GIF, môžete upraviť skratku na svojom iPhone otvorením aplikácie Skratky a klepnutím na ikonu 3 bodiek v poli skratky Vyfotiť GIF.
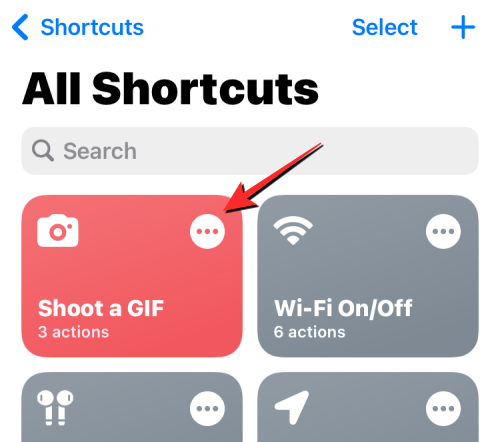
Keď sa skratka načíta na ďalšej obrazovke, klepnutím na šípku smerujúcu doprava v poli „Odfotiť zadným fotoaparátom“ rozšírte jej možnosti.
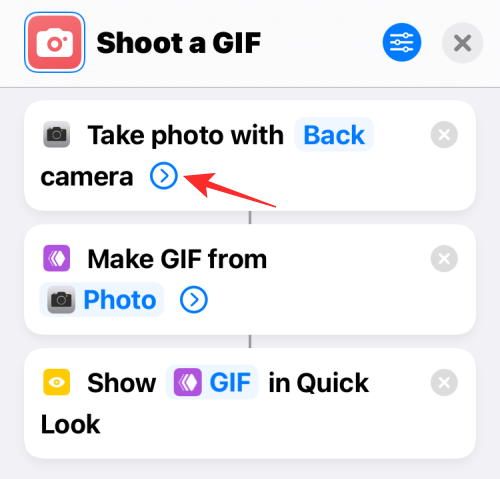
Teraz môžete prispôsobiť počet fotografií, ktoré chcete nasnímať pre GIF, klepnutím na ikony „-“ alebo „+“ vedľa možnosti Fotografovať. Viac fotografií znamená, že vo vnútri GIF môžete zobraziť viac obsahu, ale ak nechcete vytvárať dlhší GIF, toto číslo môžete znížiť.
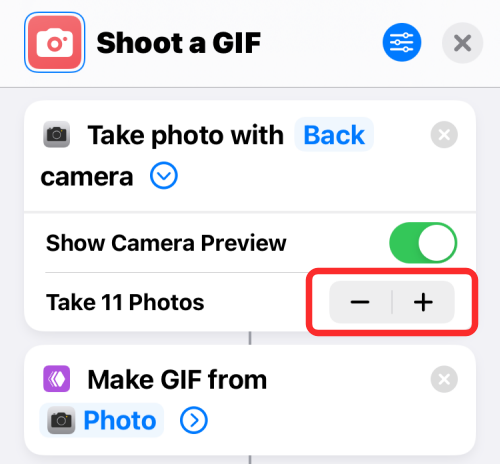
Teraz môžete klepnutím na šípku smerujúcu doprava v poli „Vytvoriť GIF z fotografie“ rozšíriť možnosti.
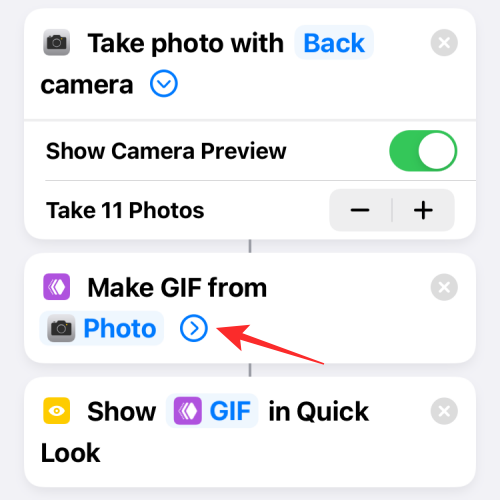
Keď sa táto sekcia rozbalí, klepnite na možnosť Sekundy na fotografiu a zmeňte čas z 0,25 sekundy na niečo iné. Keď túto hodnotu znížite, vytvorený GIF bude mať rýchlejšie sa pohybujúce snímky, ale ak chcete oneskoriť čas medzi dvoma snímkami, môžete túto časovú hodnotu zvýšiť. Tu môžete tiež zapnúť / vypnúť opakovanie GIF a automatickú zmenu veľkosti.
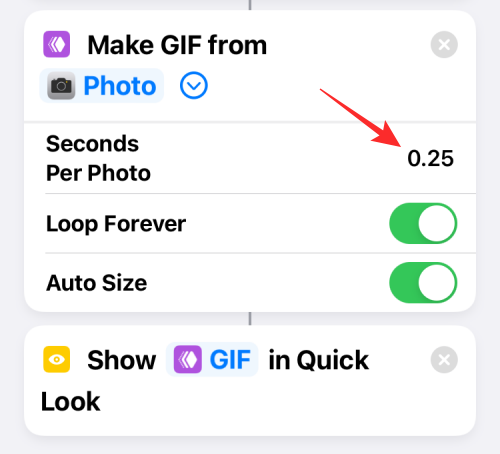
Po dokončení úprav nastavení skratky uložte zmeny klepnutím na ikonu X v pravom hornom rohu.
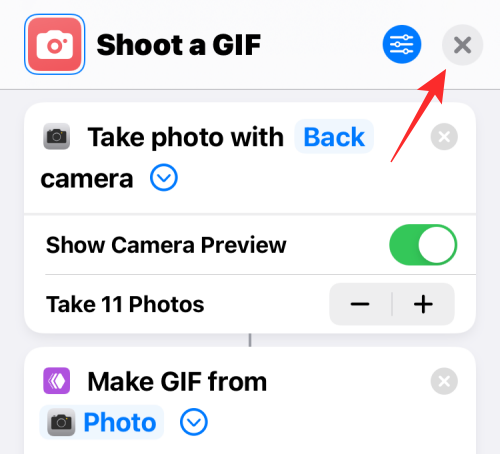
Potom môžete postupovať podľa pokynov v predchádzajúcej časti a nasnímať GIF z fotoaparátu s novými nastaveniami.
To je všetko, čo potrebujete vedieť o vytváraní obrázkov GIF z fotoaparátu iPhone.
Máte nejaké RAR súbory, ktoré chcete previesť na ZIP súbory? Naučte sa, ako previesť RAR súbor na formát ZIP.
Držte vyrovnávaciu pamäť vyčistenú vo vašom webovom prehliadači Google Chrome pomocou týchto krokov.
Ukážeme vám, ako zmeniť farbu zvýraznenia textu a textových polí v Adobe Reader s týmto podrobným návodom.
Nájdite tu podrobné pokyny, ako zmeniť User Agent String vo webovom prehliadači Apple Safari pre MacOS.
Microsoft Teams v súčasnosti nepodporuje nativné prenášanie vašich stretnutí a hovorov na TV. Môžete však použiť aplikáciu na zrkadlenie obrazovky.
Zaujíma vás, ako integrovať ChatGPT do Microsoft Word? Tento sprievodca vám presne ukáže, ako to urobiť pomocou doplnku ChatGPT pre Word v 3 jednoduchých krokoch.
Zistite, ako vyriešiť bežný problém, pri ktorom bliká obrazovka v prehliadači Google Chrome.
Hľadáte osviežujúcu alternatívu k tradičnej klávesnici na obrazovke, Galaxy S23 Ultra od Samsungu poskytuje vynikajúce riešenie. S
Krížové odkazy môžu váš dokument výrazne sprístupniť, usporiadať a uľahčiť jeho používanie. Tento sprievodca vás naučí, ako vytvoriť krížové odkazy v programe Word.
Potrebujete naplánovať opakujúce sa stretnutia v MS Teams so svojimi spolupracovníkmi? Naučte sa, ako nastaviť opakujúce sa stretnutie v Teams.







