Ako previesť RAR súbor na ZIP vo Windows

Máte nejaké RAR súbory, ktoré chcete previesť na ZIP súbory? Naučte sa, ako previesť RAR súbor na formát ZIP.
Disk Google je široko používané riešenie cloudového úložiska pre každého, kto má účet Google. Ako je to v prípade akéhokoľvek typu úložiska, môžete uložiť len toľko, koľko úložnej kapacity je vám pridelené. Ak sa neprihlásite na odber Google One, Disk Google vám umožní naraz uložiť na váš účet až 15 GB dát, ktorých zaplnenie by netrvalo príliš dlho, ak by ste neustále používali Disk Google alebo niektorú z ďalších služieb Google.
Najjednoduchší spôsob, ako uvoľniť miesto z účtu Disku Google, je odstrániť súbory, ktoré už nepotrebujete. V tomto príspevku vám pomôžeme odstrániť súbory z Disku Google na iPhone.
Ako odstrániť súbory z Disku Google na iPhone
Pomocou aplikácie Disk Google môžete odstraňovať súbory, otvárať súbory a viaceré súbory. Postupujte podľa niektorej z nižšie uvedených sekcií v závislosti od vašich preferencií.
Metóda 1: Odstráňte súbory z aplikácie Disk Google
Súbory, ktoré máte uložené na Disku Google, môžete odstrániť priamo cez jeho aplikáciu v systéme iOS. Nasledujúce kroky môžete použiť aj na odstránenie priečinkov, pretože príslušný mechanizmus je rovnaký. Ak to chcete urobiť, otvorte na svojom iPhone aplikáciu Disk Google a nájdite súbor alebo priečinok, ktorý chcete odstrániť. Po nájdení klepnite na ikonu 3 bodiek na pravej strane súboru, ktorý chcete odstrániť.
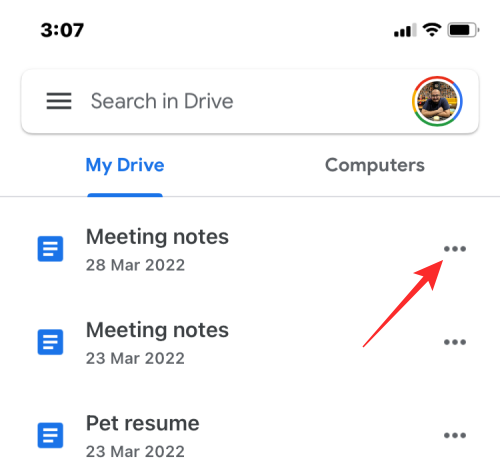
V zobrazenej ponuke posuňte zobrazenie nadol a vyberte možnosť Odstrániť .
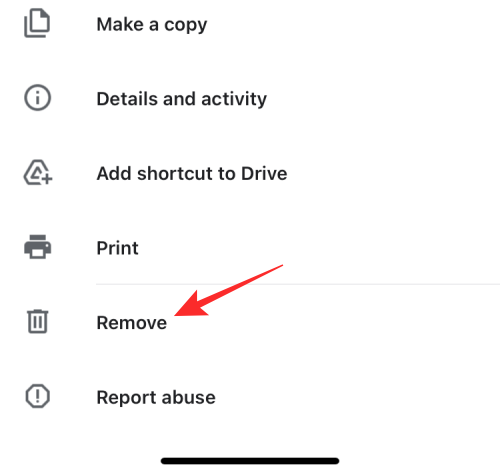
Vo výzve vyberte Presunúť do koša .
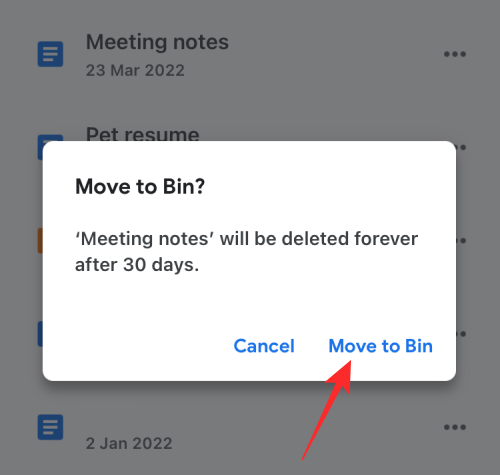
Metóda 2: Odstráňte otvorený súbor v aplikácii Disk Google
Súbory môžete odstrániť aj po ich otvorení na Disku. Ak to chcete urobiť, klepnite na tlačidlo s tromi bodkami v pravom hornom rohu, keď sú otvorené.
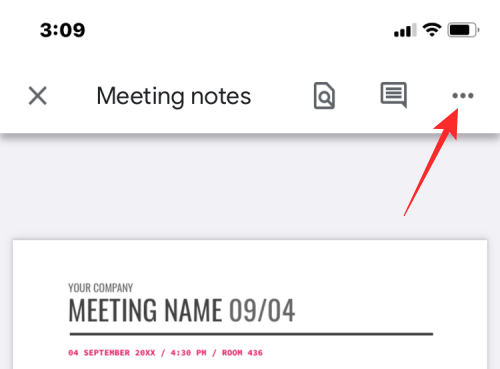
V ponuke vyberte položku Odstrániť .
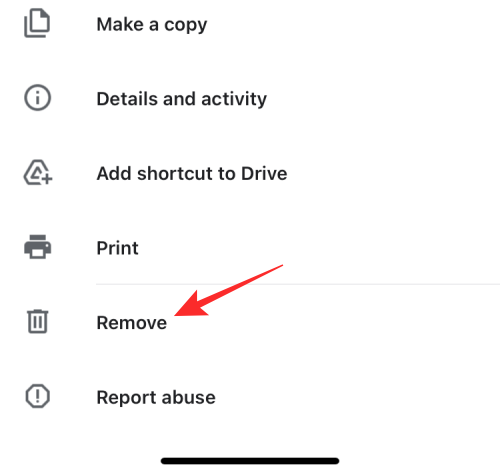
Teraz klepnite na Presunúť do koša v zobrazenej výzve.
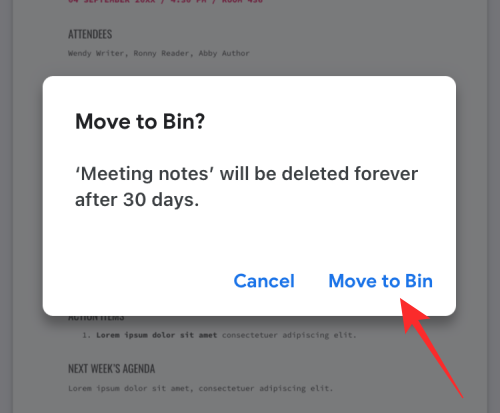
Metóda 3: Odstráňte viacero súborov v aplikácii Disk Google
Ak chcete z Disku Google odstrániť viacero súborov a priečinkov, klepnite a podržte ľubovoľný súbor, ktorý chcete odstrániť, kým sa nezvýrazní.
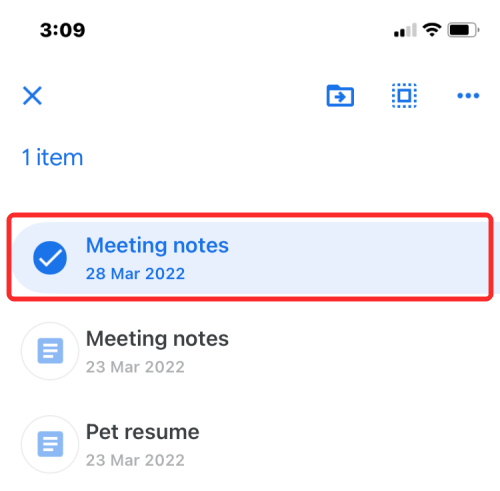
Teraz vyberte ďalšie súbory, ktoré chcete odstrániť, a potom klepnite na ikonu 3 bodiek v pravom hornom rohu.
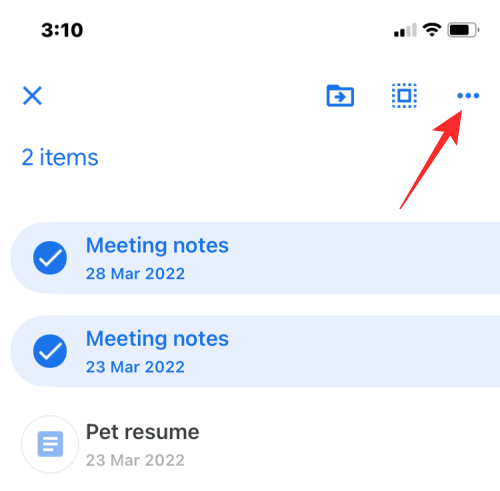
V rozbaľovacej ponuke vyberte možnosť Odstrániť .
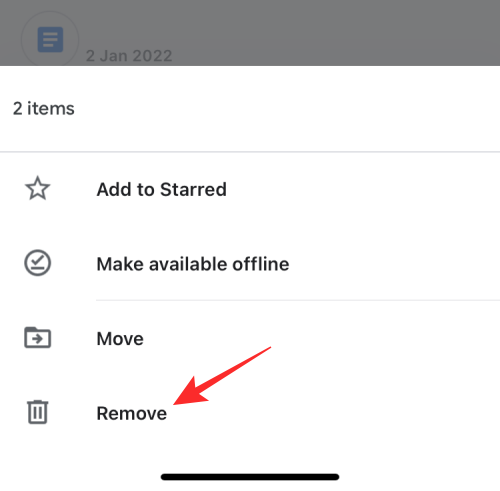
V ďalšej výzve vyberte položku Presunúť do koša .
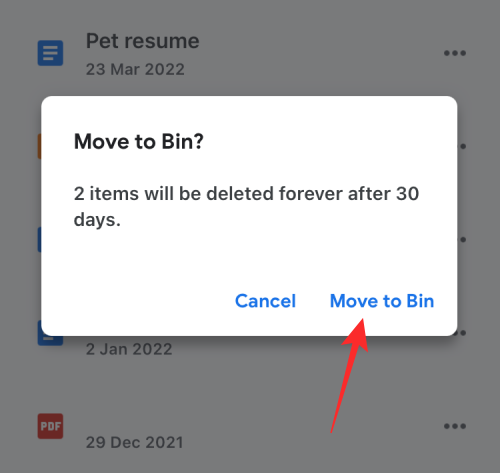
Keď odstránite súbor, mali by ste vidieť banner „Súbor presunutý do koša“ v spodnej časti.
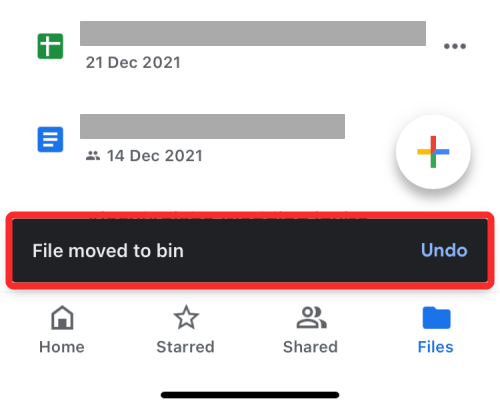
Čo sa stane, keď odstránite súbor z Disku Google?
Keď odstránite súbor z Disku Google, Google ho neodstráni natrvalo. Odstránený súbor sa odošle do koša a tam sa uloží na ďalších 30 dní, kým sa automaticky odstráni. Google vám poskytuje toto 30-dňové časové okno, ktoré vám pomôže obnoviť tieto súbory v prípade, že ich budete čoskoro potrebovať, a vyhnúť sa nákladným chybám.
Odstránené súbory môžete buď ponechať v koši a počkať, kým ich Google odstráni, alebo ich môžete natrvalo odstrániť sami pred uplynutím 30-dňového obdobia. Po trvalom odstránení už tieto súbory nebudete môcť obnoviť. Vo výnimočných situáciách vám môže Google stále pomôcť obnoviť súbory, ktoré ste natrvalo odstránili. Na tento účel možno budete musieť mať účet Google One, pomocou ktorého môžete kontaktovať vedúcich pracovníkov podpory Google prostredníctvom telefónu, SMS alebo e-mailu a požiadať ich o obnovenie potrebného súboru.
Ak ste zdieľali súbor, ktorý ste odoslali do koša, ostatní ho môžu stále zobraziť, pokiaľ súbor nebude natrvalo odstránený. V prípade, že súbor, ktorý ste odstránili, nie je váš, jeho odstránením z vášho účtu na Disku Google nezabránite ostatným v prístupe k nemu.
Ako navždy odstrániť súbor z Disku Google
Ako sme vysvetlili vyššie, odstránením súboru z Disku Google sa neodstráni navždy, aspoň nie na chvíľu. Ak ho chcete natrvalo odstrániť, musíte ho najskôr odoslať do koša na Disku Google tak, že ho odstránite. Po odoslaní do koša môžete tieto súbory natrvalo odstrániť.
Metóda 1: Odstráňte súbory z koša navždy
Otvorte aplikáciu Disk Google a klepnite na ikonu ponuky Hamburger v ľavom hornom rohu.
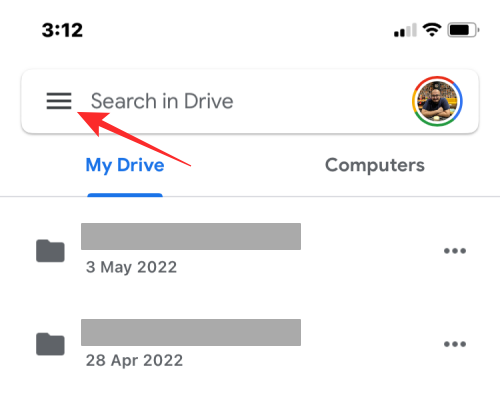
Na bočnom paneli, ktorý sa zobrazí, vyberte položku Kôš .
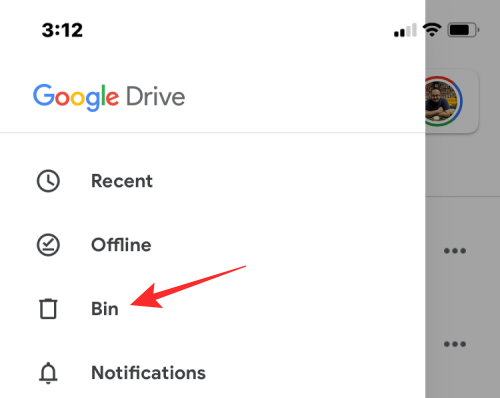
Ak chcete odstrániť iba súbor, ktorý ste predtým odstránili, klepnite na ikonu 3 bodiek na pravej strane.
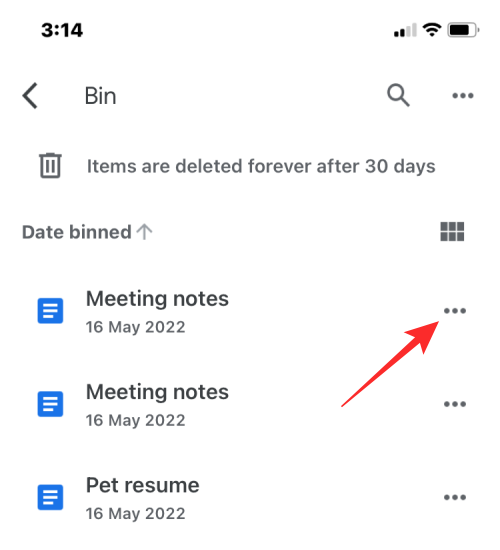
Ak chcete súbor natrvalo odstrániť z Disku Google, vyberte možnosť Odstrániť navždy .
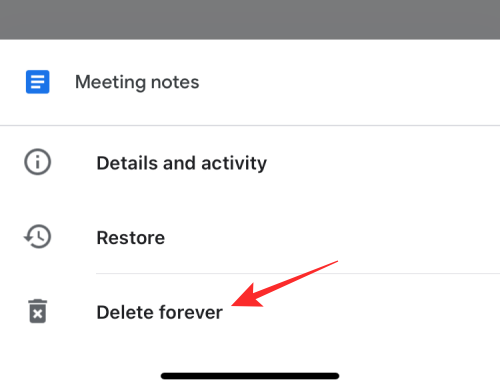
V ďalšej výzve klepnite na Odstrániť navždy .
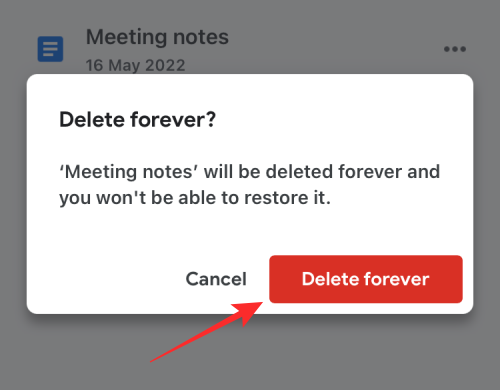
Metóda 2: Odstráňte otvorené súbory navždy
Súbor môžete natrvalo odstrániť aj tak, že ho otvoríte v priečinku Bin a potom klepnete na ikonu 3 bodiek v pravom hornom rohu.
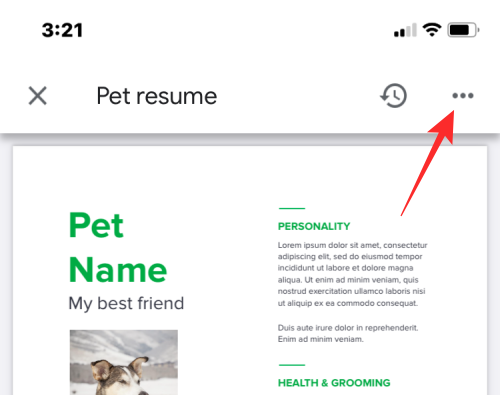
V rozbaľovacej ponuke vyberte možnosť Odstrániť navždy .
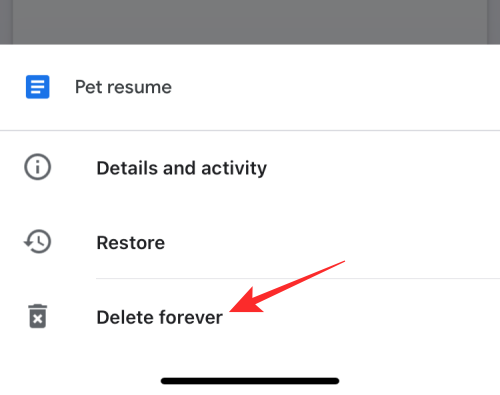
Potom znova klepnite na Odstrániť navždy vo výzve, aby ste potvrdili odstránenie.
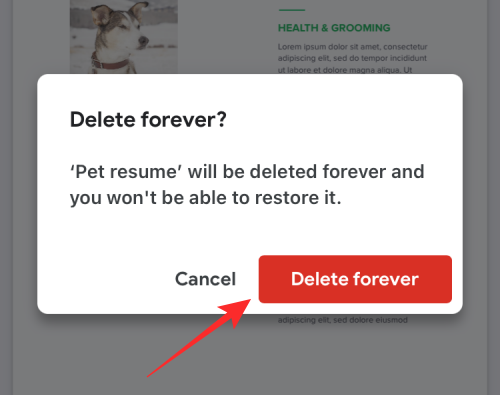
Metóda 3: Navždy odstráňte viacero súborov
Z koša nemôžete odstrániť viacero súborov naraz ich výberom. Môžete však odstrániť všetky súbory, ktoré sa nachádzajú v priečinku Kôš na Disku Google, a klepnúť na ikonu 3 bodiek v pravom hornom rohu obrazovky Kôš.
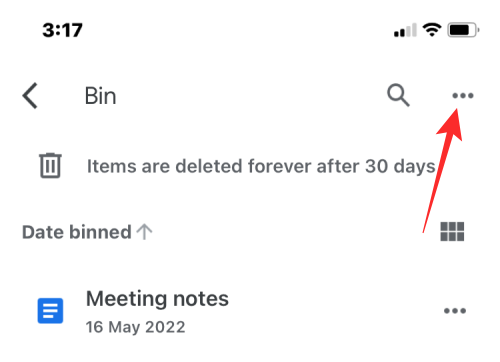
Ďalej vyberte Vyprázdniť kôš .
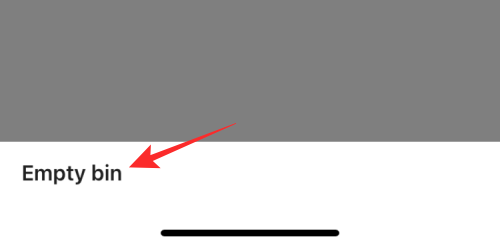
V ďalšej výzve klepnite na Odstrániť navždy .
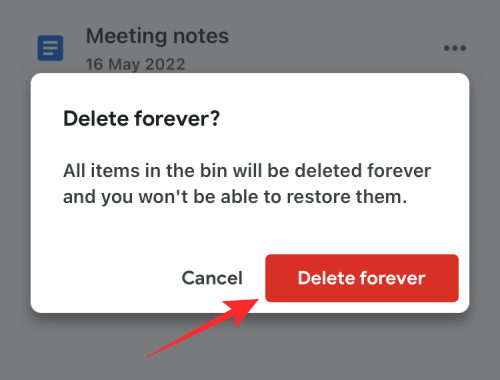
Všetky súbory v priečinku bin budú navždy odstránené a v budúcnosti ich už nebudete môcť obnoviť.
Ako obnoviť súbory, ktoré ste odoslali do koša
Google vám umožňuje obnoviť súbory, ktoré ste odstránili z Disku Google, pokiaľ neprekročíte 30-dňové okno. Ak ste odstránili súbor z Disku a odvtedy prešlo viac ako 30 dní, nebudete ho môcť z Disku obnoviť sami. Obnoviť môžete iba súbory, ktoré ste nedávno odstránili a poslali do koša do 30 dní od ich vymazania.
Metóda 1: Obnovte súbor z koša Disku Google
Ak chcete obnoviť súbory z koša Disku Google, otvorte aplikáciu Disk Google a klepnite na ikonu ponuky Hamburger v ľavom hornom rohu.
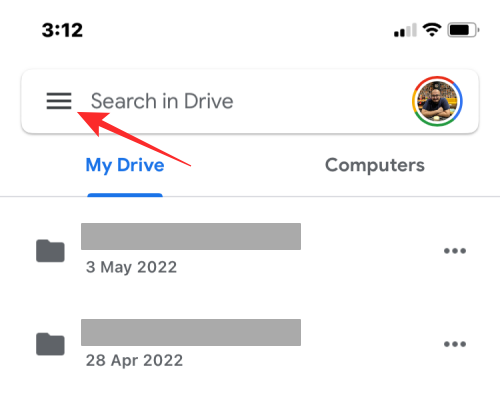
Na bočnom paneli, ktorý sa zobrazí, vyberte položku Kôš .
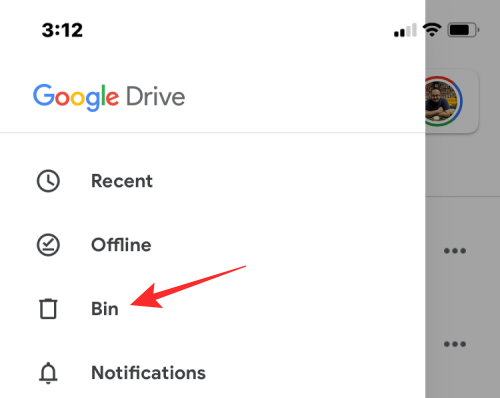
Ak chcete obnoviť súbor z tohto priečinka, klepnite na ikonu 3 bodiek na pravej strane súboru, ktorý chcete obnoviť.
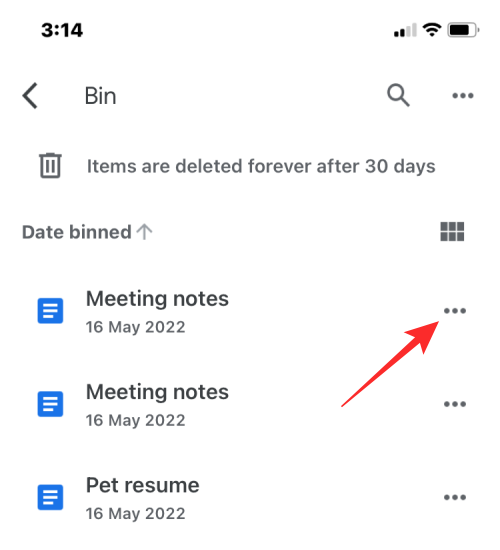
V rozbaľovacej ponuke vyberte položku Obnoviť .
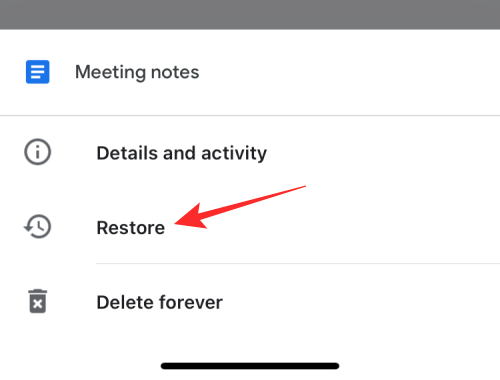
Vybraný súbor sa obnoví a v spodnej časti by ste mali vidieť banner „obnovené“. Súbor bude viditeľný v priečinku, v ktorom bol predtým na Disku Google, a odtiaľ k nemu budete mať prístup.
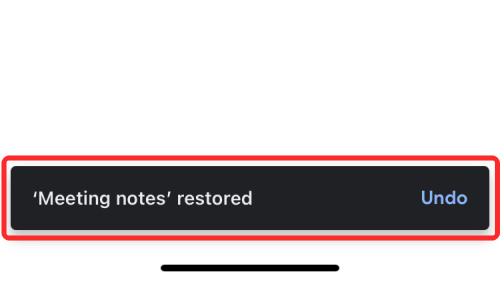
Metóda 2: Obnovte otvorený súbor z koša Disku Google
Môžete tiež obnoviť súbor z koša tak, že ho otvoríte z priečinka Bin a potom klepnete na tlačidlo Obnoviť (označené hodinami) v pravom hornom rohu.
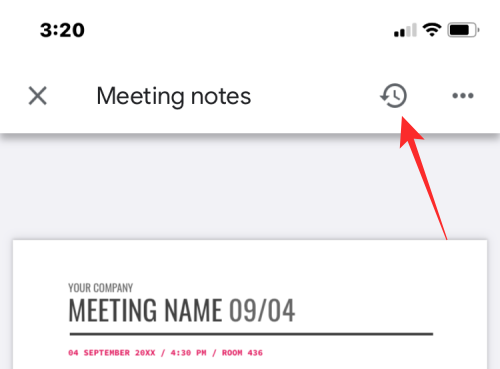
To je všetko, čo potrebujete vedieť o odstránení súboru z Disku Google na iPhone.
SÚVISIACE:
Máte nejaké RAR súbory, ktoré chcete previesť na ZIP súbory? Naučte sa, ako previesť RAR súbor na formát ZIP.
Držte vyrovnávaciu pamäť vyčistenú vo vašom webovom prehliadači Google Chrome pomocou týchto krokov.
Ukážeme vám, ako zmeniť farbu zvýraznenia textu a textových polí v Adobe Reader s týmto podrobným návodom.
Nájdite tu podrobné pokyny, ako zmeniť User Agent String vo webovom prehliadači Apple Safari pre MacOS.
Microsoft Teams v súčasnosti nepodporuje nativné prenášanie vašich stretnutí a hovorov na TV. Môžete však použiť aplikáciu na zrkadlenie obrazovky.
Zaujíma vás, ako integrovať ChatGPT do Microsoft Word? Tento sprievodca vám presne ukáže, ako to urobiť pomocou doplnku ChatGPT pre Word v 3 jednoduchých krokoch.
Zistite, ako vyriešiť bežný problém, pri ktorom bliká obrazovka v prehliadači Google Chrome.
Hľadáte osviežujúcu alternatívu k tradičnej klávesnici na obrazovke, Galaxy S23 Ultra od Samsungu poskytuje vynikajúce riešenie. S
Krížové odkazy môžu váš dokument výrazne sprístupniť, usporiadať a uľahčiť jeho používanie. Tento sprievodca vás naučí, ako vytvoriť krížové odkazy v programe Word.
Potrebujete naplánovať opakujúce sa stretnutia v MS Teams so svojimi spolupracovníkmi? Naučte sa, ako nastaviť opakujúce sa stretnutie v Teams.







