Ako previesť RAR súbor na ZIP vo Windows

Máte nejaké RAR súbory, ktoré chcete previesť na ZIP súbory? Naučte sa, ako previesť RAR súbor na formát ZIP.
Natívna aplikácia Safari od Apple ponúka všetko, čo očakávate od webového prehliadača, vrátane možnosti pridávať odkazy na webové stránky ako záložku namiesto hľadania webovej stránky alebo zadávania jej adresy zakaždým. Okrem ukladania odkazov do sekcie Záložky Safari môžete tiež uložiť webové stránky, ktoré často navštevujete, ako obľúbené, aby sa zobrazili na úvodnej stránke aplikácie, aby ste k nim mali jednoduchý prístup.
V tomto príspevku vám vysvetlíme spôsoby, ako odstrániť odkazy z obľúbených položiek, aby sa nezobrazovali na vašej úvodnej stránke zakaždým, keď otvoríte aplikáciu Safari.
Ako odstrániť obľúbené položky zo Safari na iPhone
Existujú dva spôsoby, ako odstrániť webové stránky z Obľúbených v Safari na iPhone – pomocou úvodnej stránky alebo sekcie Záložky Safari.
Metóda #1: Z úvodnej stránky Safari
Najjednoduchší spôsob, ako odstrániť obľúbené položky zo Safari, je zo samotnej úvodnej stránky. Je to preto, že obľúbené položky sú prvou sekciou, ktorá sa zobrazí, keď otvoríte aplikáciu Safari na vašom iPhone. Ak chcete z aplikácie odstrániť obľúbené položky, otvorte Safari na svojom iPhone.
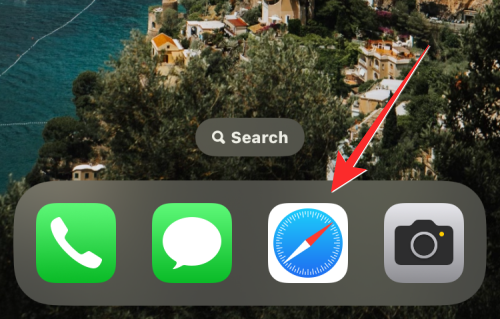
Keď sa aplikácia otvorí, skontrolujte, či je odkaz, ktorý chcete odstrániť, viditeľný v časti Obľúbené v hornej časti. Ak nie, klepnite na Zobraziť všetko .
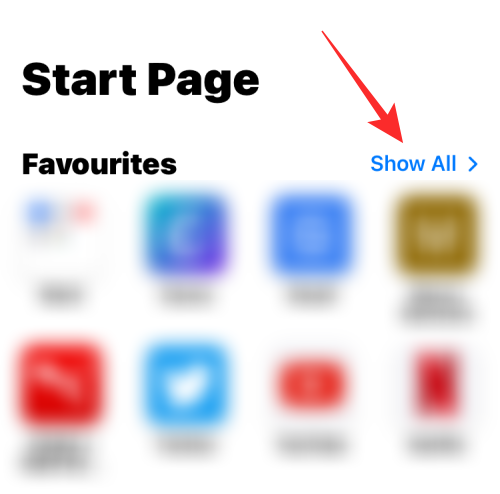
Tým sa rozbalí sekcia Obľúbené a zobrazí sa vám všetky webové stránky, ktoré ste si uložili ako obľúbené v Safari. Ak chcete odstrániť odkaz z obľúbených, klepnite naň a podržte ho na tejto obrazovke.
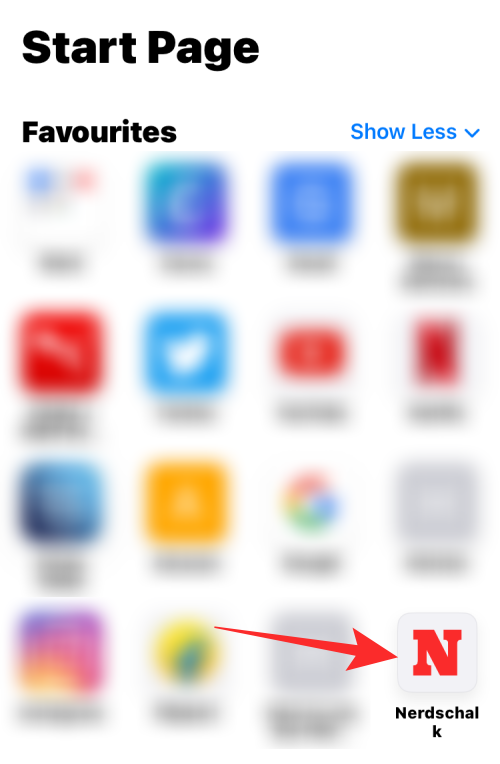
V zobrazenej rozbaľovacej ponuke vyberte položku Odstrániť .
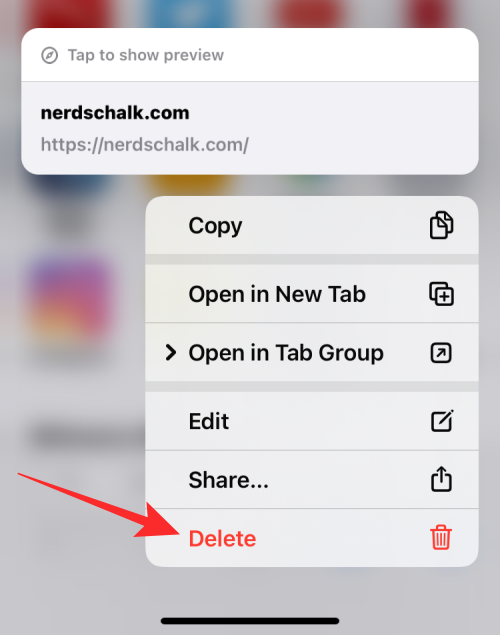
Vybratý odkaz teraz zmizne z Obľúbených.
Metóda č. 2: Na karte Záložky
Svoje obľúbené webové stránky môžete odstrániť aj zo sekcie Záložky v aplikácii Safari. Na tento účel otvorte aplikáciu Safari v systéme iOS.
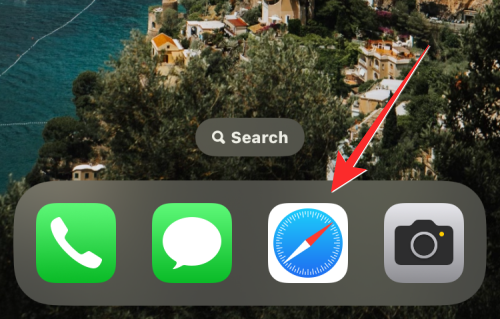
V prehliadači Safari klepnite na kartu Záložky v spodnej časti.
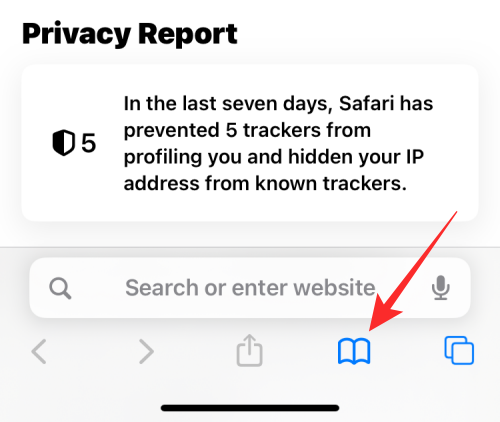
Keď sa zospodu objaví ponuka, klepnutím na kartu Záložky v ľavom hornom rohu získate prístup k odkazom, ktoré ste uložili ako obľúbené.
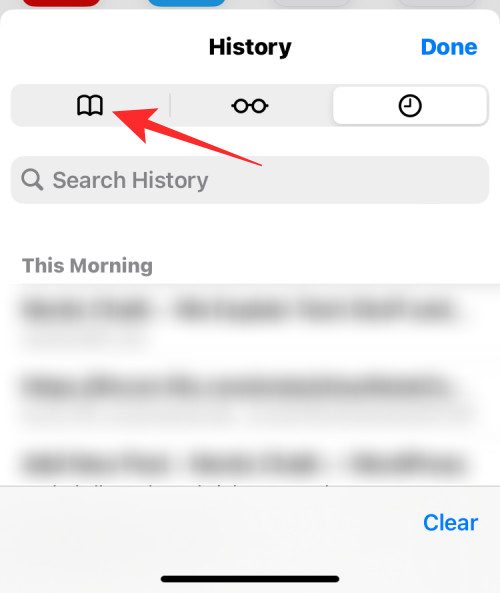
Na ďalšej obrazovke vyberte položku Obľúbené z hornej časti zoznamu.
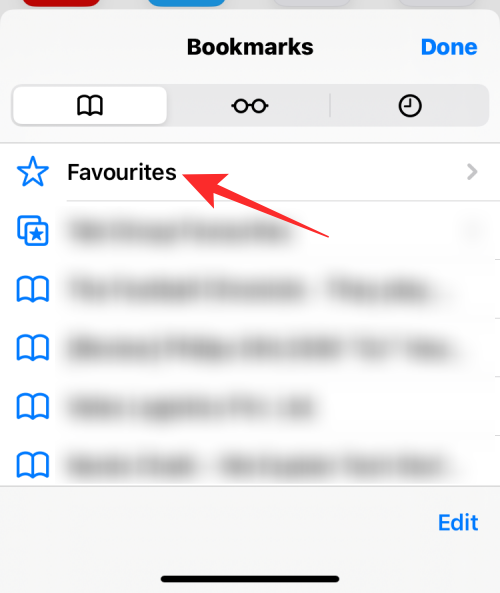
V Safari teraz uvidíte všetky webové stránky, ktoré ste označili ako obľúbené. Tento zoznam môžete rozbaliť na úplné zobrazenie potiahnutím prstom nahor.
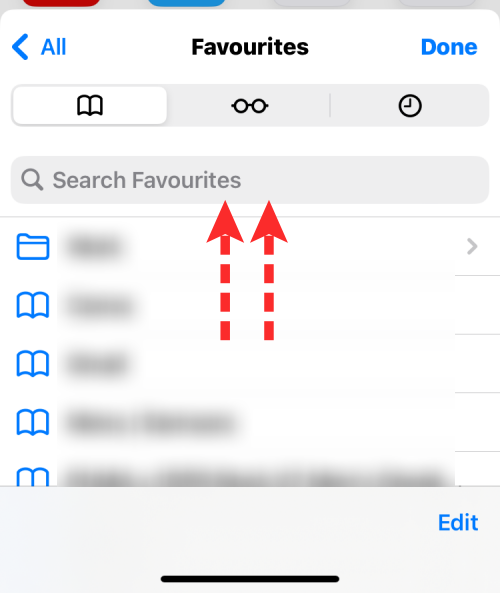
Rýchly spôsob, ako odstrániť odkaz, je potiahnuť ho doľava.
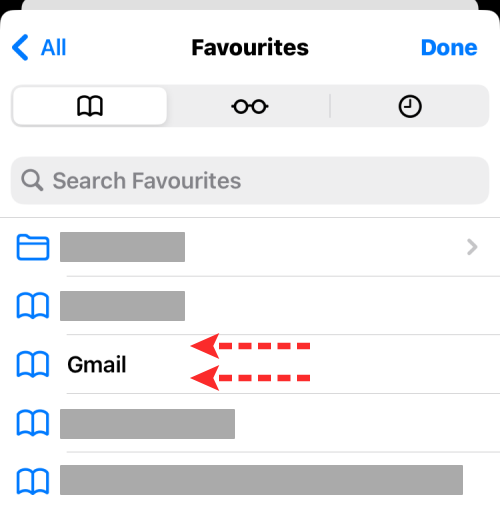
Keď potiahnete prstom doľava, na pravej strane by ste mali vidieť možnosť Odstrániť. Ak chcete tento odkaz odstrániť z obľúbených, klepnite na Odstrániť .
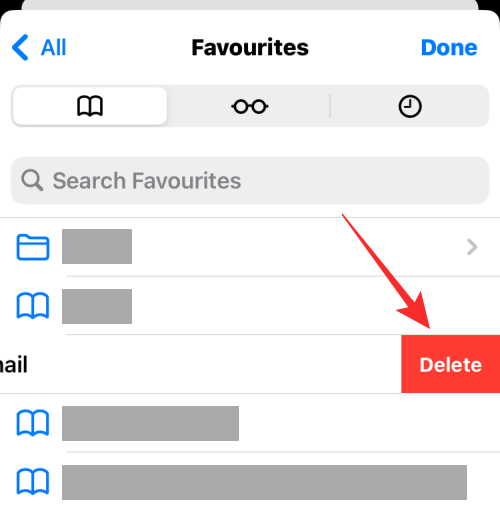
Vybratý odkaz by mal zmiznúť zo sekcie Obľúbené.
Ak chcete z Obľúbených odstrániť viacero webových stránok, klepnite na Upraviť v pravom dolnom rohu.
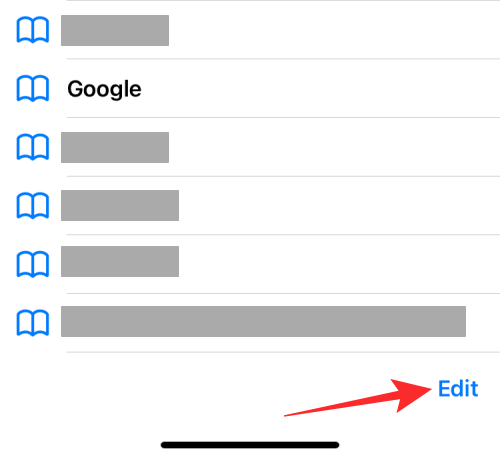
Keď je aktivovaný režim úprav, klepnite na ikonu mínus (-) na ľavej strane odkazu, ktorý chcete odstrániť.
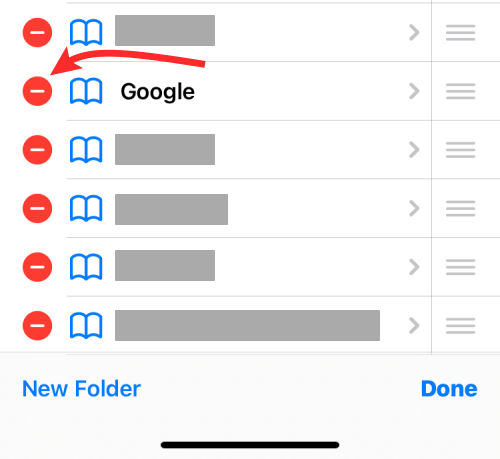
Teraz klepnite na Odstrániť na pravej strane.
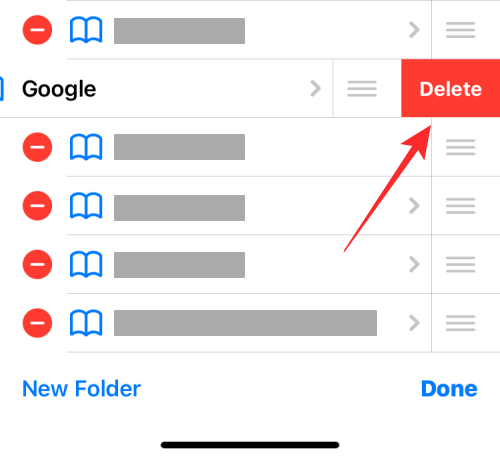
Vyššie uvedený krok môžete zopakovať a odstrániť viac odkazov z obľúbených naraz. Po dokončení odstraňovania obľúbených položiek klepnite na Hotovo v pravom dolnom rohu.
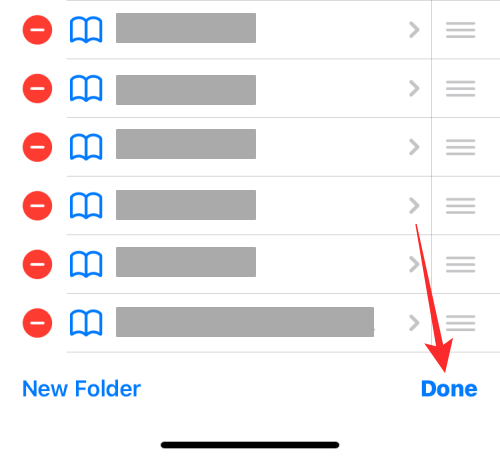
Odkazy, ktoré ste odstránili, zmiznú zo sekcie Obľúbené v Safari. Odstránené odkazy sa tiež nezobrazia na úvodnej stránke v časti Obľúbené.
To je všetko, čo potrebujete vedieť o odstraňovaní obľúbených položiek zo Safari na iPhone.
Máte nejaké RAR súbory, ktoré chcete previesť na ZIP súbory? Naučte sa, ako previesť RAR súbor na formát ZIP.
Držte vyrovnávaciu pamäť vyčistenú vo vašom webovom prehliadači Google Chrome pomocou týchto krokov.
Ukážeme vám, ako zmeniť farbu zvýraznenia textu a textových polí v Adobe Reader s týmto podrobným návodom.
Nájdite tu podrobné pokyny, ako zmeniť User Agent String vo webovom prehliadači Apple Safari pre MacOS.
Microsoft Teams v súčasnosti nepodporuje nativné prenášanie vašich stretnutí a hovorov na TV. Môžete však použiť aplikáciu na zrkadlenie obrazovky.
Zaujíma vás, ako integrovať ChatGPT do Microsoft Word? Tento sprievodca vám presne ukáže, ako to urobiť pomocou doplnku ChatGPT pre Word v 3 jednoduchých krokoch.
Zistite, ako vyriešiť bežný problém, pri ktorom bliká obrazovka v prehliadači Google Chrome.
Hľadáte osviežujúcu alternatívu k tradičnej klávesnici na obrazovke, Galaxy S23 Ultra od Samsungu poskytuje vynikajúce riešenie. S
Krížové odkazy môžu váš dokument výrazne sprístupniť, usporiadať a uľahčiť jeho používanie. Tento sprievodca vás naučí, ako vytvoriť krížové odkazy v programe Word.
Potrebujete naplánovať opakujúce sa stretnutia v MS Teams so svojimi spolupracovníkmi? Naučte sa, ako nastaviť opakujúce sa stretnutie v Teams.







