Ako previesť RAR súbor na ZIP vo Windows

Máte nejaké RAR súbory, ktoré chcete previesť na ZIP súbory? Naučte sa, ako previesť RAR súbor na formát ZIP.
Aplikácia Zdravie od spoločnosti Apple je užitočná pomôcka, ktorá vám umožní zobraziť vaše zdravotné údaje vrátane cvičení, cieľov, srdcovej frekvencie, telesných meraní a všetkých aktivít, ktorým ste sa pravidelne venovali. Aplikáciu môžete prehliadať a skontrolovať, ako dobre plníte svoje ciele aktivity alebo či sa vaše príznaky časom zlepšili.
Aby ste si uľahčili prehľad o svojich zdravotných údajoch a údajoch o aktivite, aplikácia Zdravie vám umožňuje obľúbené údaje, aby sa zobrazovali vo vašom súhrne zdravia. Týmto spôsobom sa môžete vyhnúť tomu, aby ste sa znova a znova hrabali v aplikácii, aby ste si prezreli kategóriu, ktorá vás zaujíma.
Ak si už neželáte vidieť kategóriu v sekcii Obľúbené, nasledujúci príspevok vám pomôže odstrániť ju z obľúbených položiek aplikácie Zdravie.
Súvisiace články: Ako odstrániť niekoho z obľúbených na iPhone
Ako odstrániť obľúbené položky v aplikácii Zdravie
Ak chcete odstrániť obľúbené položky zo súhrnu Zdravia, otvorte na svojom iPhone aplikáciu Zdravie .
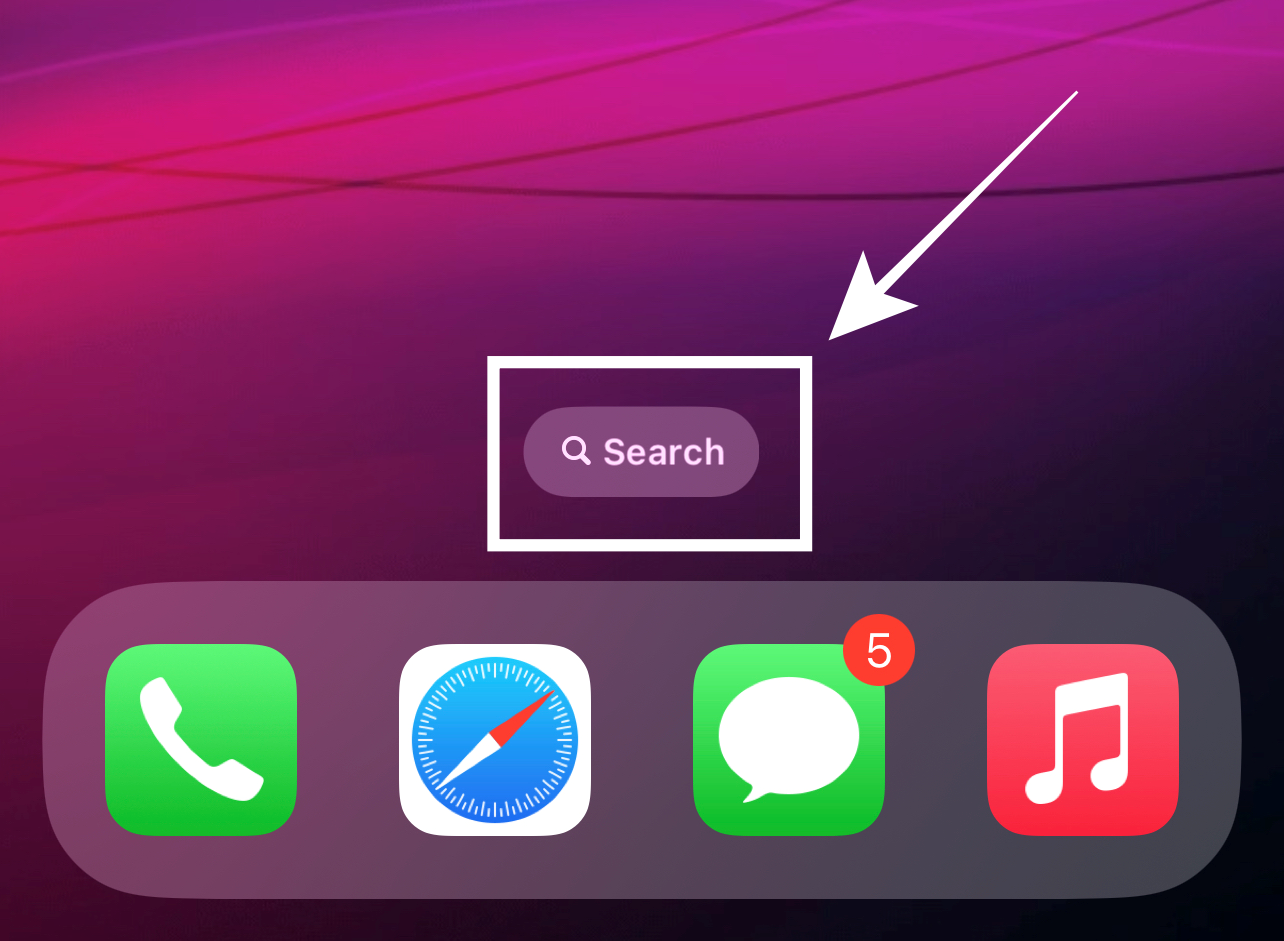
V rámci Zdravia budete môcť vidieť všetky kategórie zdravia, ktoré ste označili ako obľúbené v časti „Súhrn“ v hornej časti.
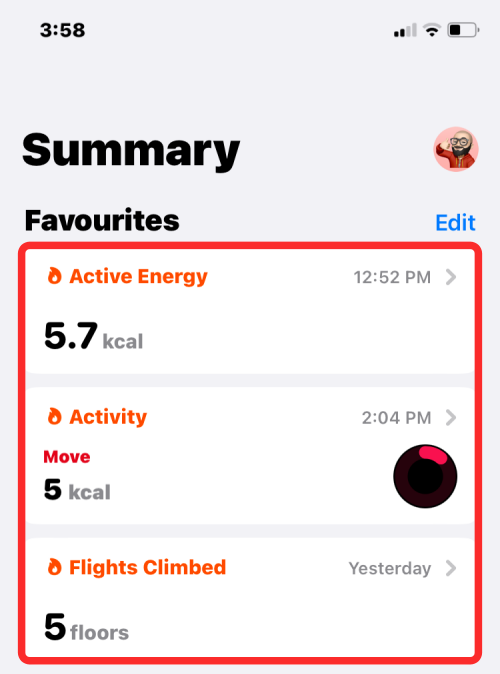
Metóda č. 1: Odstráňte jednu kategóriu naraz
Ak chcete odstrániť jednu kategóriu zdravia ako obľúbenú zo sekcie Súhrn, klepnite na kategóriu, ktorú chcete odstrániť.
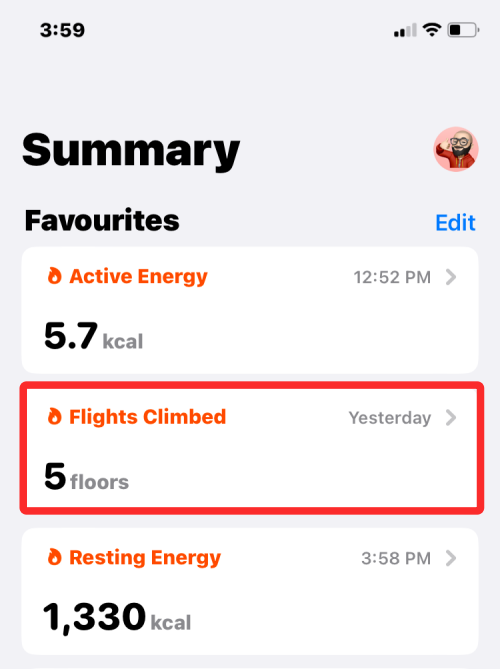
Keď sa kategória načíta na ďalšej obrazovke, prejdite nadol. V časti „Možnosti“ klepnutím na ikonu hviezdičky vedľa položky Pridať k obľúbeným zrušíte jej označenie.
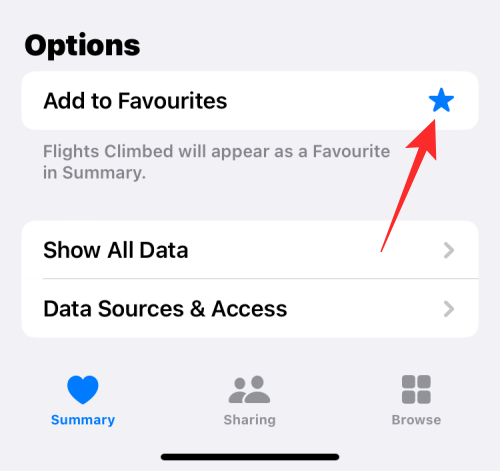
Keď nie je označená, ikona hviezdy bude dutá.
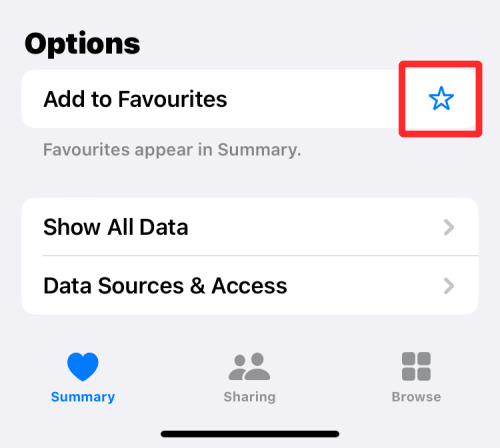
V časti Súhrn na domovskej obrazovke aplikácie Zdravie sa nezobrazí kategória, ktorú ste práve odstránili.
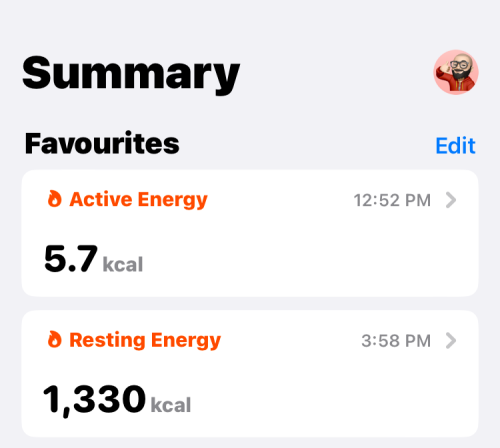
Metóda č. 2: Odstráňte viacero kategórií naraz
Ak chcete odstrániť viaceré súbory údajov z obľúbených položiek v aplikácii Zdravie, klepnite na Upraviť v pravom hornom rohu.
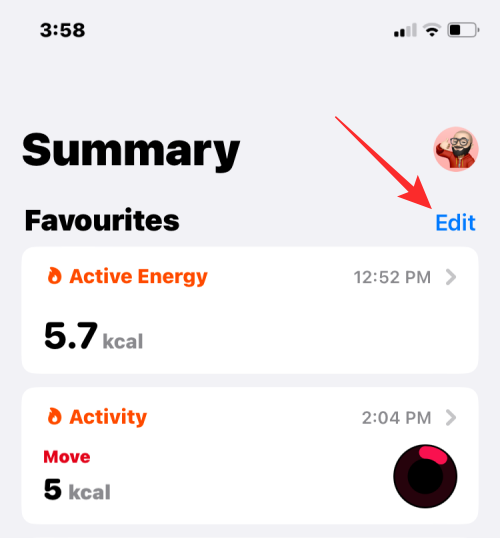
Zobrazí sa obrazovka Upraviť obľúbené položky so zoznamom vašich existujúcich údajov zo služby Zdravie. Atribúty, ktoré sú označené ikonou s hustou hviezdičkou, sú kategórie, ktoré ste predtým pridali ako obľúbené.
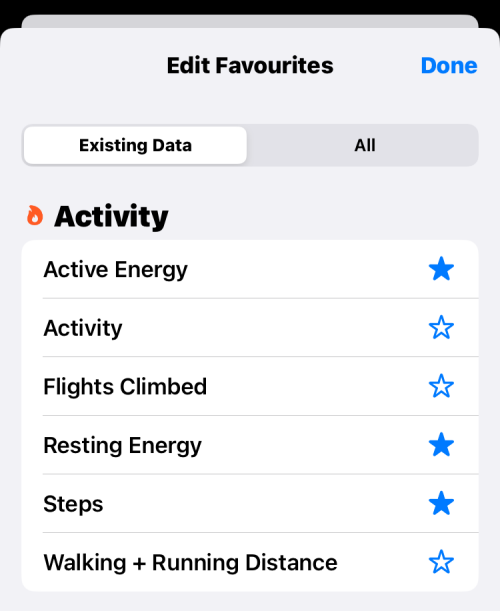
Ak chcete tieto kategórie odstrániť z obľúbených, klepnite na ikonu hviezdičky na pravej strane kategórie.
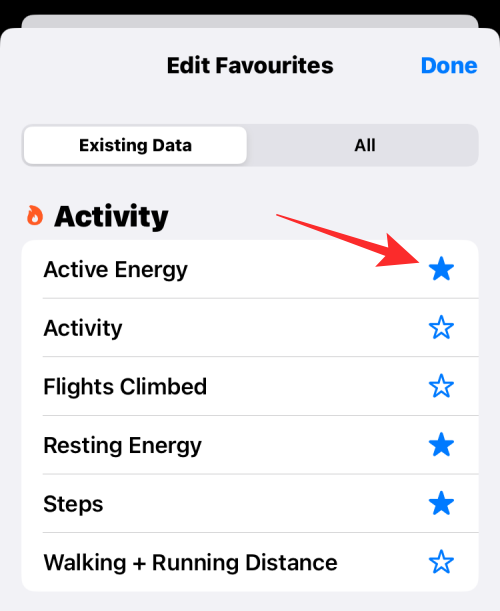
Keď to urobíte, ikona hviezdy sa zmení na prázdnu (alebo prázdnu), čo znamená, že jej označenie bolo zrušené.
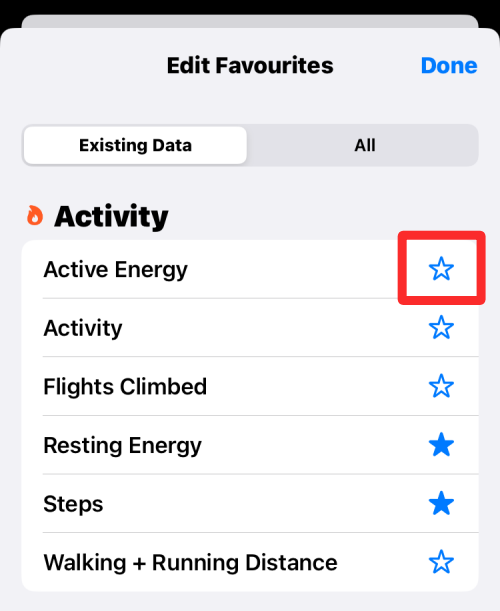
Zopakujte to pre všetky ostatné kategórie, ktoré chcete odstrániť z obľúbených.
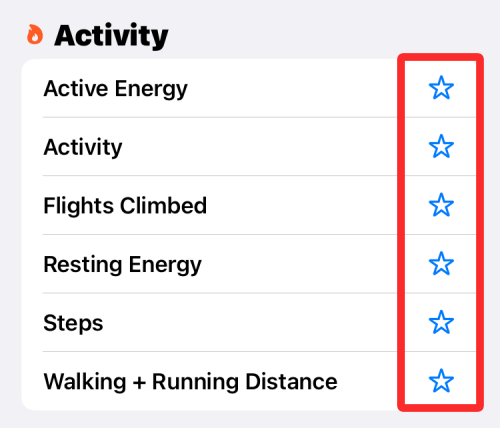
Po odstránení nežiaducich zdravotných kategórií klepnite na Hotovo v pravom hornom rohu.
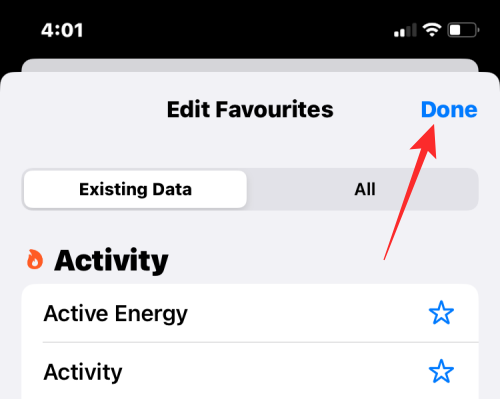
Teraz sa vrátite na hlavnú obrazovku aplikácie Zdravie a v časti „Súhrn“ sa už nebudú zobrazovať údaje, ktoré ste odstránili ako obľúbené.
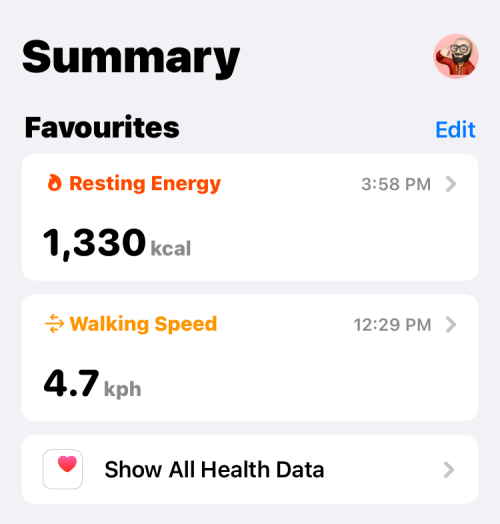
To je všetko, čo potrebujete vedieť o odstraňovaní obľúbených položiek z aplikácie Zdravie na iPhone.
SÚVISIACE
Máte nejaké RAR súbory, ktoré chcete previesť na ZIP súbory? Naučte sa, ako previesť RAR súbor na formát ZIP.
Držte vyrovnávaciu pamäť vyčistenú vo vašom webovom prehliadači Google Chrome pomocou týchto krokov.
Ukážeme vám, ako zmeniť farbu zvýraznenia textu a textových polí v Adobe Reader s týmto podrobným návodom.
Nájdite tu podrobné pokyny, ako zmeniť User Agent String vo webovom prehliadači Apple Safari pre MacOS.
Microsoft Teams v súčasnosti nepodporuje nativné prenášanie vašich stretnutí a hovorov na TV. Môžete však použiť aplikáciu na zrkadlenie obrazovky.
Zaujíma vás, ako integrovať ChatGPT do Microsoft Word? Tento sprievodca vám presne ukáže, ako to urobiť pomocou doplnku ChatGPT pre Word v 3 jednoduchých krokoch.
Zistite, ako vyriešiť bežný problém, pri ktorom bliká obrazovka v prehliadači Google Chrome.
Hľadáte osviežujúcu alternatívu k tradičnej klávesnici na obrazovke, Galaxy S23 Ultra od Samsungu poskytuje vynikajúce riešenie. S
Krížové odkazy môžu váš dokument výrazne sprístupniť, usporiadať a uľahčiť jeho používanie. Tento sprievodca vás naučí, ako vytvoriť krížové odkazy v programe Word.
Potrebujete naplánovať opakujúce sa stretnutia v MS Teams so svojimi spolupracovníkmi? Naučte sa, ako nastaviť opakujúce sa stretnutie v Teams.







