Ako previesť RAR súbor na ZIP vo Windows

Máte nejaké RAR súbory, ktoré chcete previesť na ZIP súbory? Naučte sa, ako previesť RAR súbor na formát ZIP.
Ak chcete, aby sa správy od niekoho odlišovali od ostatných vašich e-mailov v Apple Mail, môžete ich označiť ako obľúbené tak, že ich pridáte do VIP zoznamu. Keď sú ľudia pridaní ako VIP v aplikácii Mail, e-maily od nich budú označené ikonou hviezdičky, aby ste vedeli, že sú dôležité. Apple vám umožňuje pridať až 100 ľudí ako VIP v aplikácii Mail.
Ak je váš zoznam VIP plný a už nechcete ponechať ľudí v tomto zozname v Apple Mail, tento príspevok vám pomôže ľahko odstrániť ľudí z vášho zoznamu VIP.
Ako odstrániť ľudí zo zoznamu VIP na Apple Mail
Ľudí môžete odstrániť zo svojho zoznamu VIP na Apple Mail podľa nižšie uvedených metód.
Metóda č. 1: Z e-mailu vo vašej doručenej pošte
Môžete odstrániť kohokoľvek zo svojho VIP zoznamu, ak máte prístup k jeho nedávno odoslaným e-mailom v doručenej pošte. Ak chcete odstrániť ľudí zo svojho zoznamu VIP, otvorte na svojom iPhone aplikáciu Mail .
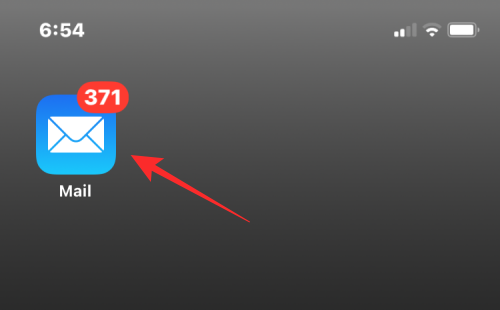
V predvolenom nastavení uvidíte v doručenej pošte všetky e-maily, ktoré ste dostali. Ak ste nedávno dostali e-mail od niekoho z vášho VIP zoznamu, na ľavej strane jeho mena alebo e-mailovej adresy vo vašej doručenej pošte uvidíte ikonu hviezdičky. Klepnutím na tento e-mail ho otvoríte.
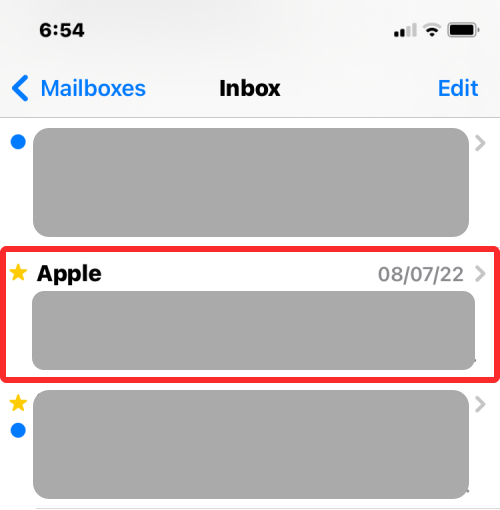
Ak je pre vás ťažké nájsť e-mail od niekoho vo vašom VIP zozname, môžete použiť filtre na zúženie vyhľadávania. Ak to chcete urobiť, klepnite na ikonu Filter v ľavom dolnom rohu doručenej pošty.
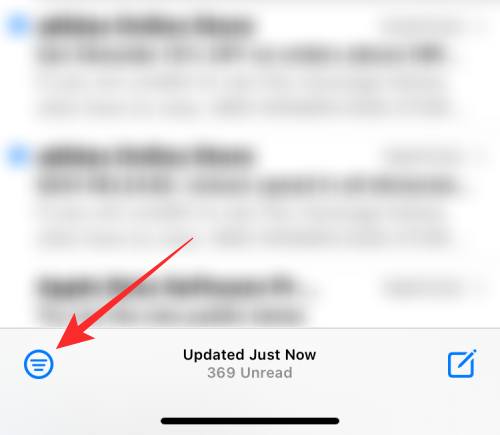
Aplikácia Mail bude teraz filtrovať, aby sa v doručenej pošte zobrazovali iba neprečítané e-maily. Ak chcete nakonfigurovať tento filter, klepnite na Neprečítané v časti „Filtrované podľa:“.
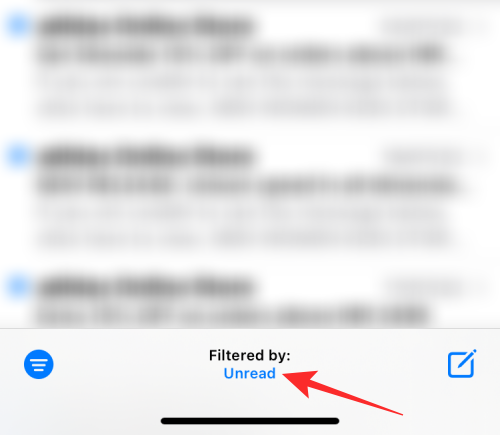
V zobrazenej ponuke Filtre zapnite prepínač Iba z VIP v spodnej časti a vypnite ostatné filtre.
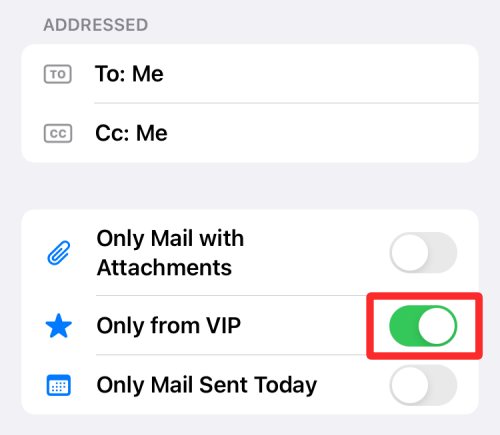
Teraz klepnutím na Hotovo v pravom hornom rohu použite filter.
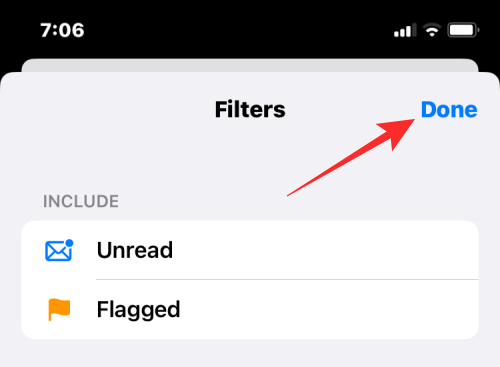
Aplikácia teraz zobrazí iba e-maily, ktoré ste dostali od kontaktov vo vašom VIP zozname. Ak chcete niekoho z tohto zoznamu odstrániť, klepnite na ktorýkoľvek z jeho e-mailov na tejto obrazovke.
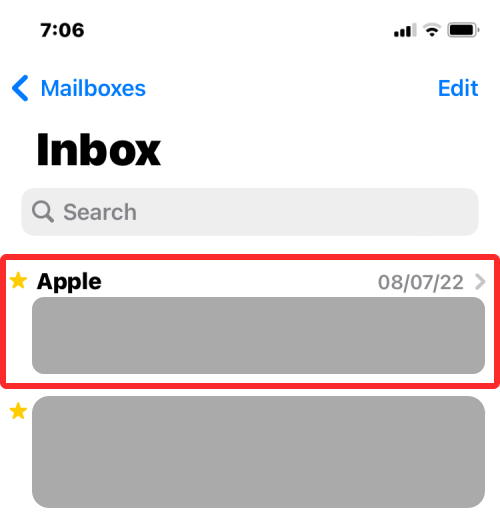
Po otvorení vybratého e-mailu klepnite na meno odosielateľa v hornej časti.
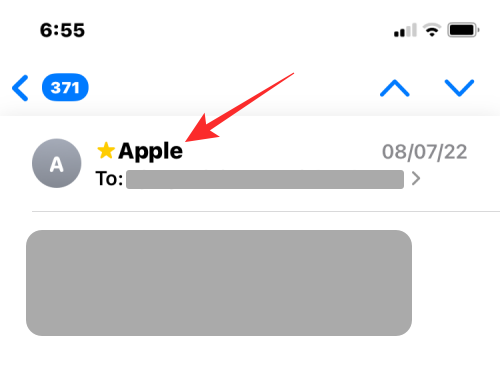
Potom znova klepnite na toto meno (teraz zvýraznené modrou farbou), aby ste získali ďalšie akcie.
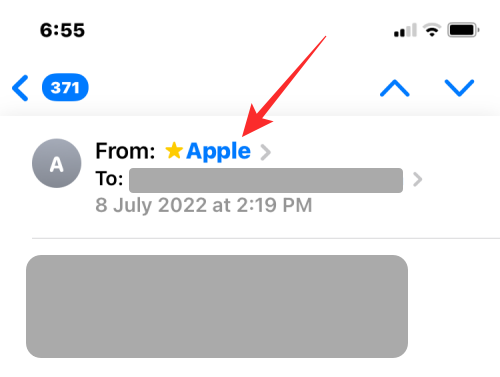
Teraz by ste mali vidieť kontaktné informácie odosielateľa. Na tejto obrazovke vyberte možnosť Odstrániť z VIP .
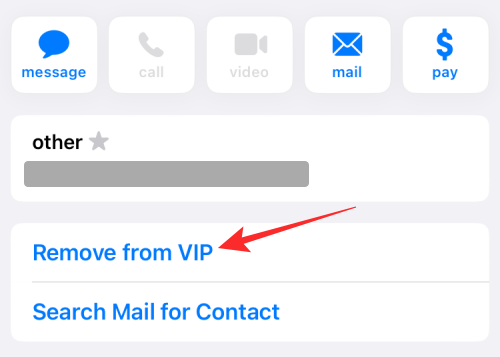
Vybraná osoba bude teraz vymazaná z vášho VIP zoznamu v Apple Mail.
Súvisiace: Ako zmeniť prípony súborov na iPhone
Metóda č. 2: Z vašich poštových schránok
Ak vás nebaví hľadať e-maily od ľudí vo VIP zozname manuálne, môžete si ich zobraziť priamo zo svojej poštovej schránky v aplikácii Apple Mail. Ak chcete pomocou tejto metódy niekoho odstrániť zo zoznamu VIP, otvorte na svojom iPhone aplikáciu Mail .
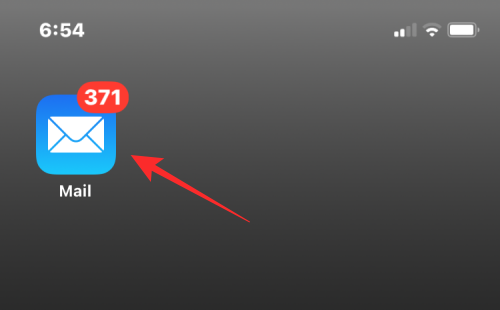
Keď sa otvorí priečinok Doručená pošta, klepnite na Poštové schránky v ľavom hornom rohu obrazovky.
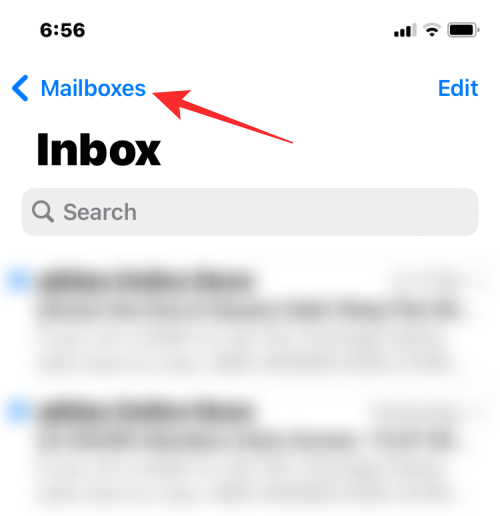
Vo vnútri poštových schránok by ste mali vidieť VIP sekciu pod Doručenou poštou. Klepnite na ikonu i na pravej strane tejto časti.
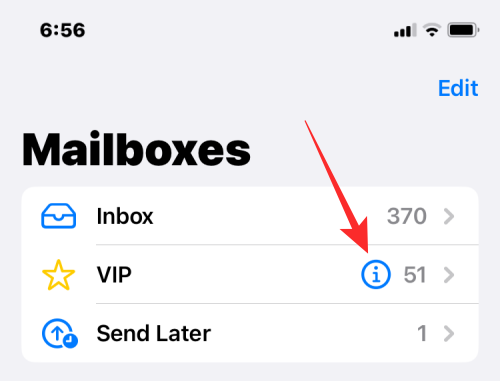
Tým sa otvorí zoznam VIP, v ktorom sa zobrazia všetci ľudia, ktorých ste v Apple Mail označili ako obľúbených. Tu klepnite na Upraviť v ľavom hornom rohu.
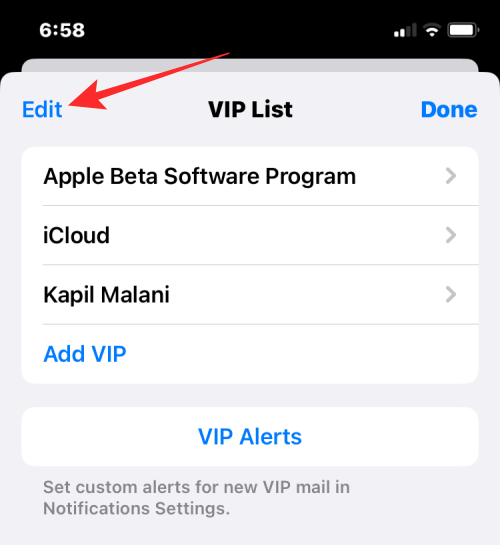
Zoznam teraz prejde do režimu úprav. Tu budete môcť niekoho odobrať ako VIP klepnutím na červenú ikonu mínus (-) na ľavej strane jeho mena.
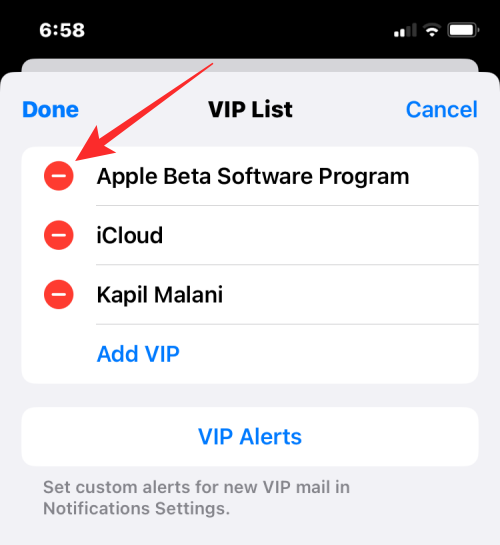
Keď to urobíte, na pravej strane sa zobrazí možnosť Odstrániť. Klepnutím na Odstrániť potvrďte svoju akciu.
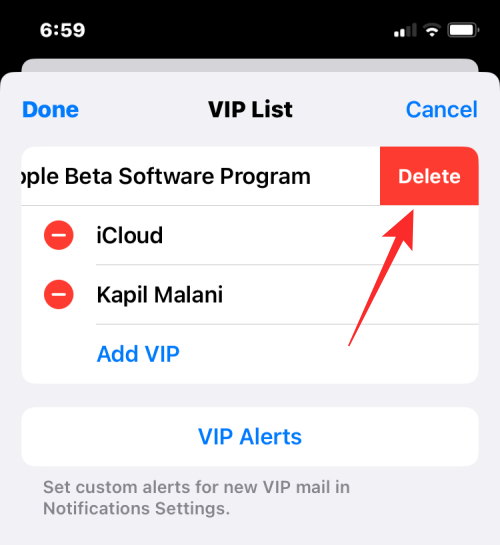
Tento krok môžete zopakovať, ak chcete zo zoznamu VIP odstrániť viac ľudí. Po odstránení ľudí z vášho VIP zoznamu v Apple Mail klepnite na Hotovo v ľavom hornom rohu.
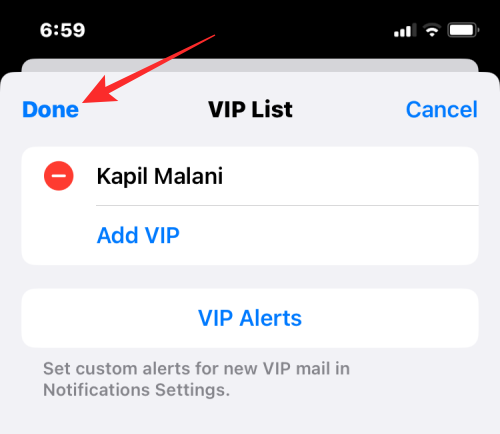
Môžete tiež niekoho z tohto zoznamu odstrániť bez toho, aby ste prešli do režimu úprav. Za týmto účelom jednoducho potiahnite prstom doľava na osobu, ktorú chcete odstrániť, a potom klepnite na Odstrániť .
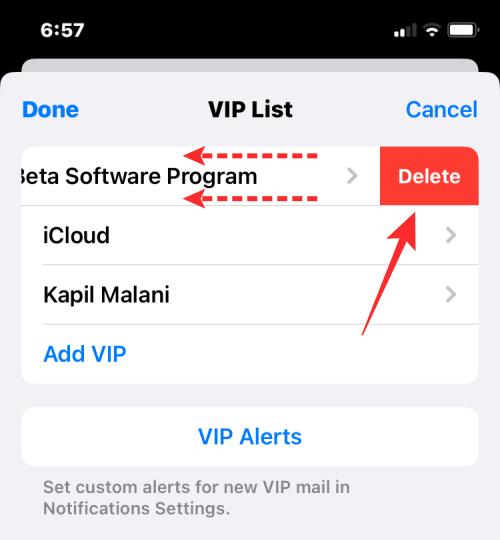
Opätovným klepnutím na Hotovo v pravom hornom rohu sa vrátite do svojich poštových schránok.
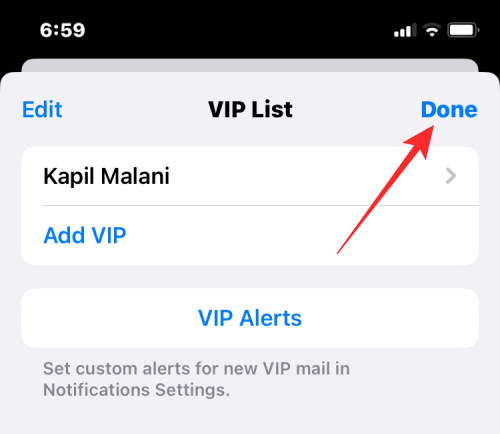
V zozname VIP vo vašej aplikácii Mail sa už nebudú zobrazovať ľudia, ktorých ste odstránili.
Súvisiace: Čo je neskôr v Apple Mail a ako to používať
Čo sa stane, keď niekoho odstránite zo zoznamu VIP?
Keď niekoho odstránite zo svojho VIP zoznamu v aplikácii Mail, e-maily od neho už nebudú označené ikonou žltej hviezdičky vo vašej doručenej pošte. To platí pre existujúce aj budúce e-maily, ktoré môžete od tejto osoby dostať.
Namiesto toho budú tieto e-maily vyzerať takmer ako akékoľvek iné e-maily od iných odosielateľov a nebude ich nič odlišovať od zvyšku vašej doručenej pošty. Ako môžete očakávať, e-maily od ľudí, ktorých odoberiete ako VIP, sa tiež nezobrazia v sekcii VIP, keď skontrolujete svoje poštové schránky v Apple Mail.
To je všetko, čo potrebujete vedieť o odstraňovaní ľudí z vášho VIP zoznamu v Apple Mail.
SÚVISIACE
Máte nejaké RAR súbory, ktoré chcete previesť na ZIP súbory? Naučte sa, ako previesť RAR súbor na formát ZIP.
Držte vyrovnávaciu pamäť vyčistenú vo vašom webovom prehliadači Google Chrome pomocou týchto krokov.
Ukážeme vám, ako zmeniť farbu zvýraznenia textu a textových polí v Adobe Reader s týmto podrobným návodom.
Nájdite tu podrobné pokyny, ako zmeniť User Agent String vo webovom prehliadači Apple Safari pre MacOS.
Microsoft Teams v súčasnosti nepodporuje nativné prenášanie vašich stretnutí a hovorov na TV. Môžete však použiť aplikáciu na zrkadlenie obrazovky.
Zaujíma vás, ako integrovať ChatGPT do Microsoft Word? Tento sprievodca vám presne ukáže, ako to urobiť pomocou doplnku ChatGPT pre Word v 3 jednoduchých krokoch.
Zistite, ako vyriešiť bežný problém, pri ktorom bliká obrazovka v prehliadači Google Chrome.
Hľadáte osviežujúcu alternatívu k tradičnej klávesnici na obrazovke, Galaxy S23 Ultra od Samsungu poskytuje vynikajúce riešenie. S
Krížové odkazy môžu váš dokument výrazne sprístupniť, usporiadať a uľahčiť jeho používanie. Tento sprievodca vás naučí, ako vytvoriť krížové odkazy v programe Word.
Potrebujete naplánovať opakujúce sa stretnutia v MS Teams so svojimi spolupracovníkmi? Naučte sa, ako nastaviť opakujúce sa stretnutie v Teams.







