Ako previesť RAR súbor na ZIP vo Windows

Máte nejaké RAR súbory, ktoré chcete previesť na ZIP súbory? Naučte sa, ako previesť RAR súbor na formát ZIP.
Ak čítate tento príspevok, je pravdepodobné, že Slack často používate ako súčasť svojej rutiny práce z domu na interakciu s kolegami pri prebiehajúcich projektoch a úlohách. Aby pomohol vyvážiť pracovný tok a iné aktivity, Slack umožňuje používateľom nastaviť stav preč, ktorý môžu použiť na to, aby svojim spoluhráčom oznámili, prečo sú preč a ako dlho môžu byť preč.
Aj keď môžete jednoducho nastaviť Slack Status tak, že prejdete na obrazovku You v rámci aplikácie, ak ste niekto, kto neustále mení svoj Slack Status, zistíte, že je to trochu otravné, pretože to zahŕňa písanie tej istej správy znova a znova. . Našťastie existuje jednoduchý spôsob, ako zmeniť stav Slack priamo z domovskej obrazovky vášho telefónu – pomocou Apple Shortcuts na iOS.
V tomto príspevku vám pomôžeme nastaviť skratku, pomocou ktorej môžete na svojom iPhone jednoducho zmeniť svoj stav v Slacku.
Čo potrebuješ?
Ak chcete zmeniť svoj Slack Status z domovskej obrazovky iOS, musíte mať pripravené nasledujúce veci:
Ako nastaviť skratku Set Slack Status v systéme iOS
Skratka Set Slack Status je celkom šikovný nástroj, pokiaľ ide o okamžité nastavenie stavu Slack. Proces nastavenia si však vyžaduje trochu viac úsilia ako len pridanie skratky do vášho iPhone. Ak chcete správne nastaviť skratku Set Slack Status v systéme iOS, môžete postupovať podľa všetkých nižšie uvedených krokov.
Nainštalujte aplikáciu Connect Blueprint
Keďže skratka Set Slack Status vyžaduje prístup k vášmu účtu Slack, natívna aplikácia Shortcuts v systéme iOS to nedokáže. Aby to fungovalo, vývojár skratky ponúka aplikáciu Connect Blueprint, ktorú môžete použiť na overenie skratiek pomocou účtu Slack. Za týmto účelom nainštalujte do svojho iPhone aplikáciu Connect Blueprint z tohto odkazu App Store a potom klepnite na Získať .
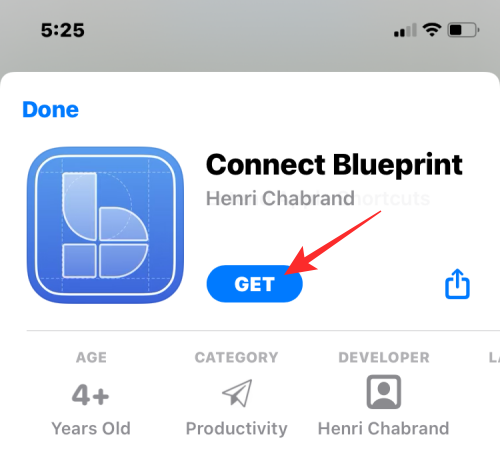
Prepojte svoj účet Slack s Connect Blueprint
Po inštalácii otvorte aplikáciu Connect Blueprint a klepnite na možnosť pripojenia vo vnútri „Slack“.
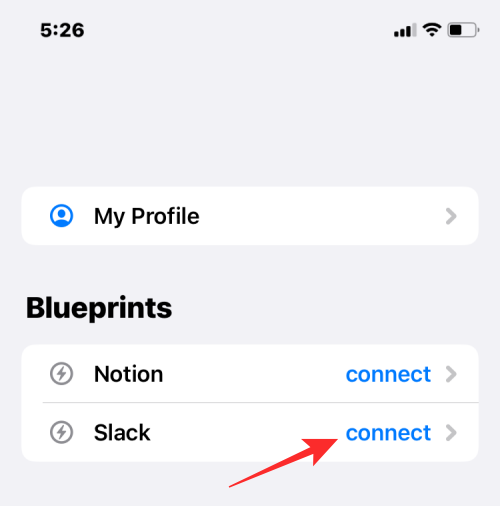
Vo vnútri Slacku klepnite na Pripojiť (OAuth) .
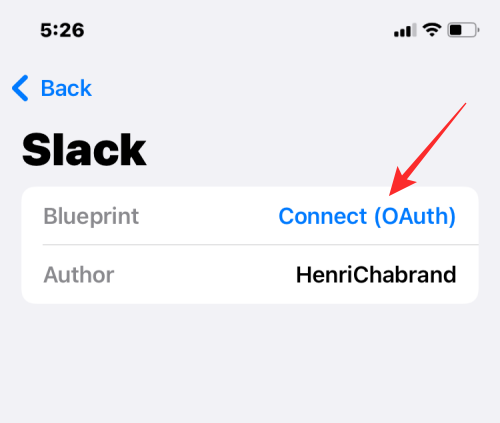
Connect Blueprint teraz spustí Safari alebo váš predvolený prehliadač a otvorí stránku Slack Workspace. Na tejto stránke zadajte adresu URL pracovného priestoru , ktorý používate s Slack, a potom klepnite na Pokračovať .
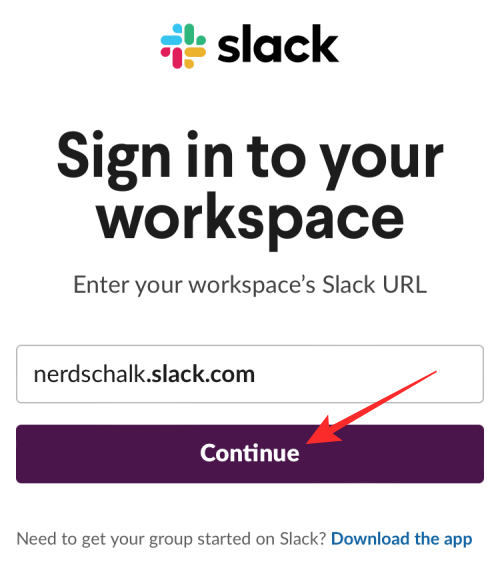
Na ďalšej stránke sa prihláste do svojho účtu Slack pomocou e-mailovej adresy alebo inej možnosti.
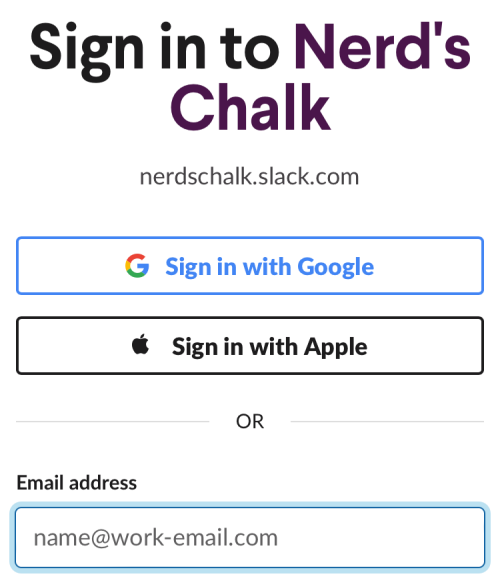
Po prihlásení budete môcť udeliť Connect Blueprint prístup k vášmu účtu Slack klepnutím na Povoliť na tejto stránke.
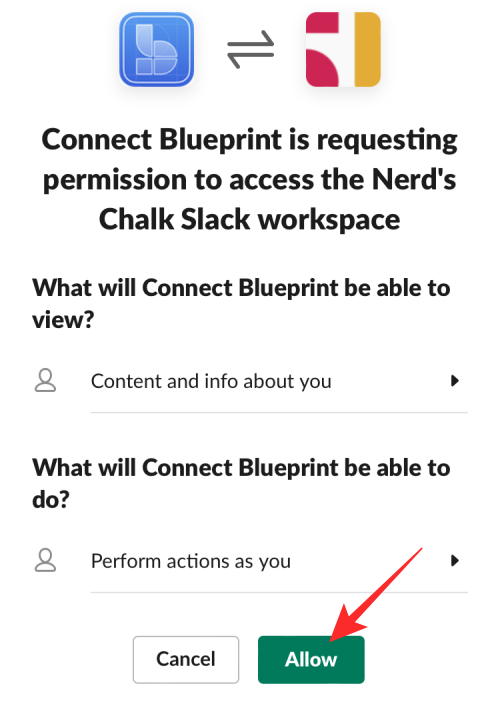
Safari vás teraz vyzve na otvorenie aplikácie Connect Blueprint. Klepnutím na Otvoriť spustíte aplikáciu na svojom iPhone.
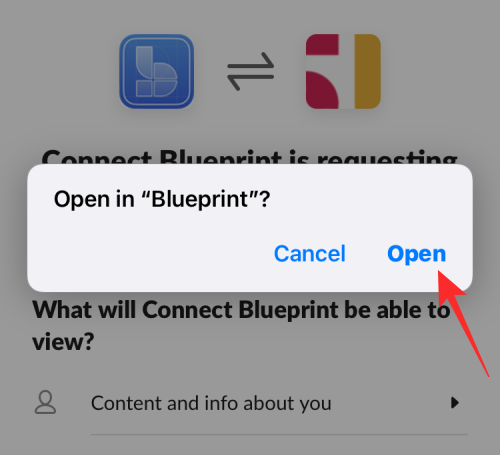
Aplikácia Connect Blueprint teraz zobrazí, že váš účet Slack je teraz pripojený, pretože jedinou možnosťou na obrazovke je Odpojiť.
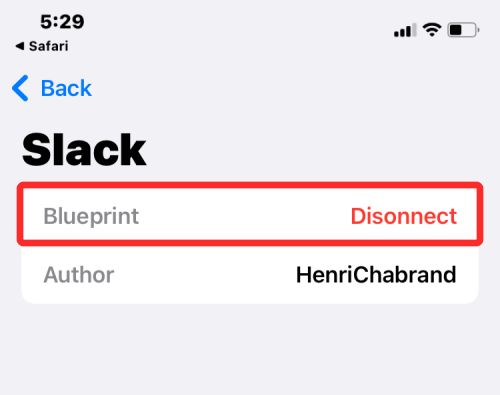
Pridajte na svoj iPhone skratku Set Slack Status
Keď má aplikácia Connect Blueprint prístup k vášmu účtu Slack, teraz ste pripravení pridať skratku Set Slack Status do svojho iPhone. Ak to chcete urobiť, otvorte tento odkaz v prehliadači Safari a automaticky by sa mala otvoriť aplikácia Skratky na vašom iPhone.
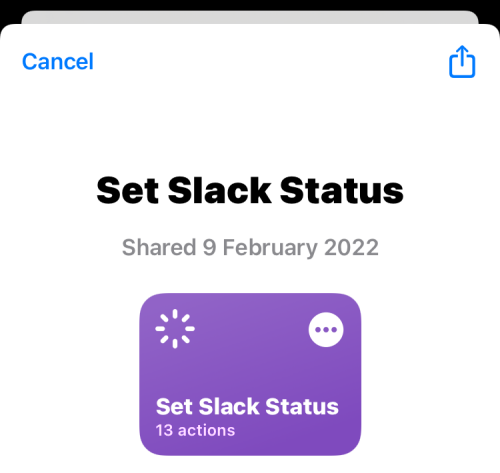
Ak chcete nainštalovať túto skratku v systéme iOS, klepnite na Nastaviť skratku .
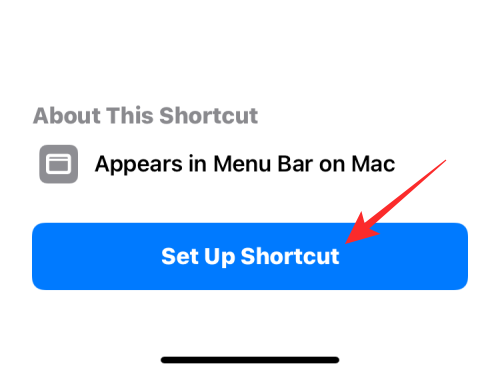
Teraz budete musieť nakonfigurovať túto skratku s vašou preferovanou správou. V predvolenom nastavení sa na tejto obrazovke zobrazí „Prestávka na kávu“ ako Stav.
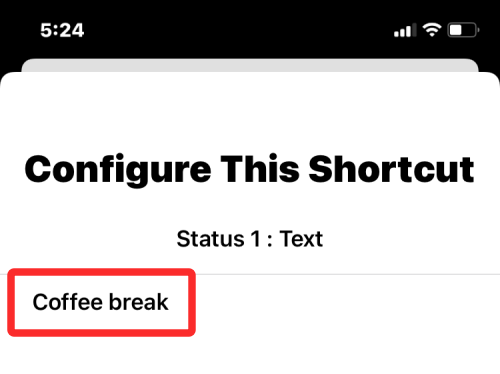
Klepnutím na Ďalej v dolnej časti prejdite na ďalší krok.
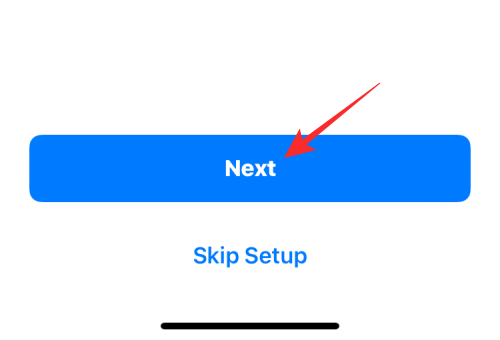
Podobne nastavte požadovaný text ako druhú možnosť stavu. Predvolený text je tu nastavený ako „Na obed“.
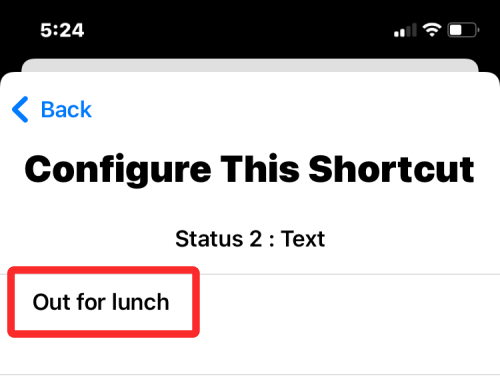
Po dokončení konfigurácie tejto skratky klepnite na Pridať skratku v spodnej časti.
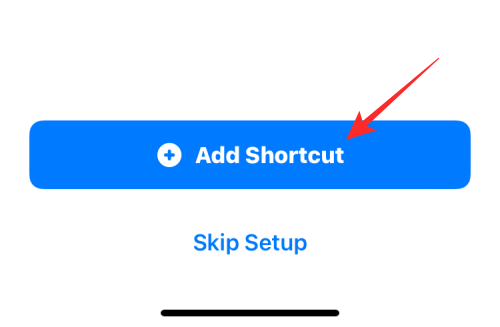
Skratka Set Slack Status sa teraz pridá do vášho iPhone a bude k dispozícii na karte Moje skratky v aplikácii Skratky.
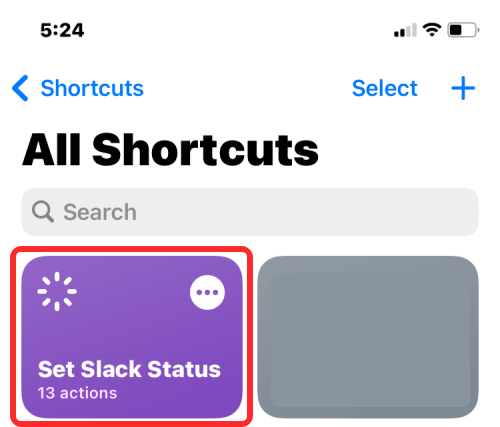
Ak k nej chcete pristupovať na domovskej obrazovke, môžete ju pridať na domovskú obrazovku svojho iPhone ako miniaplikáciu dlhým stlačením prázdnej oblasti, klepnutím na ikonu + , výberom položky Skratky zo zoznamu aplikácií a pridaním položky widget tejto skratky.
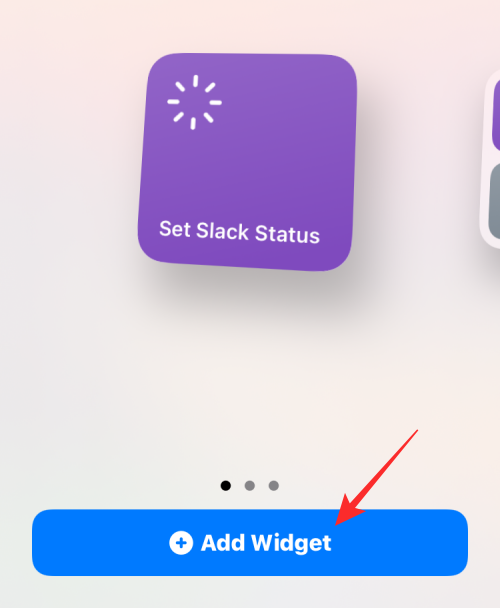
Ako zmeniť stav Slack pomocou skratiek
S nakonfigurovanou skratkou Set Slack Status a Connect Blueprint ich teraz môžete začať používať na zmenu stavu Slack Status.
Vyberte prednastavený stav
Ak chcete nastaviť niektorý z predvolených stavov, ktoré ste nakonfigurovali pri pridávaní skratky Set Slack Status na vašom iPhone, môžete to urobiť iba dvoma klepnutiami. Najprv klepnite na miniaplikáciu Nastaviť Slack Status na domovskej obrazovke alebo ju otvorte v aplikácii Skratky.

Tým sa načíta výzva v hornej časti obrazovky. Tu vyberte ktorýkoľvek z dvoch prednastavených stavov, ktoré ste nakonfigurovali skôr; v tomto prípade je to Coffee break alebo Out for lunch .
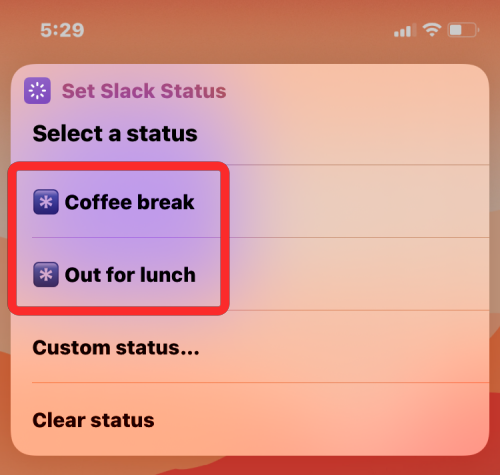
Ak túto skratku používate prvýkrát, skratka vás požiada o prístup k aplikácii Connect Blueprint. V zobrazenej výzve klepnite na Povoliť , aby ste mu udelili potrebné povolenie.
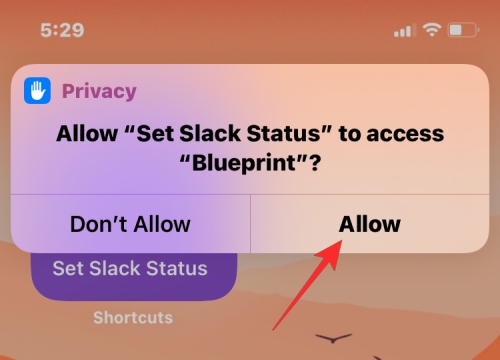
Vybraný stav bude teraz nastavený vo vašom účte Slack. Ak chcete skontrolovať, či bola nastavená, otvorte aplikáciu Slack a prejdite na kartu Vy v dolnej časti. Teraz by ste mali vidieť svoj novo nastavený Slack Status pod svojím menom.
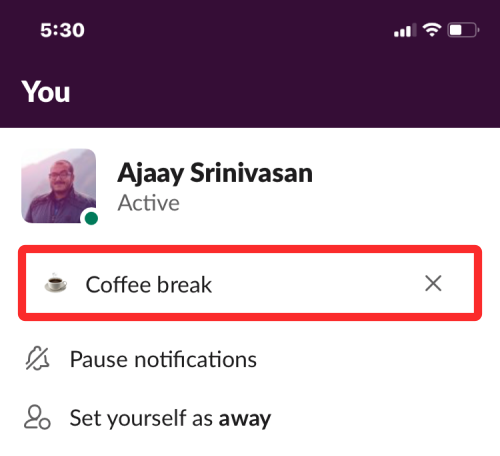
Nastavte vlastný stav
Okrem nastavenia predvoleného stavu môžete pomocou tejto skratky nastaviť svoj vlastný stav bez toho, aby ste ju museli zakaždým konfigurovať v aplikácii Skratky. Za týmto účelom klepnite na miniaplikáciu Set Slack Status na domovskej obrazovke alebo ju otvorte v aplikácii Skratky.

V zozname možností, ktoré sa zobrazia vo výzve, vyberte položku Vlastný stav .
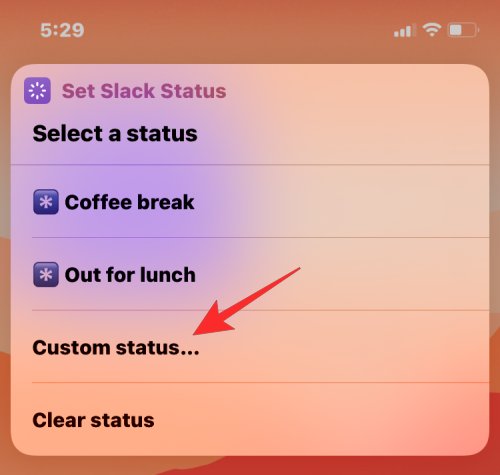
V ďalšej výzve vyberte emotikon, ktorý chcete použiť s vlastným stavom Slack.
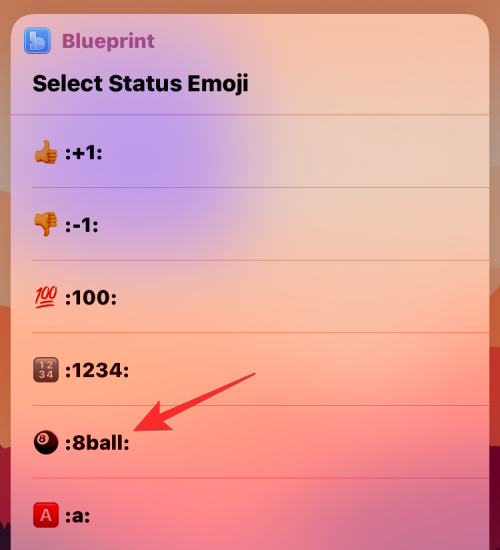
Potom môžete do výzvy Set Slack Text zadať text, ktorý chcete nastaviť ako svoj stav Slack, a potom klepnúť na Hotovo .
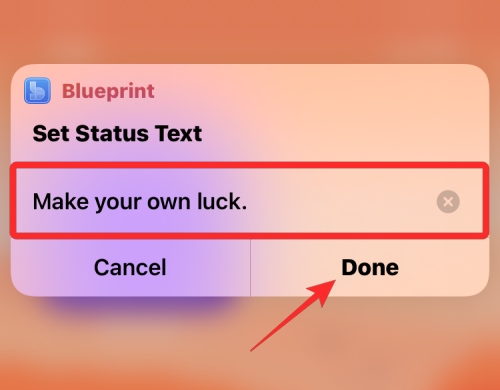
Nový stav sa teraz použije v Slacku a môžete k nemu pristupovať tak, že prejdete do aplikácie Slack > karta Vy .
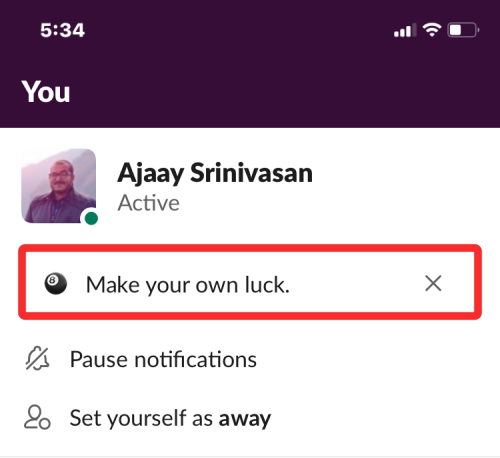
Vymažte svoj existujúci stav
Ak ste skončili s hosťovaním stavu a chcete ho odstrániť zo svojho účtu Slack, môžete to urobiť klepnutím na miniaplikáciu Nastaviť stav Slack na domovskej obrazovke alebo jej otvorením v aplikácii Skratky.

V zozname možností, ktoré sa zobrazia vo výzve, vyberte položku Vymazať stav .
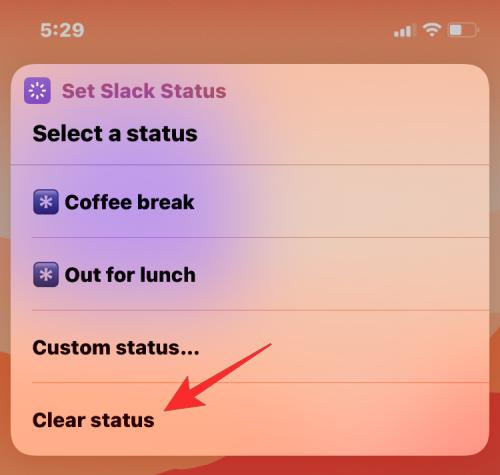
Skratka teraz okamžite odstráni akýkoľvek stav z vášho účtu Slack a keď prejdete na Slack > Vy , zobrazí sa vám prázdne textové pole.
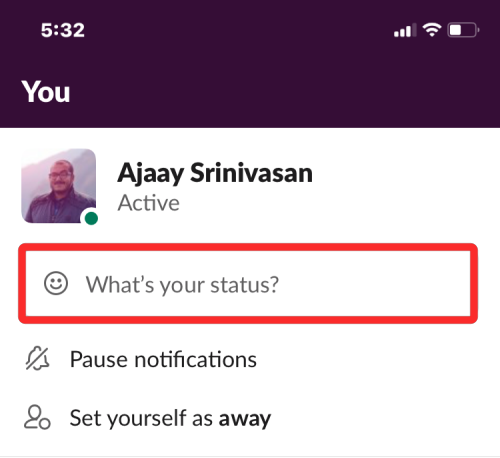
To je všetko, čo potrebujete vedieť o zmene stavu Slack pomocou skratiek Apple.
Máte nejaké RAR súbory, ktoré chcete previesť na ZIP súbory? Naučte sa, ako previesť RAR súbor na formát ZIP.
Držte vyrovnávaciu pamäť vyčistenú vo vašom webovom prehliadači Google Chrome pomocou týchto krokov.
Ukážeme vám, ako zmeniť farbu zvýraznenia textu a textových polí v Adobe Reader s týmto podrobným návodom.
Nájdite tu podrobné pokyny, ako zmeniť User Agent String vo webovom prehliadači Apple Safari pre MacOS.
Microsoft Teams v súčasnosti nepodporuje nativné prenášanie vašich stretnutí a hovorov na TV. Môžete však použiť aplikáciu na zrkadlenie obrazovky.
Zaujíma vás, ako integrovať ChatGPT do Microsoft Word? Tento sprievodca vám presne ukáže, ako to urobiť pomocou doplnku ChatGPT pre Word v 3 jednoduchých krokoch.
Zistite, ako vyriešiť bežný problém, pri ktorom bliká obrazovka v prehliadači Google Chrome.
Hľadáte osviežujúcu alternatívu k tradičnej klávesnici na obrazovke, Galaxy S23 Ultra od Samsungu poskytuje vynikajúce riešenie. S
Krížové odkazy môžu váš dokument výrazne sprístupniť, usporiadať a uľahčiť jeho používanie. Tento sprievodca vás naučí, ako vytvoriť krížové odkazy v programe Word.
Potrebujete naplánovať opakujúce sa stretnutia v MS Teams so svojimi spolupracovníkmi? Naučte sa, ako nastaviť opakujúce sa stretnutie v Teams.







