Ako previesť RAR súbor na ZIP vo Windows

Máte nejaké RAR súbory, ktoré chcete previesť na ZIP súbory? Naučte sa, ako previesť RAR súbor na formát ZIP.
Môže to byť ťažké, keď sa vysporiadame so stratou niekoho iného, a keďže naše skutočné životy sú prepojené s tým, čo robíme online, možno budete chcieť odovzdať svoje digitálne informácie niekomu, komu dôverujete, keď príde čas, pretože priznajme si to – nie sme nesmrteľní. S najnovšou aktualizáciou pre iOS, iPadOS a macOS Apple prináša novú funkciu, ktorá používateľom umožňuje pridať starší kontakt – osobu, ktorej po smrti najviac dôverujete so svojimi údajmi na iCloude.
V tomto príspevku vysvetlíme, čo je to starý kontakt, ako ho môžete pridať a ako sa človek dostane k vašim informáciám, keď zomriete.
Súvisiace: Ako sledovať filmy na FaceTime [Podrobný sprievodca]
Funkcia iPhone, ktorá sa zapne pred smrťou: Čo znamená starý obsah?
S iOS 15.2, iPadOS 15.2 a macOS 12.1 ponúka Apple novú možnosť „Starší kontakt“, ktorá vám umožní pridať k vášmu účtu Apple niekoho, komu dôverujete, keď už nebudete. Vaši blízki tak budú môcť pristupovať k vašim dôležitým obrázkom, videám, dokumentom, správam, poznámkam a ďalšiemu obsahu z vášho účtu iCloud, ako aj zo zariadení, na ktorých ste prihlásení.
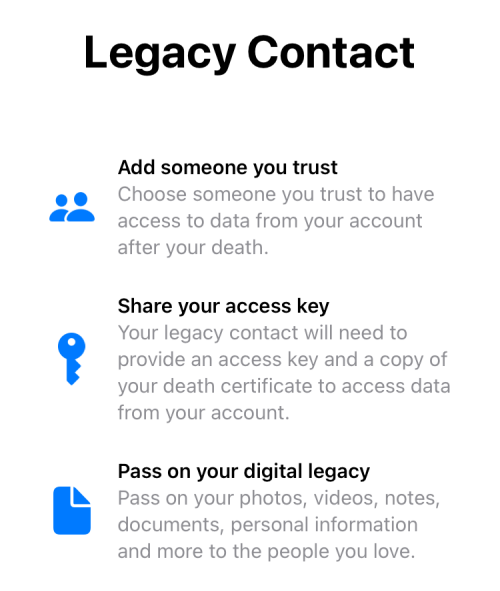
Starý kontakt v žiadnom prípade nesúvisí s kontaktom na obnovenie, ktorý ste mohli pridať na obrazovku Heslo a zabezpečenie svojho účtu, hoci obe možnosti sú dostupné na tej istej obrazovke. Kontakt na obnovenie vám môže pomôcť získať späť prístup k vášmu účtu Apple ID, ak ste zabudli jeho heslo, ale starší kontakt má prístup ku všetkým vašim súborom, keď mu ho udelíte.
Ak dôverujete svojim údajom viacerým osobám, môžete pridať viacero starších kontaktov, dokonca aj tých, ktorí nevlastnia zariadenie Apple. V druhom prípade môžete niekomu, kto nemá iPhone, dať fyzickú kópiu prístupový kľúč k vášmu účtu Apple. Viac o tomto prístupovom kľúči si povieme v ďalšej časti.
Keď príde čas, osoba, ktorú ste priradili ako starší kontakt, bude mať prístup k vašim údajom Apple ID, iba ak poskytne prístupový kľúč, ktorý ste s ňou zdieľali, ako aj váš úmrtný list. Ak sa tak rozhodnú, ktorýkoľvek z vašich starších kontaktov môže potom pokračovať vo vymazaní vašich údajov ešte pred skončením obdobia prístupu.
Súvisiace: Ako pridať WidgetSmith na domovskú obrazovku
Ako funguje staré nastavenie kontaktu?
Keď niekoho pridáte ako starší kontakt na iOS, iPadOS alebo macOS, pre túto osobu sa vytvorí prístupový kľúč, aby sa mohla prihlásiť do vášho účtu vo vašom mene a po vašom úmrtí narábať s údajmi vášho účtu. Tento prístupový kľúč je v podstate QR kód, ktorý sa s nimi zdieľa prostredníctvom aplikácie Správy alebo sa zdieľa vo formáte PDF. Spolu s týmto prístupovým kľúčom by daná osoba musela poskytnúť aj váš úmrtný list, aby získala prístup k vášmu účtu iCloud alebo Apple ID.
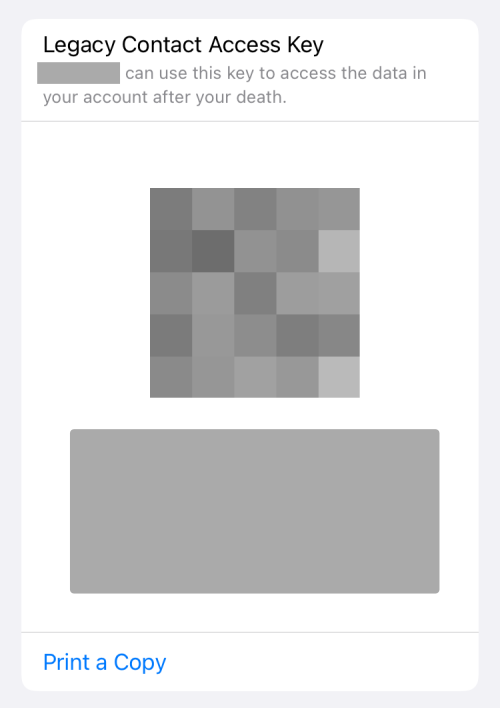
Keď táto osoba požiada o prístup k vášmu účtu, spoločnosť Apple začne kontrolovať údaje, ktoré zdieľala, aby overila svoju žiadosť. Keď bude táto žiadosť úspešne overená, vaše pôvodné Apple ID sa stane zbytočným; namiesto toho váš starý kontakt teraz získa špeciálny starý kontakt Apple ID, ktorý môže použiť na prístup k používateľským údajom vášho účtu.
Údaje, ku ktorým má váš starší kontakt prístup a ktoré si môže stiahnuť, zahŕňajú všetko, čo ste kedy uložili a zálohovali v rámci iCloud Fotky, Poznámky, Mail, Kontakty, Kalendár, Pripomienky, Správy iCloud, História hovorov, Súbory iCloud Drive, Údaje o zdraví, Hlasové poznámky, Záložky a zoznam na čítanie Safari a záloha iCloud.
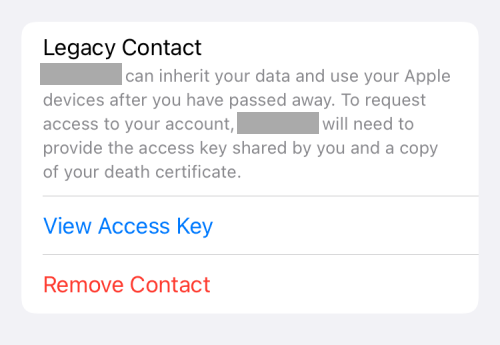
Váš starší kontakt však nemôže pristupovať k vašim údajom kľúčenky iCloud, platobným informáciám, nákupom v aplikácii, odberom ani žiadnym licencovaným médiám, ktoré ste si zakúpili v App Store. Okrem toho váš starý kontakt tiež nemôže vidieť údaje, ktoré ste si uložili v službe tretej strany alebo službe, ktorá nemusí byť prepojená s vaším Apple ID. Ak chcete získať podrobnú predstavu o tom, ku ktorým údajom má váš starší kontakt prístup, môžete si pozrieť túto stránku podpory .
Vaše údaje Apple ID budú uchovávané po dobu 3 rokov, počnúc dátumom prvého schválenia starého účtu. Hneď po uplynutí 3-ročného obdobia budú vaše údaje iCloud navždy odstránené. Mali by ste tiež pamätať na to, že údaje o vašom účte môže odstrániť aj ktorýkoľvek z vašich starších kontaktov, a to aj pred uplynutím 3-ročného obdobia.
Keď vaše staršie kontakty získajú schválenie od spoločnosti Apple, zámok aktivácie na vašom iPhone a ďalších zariadeniach s rovnakým Apple ID bude odstránený. Vaše kontakty však tieto zariadenia nebudú môcť ihneď používať, pokiaľ ich nevymažete späť na výrobné nastavenia.
Súvisiace: Ako vytvoriť slučku videa na iPhone
Ako povoliť a nastaviť starší kontakt na iPhone v systéme iOS
Ak chcete niekoho pridať ako svoj starší kontakt v systéme iOS, musíte sa uistiť, že máte nasledujúce veci:
Keď sa ubezpečíte, že ste zaškrtli všetky tieto políčka, môžete pristúpiť k pridávaniu staršieho kontaktu pre váš účet Apple ID. Za týmto účelom otvorte aplikáciu Nastavenia a klepnite na názov svojho Apple ID .
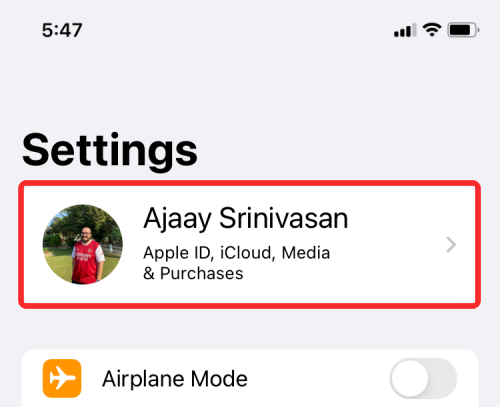
Na obrazovke Apple ID vyberte položku Heslo a zabezpečenie .
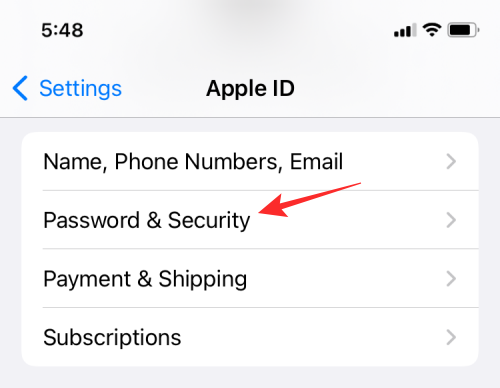
Na ďalšej obrazovke klepnite na Starší kontakt .
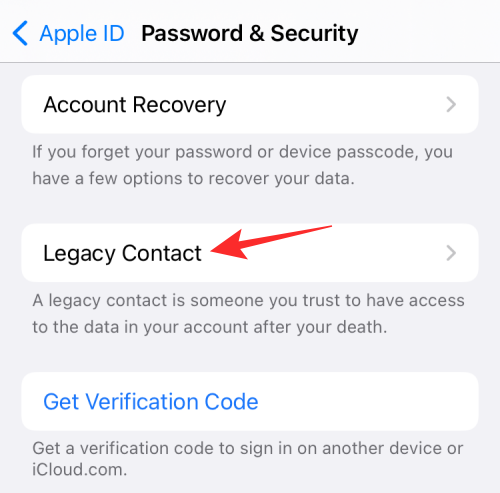
Tu klepnite na Pridať starší kontakt .
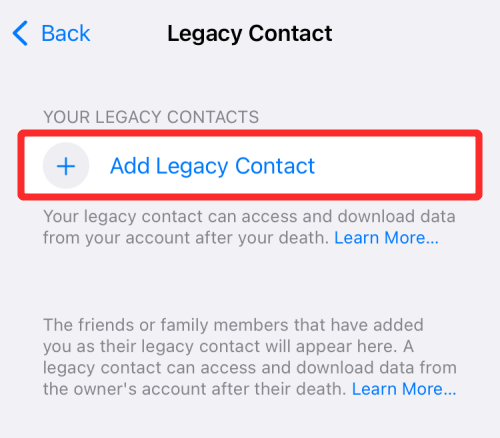
Teraz sa zobrazí obrazovka Legacy Contact, kde uvidíte všetky potrebné informácie o tom, ako to funguje. Na tejto obrazovke vyberte Pridať starší kontakt .
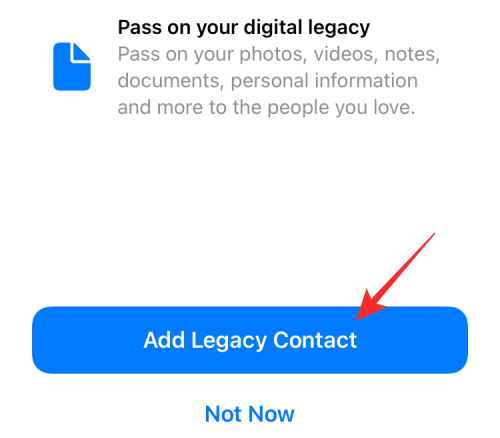
Potom na obrazovke Kontakty vyberte kontakt, ktorý chcete pridať ako starší kontakt, alebo ho vyhľadajte.
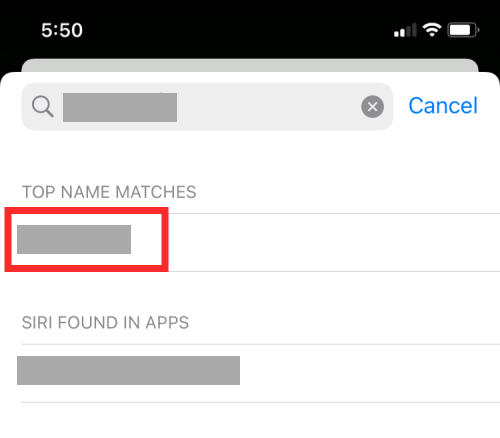
Po výbere vybraného staršieho kontaktu klepnite na Pokračovať .
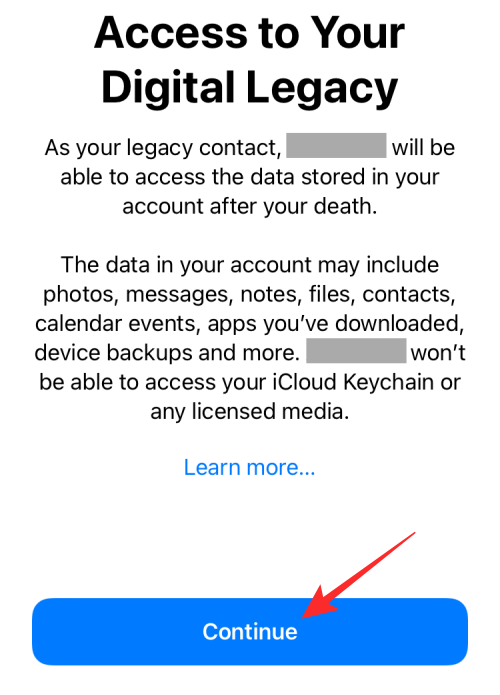
V tomto bode Apple vytvorí prístupový kľúč pre váš účet Apple, ktorý môžete zdieľať prostredníctvom aplikácie Správy alebo vo formáte PDF.
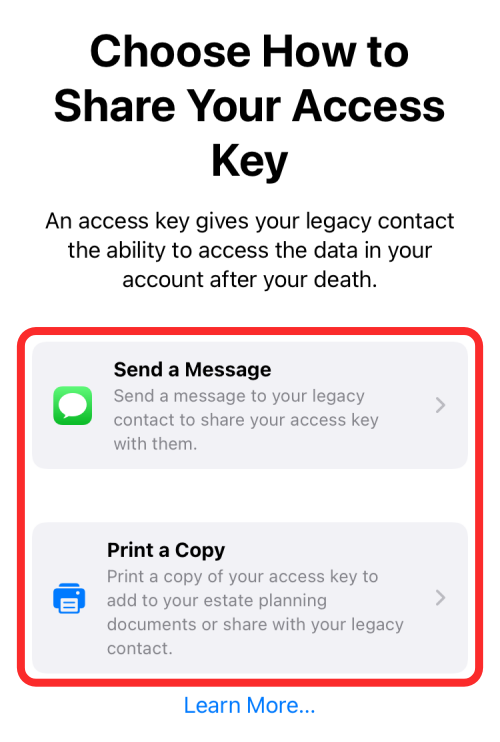
Ak osoba, ktorú pridávate ako starší kontakt, je iný používateľ Apple, môžete zdieľať prístupový kľúč prostredníctvom aplikácie Správy klepnutím na Odoslať správu . Tento prístupový kľúč potom môžete odoslať ako správu klepnutím na Odoslať .
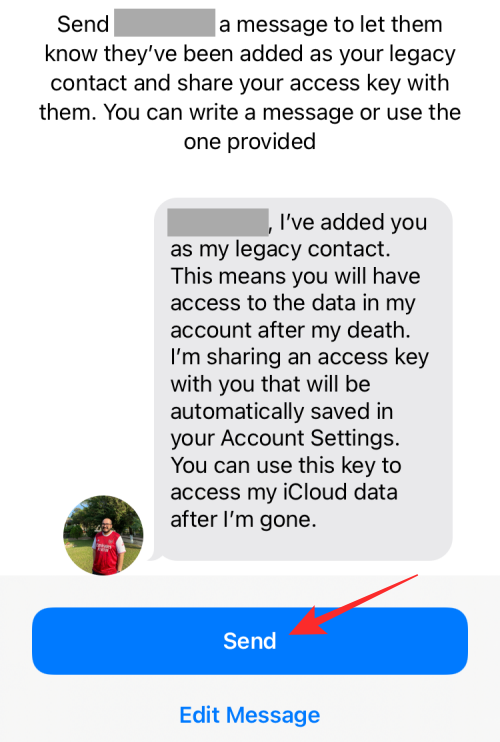
Ak osoba, ktorú pridávate ako starší kontakt, nie je používateľom spoločnosti Apple, môžete zdieľať prístupový kľúč vo forme súboru PDF výberom možnosti Vytlačiť kópiu . Keď sa prístupový kľúč načíta na ďalšej obrazovke, môžete ho vytlačiť alebo uložiť ako PDF.
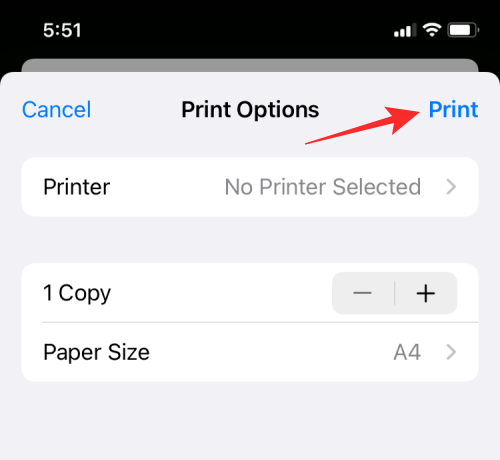
Po dokončení klepnite na Hotovo a dokončite svoj nový starý kontakt.
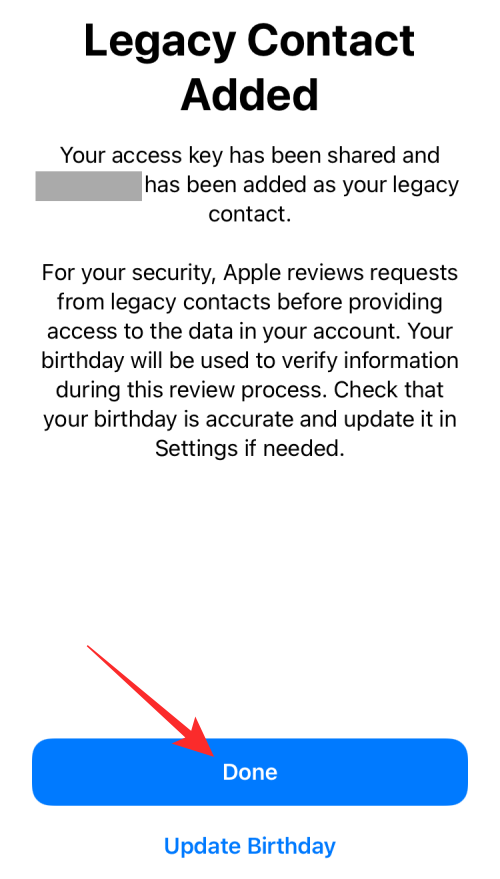
Teraz by ste mali vidieť, že váš vybraný kontakt sa objaví na obrazovke Starší kontakt v časti Vaše staršie kontakty .
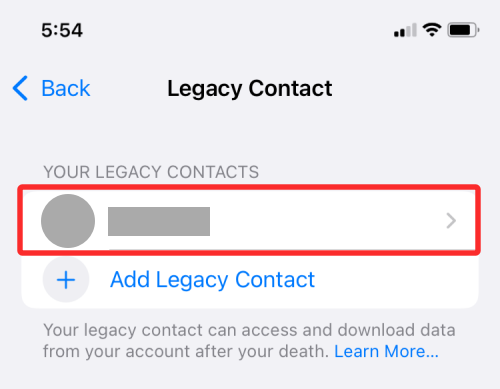
Ako niekoho odstrániť z vášho staršieho kontaktu
Ak už nedôverujete určitej osobe ako svojmu staršiemu kontaktu alebo ju chcete z nejakého iného dôvodu odstrániť, môžete tak urobiť v časti Nastavenia > meno svojho Apple ID .
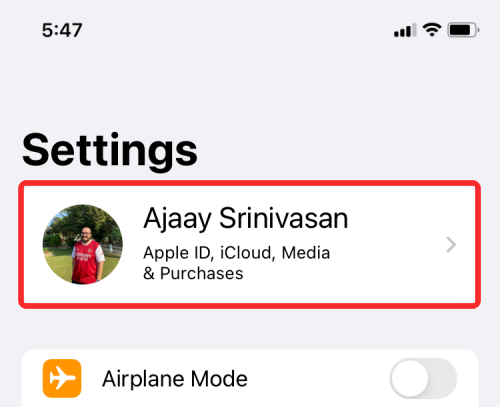
Na obrazovke Apple ID vyberte položku Heslo a zabezpečenie .
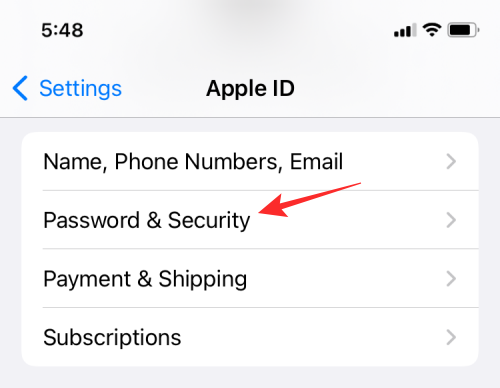
Na ďalšej obrazovke klepnite na Starší kontakt .
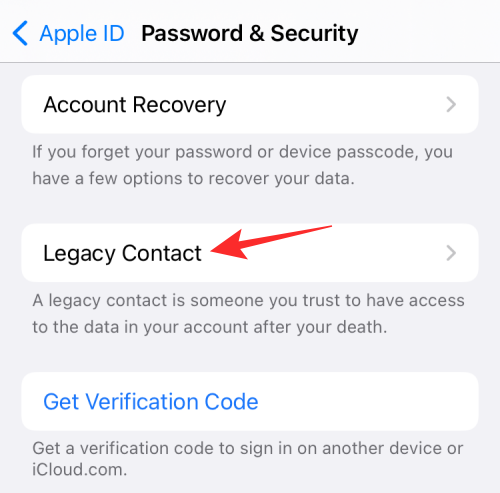
Teraz v časti „Vaše staré kontakty“ vyberte osobu, z ktorej chcete odstrániť.
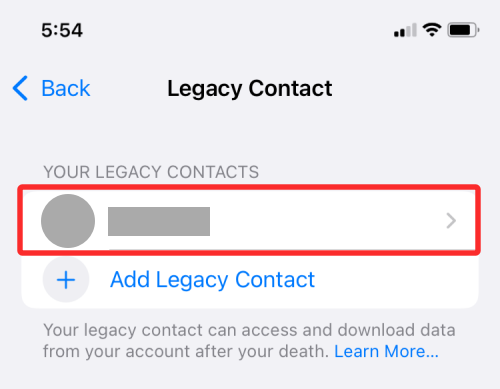
Na tejto obrazovke klepnite na Odstrániť kontakt , aby ste ich odstránili zo zoznamu starších kontaktov.
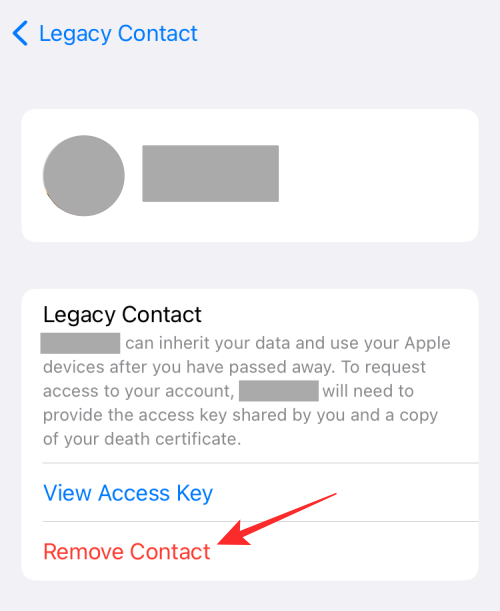
V zobrazenej výzve dokončite proces výberom možnosti Odstrániť kontakt .
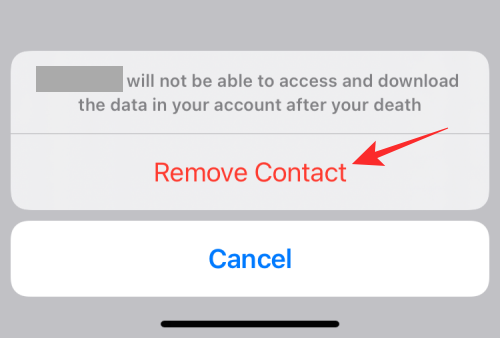
Osoba už nebude viditeľná v sekcii „Vaše staré kontakty“.
To je všetko, čo potrebujete vedieť o Apple Legacy Contact v systéme iOS.
SÚVISIACE
Máte nejaké RAR súbory, ktoré chcete previesť na ZIP súbory? Naučte sa, ako previesť RAR súbor na formát ZIP.
Držte vyrovnávaciu pamäť vyčistenú vo vašom webovom prehliadači Google Chrome pomocou týchto krokov.
Ukážeme vám, ako zmeniť farbu zvýraznenia textu a textových polí v Adobe Reader s týmto podrobným návodom.
Nájdite tu podrobné pokyny, ako zmeniť User Agent String vo webovom prehliadači Apple Safari pre MacOS.
Microsoft Teams v súčasnosti nepodporuje nativné prenášanie vašich stretnutí a hovorov na TV. Môžete však použiť aplikáciu na zrkadlenie obrazovky.
Zaujíma vás, ako integrovať ChatGPT do Microsoft Word? Tento sprievodca vám presne ukáže, ako to urobiť pomocou doplnku ChatGPT pre Word v 3 jednoduchých krokoch.
Zistite, ako vyriešiť bežný problém, pri ktorom bliká obrazovka v prehliadači Google Chrome.
Hľadáte osviežujúcu alternatívu k tradičnej klávesnici na obrazovke, Galaxy S23 Ultra od Samsungu poskytuje vynikajúce riešenie. S
Krížové odkazy môžu váš dokument výrazne sprístupniť, usporiadať a uľahčiť jeho používanie. Tento sprievodca vás naučí, ako vytvoriť krížové odkazy v programe Word.
Potrebujete naplánovať opakujúce sa stretnutia v MS Teams so svojimi spolupracovníkmi? Naučte sa, ako nastaviť opakujúce sa stretnutie v Teams.







