Ako previesť RAR súbor na ZIP vo Windows

Máte nejaké RAR súbory, ktoré chcete previesť na ZIP súbory? Naučte sa, ako previesť RAR súbor na formát ZIP.
Facetime dostal od niekoľkých posledných aktualizácií pre iOS veľké aktualizácie služby. Teraz môžete volať používateľom systému Android, zdieľať svoju obrazovku vo Facetime a dokonca uskutočňovať skupinové hovory. Facetime funguje cez internet a umožňuje vám videohovory s používateľmi zariadení Android a iPhone po celom svete.
Počas hovorov získate možnosť používať efekty a pomocou režimu na výšku môžete dokonca rozmazať pozadie. Tieto funkcie sú skvelé, ale čoskoro stratia svoju príťažlivosť, ak si hovory Facetime nemôžete zobraziť na celej obrazovke. Ak ste na rovnakej lodi, tu je všetko, čo potrebujete vedieť o Facetime hovoroch na celú obrazovku.
Ako funguje Facetime na celej obrazovke?
Facetime hovory by mali byť na vašom iPhone predvolene na celú obrazovku. Je to preto, že neexistuje spôsob, ako prepnúť celú obrazovku, keď sa venujete prichádzajúcich alebo odchádzajúcich hovorov. Celá vaša obrazovka by mala zobrazovať video zdroj druhej osoby a váš zdroj kamery sa zobrazí v malom obdĺžnikovom náhľade v pravom dolnom rohu.
V skupinovom hovore sa vám zobrazí náhľad každej osoby v obdĺžnikovom výreze. Váš výrez v pravom dolnom rohu bude o niečo menší ako tieto výrezy.
Ako uskutočniť Facetime hovory na celú obrazovku
Teraz, keď ste oboznámení s tým, ako fungujú hovory Facetime, ste si uvedomili, že neexistuje žiadny prepínač ani gesto, ktoré by vaše hovory prepínalo na celú obrazovku. Máte možnosť vždy dostávať upozornenia na prichádzajúce hovory Facetime na celej obrazovke alebo zväčšiť náhľad vlastného videa klepnutím.
Okrem toho, ak máte problémy s viditeľnosťou, môžete použiť funkciu dostupnosti na priblíženie hovorov Facetime. Na začiatok použite niektorú z nižšie uvedených metód v závislosti od vašich preferencií.
Metóda 1: Zobrazte prichádzajúce upozornenia na celú obrazovku
Otvorte aplikáciu Nastavenia a klepnite na Telefón .
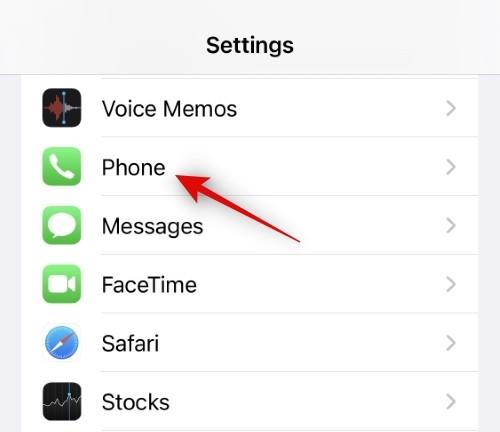
Teraz klepnite na Prichádzajúce hovory .
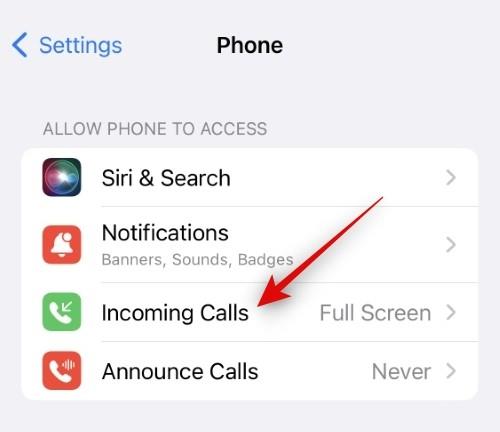
Klepnite na a vyberte možnosť Celá obrazovka .
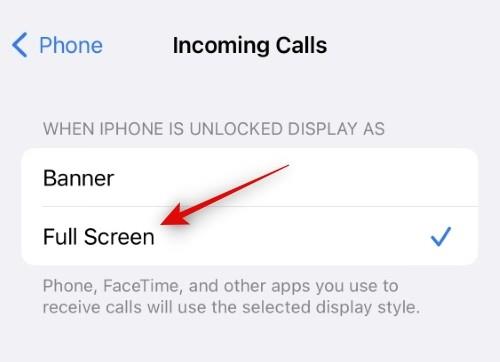
Všetky prichádzajúce hovory sa teraz zobrazia na celej obrazovke, ako je znázornené nižšie.
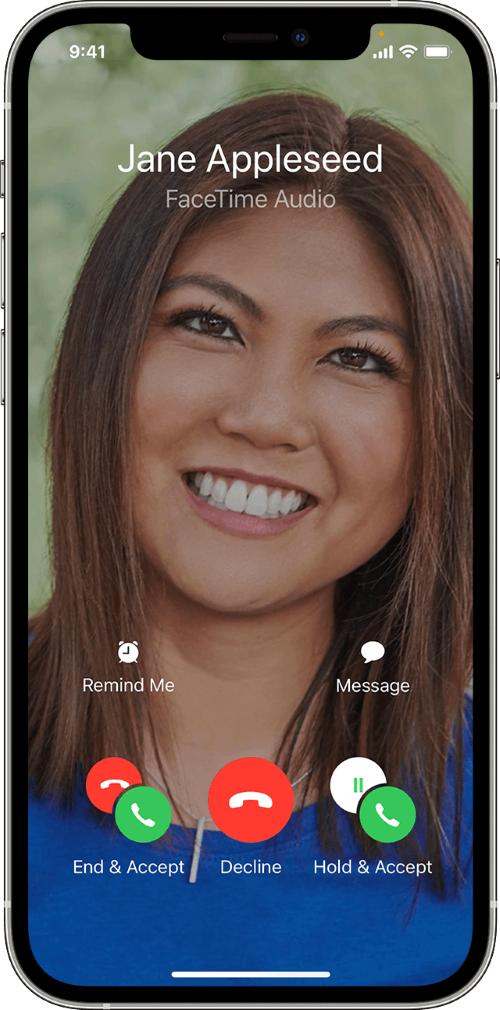
A takto môžete uskutočniť prichádzajúce hovory Facetime na celej obrazovke vášho iPhone.
Metóda 2: Klepnite a zväčšite náhľad
Počas Facetime hovoru jednoducho klepnite na ukážku kanála videa v pravom dolnom rohu.
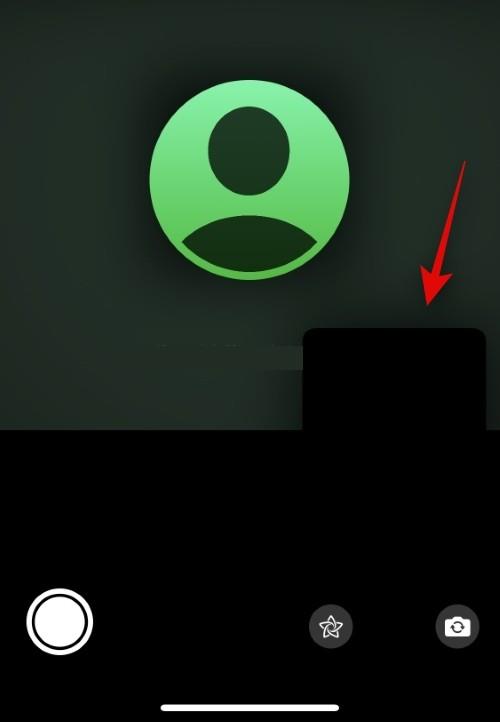
Tým sa zväčší náhľad a zobrazia sa vám nasledujúce možnosti prispôsobenia náhľadu.
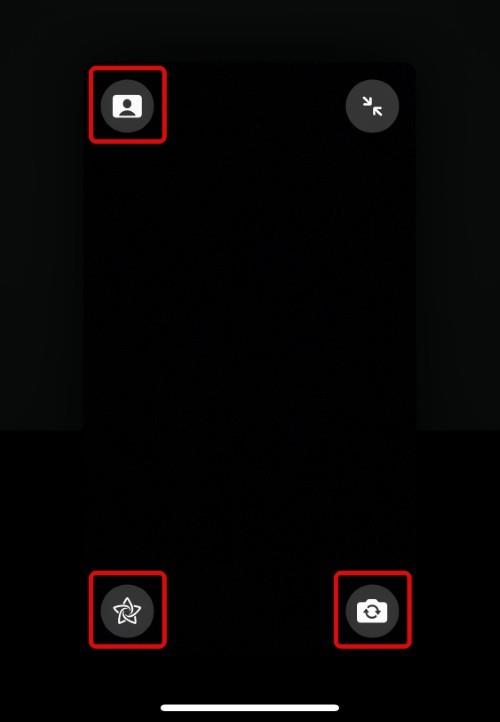
Teraz môžete klepnutím na ikonu v pravom hornom rohu minimalizovať náhľad.
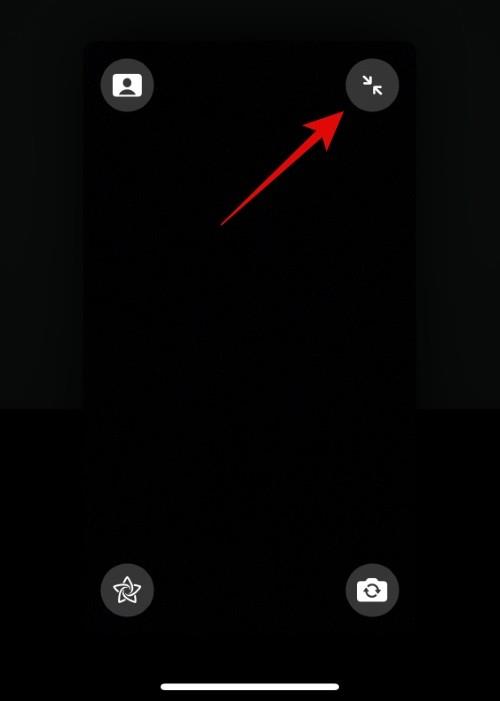
A takto si môžete zväčšiť náhľad vo Facetime hovore.
Metóda 3: Použite priblíženie zjednodušenia ovládania
Zväčšenie dostupnosti sa dá použiť na ďalšie priblíženie vašich hovorov Facetime. Použite nižšie uvedené kroky, ktoré vám pomôžu na ceste.
Otvorte aplikáciu Nastavenia a klepnite na Prístupnosť .
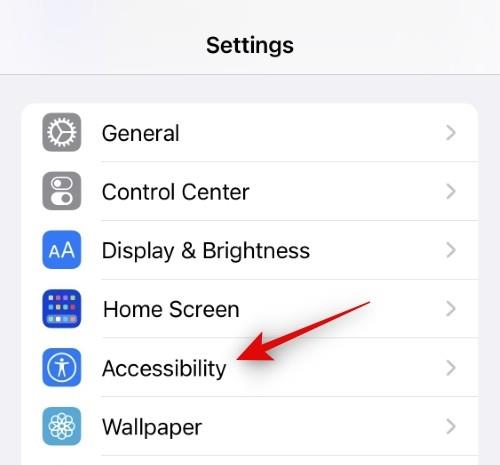
Klepnite na položku Zoom .
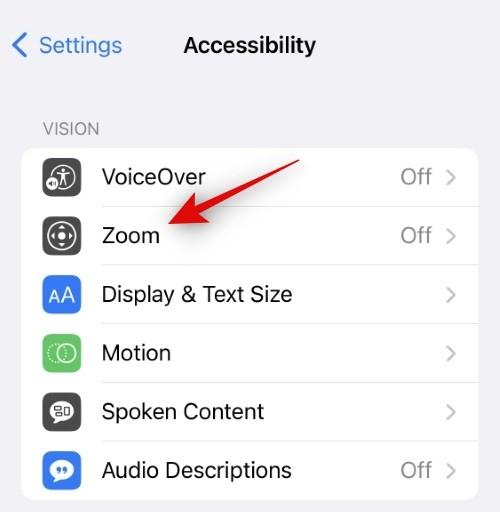
Klepnite a zapnite prepínač Lupa v hornej časti.
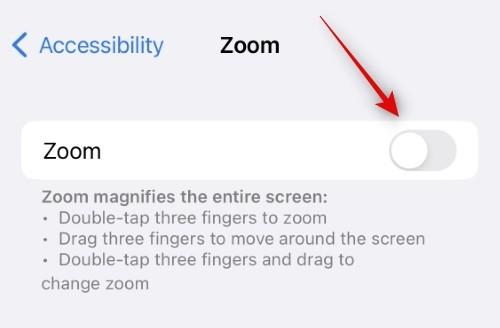
Teraz môžete použiť nasledujúce gestá na priblíženie, kdekoľvek chcete na svojom iPhone.
Otvorte Facetime a použite gesto dvojitého klepnutia tromi prstami na priblíženie obrazovky. Teraz môžete túto funkciu použiť na uskutočnenie hovorov na celú obrazovku, kedykoľvek to bude potrebné.
Obmedzenia Facetime na celú obrazovku
Facetime má niekoľko obmedzení, pokiaľ ide o používanie ukážok na celej obrazovke pre vašich volajúcich. Tieto obmedzenia vyplývajú najmä z nových funkcií zavedených vo Facetime, SharePlay a hovoroch pre používateľov, ktorí nepoužívajú iPhone. Poďme sa na ne rýchlo pozrieť.
SharePlay vám umožňuje zdieľať vašu obrazovku počas hovorov, čo vám umožňuje sledovať a zdieľať obsah s priateľmi a rodinou. Pri zdieľaní obrazovky je video prenos volajúceho minimalizované a môžete ho podľa potreby presúvať a umiestniť na obrazovku. Je smutné, že táto funkcia narúša funkčnosť celej obrazovky, čo zabráni opätovnému maximalizácii prenosu videa. Ak chcete po použití SharePlay používať celú obrazovku vo Facetime, budete sa musieť odpojiť a zavolať znova.
Pri volaní používateľov systému Android
Keď voláte používateľom, ktorí nepoužívajú iPhone, hovory sa považujú za skupinové bez ohľadu na počet účastníkov vášho aktuálneho hovoru. To vám zase bráni používať celú obrazovku pri hovoroch s viacerými účastníkmi a jeden z nich používa zariadenie so systémom Android. V takýchto prípadoch, aj keď všetci účastníci odídu, vaše video kanály zostanú minimalizované. Ak chcete použiť celú obrazovku, budete sa musieť odpojiť a znova zavolať príslušnému používateľovi.
Dúfame, že vám tento príspevok pomohol ľahko používať celú obrazovku vo hovoroch Facetime. Ak máte ďalšie otázky, pokojne ich napíšte do komentárov nižšie.
Máte nejaké RAR súbory, ktoré chcete previesť na ZIP súbory? Naučte sa, ako previesť RAR súbor na formát ZIP.
Držte vyrovnávaciu pamäť vyčistenú vo vašom webovom prehliadači Google Chrome pomocou týchto krokov.
Ukážeme vám, ako zmeniť farbu zvýraznenia textu a textových polí v Adobe Reader s týmto podrobným návodom.
Nájdite tu podrobné pokyny, ako zmeniť User Agent String vo webovom prehliadači Apple Safari pre MacOS.
Microsoft Teams v súčasnosti nepodporuje nativné prenášanie vašich stretnutí a hovorov na TV. Môžete však použiť aplikáciu na zrkadlenie obrazovky.
Zaujíma vás, ako integrovať ChatGPT do Microsoft Word? Tento sprievodca vám presne ukáže, ako to urobiť pomocou doplnku ChatGPT pre Word v 3 jednoduchých krokoch.
Zistite, ako vyriešiť bežný problém, pri ktorom bliká obrazovka v prehliadači Google Chrome.
Hľadáte osviežujúcu alternatívu k tradičnej klávesnici na obrazovke, Galaxy S23 Ultra od Samsungu poskytuje vynikajúce riešenie. S
Krížové odkazy môžu váš dokument výrazne sprístupniť, usporiadať a uľahčiť jeho používanie. Tento sprievodca vás naučí, ako vytvoriť krížové odkazy v programe Word.
Potrebujete naplánovať opakujúce sa stretnutia v MS Teams so svojimi spolupracovníkmi? Naučte sa, ako nastaviť opakujúce sa stretnutie v Teams.







