Ako previesť RAR súbor na ZIP vo Windows

Máte nejaké RAR súbory, ktoré chcete previesť na ZIP súbory? Naučte sa, ako previesť RAR súbor na formát ZIP.
Ak už nejaký čas používate smartfóny, možno poznáte QR kódy, náhodný sortiment čiernych štvorcov na bielom pozadí, ktorý sa používa na efektívne ukladanie kľúčových údajov, ako je adresa webovej stránky, štítky produktov, digitálne lístky, autorizácia prihlásenia, informácie o účte na uskutočňovanie platieb a ďalšie. Hoci sa jeho popularita stratila, pretože sa pred desiatimi rokmi prvýkrát objavili, QR kódy sú teraz späť v akcii, pretože pandémia COVID-19 nás prinútila k bezkontaktným interakciám.
QR kódy sú teraz všade; reštaurácie, čerpacie stanice a obchody teraz používajú QR kódy, aby sa uistili, že všetko, čo robíte, je na vašom telefóne, aby ste sa neznečistili od vecí, ktorých by sa inak dotklo toľko iných.
Väčšina telefónov s Androidom sa dodáva so špeciálnou aplikáciou Google Lens, ktorá dokáže skenovať QR kódy a okamžite zobraziť vložené informácie, ale ako by ste to urobili na iPhone? V tomto príspevku vás naučíme tri spôsoby, ako môžete naskenovať QR kód priamo na vašom iPhone bez toho, aby ste sa museli spoliehať na aplikáciu tretej strany.
Predpoklad: Povoľte skenovanie QR kódu na vašom iPhone
Schopnosť skenovať QR kódy je predvolene povolená na všetkých iPhonoch so systémom iOS 11. Preto sa musíte uistiť, že váš iPhone je aktualizovaný na najnovšiu dostupnú verziu, aspoň iOS 11, aby ste mohli natívne skenovať QR kódy.
Predtým, ako budete postupovať podľa niektorej z nižšie uvedených metód, musíte sa uistiť, že táto funkcia je na vašom iPhone povolená. Skenovanie QR kódu môžete na svojom iPhone povoliť otvorením aplikácie Nastavenia a klepnutím na časť „Fotoaparát“.
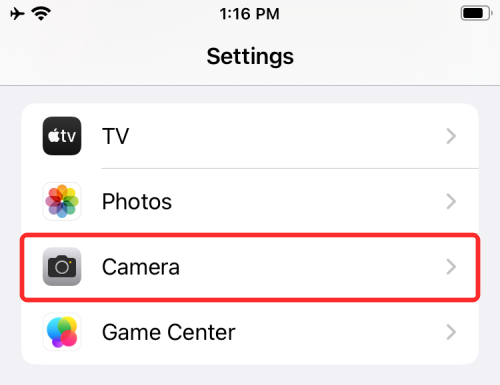
Na ďalšej obrazovke povoľte prepínač „Skenovať QR kódy“.
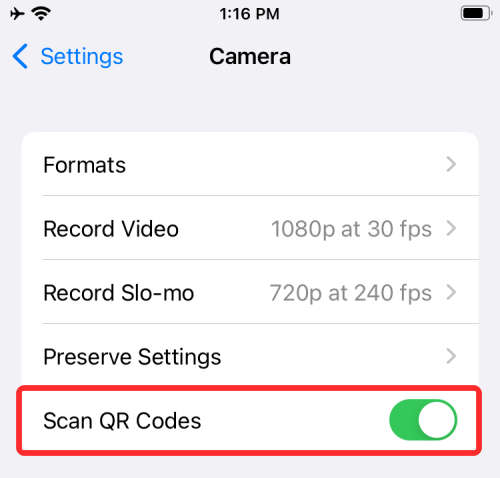
Toto by malo zapnúť funkciu, aby ste mohli skenovať a extrahovať informácie z QR kódu pomocou ktorejkoľvek z nižšie uvedených metód.
Ako skenovať QR kódy na iPhone
Existuje niekoľko spôsobov, ako môžete skenovať QR kódy pomocou vášho iPhone. V tejto časti vysvetlíme niektoré z nich pomocou aplikácií, ktoré sú natívne nainštalované v systéme iOS, ako aj aplikácií tretích strán, ktoré môžete často používať so svojím iPhone.
Metóda č. 1: Použitie aplikácie Fotoaparát v systéme iOS
Najjednoduchší spôsob, ako naskenovať QR kód v systéme iOS, je pomocou vstavanej aplikácie Fotoaparát, ktorú zvyčajne používate na snímanie obrázkov na svojom iPhone. Predtým, ako začnete používať aplikáciu na skenovanie QR kódu, skontrolujte, či je QR kód viditeľný v hľadáčiku fotoaparátu. Táto metóda by nefungovala, ak máte obrázok s QR kódom uložený v knižnici vášho telefónu. Ak máte digitálnu kópiu QR kódu, preneste ju do iného zariadenia, ako je počítač alebo telefón, a otvorte obrázok na tomto zariadení a naskenujte ho pomocou svojho iPhone.
Keď je pred vami viditeľný QR kód, ktorý chcete naskenovať, otvorte na svojom iPhone aplikáciu Fotoaparát .
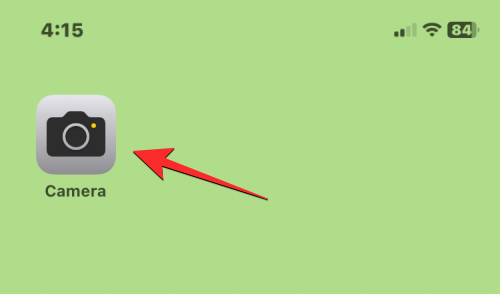
Po načítaní aplikácie Fotoaparát nasmerujte objektív na QR kód, ktorý potrebujete naskenovať. Pritom sa uistite, že celý QR kód je viditeľný v hľadáčiku fotoaparátu.
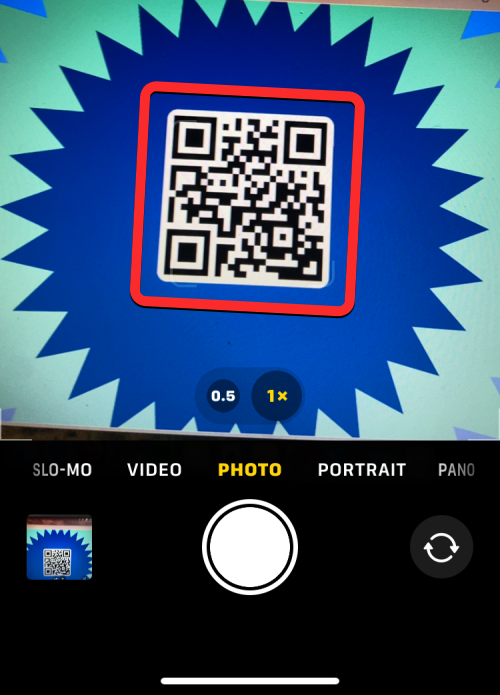
Aplikácia Fotoaparát teraz vyhľadá všetky údaje v QR kóde, a keď nejaký nájde, uvidíte úryvok v žltom poli hneď pod kódom v hľadáčiku. Klepnutím na tento úryvok zobrazíte ďalšie informácie. V tomto prípade QR kód zobrazí odkaz vo vnútri útržku.
Klepnutím na tento úryvok sa načíta webová stránka, ktorá je prepojená s kódom QR v aplikácii Safari.
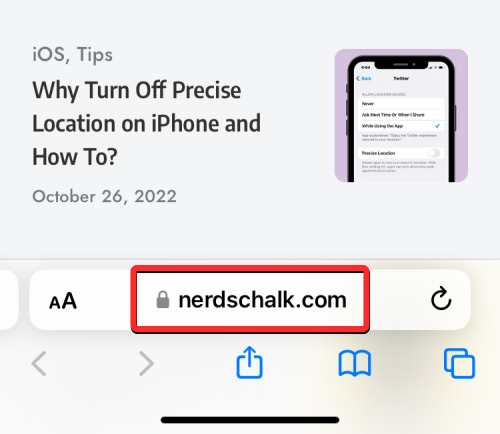
Keďže aplikácia Fotoaparát je niečo, čo pravidelne používame, je to najjednoduchší spôsob skenovania QR kódov na vašom iPhone.
Metóda #2: Použitie Control Center
V systéme iOS je tiež vstavaný špeciálny skener QR kódov, ku ktorému je možné pristupovať z ovládacieho centra. Ak to však chcete použiť, budete musieť do ovládacieho centra pridať skratku Skener kódu. V prípade, že nie, môžete pridať skratku Skener kódu tak, že najskôr otvoríte aplikáciu Nastavenia.
V nastaveniach klepnite na „Ovládacie centrum“.
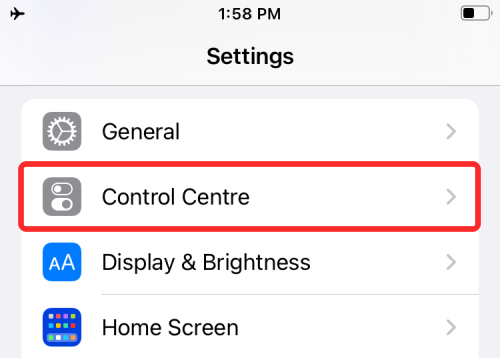
Skontrolujte, či vidíte skratku Skener kódu v časti „Zahrnuté ovládacie prvky“ na ďalšej obrazovke. Ak nie, prejdite nadol a v časti „Ďalšie ovládacie prvky“ by ste mali nájsť skratku Skener kódu. Keď ho nájdete, klepnite na ikonu „+“ na ľavej strane ikony Skener kódu.
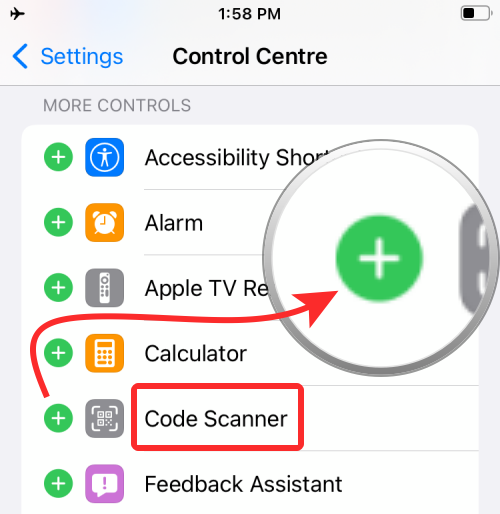
Keď to urobíte, skratka Skener kódu sa presunie do časti „Zahrnuté ovládacie prvky“.
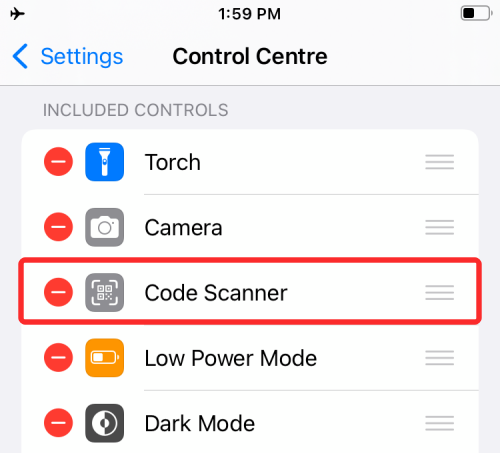
Teraz ste pripravení použiť túto skratku v systéme iOS na skenovanie QR kódov.
Poznámka : Ak ste raz povolili skratku Skener kódu, vyššie uvedené kroky nebudete musieť vykonať.
Na tento účel spustite na svojom iPhone ovládacie centrum podľa týchto krokov:
Keď sa zobrazí ovládacie centrum, mali by ste na tejto obrazovke vidieť skratku Skener kódu (tlačidlo, ktoré sa podobá kódu QR). Klepnite na túto skratku.
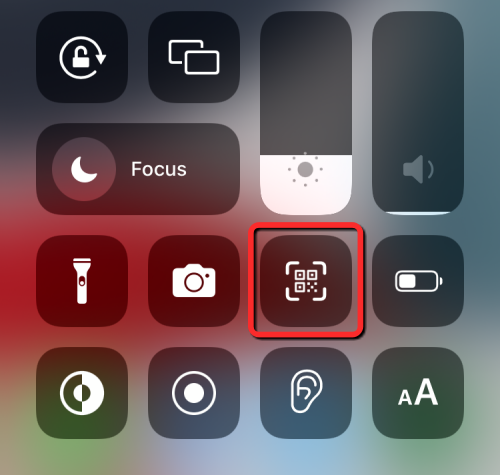
Na ďalšej obrazovke uvidíte štvorcový rámček a ikonu pochodne v spodnej časti. Ak chcete získať všetky informácie z kódu, nasmerujte fotoaparát na kód QR a uistite sa, že je v medziach štvorcového poľa.
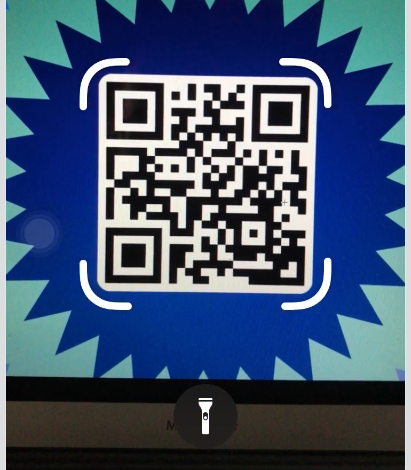
Skener kódu teraz naskenuje váš hľadáčik a sám zistí kód, keď ho nájde. Skratka Skener kódu priamo otvorí akciu, ktorá je relevantná pre QR kód, ktorý ste naskenovali.
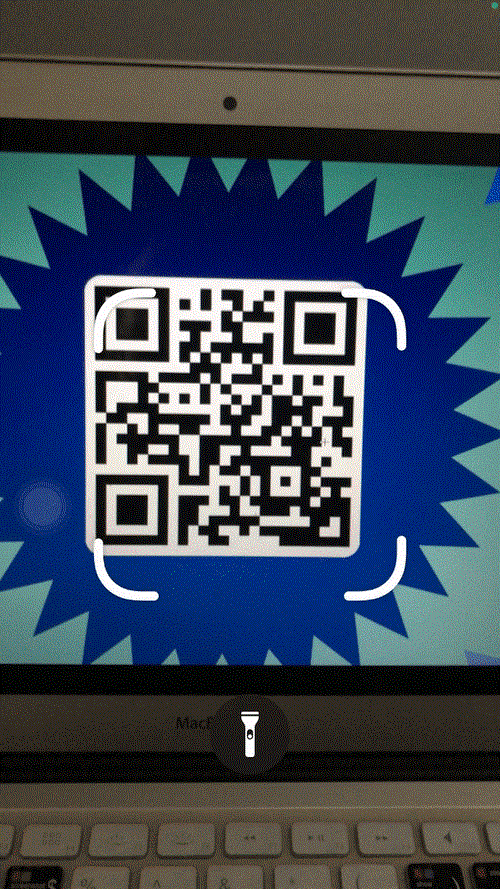
Napríklad skenovanie QR kódu na URL adresu automaticky otvorí webovú stránku v Safari. Týmto spôsobom sa od vás nevyžaduje, aby ste podnikli kroky alebo sa rozhodovali, čo robiť s QR kódom, keď ho nájdete.
Metóda č. 3: Použitie aplikácie Peňaženka
Okrem dvoch vyššie uvedených metód ponúkajú telefóny iPhone aj možnosť skenovať QR kódy pomocou aplikácie Wallet. Apple vám umožňuje ukladať rôzne informácie vo forme „priechodov“ cez aplikáciu Wallet. Tieto lístky môžu zahŕňať informácie o vašej kreditnej, debetnej alebo predplatenej karte, nákupné karty, palubné lístky na let, lístky do kina, odmeny, študentské preukazy, kupóny a akékoľvek iné digitálne informácie.
Hoci niektoré z týchto „priechodov“ budú QR kódy, aplikácia Peňaženka nebude môcť extrahovať informácie zo žiadnych QR kódov; preto si túto možnosť ponechajte ako poslednú možnosť pri skenovaní QR kódov na vašom iPhone.
Ak chcete skenovať QR kódy pomocou tejto metódy, otvorte aplikáciu Peňaženka v systéme iOS.
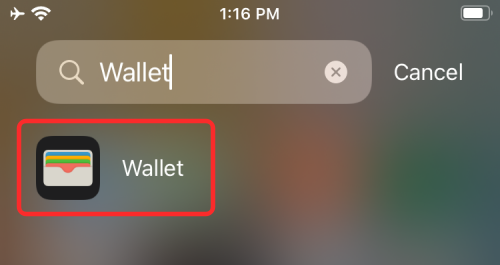
Teraz klepnite na tlačidlo „Získať“.
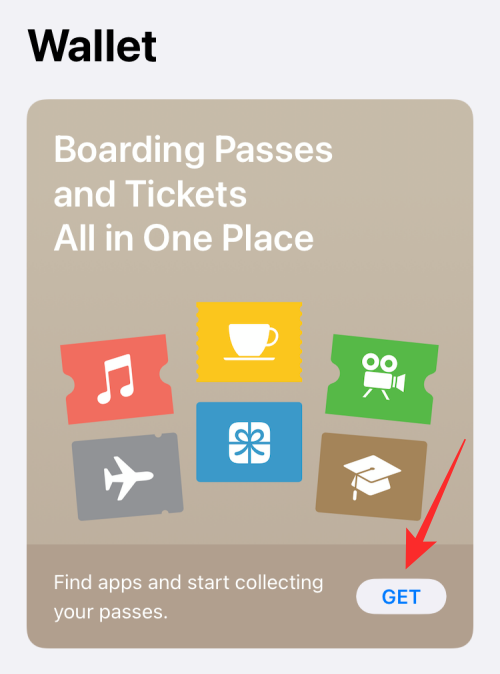
Tým sa zobrazí ponuka v spodnej časti obrazovky. Tu vyberte možnosť „Skenovať kód“.
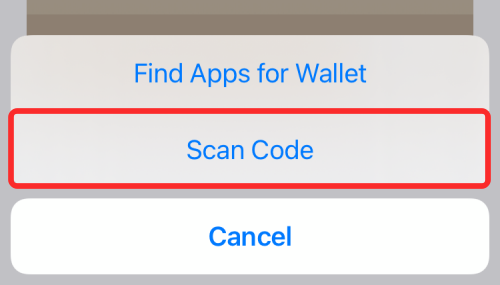
Aplikácia Peňaženka načíta fotoaparát na vašom iPhone a vy môžete naskenovať kód z hľadáčika a pridať kartu, ktorú je možné uložiť do aplikácie Peňaženka.
Metóda č. 4: Použitie aplikácie Fotky v systéme iOS
Ak budete chcieť získať prístup k informáciám z QR kódu neskôr, môžete si teraz odfotiť kód a potom ho naskenovať. To môže byť užitočné, ak sa ponáhľate a nemáte čas na prístup a uloženie informácií, ktoré sú vložené do QR kódu. Na tento účel otvorte na svojom iPhone aplikáciu Fotoaparát .
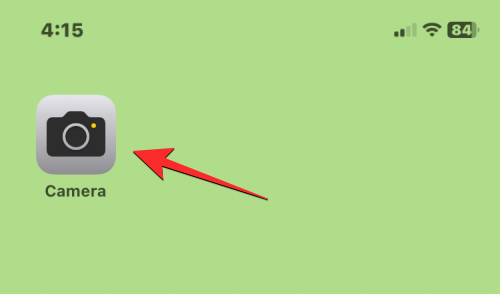
Vo vnútri fotoaparátu nasmerujte hlavný fotoaparát vášho iPhone na QR kód, ktorý chcete naskenovať, a potom klepnite na tlačidlo uzávierky v spodnej časti, aby ste nasnímali obrázok.
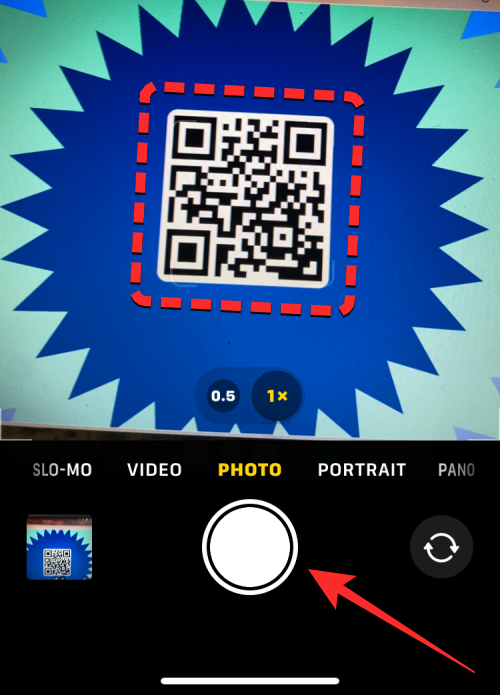
Snímka sa teraz nasníma a uloží do priečinka fotoaparátu. Keď chcete naskenovať tento kód, otvorte na svojom iPhone aplikáciu Fotografie .
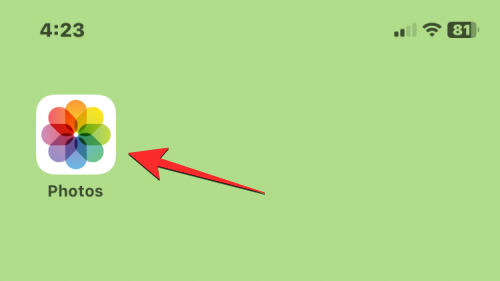
Vo Fotkách klepnite na obrázok, kde ste naskenovali QR kód.
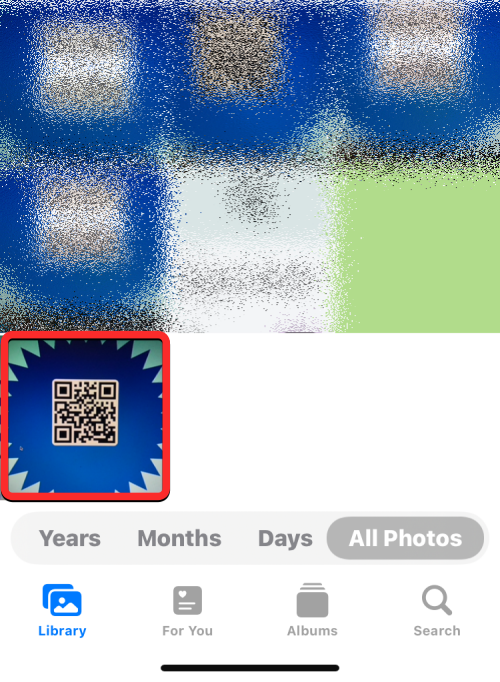
Keď sa obrázok otvorí na celej obrazovke, klepnite na ikonu skenovania (označenú hranatými zátvorkami a vodorovnými čiarami).
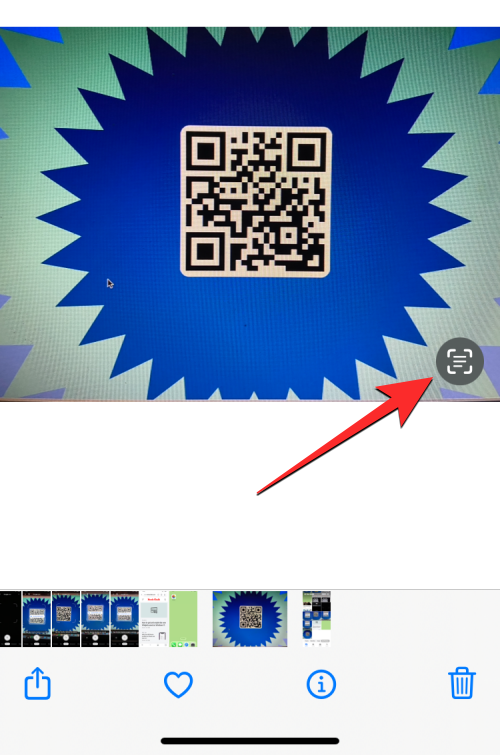
Táto ikona skenovania bude teraz zvýraznená modrým pozadím. Teraz klepnite na QR kód , ktorý je viditeľný vo vnútri zachyteného obrázka.
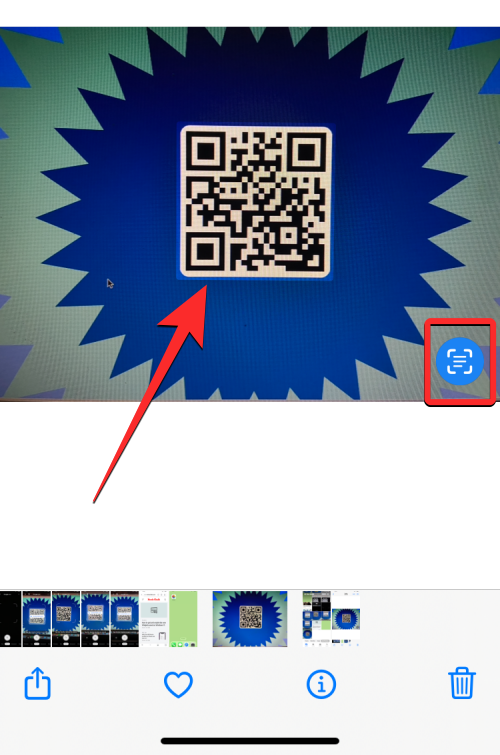
Aplikácia vám teraz zobrazí rôzne možnosti v závislosti od informácií vložených do kódu.
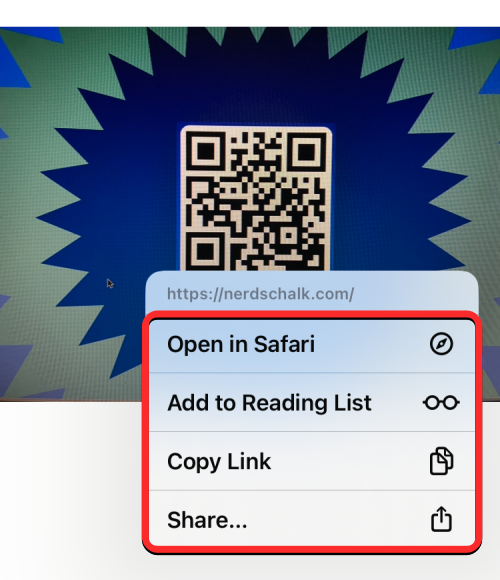
V tomto prípade aplikácia Fotky odhaľuje rozbaľovaciu ponuku, ktorá zobrazuje odkaz nachádzajúci sa v kóde QR a ďalšie možnosti na otvorenie odkazu v Safari, jeho skopírovanie, zdieľanie a pridanie webovej stránky do vášho zoznamu na čítanie Safari.
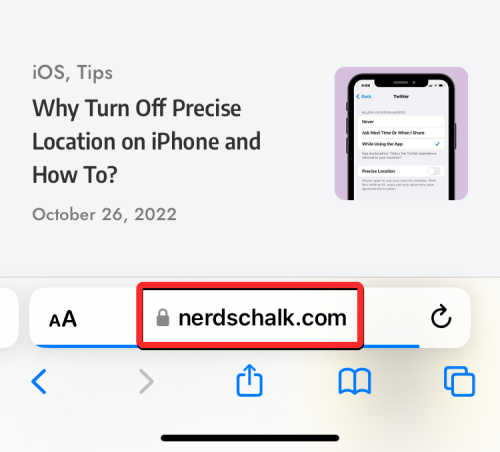
Metóda č. 5: Pomocou aplikácie Google
Ak ste niekto, kto často používa aplikáciu Google na vyhľadávanie vecí na internete, môžete ju použiť aj na skenovanie QR kódov, ktoré máte pred sebou. Ak ju ešte nepoužívate, môžete si stiahnuť aplikáciu Google z tohto odkazu App Store .
Po nainštalovaní otvorte na svojom iPhone aplikáciu Google .
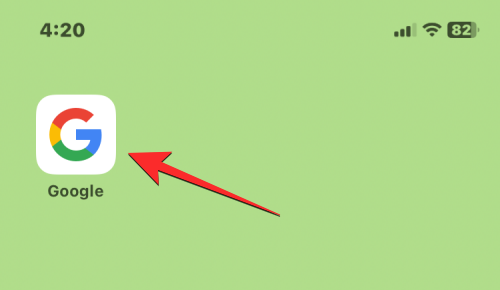
Keď sa aplikácia otvorí, uistite sa, že ste na domovskej stránke aplikácie klepnutím na kartu Domov v ľavom dolnom rohu.
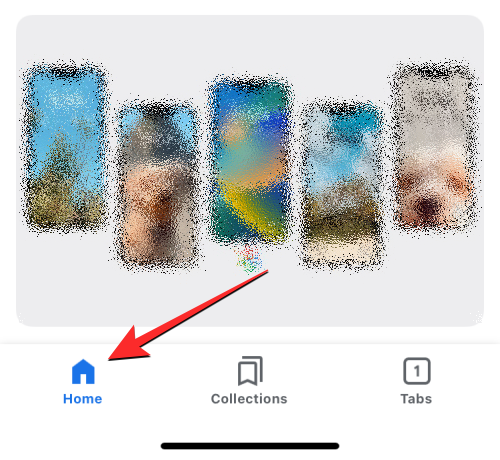
Na tejto obrazovke klepnite na ikonu Fotoaparát na pravej strane vyhľadávacieho panela v hornej časti.
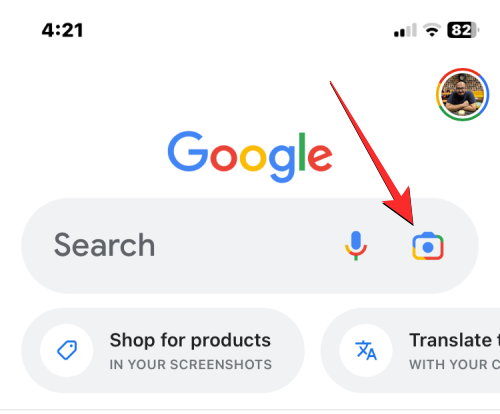
Tým sa otvorí Google Lens, ktorý je súčasťou aplikácie Google dostupnej pre iOS. Ak chcete použiť túto funkciu, nemusíte znova inštalovať aplikáciu Google Lens. Na obrazovke Google Lens klepnite na tlačidlo fotoaparátu v hornej časti.
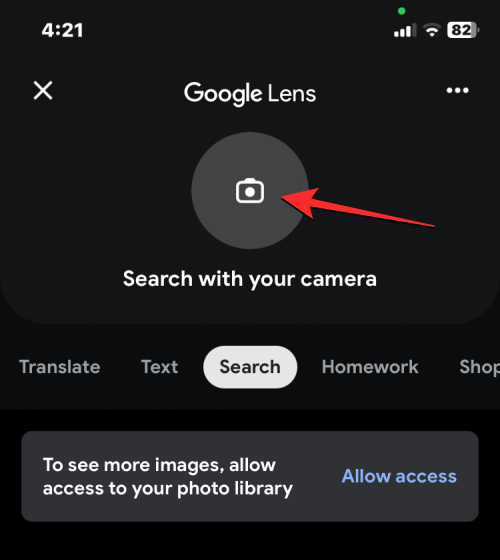
Google vám teraz pomocou fotoaparátu zobrazí hľadáčik v aplikácii s veľkými hranatými zátvorkami.
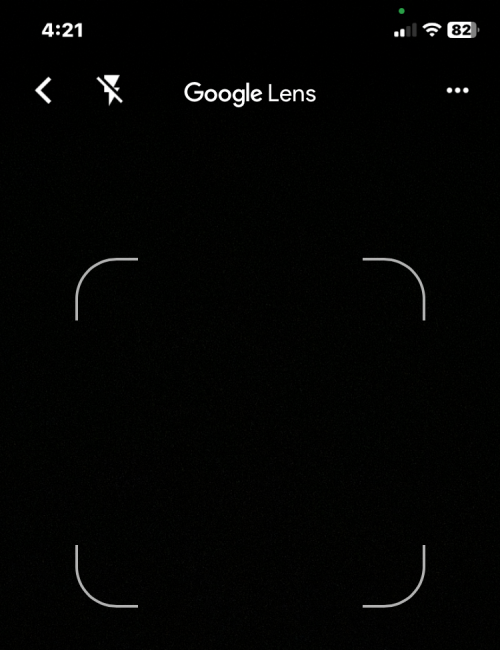
Keď sa zobrazí táto obrazovka, nasmerujte fotoaparát svojho iPhone na QR kód, ktorý chcete naskenovať. Musíte sa uistiť, že váš fotoaparát je nasmerovaný tak, aby sa kód objavil v hranatých zátvorkách.
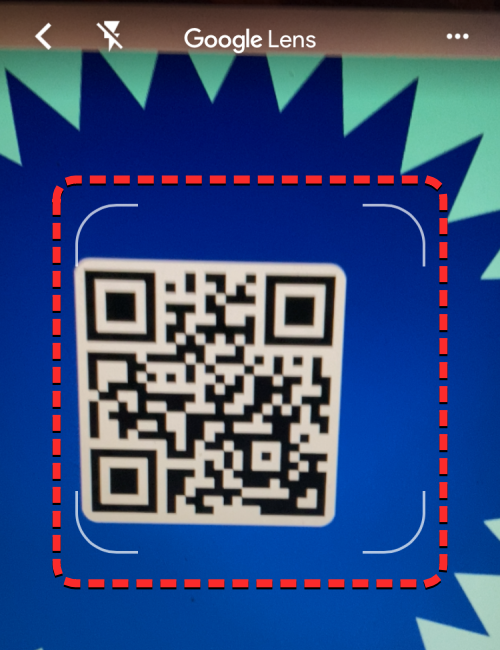
Keď aplikácia Google rozpozná kód z fotoaparátu, zobrazí informácie dostupné v kóde v malom úryvku nad kódom. V tomto prípade kód zobrazuje odkaz, ktorý je v ňom vložený. Tento odkaz môžete otvoriť klepnutím na úryvok.
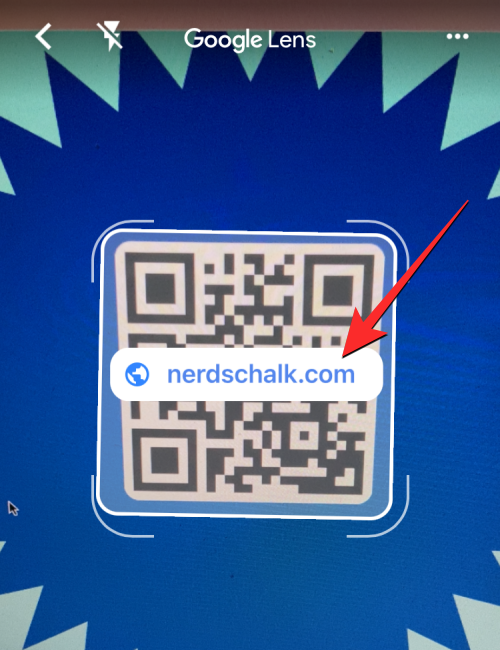
Ak sa aplikácii nepodarí zistiť kód QR z hľadáčika, klepnite na tlačidlo Hľadať v spodnej časti, aby aplikácia mohla prehľadávať celú obrazovku.
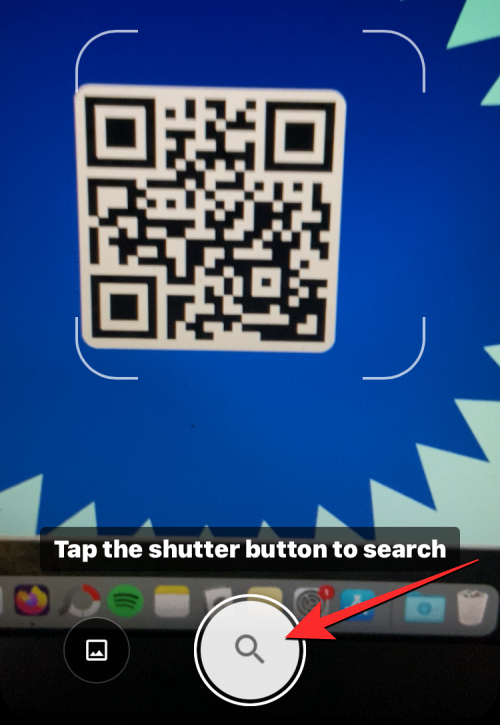
Keď kód obsahuje odkaz, webová stránka sa otvorí v prehliadači v aplikácii dostupnom v aplikácii Google.
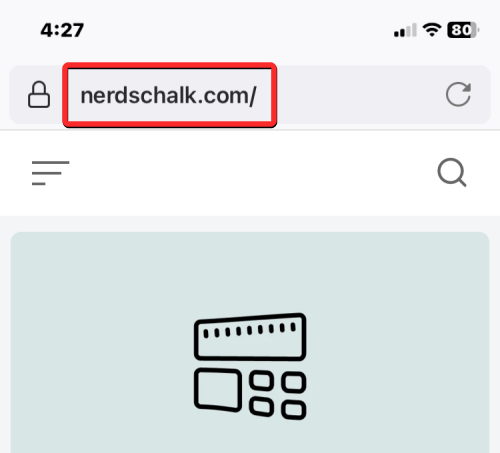
Metóda č. 6: Používanie prehliadačov Google Chrome, Firefox a iných webových prehliadačov
Ak dávate prednosť používaniu iného webového prehliadača ako Safari, možno ho budete môcť použiť na skenovanie QR kódu priamo v aplikáciách webového prehliadača. QR kódy môžete skenovať pomocou prehliadačov Google Chrome , Firefox , Brave a niekoľkých ďalších webových prehliadačov a možnosť ich skenovania môže byť dostupná dlhým klepnutím na ikonu aplikácie.
V tomto príklade používame aplikáciu Firefox. Ak chcete naskenovať QR kód pomocou Firefoxu, klepnite a podržte ikonu Firefoxu na domovskej obrazovke alebo v knižnici aplikácií.
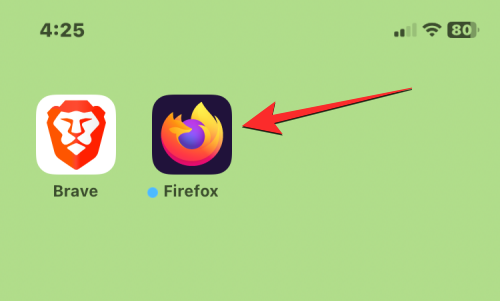
Keď sa zobrazí rozbaľovacia ponuka, klepnite na Skenovať QR kód . Voľba by mala byť podobne pomenovaná v iných webových prehliadačoch.
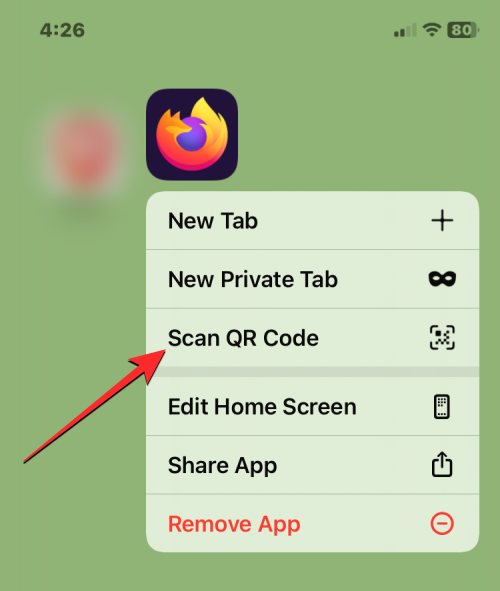
Ak ste Firefoxu neudelili prístup k fotoaparátu vášho iPhone, zobrazí sa výzva na schválenie tohto prístupu. V tejto výzve povolíte Firefoxu používať váš fotoaparát klepnutím na OK .
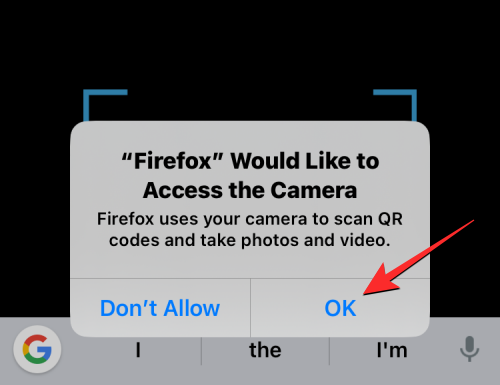
Teraz uvidíte vo Firefoxe obrazovku Skenovanie QR kódu s modrými hranatými zátvorkami, kde musíte umiestniť QR kód, ktorý chcete naskenovať.
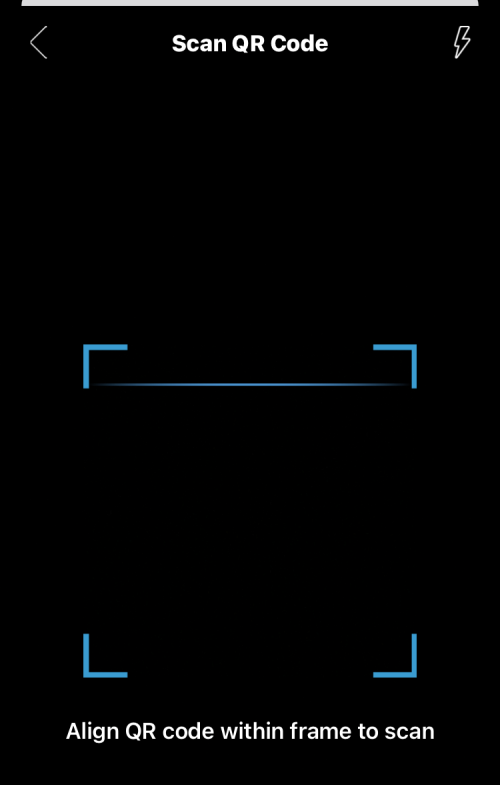
Nasmerujte hlavný fotoaparát svojho iPhone na QR kód a uistite sa, že sa tento kód zobrazuje v modrých hranatých zátvorkách.
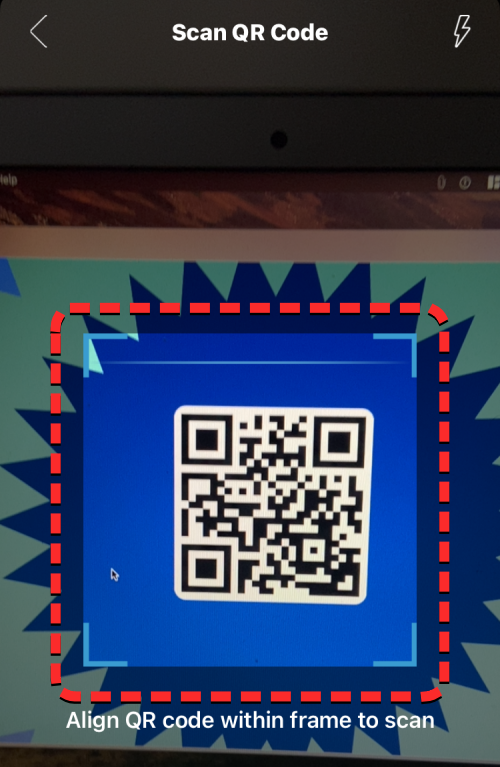
Keď Firefox rozpozná QR kód, otvorí vložené informácie v prehliadači.
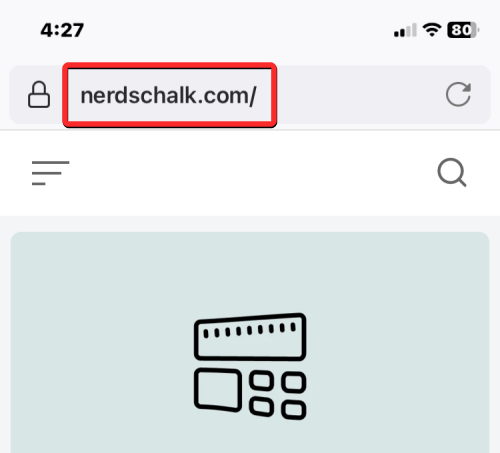
V tomto prípade naskenovaný kód otvorí webovú stránku, ktorá bola prepojená s kódom. Proces je podobný v prehliadačoch Google Chrome, Brave a ďalších.
Prečo nemôžem skenovať QR kódy na svojom iPhone? Ako opraviť
Skenovanie informácií v rámci QR kódu je na telefónoch iPhone celkom jednoduché, ale ak ho nemôžete použiť, môže to mať viacero dôvodov. Po prvé, skôr ako začnete skenovať kód pomocou aplikácie Fotoaparát alebo Control Center, uistite sa, že máte zapnutú možnosť Skenovať QR kódy.
Je to dôležité, pretože ponechanie vypnutej funkcie zabráni fotoaparátu vášho iPhone prečítať kód, na ktorý ukazujete. Tento krok by bol potrebný iba vtedy, ak používate metódy #1, #2 a #3. Ak používate niektorú z ďalších tu uvedených metód, nebudete musieť zapnúť možnosť Skenovať QR kódy v nastaveniach fotoaparátu vášho iPhone.
Hoci QR kódy možno na vašom iPhone ľahko zistiť, je dôležité vedieť, kam a ako nasmerovať fotoaparát počas procesu skenovania. Ak chcete dosiahnuť najlepšie výsledky, uistite sa, že kód, ktorý sa chystáte naskenovať, je umiestnený v strede obrazovky, kde sú viditeľné hranaté zátvorky skenera, a že v týchto hranatých zátvorkách je viditeľný celý kód.
Váš iPhone nemusí byť schopný naskenovať kód, ak je príliš ďaleko alebo príliš blízko kódu, takže sa uistite, že hranaté zátvorky skenera sú zarovnané so štvorcovým rozložením QR kódu.
Ak stále nemôžete naskenovať QR kód pomocou fotoaparátu vášho zariadenia, odporúčame vám najskôr uložiť QR kód ako obrázok na vašom iPhone a potom zistiť jeho vložené informácie pomocou aplikácie Fotky alebo Google.
To je všetko, čo potrebujete vedieť o skenovaní QR kódov na iPhone.
SÚVISIACE
Máte nejaké RAR súbory, ktoré chcete previesť na ZIP súbory? Naučte sa, ako previesť RAR súbor na formát ZIP.
Držte vyrovnávaciu pamäť vyčistenú vo vašom webovom prehliadači Google Chrome pomocou týchto krokov.
Ukážeme vám, ako zmeniť farbu zvýraznenia textu a textových polí v Adobe Reader s týmto podrobným návodom.
Nájdite tu podrobné pokyny, ako zmeniť User Agent String vo webovom prehliadači Apple Safari pre MacOS.
Microsoft Teams v súčasnosti nepodporuje nativné prenášanie vašich stretnutí a hovorov na TV. Môžete však použiť aplikáciu na zrkadlenie obrazovky.
Zaujíma vás, ako integrovať ChatGPT do Microsoft Word? Tento sprievodca vám presne ukáže, ako to urobiť pomocou doplnku ChatGPT pre Word v 3 jednoduchých krokoch.
Zistite, ako vyriešiť bežný problém, pri ktorom bliká obrazovka v prehliadači Google Chrome.
Hľadáte osviežujúcu alternatívu k tradičnej klávesnici na obrazovke, Galaxy S23 Ultra od Samsungu poskytuje vynikajúce riešenie. S
Krížové odkazy môžu váš dokument výrazne sprístupniť, usporiadať a uľahčiť jeho používanie. Tento sprievodca vás naučí, ako vytvoriť krížové odkazy v programe Word.
Potrebujete naplánovať opakujúce sa stretnutia v MS Teams so svojimi spolupracovníkmi? Naučte sa, ako nastaviť opakujúce sa stretnutie v Teams.







