Ako previesť RAR súbor na ZIP vo Windows

Máte nejaké RAR súbory, ktoré chcete previesť na ZIP súbory? Naučte sa, ako previesť RAR súbor na formát ZIP.
Control+F je už dlho synonymom pre vyhľadávanie dokumentu na PC. Túto skratku môžete použiť na nájdenie výskytov slov, fráz alebo dokonca viet v dokumente. Je to celkom praktické a funguje na väčšine textových rozhraní. Ale veci sa menia, pokiaľ ide o mobily a mobilné operačné systémy. ak máte iPhone, už nemôžete stlačiť Ctrl+f (alebo Command+f ako v systéme macOS) a začať hľadať niečo v dokumente.
Ale nebojte sa, môžete ľahko vyhľadať dokument na svojom iPhone a tu je všetka pomoc, ktorú budete potrebovať.
Môžem vyhľadávať v dokumente na iPhone?
áno _ Aj keď sa vyhľadávanie dokumentu na iPhone líši v tom, kde a v čom chcete hľadať, vo väčšine prípadov je jednoducho možné vyhľadať dokument alebo webovú stránku na iPhone.
Či už teda máte webovú stránku na vyhľadávanie niečoho, alebo súbor dokumentu ako PDF, DOCX alebo čokoľvek iné, skutočne môžete hľadať v súbore dokumentu a nájsť slovo alebo frázu, ktorú hľadáte. A je to jednoduché – aj keď sa metóda môže meniť v závislosti od typu súboru.
Súvisiace: Ako vytvoriť fotografickú koláž na iPhone
Ako hľadať v dokumente 7 spôsobmi
V závislosti od typu dokumentu a aplikácie, pomocou ktorej ho otvárate, sa mení aj postup vyhľadávania v dokumente. Pozrime sa, ako môžete otvoriť a vyhľadať dokument na svojom iPhone.
1. Ako vyhľadať poznámku v aplikácii Apple Notes
Otvorte aplikáciu Poznámky zo svojho iPhone.
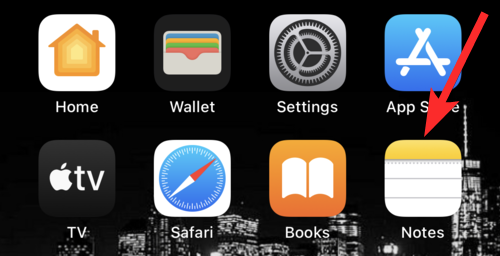
Klepnite na poznámku, ktorú chcete vyhľadať.
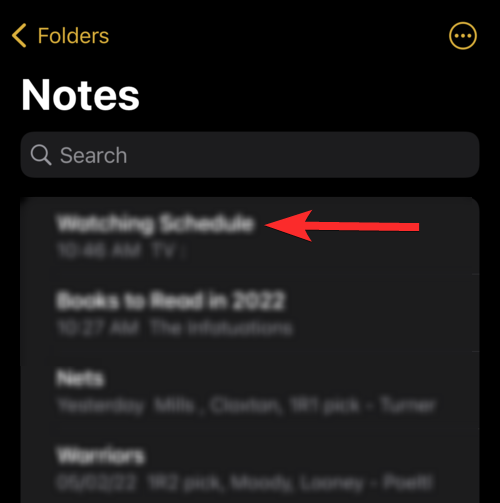
Klepnite na ikonu s tromi bodkami v pravom hornom rohu obrazovky.
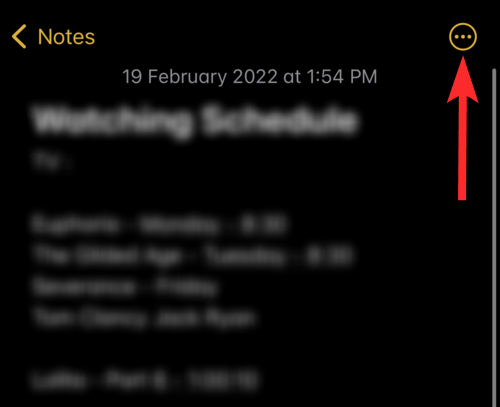
Klepnite na položku Nájsť v poznámke .
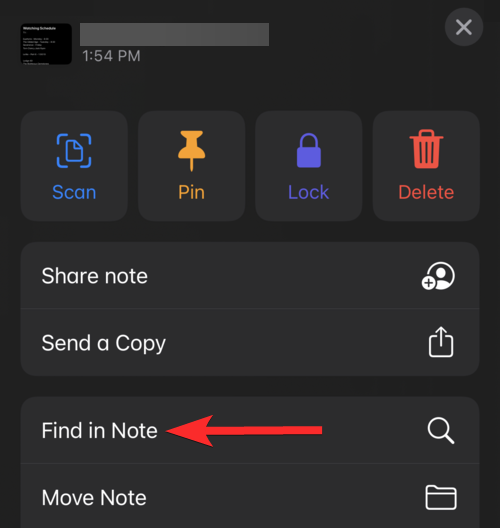
Klepnite na oblasť na písanie označenú textom „Hľadať“. Na účely tejto príručky budeme hľadať frázu „nerds krieda“.
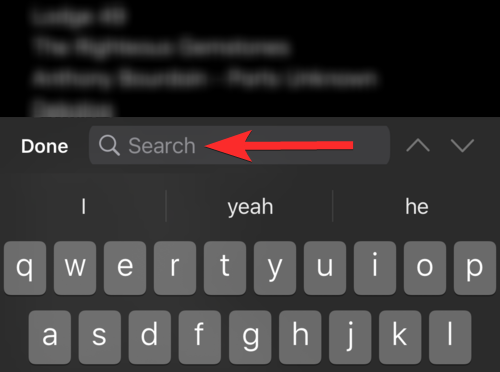
Všimnite si, že v tejto poznámke máme 2 prípady frázy „nerds krieda“. Všimnite si tiež, že vyhľadávanie slov v aplikácii Notes nerozlišuje veľké a malé písmená, takže výsledkom je „Nerds Chalk“.
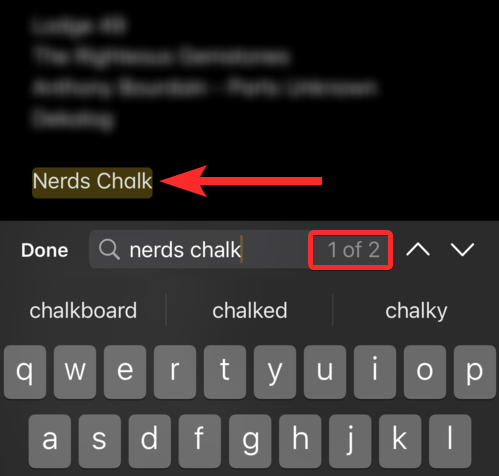
Klepnutím na šípku nadol prejdete na ďalší výskyt frázy „nerds krieda“ v tejto poznámke.
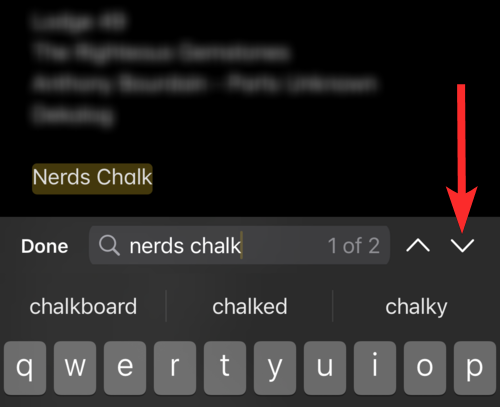
Ako je znázornené na obrázku nižšie, toto je druhý a posledný výskyt frázy „nerds krieda“ v tejto poznámke.
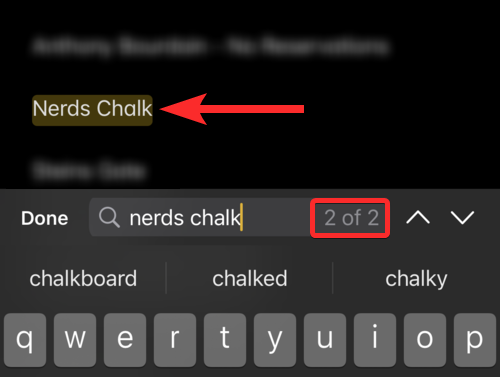
Skúsme tiež otestovať, či vyhľadávanie slov v aplikácii Poznámky považuje aj váš vstup za súčasť slova. Napríklad na obrázku nižšie je jasné, že aj keď je vyhľadávací dopyt „nerd“, aplikácia Notes stále nájde prípady, kde sa vyhľadávací dopyt „nerd“ vyskytuje ako súčasť celého slova.
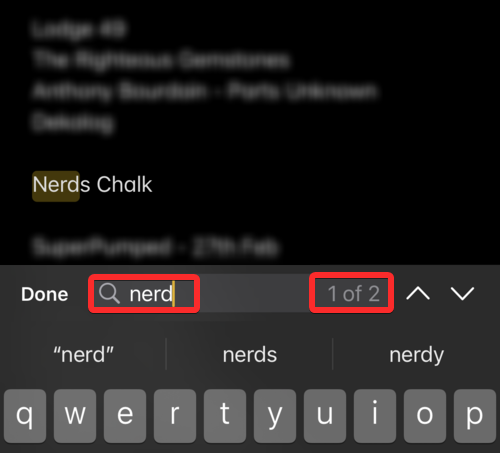
Treba tiež poznamenať, že medzery vo vašich vyhľadávacích dopytoch sa budú považovať za samostatné znaky. Napríklad na obrázku nižšie sa fráza, ktorá obsahuje medzeru ako „Nerds Chalk“, nezobrazí vo vyhľadávacom dopyte „nerdschalk“.
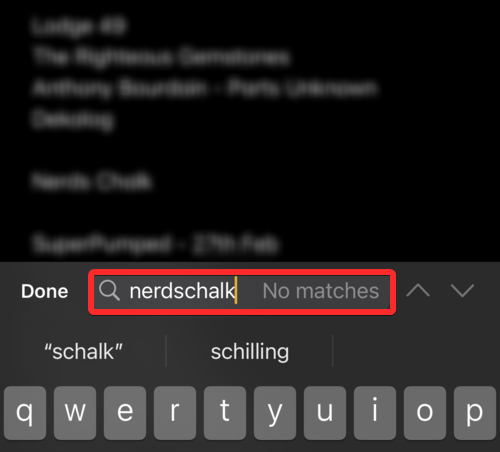
2. Ako vyhľadávať dokument v aplikácii Súbory
Otvorte aplikáciu Súbory z domovskej obrazovky vášho iPhone.
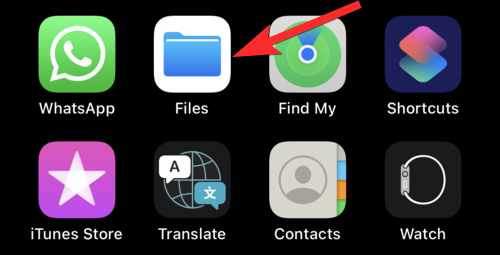
Vyberte miesto, kde je váš dokument uložený, a klepnite naň. Pre účely tohto návodu si vyberieme dokument uložený v iPhone.
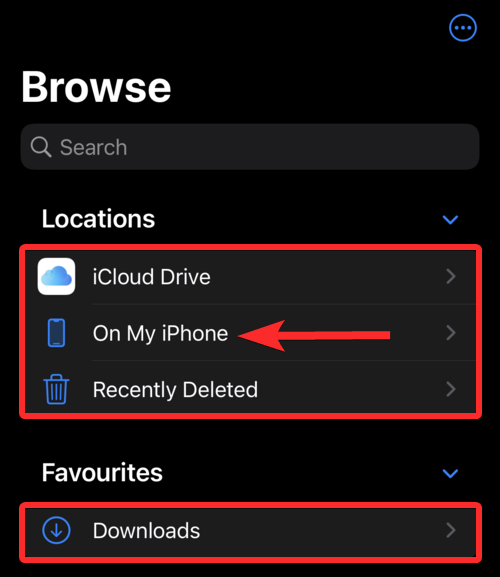
Klepnite na dokument, ktorý chcete vyhľadať.
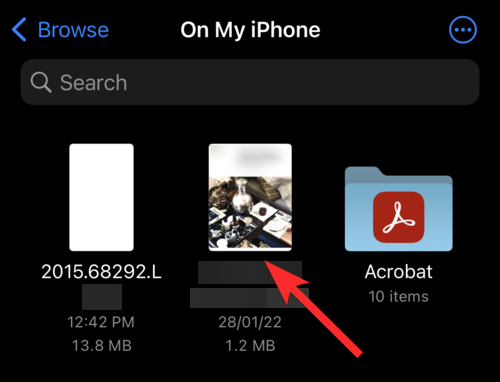
Klepnite na ikonu lupy v hornej časti obrazovky.
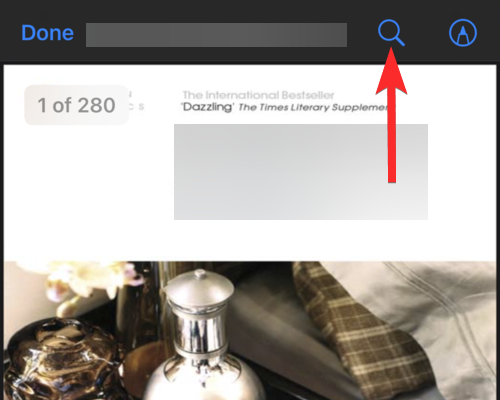
Klepnite na oblasť písania a zadajte frázu, ktorú hľadáte. Na účely tejto príručky budeme hľadať slovo „shakespeare“
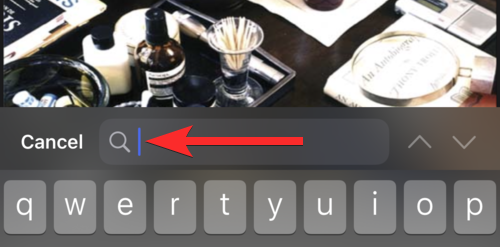
Všimnite si, že v tomto dokumente máme 5 výskytov slova „shakespeare“.
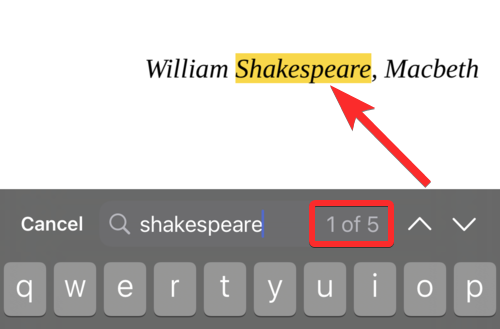
Klepnutím na šípku nadol prejdite na ďalší výskyt frázy „shakespeare“ v tomto dokumente.
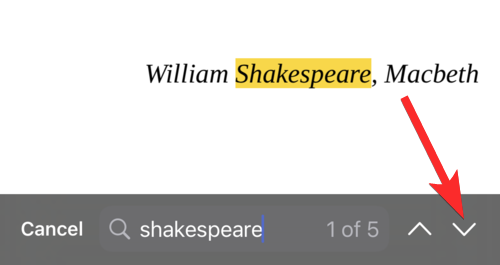
Ako je znázornené na obrázku nižšie, toto je 2. z 5 celkových výskytov frázy „shakespeare“ v tomto dokumente. Opätovným klepnutím na šípku nadol nájdete inštancie nižšie v dokumente.
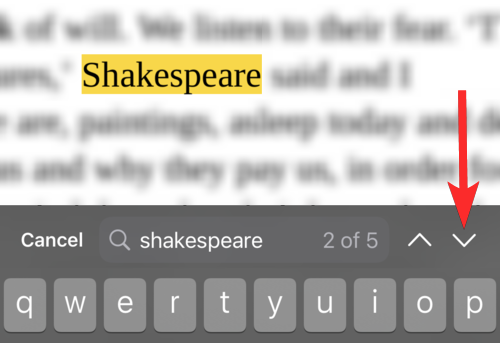
3. Ako vyhľadávať dokument v aplikácii Pages
Otvorte aplikáciu Pages z domovskej obrazovky vášho iPhone.
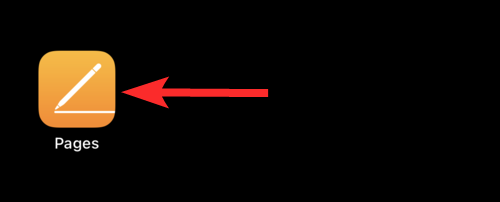
Vyberte miesto, kde je váš dokument uložený, a klepnite naň. Pre účely tohto návodu si vyberieme dokument uložený v samotnom iPhone.
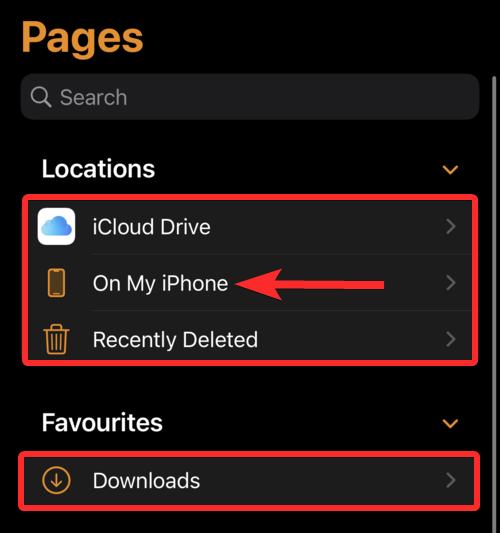
Klepnite na dokument, ktorý chcete vyhľadať.
Poznámka : Súbory Pdf nebude možné zobraziť v aplikácii Pages.
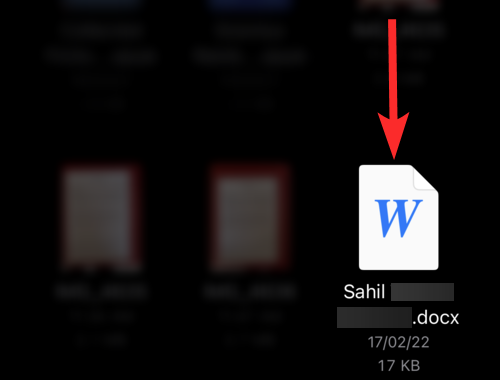
Klepnite na trojbodkovú ikonu v hornej časti dokumentu.
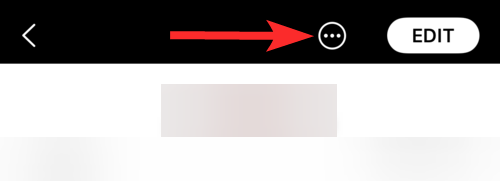
Posuňte zobrazenie nadol a klepnite na Nájsť .
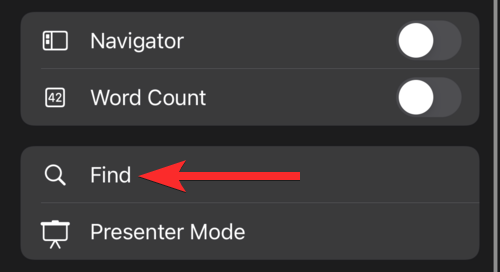
Klepnite na oblasť písania a zadajte frázu, ktorú hľadáte. Na účely tejto príručky budeme hľadať frázu „nerds krieda“.
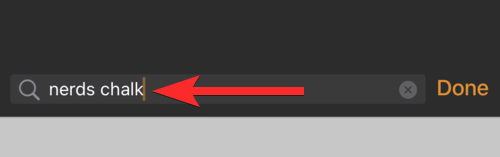
Prvý výskyt vášho vyhľadávacieho dopytu bude zvýraznený žltou farbou.
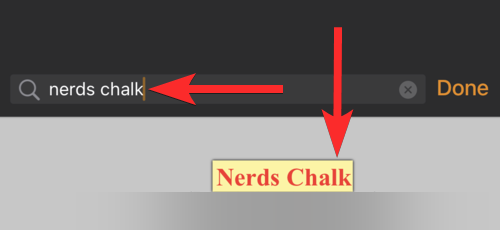
Ďalšiu alebo predchádzajúcu inštanciu vyhľadávacieho dopytu môžete vybrať klepnutím na možnosť Ďalej alebo Predchádzajúca .
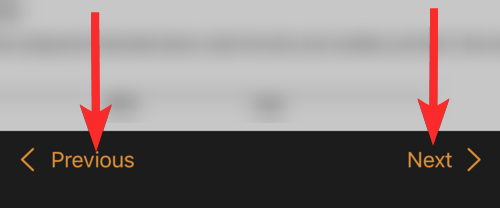
4. Ako vyhľadávať na webovej stránke, ktorú ste si uložili v Safari
Otvorte uloženú webovú stránku z webového prehliadača. Na účely tejto príručky otvoríme odkaz na webovú stránku vytvorenú prostredníctvom webového prehliadača Safari .
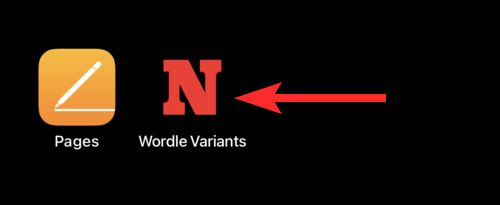
Klepnite na tlačidlo zdieľania (štvorec so šípkou smerujúcou nahor) pod panelom vyhľadávania.
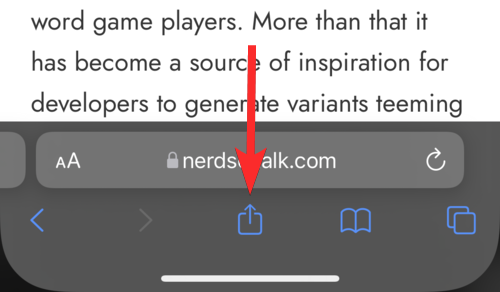
Posuňte zobrazenie nadol a klepnite na možnosť Nájsť na stránke .
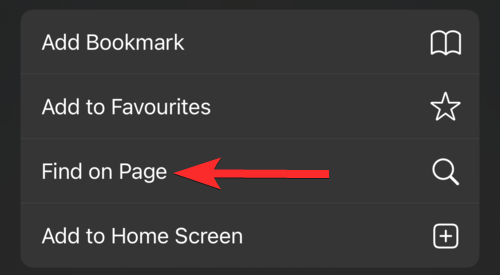
Klepnite na oblasť písania a zadajte frázu, ktorú hľadáte. Na účely tejto príručky budeme hľadať slovo „nerdle“.
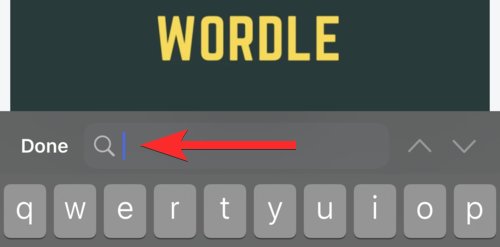
Prvý výskyt vášho vyhľadávacieho dopytu bude zvýraznený žltou farbou.
Poznámka : Táto metóda môže viesť k nesprávnemu číslovaniu vášho vyhľadávacieho dopytu. Napríklad na obrázku nižšie je jasne nad zvýrazneným výrazom slovo „nerdle“. Zvýraznené slovo je však očíslované ako 1.
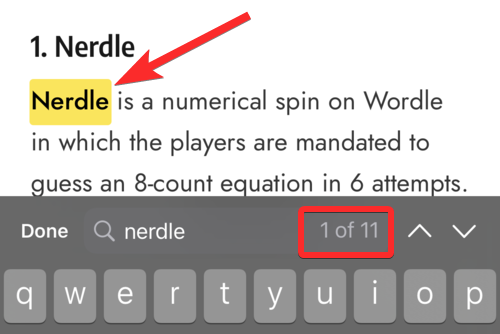
Môžete klepnúť na šípky smerujúce nahor alebo nadol, aby ste našli predchádzajúci alebo nasledujúci výskyt vášho vyhľadávacieho dopytu.
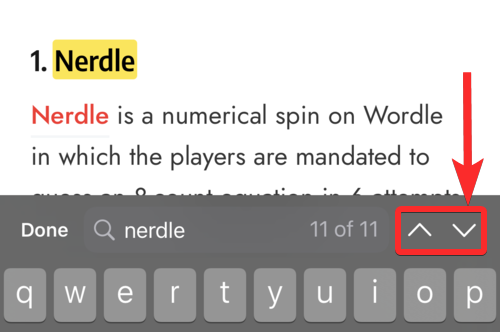
5. Ako vyhľadávať v dokumente, ktorý ste si stiahli alebo uložili v Safari
Otvorte Safari/Chrome alebo akýkoľvek iný webový prehliadač z vášho iPhone. Pre účely tejto príručky otvoríme webový prehliadač Safari .
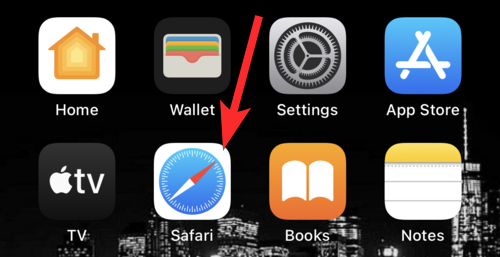
Klepnite na ikonu sťahovania naľavo od vyhľadávacieho panela. Ak však táto ikona nie je dostupná, klepnite na ikonu „aA“.
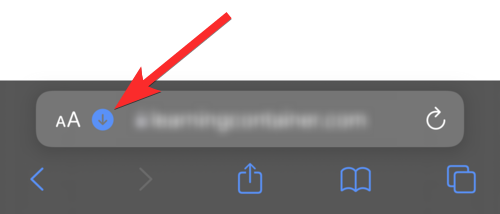
Klepnite na položku Stiahnuté súbory .
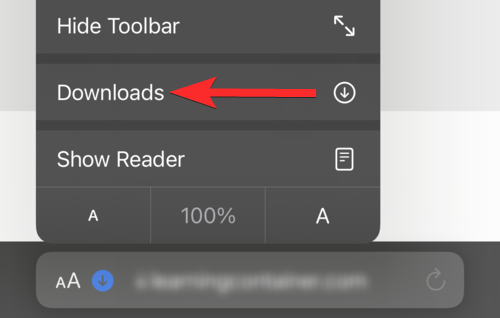
Klepnite na dokument, ktorý chcete vyhľadať.
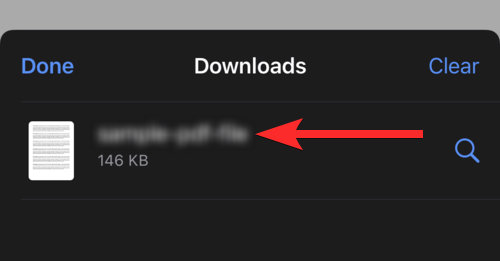
Klepnite na ikonu lupy v hornej časti okna prehliadača.
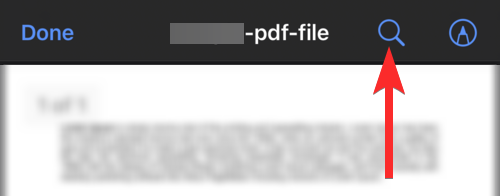
Klepnite na oblasť písania a zadajte frázu, ktorú hľadáte. Na účely tejto príručky budeme hľadať slovo „priemysel“.
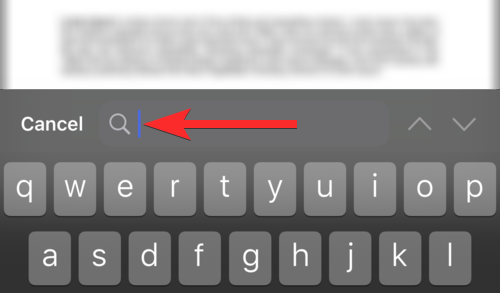
Prvý výskyt vášho vyhľadávacieho dopytu bude zvýraznený žltou farbou.
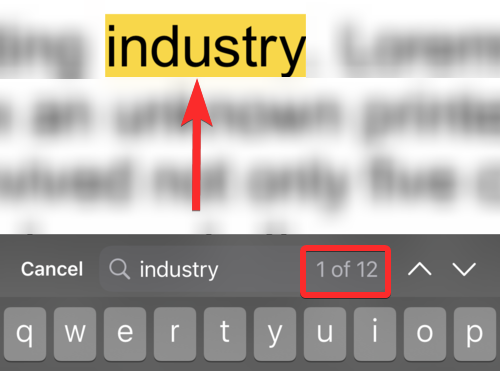
Môžete klepnúť na šípky smerujúce nahor alebo nadol, aby ste našli predchádzajúci alebo nasledujúci výskyt vášho vyhľadávacieho dopytu.
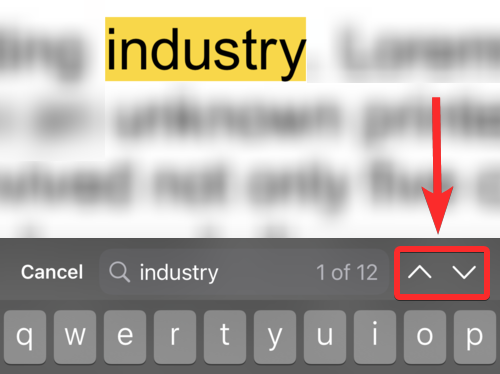
6. Ako vyhľadávať pdf v Adobe Acrobat Reader na iPhone
Otvorte aplikáciu Adobe Acrobat Reader z domovskej obrazovky vášho iPhone.
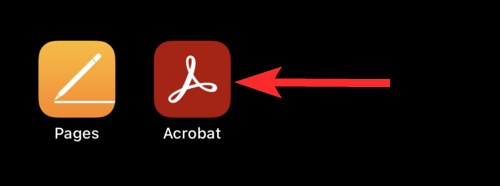
Klepnite na dokument, ktorý chcete vyhľadať.
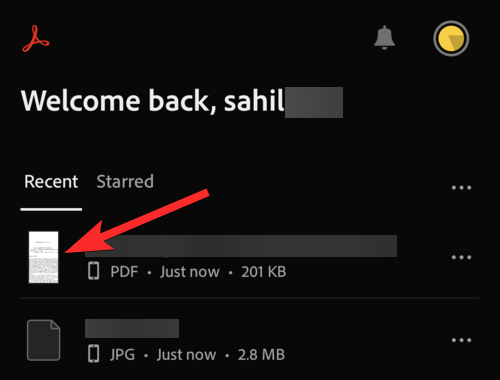
Klepnite na ikonu lupy v hornej časti obrazovky.
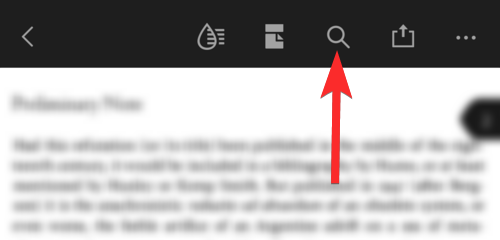
Klepnite na oblasť na písanie označenú textom „Nájsť v dokumente“ a zadajte frázu, ktorú chcete hľadať. Na účely tejto príručky budeme hľadať slovo „čas“.
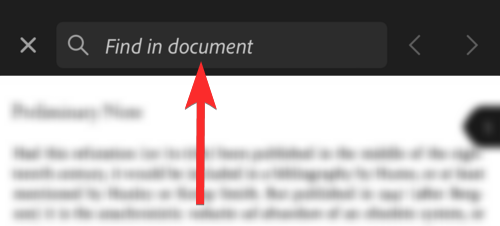
Stlačte vyhľadávanie na klávesnici.
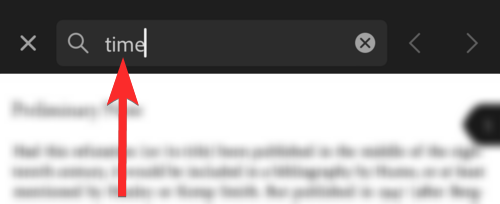
Inštancie vášho dopytu na vyhľadávanie slov budú zvýraznené.
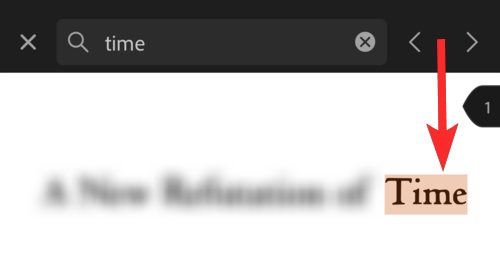
Môžete klepnúť na šípku smerujúcu doľava alebo doprava, aby ste našli predchádzajúcu alebo nasledujúcu inštanciu vášho vyhľadávacieho dopytu.
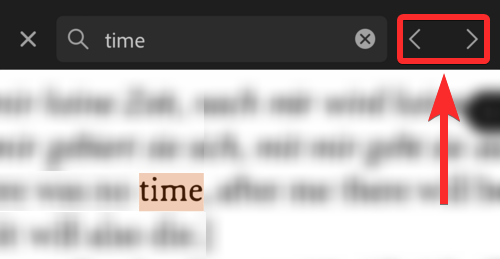
7. Ako hľadať dokument v Google Docs na iPhone
Otvorte aplikáciu Dokumenty z domovskej obrazovky vášho iPhone.
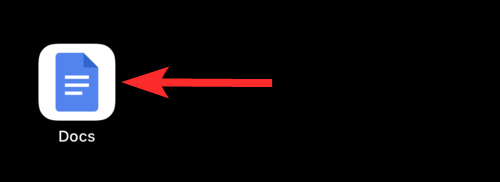
Klepnite na dokument, ktorý chcete vyhľadať.
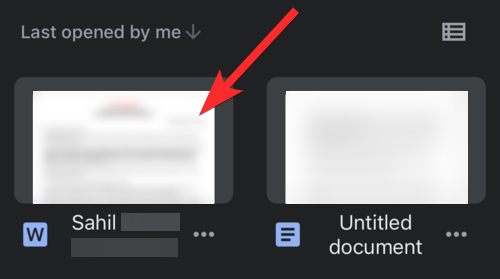
Klepnite na ikonu s tromi bodkami v pravom hornom rohu obrazovky.
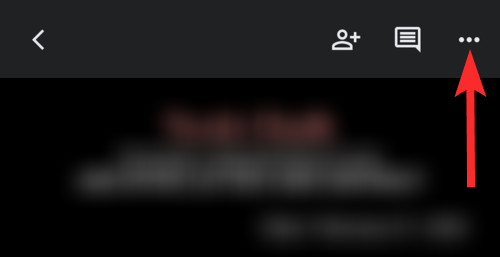
Klepnite na možnosť Nájsť a nahradiť .
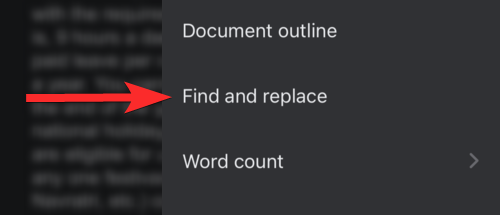
Klepnite na oblasť na písanie označenú textom „Nájsť v dokumente“ a zadajte frázu, ktorú chcete hľadať. Na účely tejto príručky budeme hľadať slovo „nerdi“.
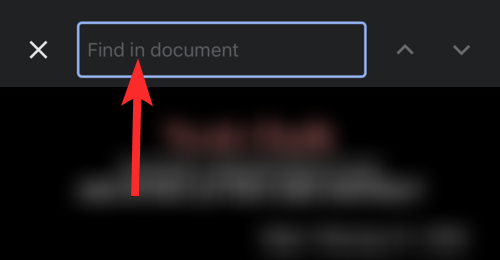
Stlačte vyhľadávanie na klávesnici. Inštancie vášho dopytu na vyhľadávanie slov budú zvýraznené.
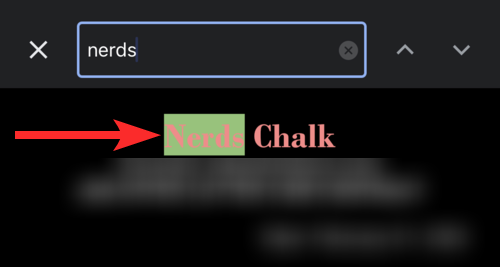
Môžete klepnúť na šípky smerujúce nahor alebo nadol, aby ste našli predchádzajúci alebo nasledujúci výskyt vášho vyhľadávacieho dopytu.
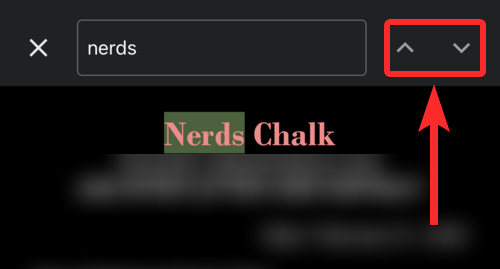
často kladené otázky
Má iPhone podobnú funkciu ako Control+F na vyhľadávanie textu v dokumente?
Nie, iPhone samozrejme nemá klávesovú skratku ako Control+F na vyhľadávanie textu. Okrem toho iPhone neponúka jednotnú metódu alebo skratku na vyhľadávanie textu v rôznych aplikáciách.
V závislosti od aplikácie obsahujúcej váš dokument je však možné použiť rôzne taktiky vyhľadávania. Neváhajte a prečítajte si nášho sprievodcu vyššie, aby ste sa o tom dozvedeli viac.
Rozlišujú sa pri vyhľadávaní slov v iPhone veľké a malé písmená?
Nie, vyhľadávanie slova alebo frázy v dokumente na iPhone nerozlišuje veľké a malé písmená. Napríklad na obrázku nižšie nezáležalo na tom, že písmeno „S“ na začiatku nášho vyhľadávacieho dopytu je malé. Zvýraznený výsledok stále začína veľkým písmenom „S“.
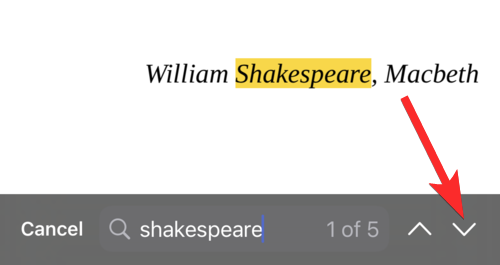
Je medzera považovaná za samostatný znak pri vyhľadávaní dokumentu na iPhone?
Áno. Pri vyhľadávaní frázy v dokumente na iPhone sa s medzerou zaobchádza ako so samostatným znakom. V skutočnosti je to potrebné, pretože bez znaku medzery by vyhľadávanie viet s viacerými slovami nebolo možné.
Môžem použiť vyhľadávanie slov v dokumentoch vo formáte „docx“?
Vo všeobecnosti áno . Závisí to však od aplikácie, v ktorej je dokument uložený. Ak dokument otvoríte prostredníctvom služby Dokumenty Google, môžete vyhľadávať slová. Aplikácia Pages na vašom iPhone vám tiež umožňuje vyhľadávať slová v dokumentoch vo formáte „docx“.
Ako hľadať text na webovej stránke
Ak chcete vyhľadať slovo alebo frázu v texte webovej stránky na vašom iPhone, jednoducho postupujte podľa nášho sprievodcu „Ako vyhľadať webovú stránku uloženú v Safari/Chrome“ vyššie.
Dúfame, že vám tento článok pomohol zorientovať sa v rôznych spôsoboch vyhľadávania slova, frázy alebo vety v dokumente. Ak máte ďalšie otázky, neváhajte nás kontaktovať pomocou sekcie komentárov nižšie.
Súvisiace:
Máte nejaké RAR súbory, ktoré chcete previesť na ZIP súbory? Naučte sa, ako previesť RAR súbor na formát ZIP.
Držte vyrovnávaciu pamäť vyčistenú vo vašom webovom prehliadači Google Chrome pomocou týchto krokov.
Ukážeme vám, ako zmeniť farbu zvýraznenia textu a textových polí v Adobe Reader s týmto podrobným návodom.
Nájdite tu podrobné pokyny, ako zmeniť User Agent String vo webovom prehliadači Apple Safari pre MacOS.
Microsoft Teams v súčasnosti nepodporuje nativné prenášanie vašich stretnutí a hovorov na TV. Môžete však použiť aplikáciu na zrkadlenie obrazovky.
Zaujíma vás, ako integrovať ChatGPT do Microsoft Word? Tento sprievodca vám presne ukáže, ako to urobiť pomocou doplnku ChatGPT pre Word v 3 jednoduchých krokoch.
Zistite, ako vyriešiť bežný problém, pri ktorom bliká obrazovka v prehliadači Google Chrome.
Hľadáte osviežujúcu alternatívu k tradičnej klávesnici na obrazovke, Galaxy S23 Ultra od Samsungu poskytuje vynikajúce riešenie. S
Krížové odkazy môžu váš dokument výrazne sprístupniť, usporiadať a uľahčiť jeho používanie. Tento sprievodca vás naučí, ako vytvoriť krížové odkazy v programe Word.
Potrebujete naplánovať opakujúce sa stretnutia v MS Teams so svojimi spolupracovníkmi? Naučte sa, ako nastaviť opakujúce sa stretnutie v Teams.







