Ako previesť RAR súbor na ZIP vo Windows

Máte nejaké RAR súbory, ktoré chcete previesť na ZIP súbory? Naučte sa, ako previesť RAR súbor na formát ZIP.
Ak čítate tento príspevok, je pravdepodobné, že ste ho skutočne hľadali alebo ste naň náhodou narazili. Bez ohľadu na to, ako ste sa sem dostali, možno sa čudujete, prečo by ste niekedy chceli skombinovať fax a iPhone – dve technológie, ktoré boli vynájdené niekoľko desaťročí. Keď dnešné smartfóny dokážu odoslať obsah v hodnote niekoľkých GB na druhý koniec sveta v priebehu niekoľkých minút, prečo by ste v dnešnej dobe potrebovali faxy?
Boli by ste prekvapení, keby ste vedeli, že stále existuje veľa odvetví a organizácií, ktoré sa spoliehajú na faxy, a stále existuje viac ako tucet miliárd dokumentov, ktoré sa každoročne prenášajú faxom. Napriek tomu, prečo by ste potrebovali váš iPhone na faxovanie dokumentu? Je to preto, že zatiaľ čo spoločnosti naďalej používajú stroje na odosielanie faxov, väčšina z nás ich nepoužíva.
Ale tu a tam sa môžete stretnúť so scenárom, ktorý vyžaduje, aby ste poslali dokument priamo z vášho iPhone na niekoho faxové číslo. Ako to teda robíte? Ako môžete odosielať a prijímať fax na iPhone? To je to, o čom budeme hovoriť v tomto príspevku.
Najlepšie aplikácie na odosielanie a prijímanie faxov na iPhone
Keďže na iPhone neexistuje natívny spôsob odosielania alebo prijímania faxov, budete sa musieť spoľahnúť na aplikácie dostupné v App Store, aby ste to dosiahli. Aby ste nemuseli tráviť čas hľadaním správnej aplikácie na danú úlohu, uvádzame zoznam najlepších aplikácií, ktoré si môžete stiahnuť, aby ste niekomu odfaxovali dokument alebo ho od neho dostali priamo na váš iPhone.
1. FaxBurner
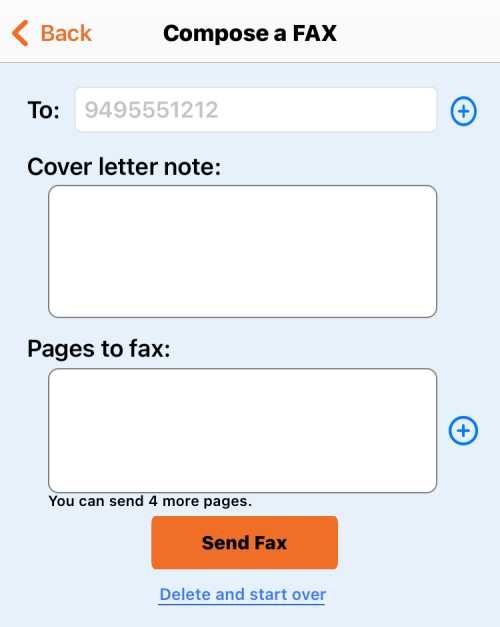
Ak sa chcete naučiť laná odosielania faxov na iPhone, aplikácia FaxBurner pre iOS by mala byť vašou najlepšou voľbou. prečo? Pretože vás to nestojí ani cent, ak si to chcete najskôr vyskúšať. Aplikácia sa veľmi ľahko používa a môžete ju spustiť hneď, ako sa zaregistrujete pomocou svojej e-mailovej adresy. Môžete si vybrať viacero stránok z dokumentu alebo fotografie zo svojho iPhone alebo z Dropboxu a môžete ich tiež podpísať pomocou vstavaných nástrojov aplikácie pred ich odfaxovaním na požadované číslo.
Bezplatná verzia vám umožňuje odosielať až 5 strán dokumentov a prijímať až 25 strán mesačne. S ročným faxovým plánom (za 99,99 USD) môžete každý mesiac odoslať a prijať celkovo 500 strán a tiež si ponechať rovnaký počet pre seba počas celého roka. Jedinou nevýhodou je, že FaxBurner poskytuje iba faxové číslo so sídlom v USA; takže aj keď môžete posielať faxy do celého sveta, môžete prijímať faxy iba od ľudí, ktorí majú povolené medzinárodné faxy.
2. eFax
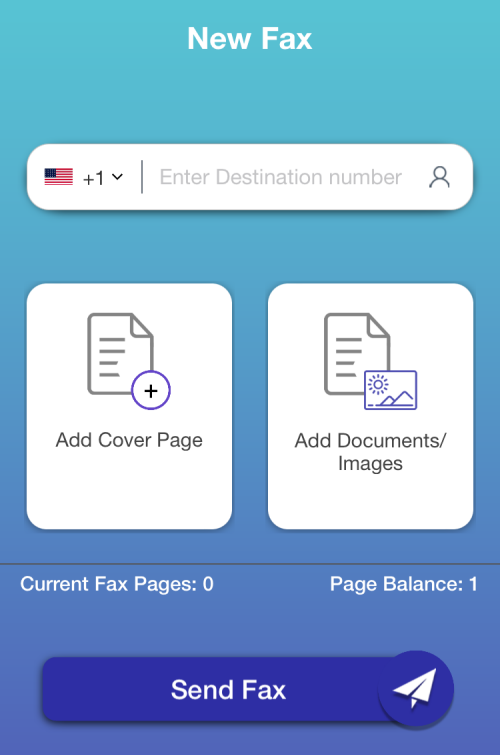
eFax, podobne ako FaxBurner, vám umožňuje vyskúšať ich aplikáciu zadarmo, ale na rozdiel od predchádzajúcej aplikácie, vaše bezplatné používanie nie je viac ako jeden dokument s jednou stránkou. Používateľské rozhranie aplikácie je však oveľa jednoduchšie začať, pretože sa dostanete priamo na obrazovku „odoslať fax“ bez vytvorenia účtu. Môžete si vybrať z množstva zdrojov, z ktorých si vyberiete svoje stránky, a aplikácia ponúka aj vstavaný skener na skenovanie dokumentov, ktoré fyzicky máte.
Okrem jedinej bezplatnej stránky je všetko, čo odošlete cez eFax, spoplatnené. Môžete si vybrať model založený na predplatnom, ktorý začína na 5,99 USD za týždeň, alebo sa rozhodnúť platiť za stranu pri faxovaní s cenami nastavenými na odosielanie 1-stranovej, 15-stranovej, 25-stranovej, 100-stranovej a 250-stranovej. eFax tvrdí, že jeho služba je zabezpečená 128-bitovým AES šifrovaním kompatibilným s HIPAA a je podporovaná vo viac ako 50 krajinách. Najväčšou nevýhodou tejto aplikácie je, že ju nemožno použiť na prijímanie faxov, pretože služba vám neponúka osobné číslo ako FaxBurner. To znamená, že službu eFax môžete použiť iba vtedy, keď chcete odosielať faxy zo svojho iPhone a s istotou viete, že žiadny nedostanete.
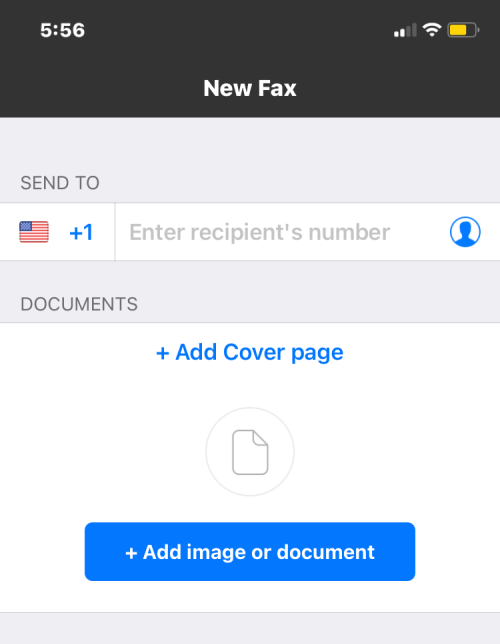
Fax z iPhone je ďalšou alternatívou k eFaxu s podobným ľahko použiteľným používateľským rozhraním a hlavnou stránkou, ktorá vás prenesie priamo na nový fax, ktorý možno budete chcieť odoslať. Z počtu hodnotení dostupných v App Store môžete uhádnuť, že aplikácia je široko používaná a je v tom dobrá (keďže je hodnotená 4,8 hviezdičkami od viac ako 200 000 používateľov).
Rozdiel je v tom, že väčšina jeho platených plánov (v modeli predplatného aplikácie) prichádza s neobmedzeným počtom faxov na odoslanie a je oveľa lacnejšia ako eFax. Rovnako ako eFax, aj tu platíte za určité množstvo faxov, ktoré môže mať 250 až 1 000 strán.
Neexistuje však spôsob, ako si aplikáciu najskôr vyskúšať, pretože Fax z iPhone neponúka žiadne bezplatné faxy. Podobne ako v prípade eFaxu nemôžete prijímať faxy od ostatných, a to ani v rámci platených programov. Jediné, čo na to ide, cez eFax, je podpora pre 90+ krajín, viacero typov súborov a externé zdroje (Dropbox, iCloud, Disk Google, Box atď.).
4. iFax
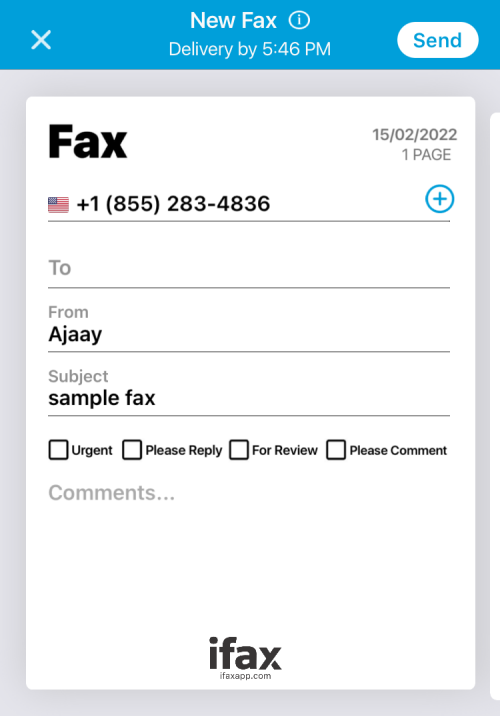
iFax je najstaršia aplikácia uvedená v tomto zozname, pretože bola vydaná v roku 2008, v tom istom roku bol spustený obchod Apple App Store a tvrdí, že od svojej existencie pomohol pri prenose viac ako 20 miliónov faxov. Rovnako ako FaxBurner, aj táto aplikácia sa dá použiť na odosielanie a prijímanie faxov na iPhone a na používanie iFaxu sa nemusíte ani registrovať.
Hoci sa služba inzeruje ako bezplatná na týždeň, stále sa budete musieť prihlásiť na odber jej mesačných plánov z App Store, keď sa pokúsite odoslať fax v rámci týždňovej skúšobnej doby. Na rozdiel od FaxBurner sú však všetky vaše faxy zabezpečené 256-bitovým end-to-end šifrovaním SSL a súladom s HIPAA, takže vaše dôverné dokumenty sú doručené bezpečne bez zadržania. Na výber sú tri hlavné plány – Basic, Plus a Professional; s voliteľnými funkciami, ako je osobné faxové číslo, podpora OCR, funkcia odosielania e-mailov na fax a služba pre viac ako 1000 strán mesačne.
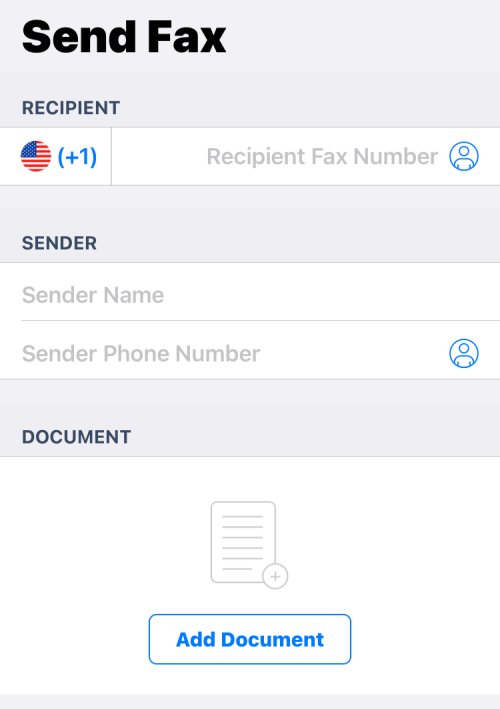
Aplikácia Fax je v mnohých ohľadoch alternatívou k eFaxu, pretože zo svojho iPhone môžete iba odosielať faxy, ale nebudete ich môcť prijímať. Podobnosť ďaleko presahuje, pretože ak chcete začať používať aplikáciu Fax, budete musieť zaplatiť za plán predplatného. Na rozdiel od eFaxu však táto služba nemá model platby za použitie; takže budete musieť ísť na týždenný plán za 4,99 USD alebo niečo vyššie v závislosti od dĺžky používania.
Sada funkcií faxovej aplikácie nemusí byť pôsobivá, ale je určite lacná pre tých z vás, ktorí chcú posielať množstvo faxov z vášho iPhone, pretože jej ročný plán je lacnejší ako ktorýkoľvek iný u konkurencie len za 50,99 USD.
Ako poslať fax z iPhone (pomocou FaxBurner)
Väčšina faxových aplikácií v systéme iOS vrátane tých, ktoré sú uvedené vyššie, fungujú navzájom podobným spôsobom. Spustíte ho a dostanete sa na ich úrovne predplatného s rôznymi ponukami a časovými obdobiami. Ak si chcete službu vyskúšať bez toho, aby ste na ňu minuli cent, FaxBurner je vašou najlepšou voľbou, pretože ponúka až 5 faxov a dokonca aj osobné faxové číslo (na jeden deň) zadarmo. V tomto prípade vám ukážeme, ako odosielať a prijímať fax pomocou aplikácie FaxBurner, aj keď kroky by mali zostať nerozoznateľné, ak chcete vyskúšať akúkoľvek inú faxovú aplikáciu tu uvedenú.
Ak chcete začať, otvorte FaxBurner alebo akúkoľvek faxovú aplikáciu, ktorú chcete použiť. Ak vás aplikácia vyzve, aby ste sa prihlásili do ich služby, čo je v prípade FaxBurner nevyhnutné, vytvorte si účet s e-mailovou adresou a heslom.
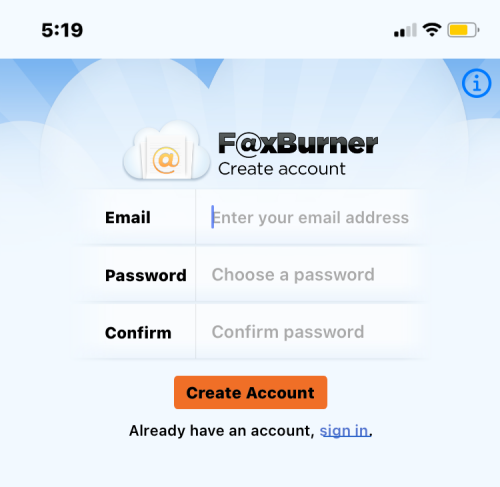
Po dokončení sa dostanete na domovskú obrazovku FaxBurner, kde môžete priamo odosielať a prijímať faxy.
Pošlite fax
Na tejto obrazovke klepnite na Vytvoriť fax . Pri používaní iných aplikácií sa môžete dostať priamo na obrazovku „odoslať fax“.
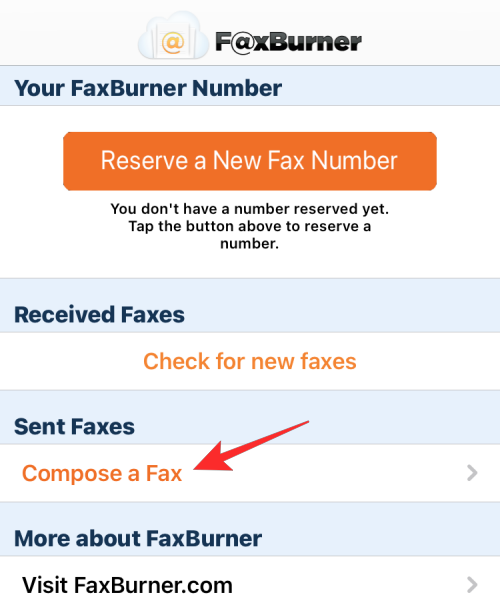
Tým by ste sa mali dostať na obrazovku Compose a Fax na FaxBurner. Tu môžete pridať faxové číslo príjemcu vedľa textového poľa Komu. Ak to chcete urobiť, môžete zadať faxové číslo do textového poľa sami alebo ho pridať zo svojich kontaktov klepnutím na ikonu + vedľa textového poľa.
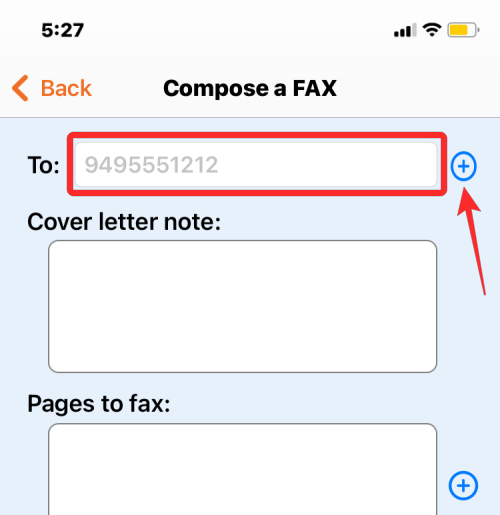
Potom napíšte sprievodný list, ktorý možno budete chcieť poslať spolu s pôvodným dokumentom, a to tak, že ho napíšete do textového poľa Poznámka k sprievodnému listu .
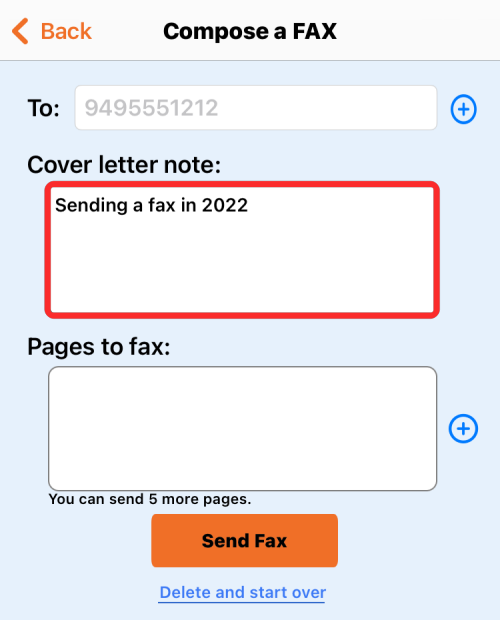
Po dokončení môžete pridať dokument alebo stránku, ktorú chcete odoslať ako fax, klepnutím na ikonu + v časti „Stránky na fax“.
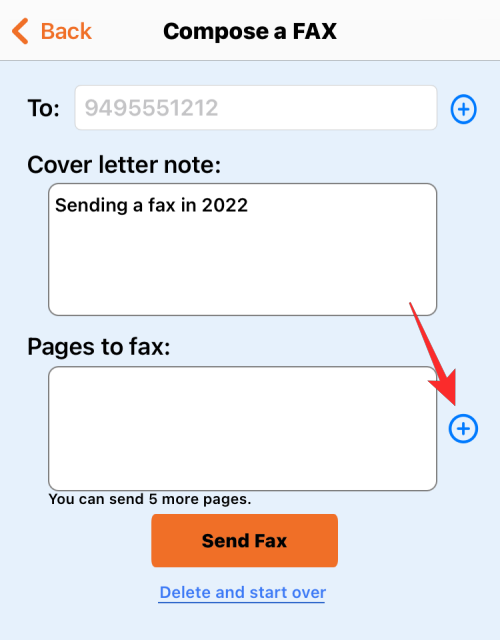
Teraz uvidíte rozbaľovaciu ponuku so žiadosťou o výber zdroja dokumentu. Môžete vybrať možnosť Vybrať z knižnice , ak je dokument/stránka uložená vo vašom iPhone alebo iCloude, alebo vybrať možnosť Odfotiť a naskenovať stránku, ktorú máte pred sebou.
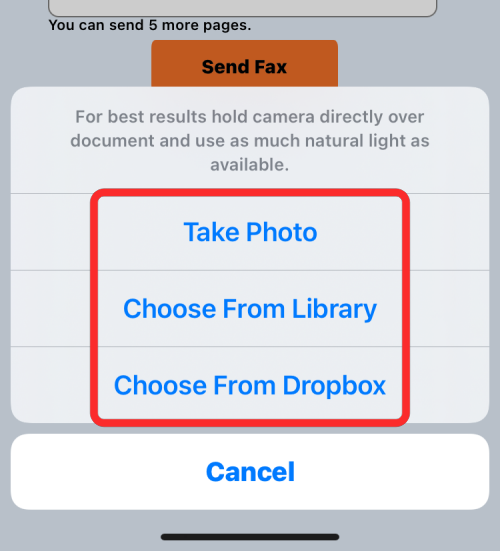
V závislosti od aplikácie, ktorú používate, budete mať viac možností na výber stránky. Niektoré aplikácie ako eFax a Fax z iPhone vám umožňujú získať dokument z aplikácie Dropbox, Disk Google alebo Fotky.
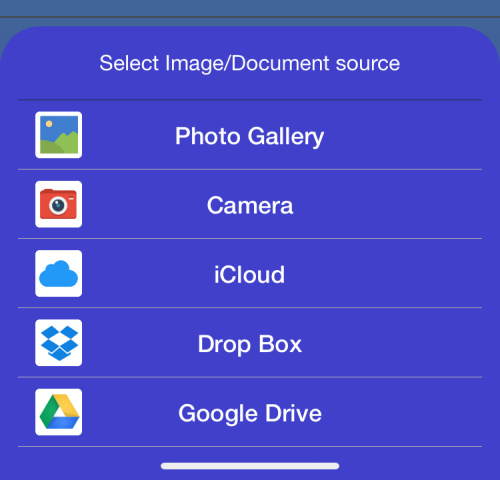
iFax je najlepšia aplikácia pre používateľov, ktorí si chcú vybrať dokument z množstva zdrojov. Okrem možností dostupných na FaxBurner a eFax vám táto aplikácia umožňuje vybrať dokument z e-mailu, počítača a dokonca aj adresy URL.
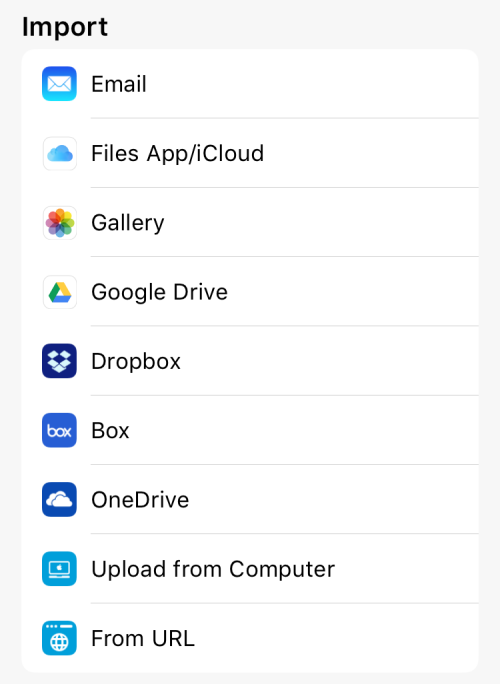
Po výbere strán, ktoré chcete odoslať faxom, sa tieto zobrazia ako ukážky v rámci stránok na fax. Teraz si môžete overiť, či ste správne zadali informácie na tejto obrazovke, najmä číslo príjemcu.
Po overení všetkého klepnite na Odoslať fax .
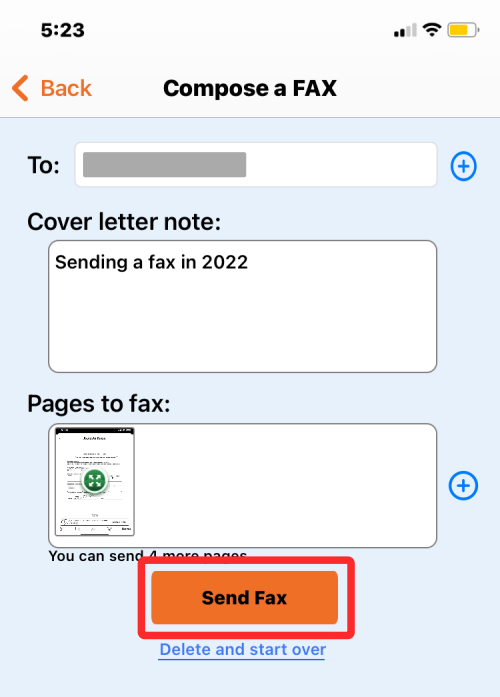
V závislosti od aplikácie, ktorú tu používate, sa vám môže alebo nemusí zobraziť správa „fax je na ceste“.
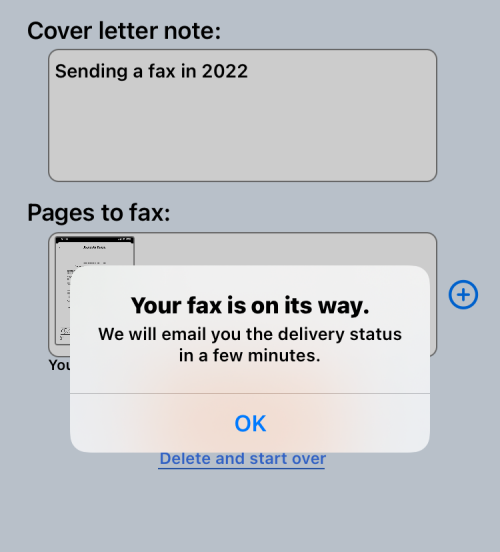
Potom môžete skontrolovať, či sa fax, ktorý ste práve odoslali z iPhone, zobrazuje v časti „Odoslané faxy“ na domovskej obrazovke FaxBurner.
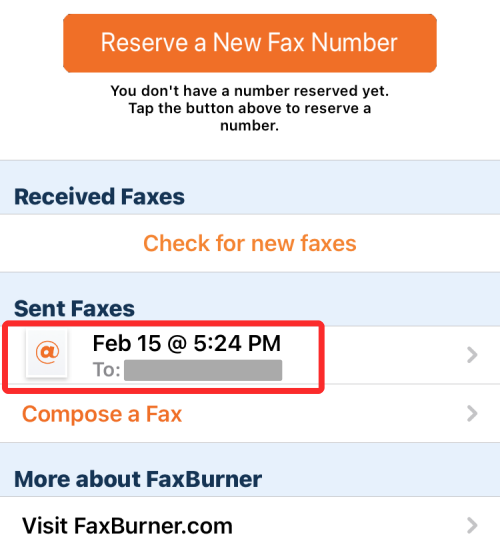
Prijať fax
Nie všetky aplikácie uvedené v tomto príspevku majú možnosť prijímať a prezerať faxy priamo na iPhone. Okrem ponúkania bezplatných stránok na faxovanie niekomu umožňuje FaxBurner priradiť si aj faxové číslo, ktoré môžete používať jeden deň zadarmo a tiež si ho natrvalo rezervovať, ak očakávate, že vám v budúcnosti bude prichádzať viac faxov.
Vo FaxBurner si môžete priradiť faxové číslo klepnutím na tlačidlo Rezervovať nové faxové číslo v hornej časti hlavnej obrazovky aplikácie.
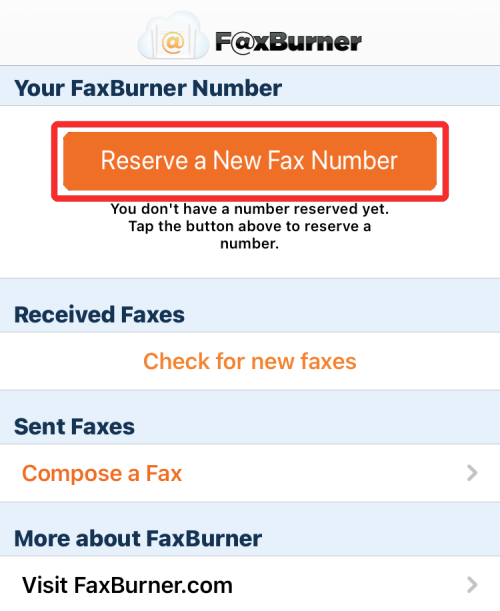
Keď to urobíte, FaxBurner vám poskytne vaše vlastné faxové číslo, ktoré môžete zdieľať s ľuďmi, ktorí vám chcú poslať fax. Toto číslo možno jednoducho skopírovať z tejto obrazovky klepnutím na možnosť Kopírovať číslo do schránky pod vaším číslom a potom ho môžete zdieľať s ostatnými v iných aplikáciách.
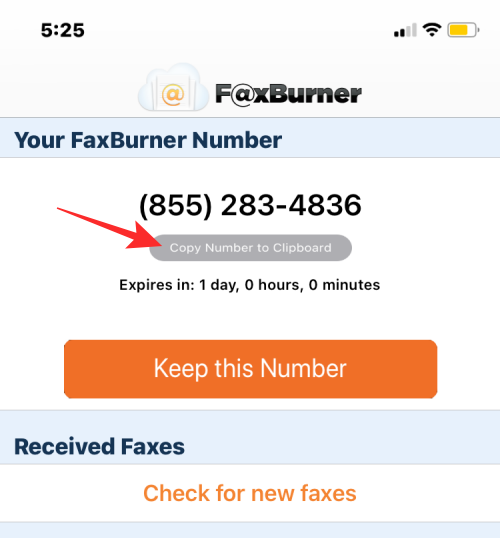
Aj keď vás FaxBurner upozorní, keď prijmete fax na toto číslo, môžete manuálne skontrolovať, či ste nejaký prijali klepnutím na Skontrolovať nové faxy v časti „Prijaté faxy“.
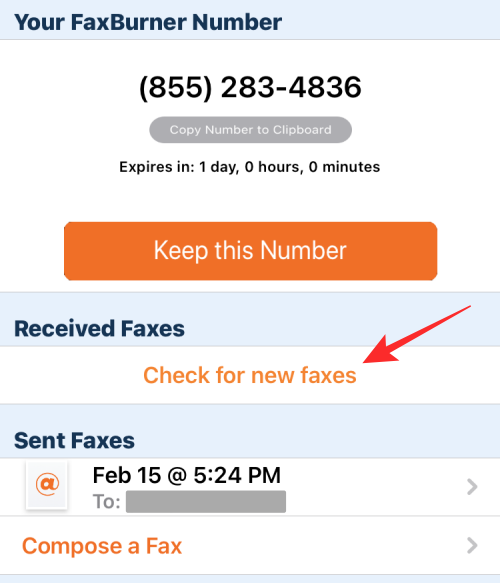
Ak vám niekto poslal fax, mal by sa objaviť v časti „Prijaté faxy“ spolu s faxovým číslom odosielateľa, dátumom a časom doručenia. Potom môžete klepnúť na toto a otvoriť stránku (stránky), ktoré ste dostali.
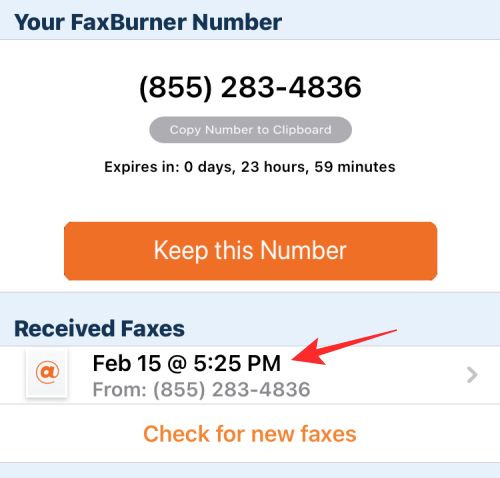
Prijatý fax po otvorení bude vyzerať takto.
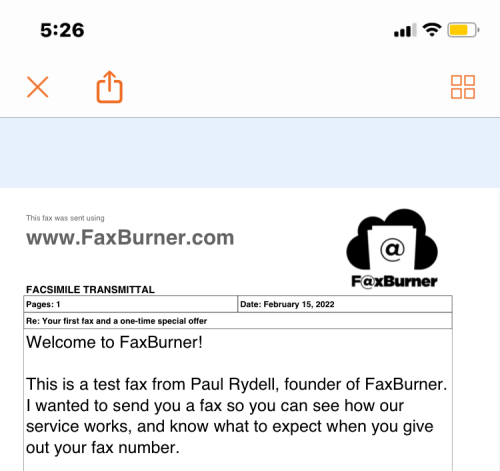
Mali by ste používať faxové aplikácie na iPhone?
Ak ste sa v tomto príspevku dostali až sem, môže to vysvetľovať iba jednu vec – zúfalo chcete poslať fax zo svojho iPhone, ale je to najlepší spôsob, ako to urobiť? Aby ste na to odpovedali, musíte pochopiť, ako často môžete posielať fax na váš iPhone.
Ak ste stále zmätení, môžete sa obrátiť na príslušnú organizáciu a opýtať sa, či s vami nebudú spokojní zdieľať e-maily namiesto faxov.
To je všetko, čo potrebujete vedieť o odosielaní faxu z iPhone.
Máte nejaké RAR súbory, ktoré chcete previesť na ZIP súbory? Naučte sa, ako previesť RAR súbor na formát ZIP.
Držte vyrovnávaciu pamäť vyčistenú vo vašom webovom prehliadači Google Chrome pomocou týchto krokov.
Ukážeme vám, ako zmeniť farbu zvýraznenia textu a textových polí v Adobe Reader s týmto podrobným návodom.
Nájdite tu podrobné pokyny, ako zmeniť User Agent String vo webovom prehliadači Apple Safari pre MacOS.
Microsoft Teams v súčasnosti nepodporuje nativné prenášanie vašich stretnutí a hovorov na TV. Môžete však použiť aplikáciu na zrkadlenie obrazovky.
Zaujíma vás, ako integrovať ChatGPT do Microsoft Word? Tento sprievodca vám presne ukáže, ako to urobiť pomocou doplnku ChatGPT pre Word v 3 jednoduchých krokoch.
Zistite, ako vyriešiť bežný problém, pri ktorom bliká obrazovka v prehliadači Google Chrome.
Hľadáte osviežujúcu alternatívu k tradičnej klávesnici na obrazovke, Galaxy S23 Ultra od Samsungu poskytuje vynikajúce riešenie. S
Krížové odkazy môžu váš dokument výrazne sprístupniť, usporiadať a uľahčiť jeho používanie. Tento sprievodca vás naučí, ako vytvoriť krížové odkazy v programe Word.
Potrebujete naplánovať opakujúce sa stretnutia v MS Teams so svojimi spolupracovníkmi? Naučte sa, ako nastaviť opakujúce sa stretnutie v Teams.







