Ako previesť RAR súbor na ZIP vo Windows

Máte nejaké RAR súbory, ktoré chcete previesť na ZIP súbory? Naučte sa, ako previesť RAR súbor na formát ZIP.
Čo treba vedieť
Windows + Shift + T(meniteľné) a potom jednoducho kliknite a potiahnite na obrazovke, aby ste vybrali oblasť, z ktorej chcete text.Keď bol prvýkrát vydaný Windows 11, mnohí pokročilí používatelia boli sklamaní nedostatkom nástrojov ponúkaných operačným systémom. Spoločnosť Microsoft už dlho vyvíja PowerToys s rovnakým upozornením, pretože ponúka oveľa výkonnejšie nástroje na vykonávanie rôznych úloh na vašom počítači. V priebehu rokov bolo do PowerToys pridaných mnoho funkcií a nástrojov a najnovším prírastkom je Text Extractor. Tento nový výkonný nástroj vám umožňuje kopírovať text z ľubovoľného miesta na obrazovke, či už ide o blogový príspevok, obrázok, webovú stránku alebo dokonca aplikáciu. Takže ak ste niekedy zistili, že píšete text, ktorý nemôžete skopírovať, potom je pre vás Text Extractor ideálnym nástrojom. Poďme sa rýchlo pozrieť na to a ako ho môžete použiť na svojom počítači.
Čo je to Text Extractor a čo dokáže?
Text Extractor je nový nástroj v PowerToys, ktorý dokáže kopírovať text odkiaľkoľvek na obrazovke. Text Extractor používa OCR na identifikáciu textu z vybranej oblasti a potom ho prevedie na identifikovateľné znaky, ktoré možno použiť na vašom PC. Po aktivácii nástroja na extrahovanie textu si môžete vybrať oblasť na obrazovke, z ktorej chcete extrahovať text. Keď kliknutím a potiahnutím vyberiete oblasť, text sa automaticky identifikuje a skopíruje do vašej schránky. Potom môžete text vložiť kamkoľvek chcete, v závislosti od vašich preferencií.
Súvisiace články: Ako upraviť súbory databázy Registry pomocou ukážky databázy Registry v aplikácii Windows PowerToys
Ako extrahovať text v systéme Windows pomocou PowerToys od spoločnosti Microsoft
Teraz, keď ste oboznámení s Text Extractor v PowerToys, tu je návod, ako ho môžete použiť na svojom počítači. Najprv budete musieť nainštalovať príslušný jazykový balík OCR pre váš počítač. Po dokončení môžete nainštalovať PowerToys a použiť Text Extractor podľa potreby.
Krok 1: Nainštalujte jazykový balík OCR
Text Extractor používa OCR na identifikáciu textu z vášho výberu na obrazovke. Preto musíte mať na svojom počítači nainštalovaný príslušný jazykový balík, aby Text Extractor fungoval podľa plánu. Postupujte podľa nižšie uvedených krokov, ktoré vám pomôžu nainštalovať príslušný jazykový balík OCR na váš počítač.
Otvorte Spustiť stlačením Windows + Rna vašom PC.
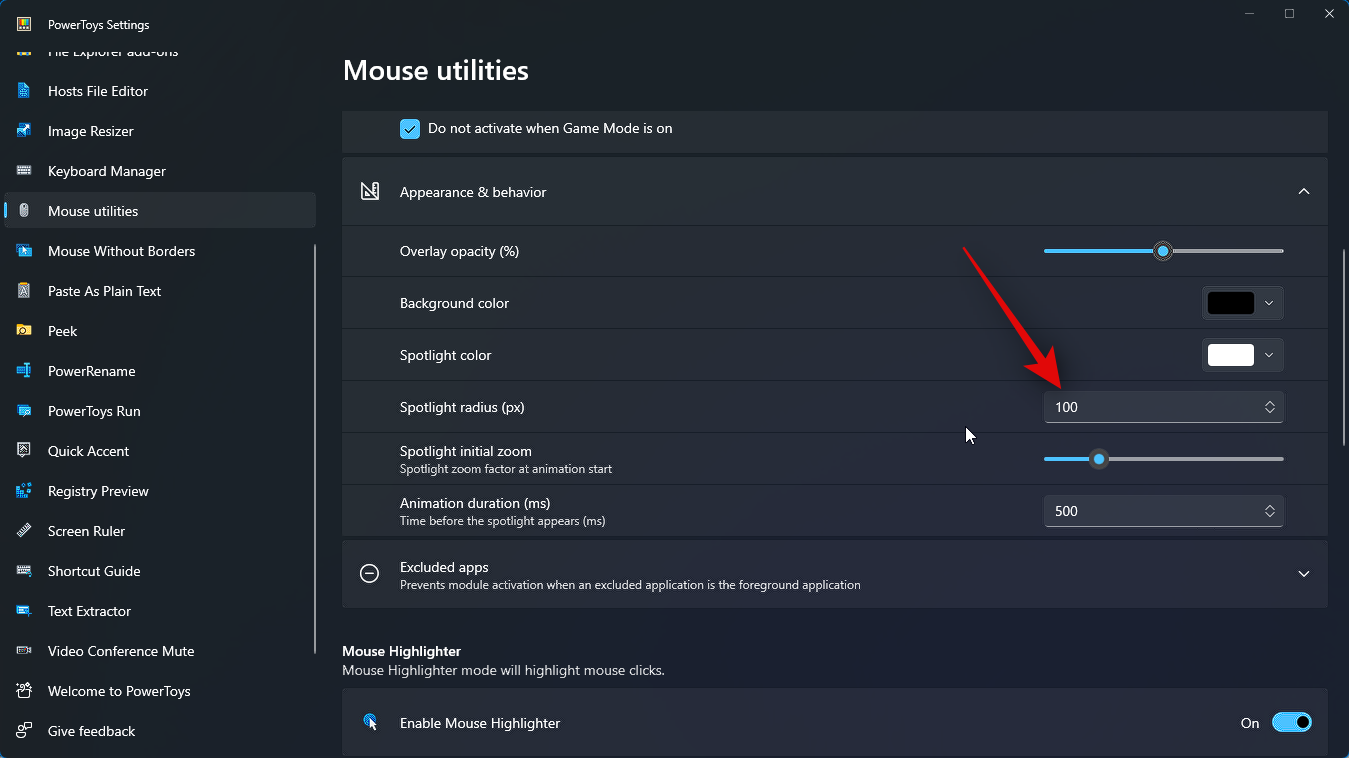
Napíšte nasledovné a stlačte Ctrl + Shift + Enter.
powershell
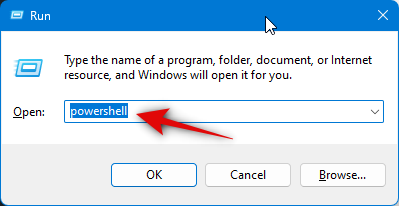
Teraz použite nasledujúci príkaz na získanie zdroja jazykového balíka OCR. Nahraďte [Kód jazyka] príslušným kódom pre váš jazyk z jednej z nižšie uvedených možností.
$Capability = Get-WindowsCapability -Online | Where-Object { $_.Name -Like 'Language.OCR*[Language Code]*' }
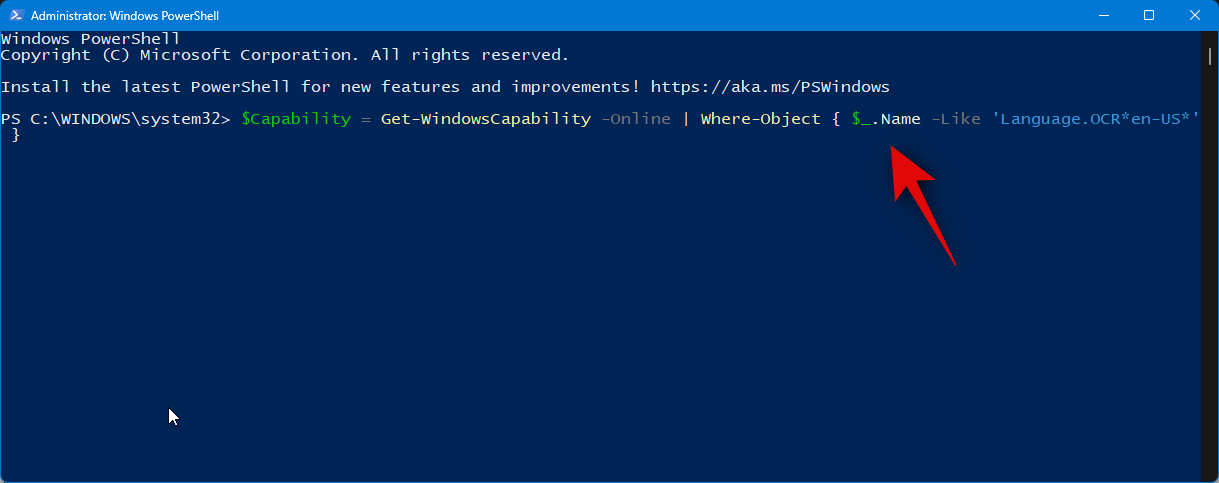
| Jazyk | Kód jazyka |
| Arabčina – Saudská Arábia | ar-SA |
| Číňania – Taiwan | zh-TW |
| Nemčina – Nemecko | de-DE |
| grécky | el-GR |
| Anglické Spojené štáty | en-US |
| Španielčina – Španielsko (tradičné zoradenie) | es-ES |
| taliančina – Taliansko | it-IT |
| japončina | ja-JP |
| kórejský | ko-KR |
| ruský | ru-RU |
| švédsky | sv-SE |
| Urdu – Pakistan | ur-PK |
| hindčina | hi-IN |
Poznámka: Ak váš jazyk nie je uvedený vyššie, úplný zoznam všetkých kódov jazykov od spoločnosti Microsoft nájdete na tomto odkaze .
Po dokončení použite nasledujúci príkaz na inštaláciu balíka.
$Capability | Add-WindowsCapability -Online
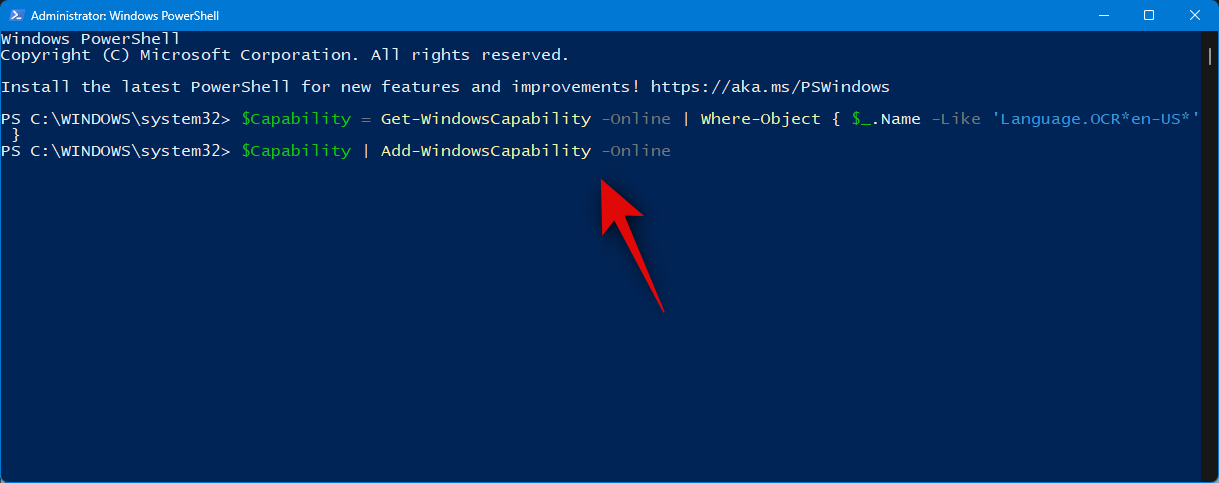
Po dokončení by ste mali dostať výstup, ktorý sa podobá nižšie uvedenému.
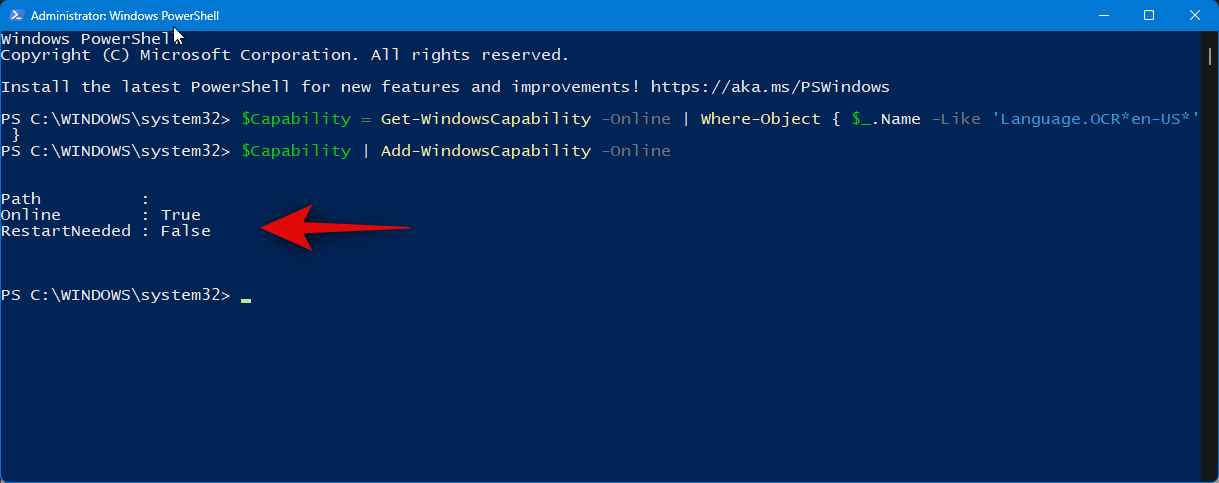
Teraz pomocou nasledujúceho príkazu skontrolujte, či je nainštalovaný a rozpoznaný jazykový balík OCR.
Get-WindowsCapability -Online | Where-Object { $_.Name -Like 'Language.OCR*' }
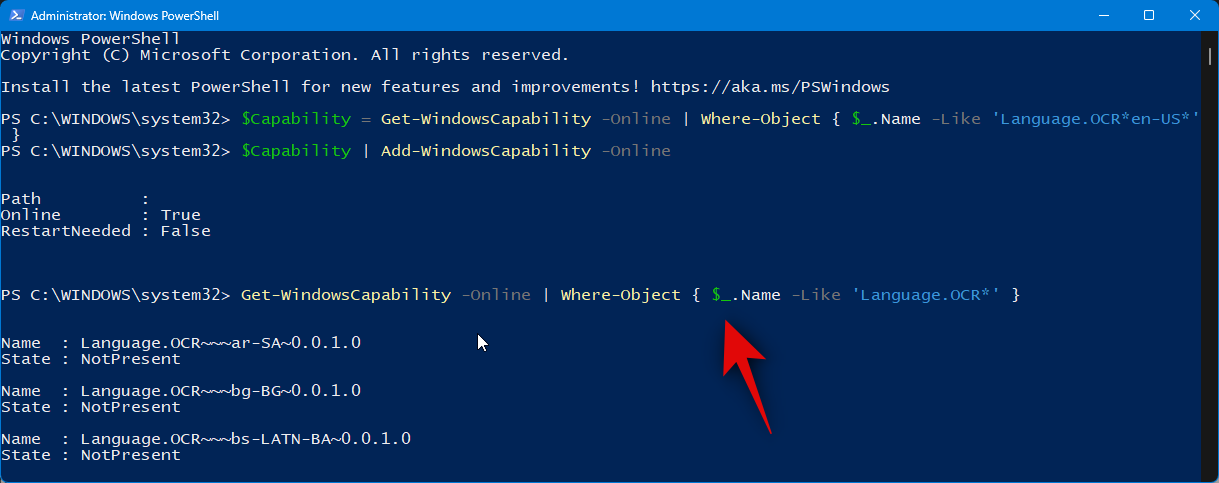
Teraz získate zoznam jazykových balíkov a informácie o tom, či sú nainštalované alebo nie. Skontrolujte jazykový balík, ktorý ste nainštalovali pomocou vyššie uvedených krokov. Malo by to byť Inštalované vedľa stavu .
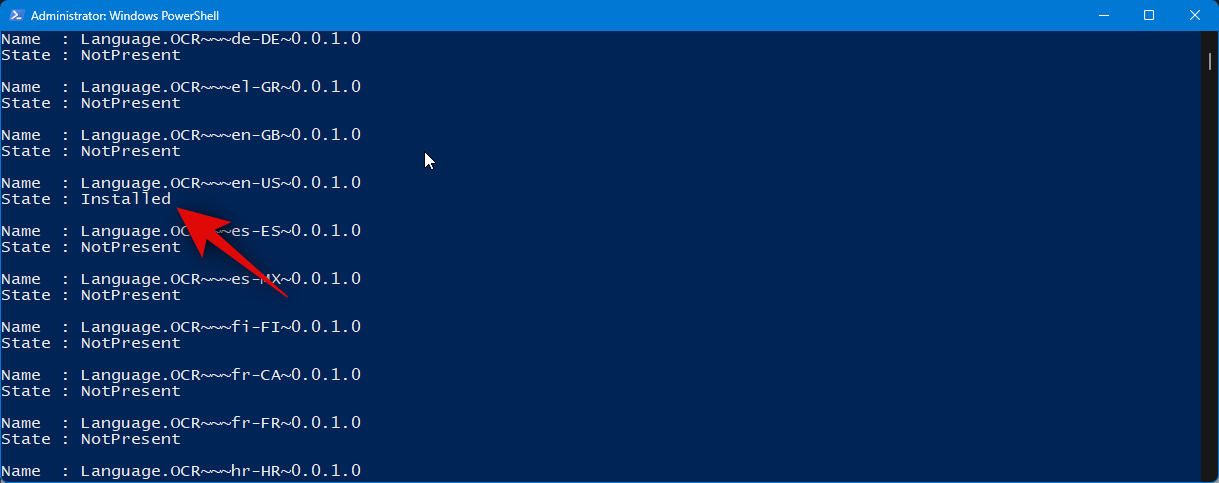
Teraz pomocou nasledujúceho príkazu zatvorte PowerShell.
exit
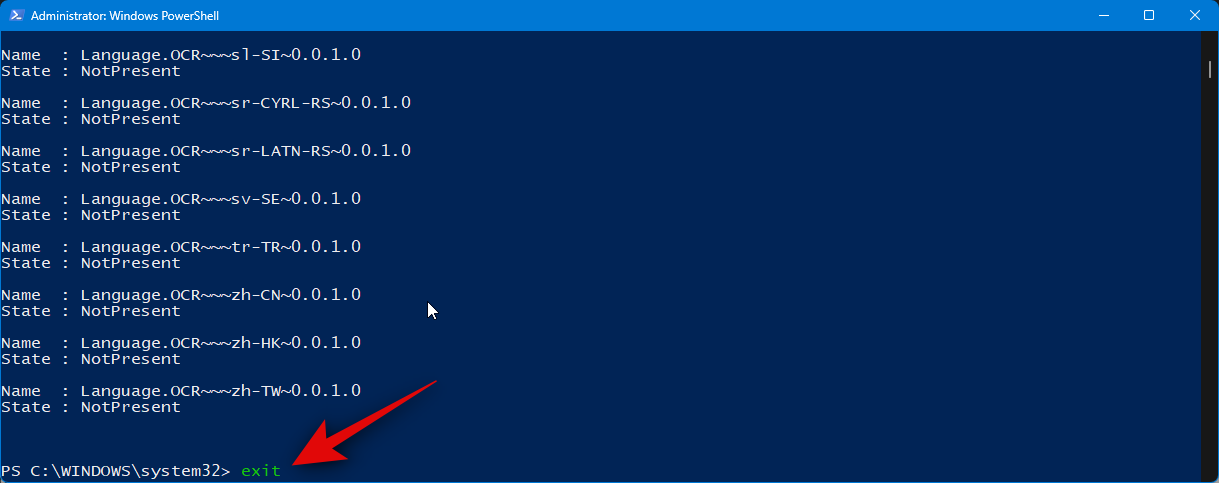
A je to! Teraz budete mať na svojom počítači nainštalovaný príslušný jazykový balík OCR.
Krok 2: Nainštalujte PowerToys a použite Text Extractor
Teraz môžeme nainštalovať PowerToys a používať Text Extractor na vašom PC. Postupujte podľa nižšie uvedených krokov, ktoré vám pomôžu s procesom.
Navštívte tento odkaz na stránku vydania GitHub pre PowerToys. Prejdite nadol a kliknite na PowerToysUserSetup-0.71.0-x64.exe, aby ste si ho stiahli do počítača. Ak vlastníte PC s ARM, kliknite a stiahnite si príslušný spustiteľný súbor. Okrem toho si môžete stiahnuť súbor .ZIP, ak chcete použiť prenosnú kópiu PowerToys.
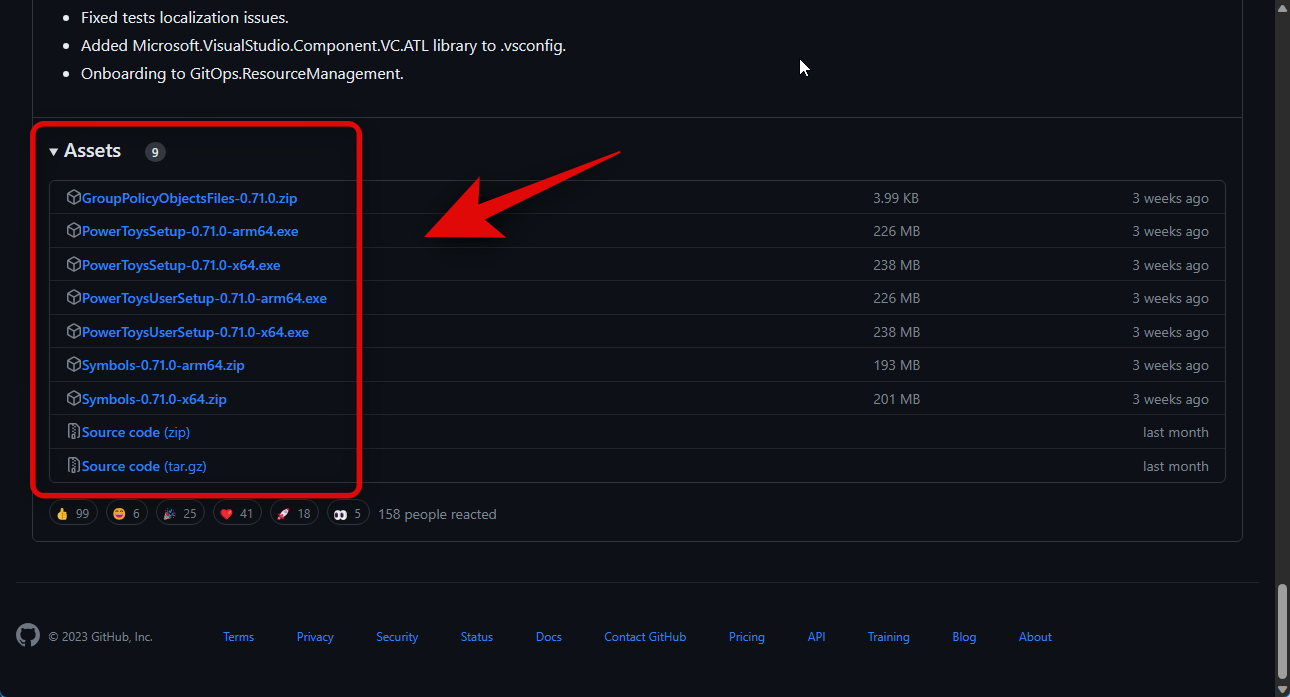
Po spustení sťahovania uložte nastavenie na vhodné miesto v počítači. Dvakrát kliknite a spustite nastavenie po jeho stiahnutí.
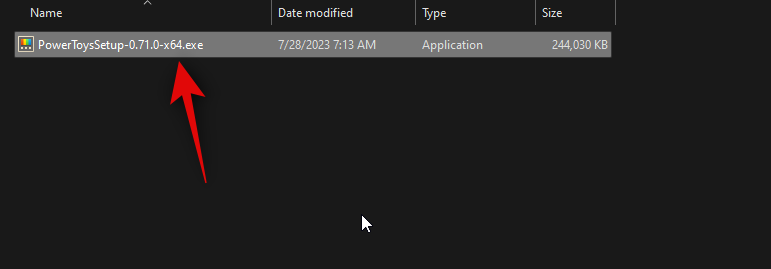
Teraz sa vám zobrazí licenčná zmluva pre PowerToys. Začiarknite políčko Súhlasím s licenčnými podmienkami a dohodou .
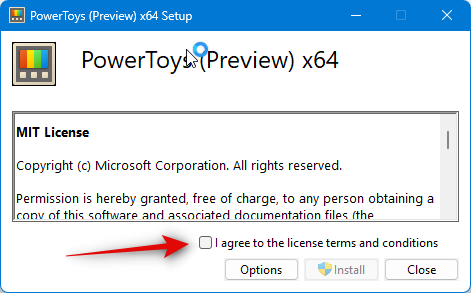
Kliknite na položku Možnosti .
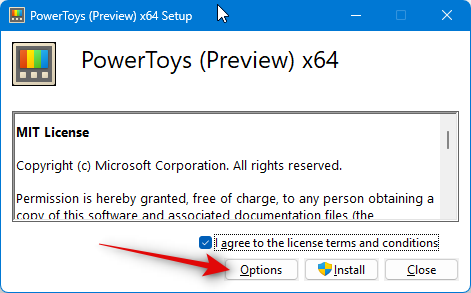
Kliknite na Prehľadávať a vyberte, kam chcete nainštalovať PowerToys.
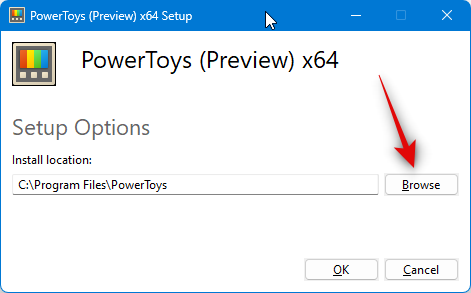
Vyberte preferované umiestnenie a kliknite na tlačidlo OK .
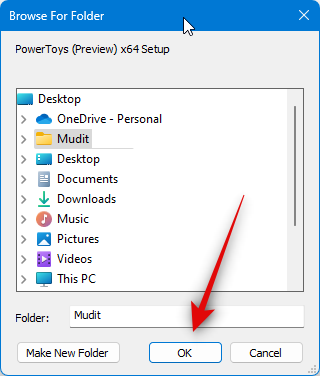
Znova kliknite na tlačidlo OK .
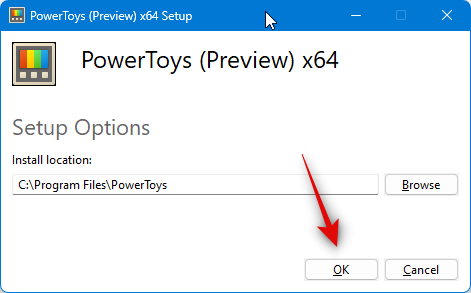
Teraz kliknite na Inštalovať a nainštalujte PowerToys.
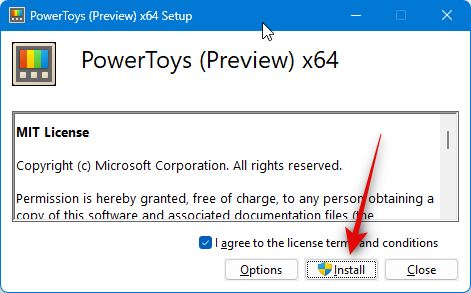
Aplikácia PowerToys bude teraz nainštalovaná na vašom počítači.

Po dokončení kliknite na tlačidlo Zavrieť .
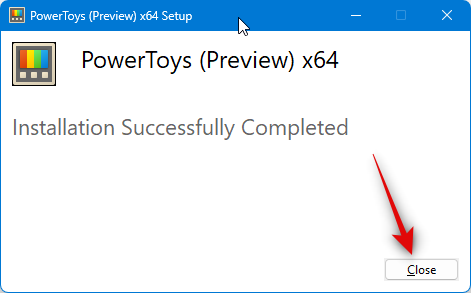
Teraz otvorte ponuku Štart stlačením klávesu Windows na klávesnici a vyhľadajte PowerToys. Kliknite a spustite aplikáciu, keď sa zobrazí vo výsledkoch vyhľadávania.
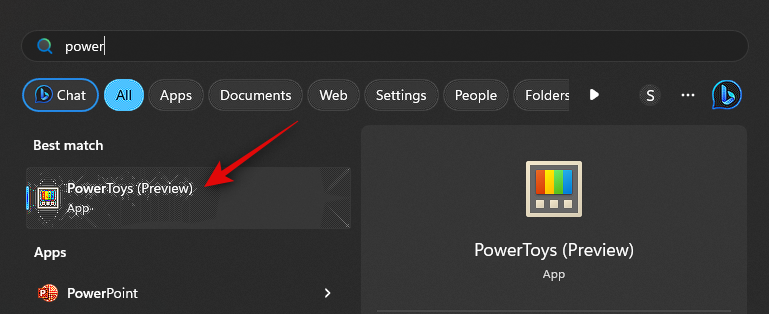
PowerToys má veľa nástrojov a možností na prispôsobenie. Tieto nastavenia môžete upraviť a aktivovať nástroje, ktoré potrebujete na základe svojich preferencií. Poďme sa pozrieť na to, ako si môžete prispôsobiť a použiť Text Extractor pre túto príručku. Kliknite na Extraktor textu na ľavom bočnom paneli.
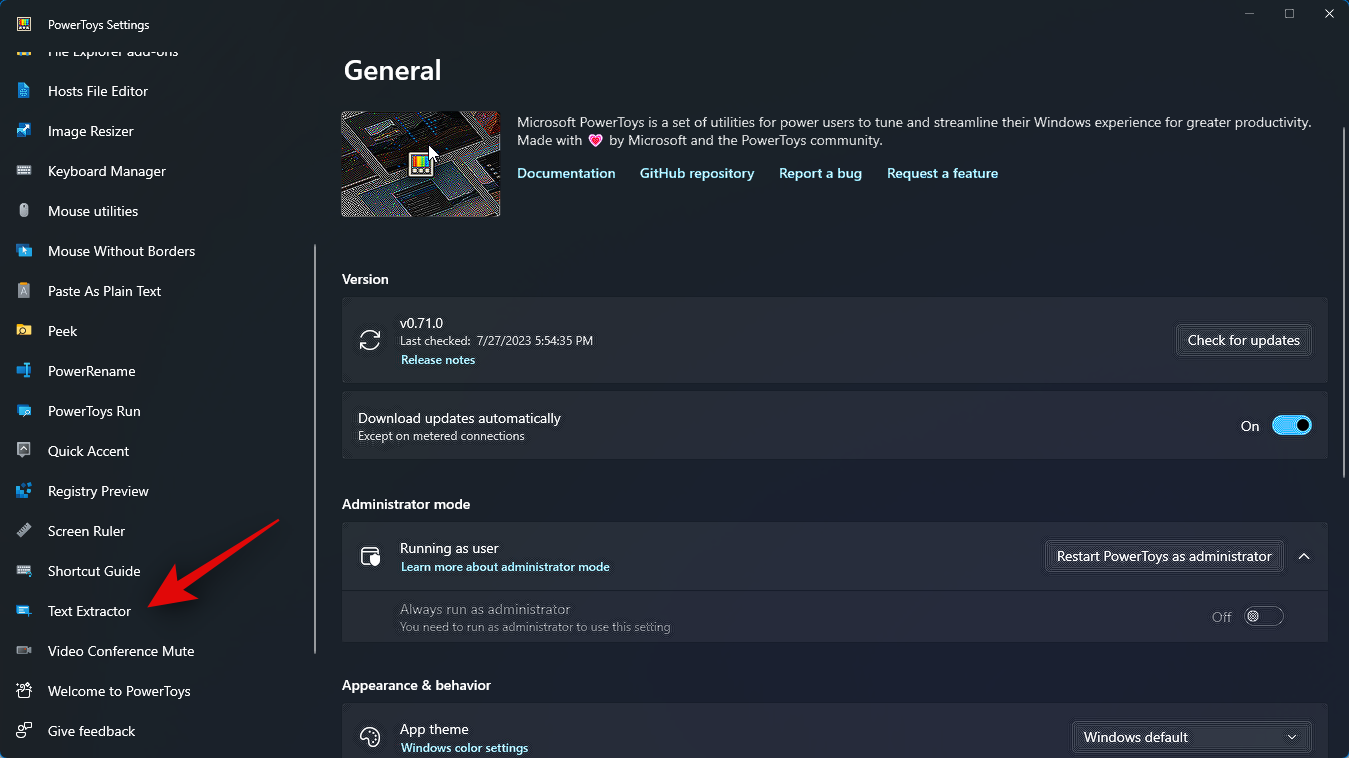
Teraz kliknite a aktivujte prepínač Povoliť extraktor textu v hornej časti.
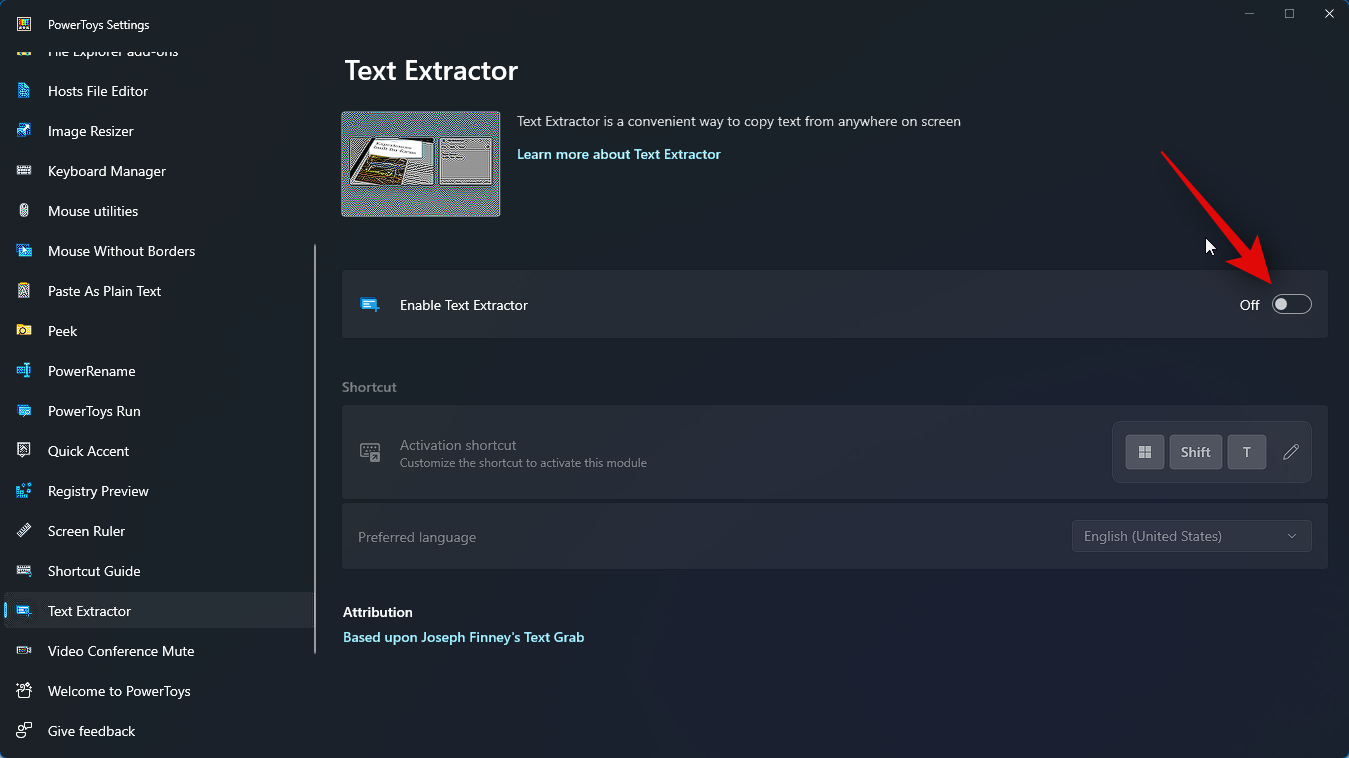
Kliknite na ikonu Upraviť vedľa odkazu Aktivácia .
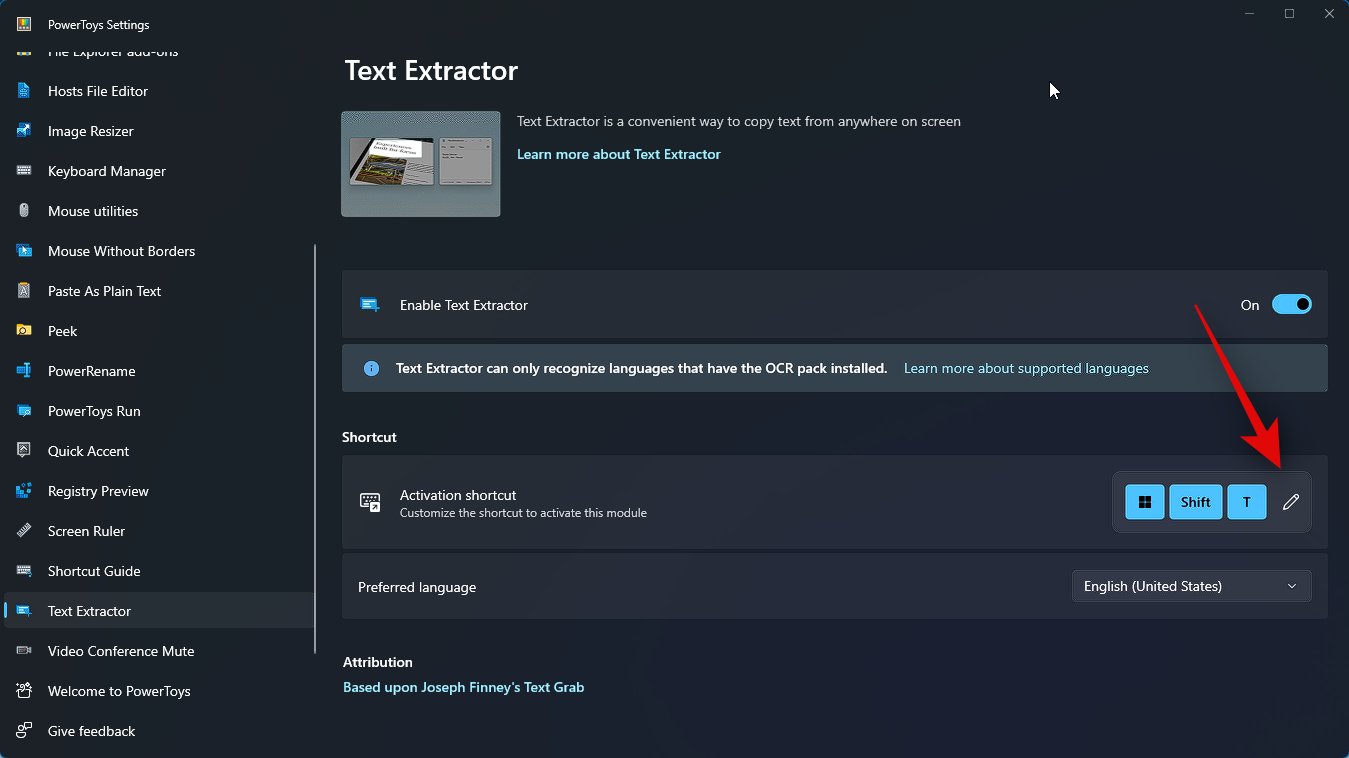
Teraz stlačte preferovanú kombináciu kláves, ktorú chcete použiť na aktiváciu Text Extractor na vašom PC.
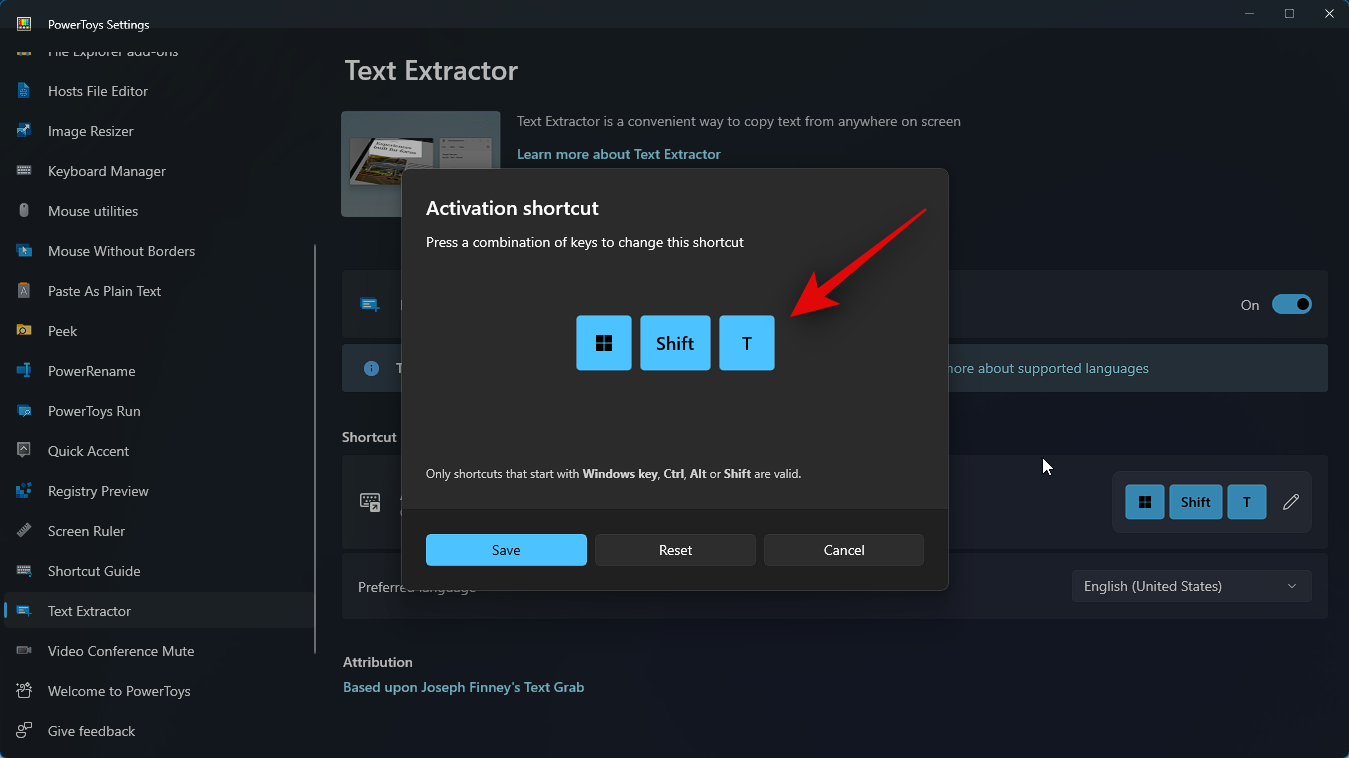
Kliknutím na tlačidlo Uložiť kombináciu uložíte.
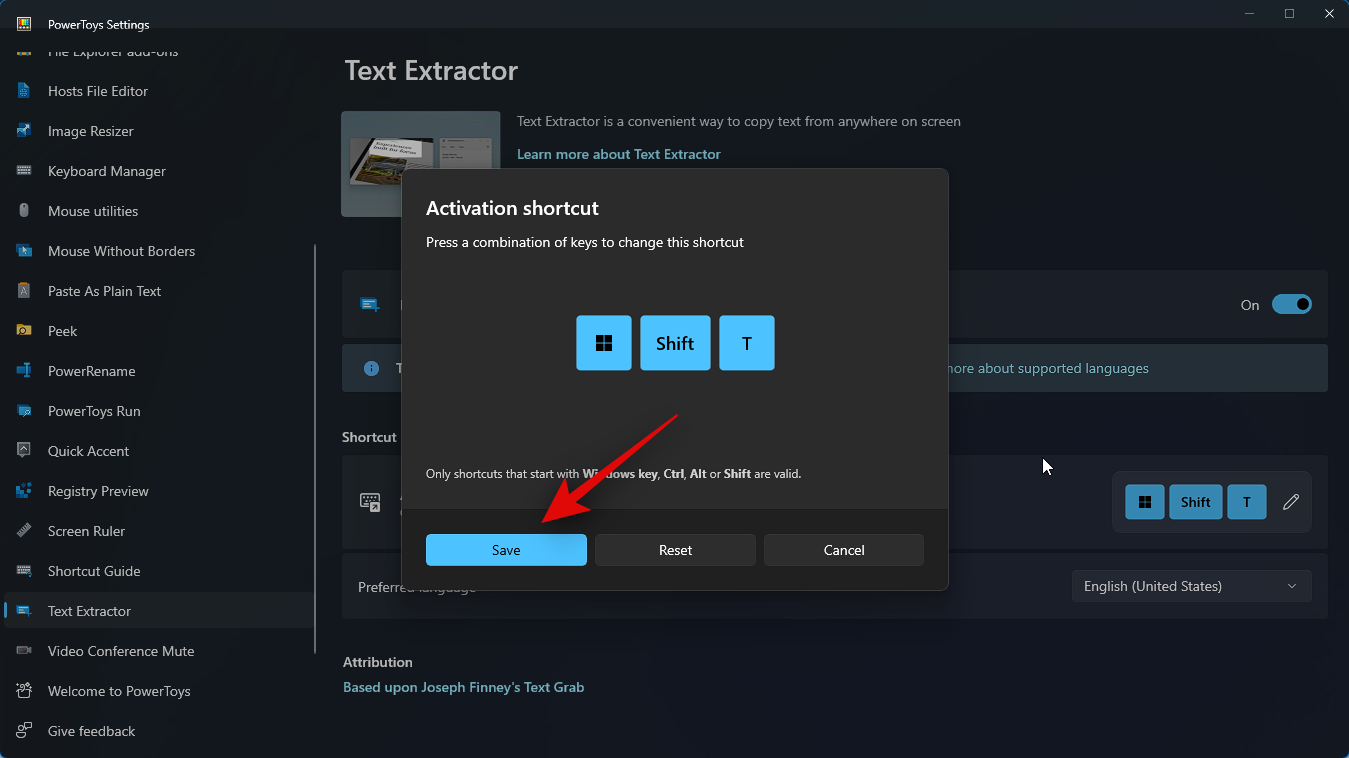
Ak sa chcete vrátiť k predvolenej kombinácii klávesov, kliknite namiesto toho na Obnoviť .
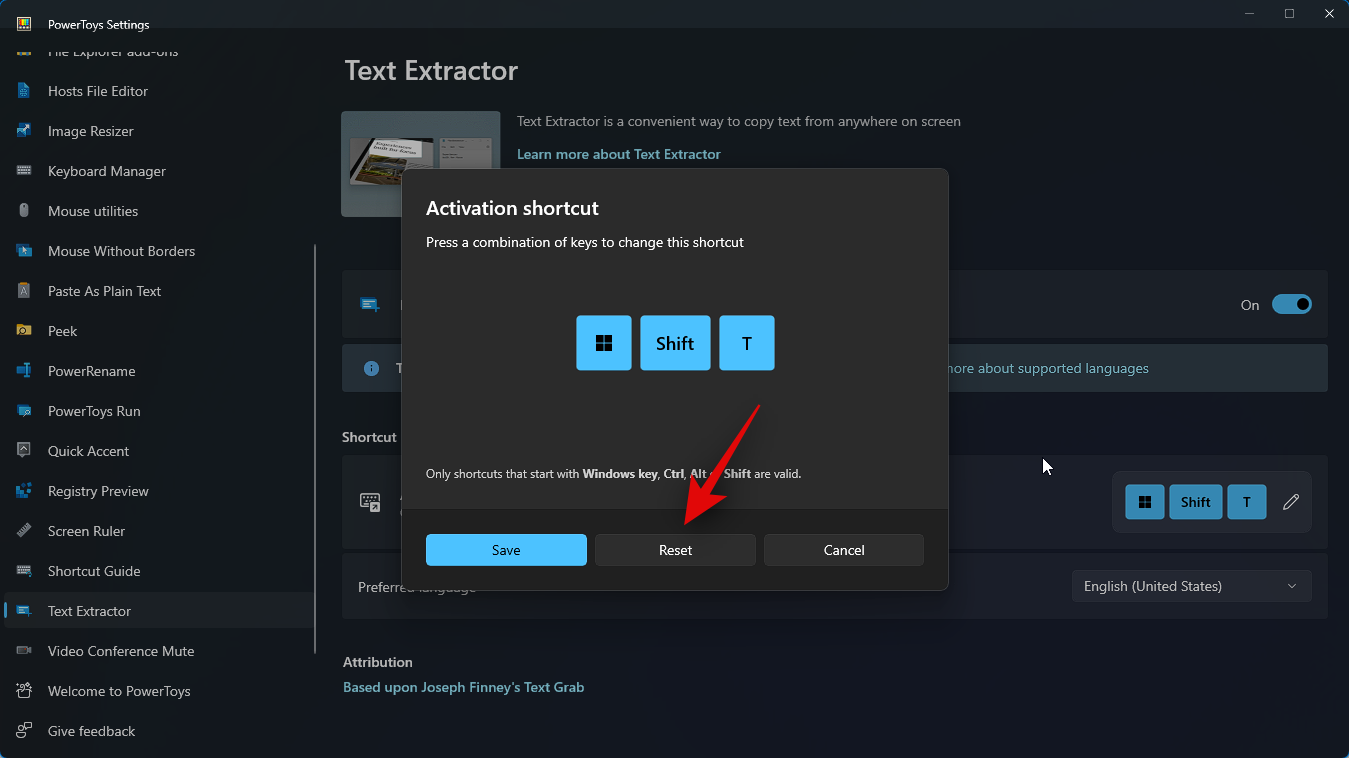
Môžete tiež kliknúť na tlačidlo Zrušiť a prerušiť vytváranie kombinácie klávesov.
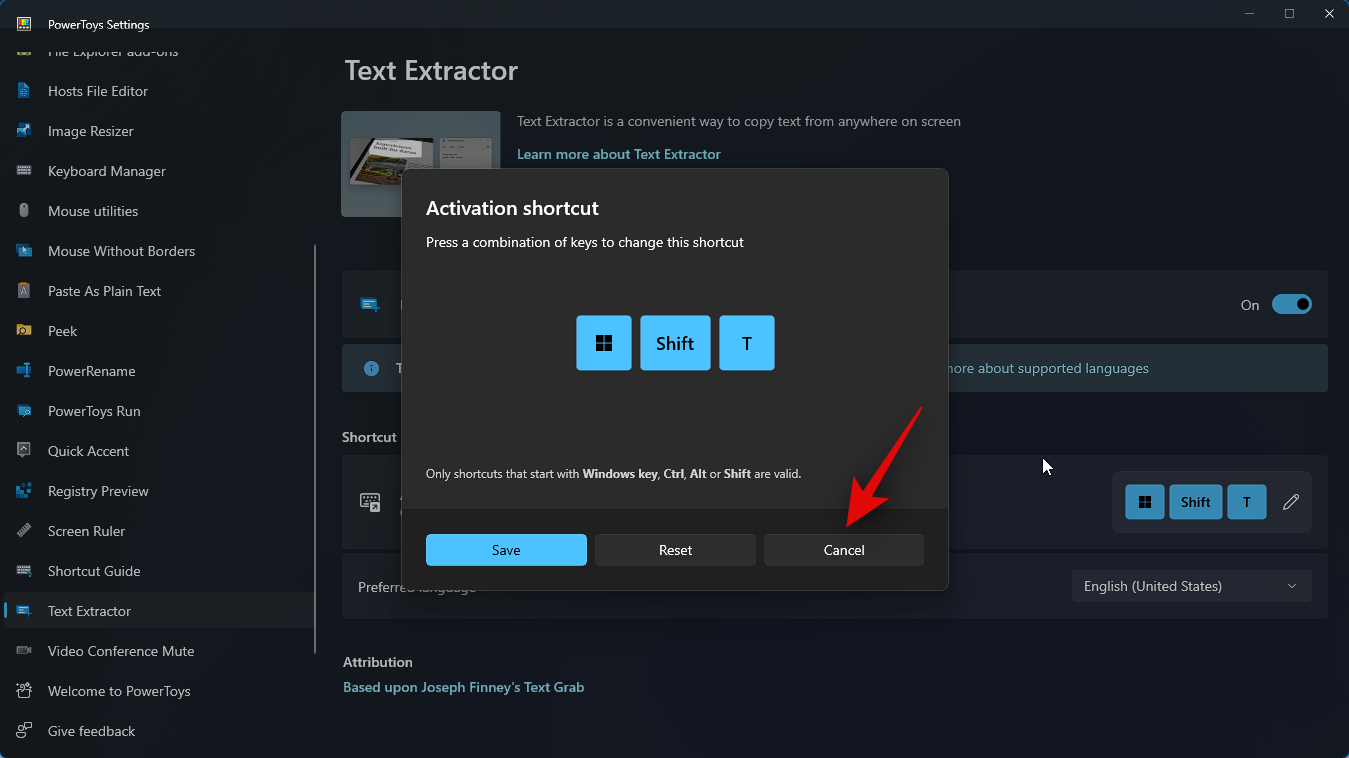
Teraz kliknite na rozbaľovaciu ponuku Preferovaný jazyk a vyberte jazyk, ktorý chcete používať s Text Extractor.
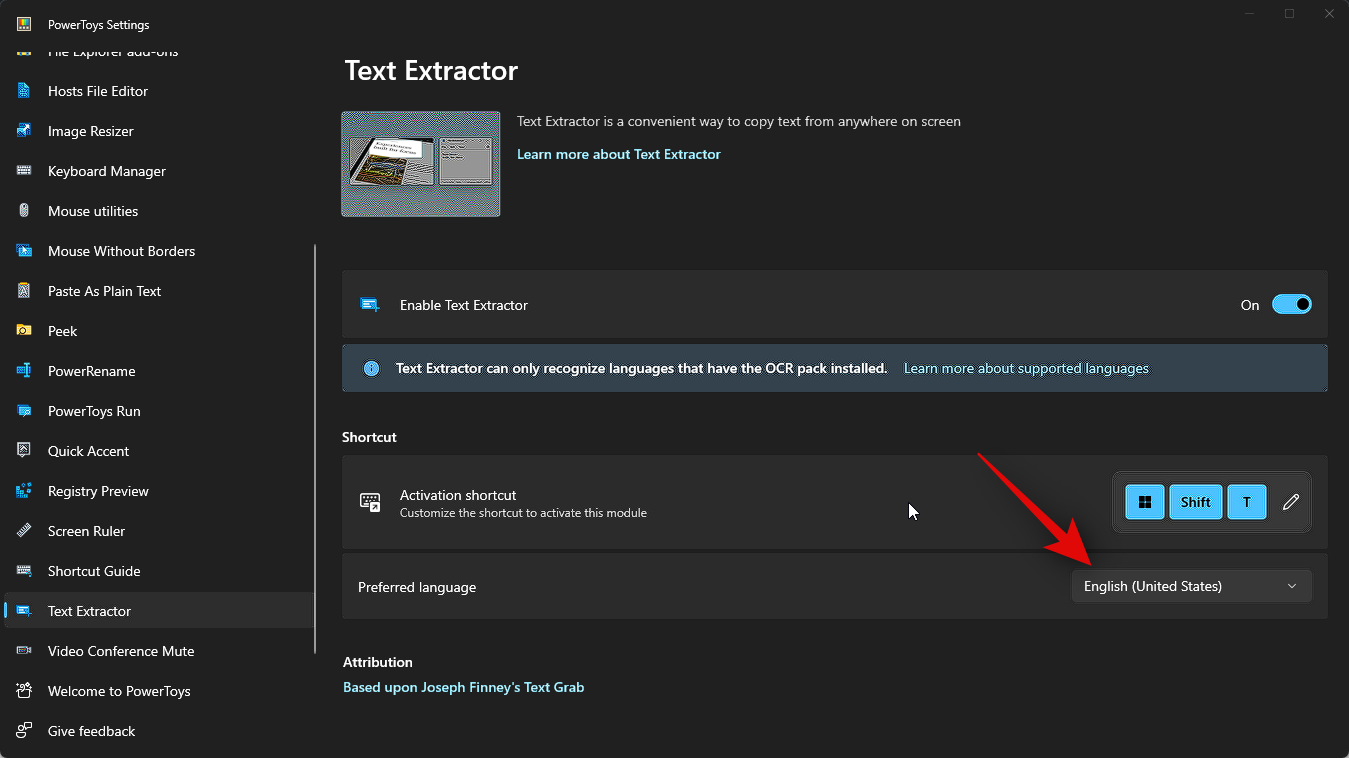
Teraz môžeme použiť Text Extractor, kde chceme. Pozrime sa, ako môžete v tomto príklade extrahovať text z webovej stránky. Navštívte preferovanú webovú stránku, z ktorej chcete zachytiť text.
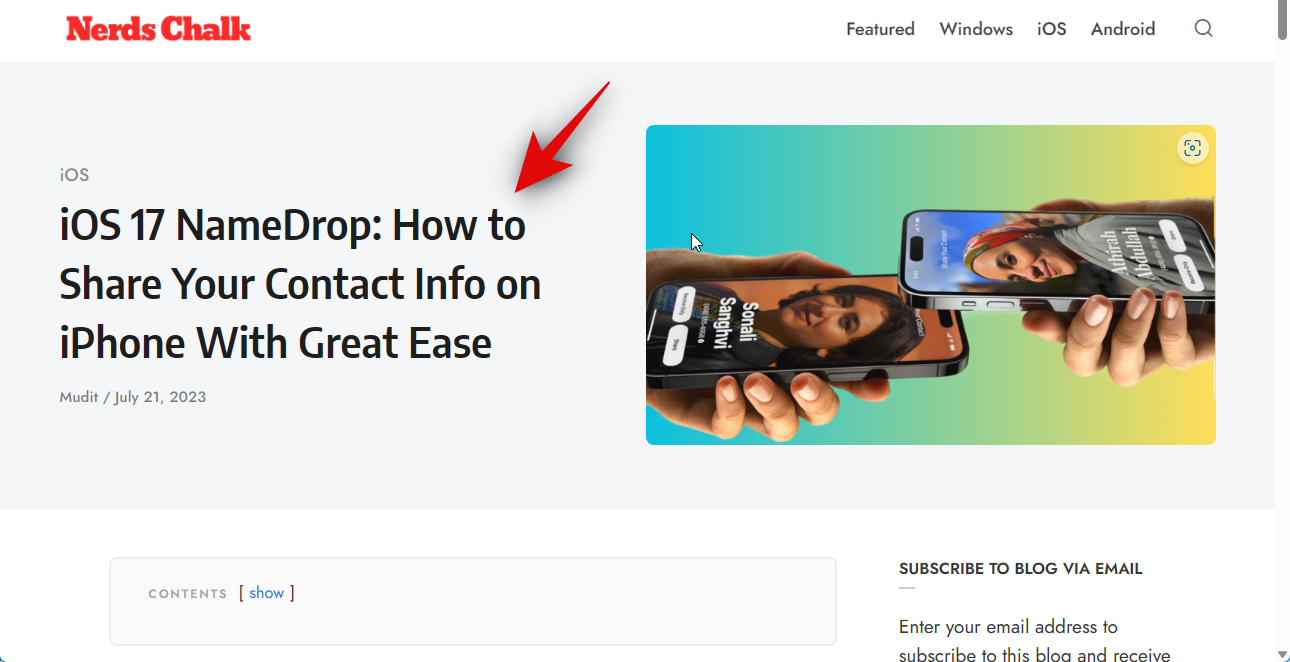
Prejdite na text, ktorý chcete skopírovať, a stlačte kombináciu klávesov, ktorú ste nastavili pre Text Extractor v príručke vyššie. Ak ste nezmenili kombináciu klávesov, môžete stlačením Windows + Shift + Tna klávesnici aktivovať Extraktor textu.
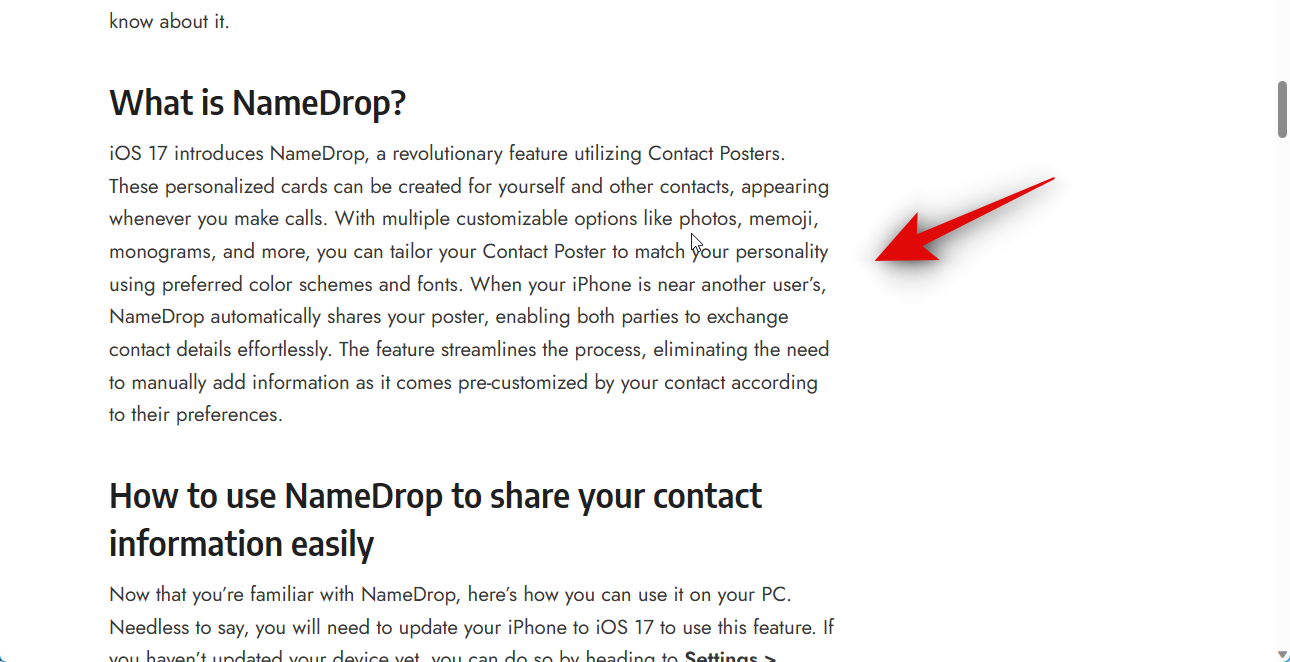
Teraz kliknutím a ťahaním vyberte text, ktorý chcete extrahovať.
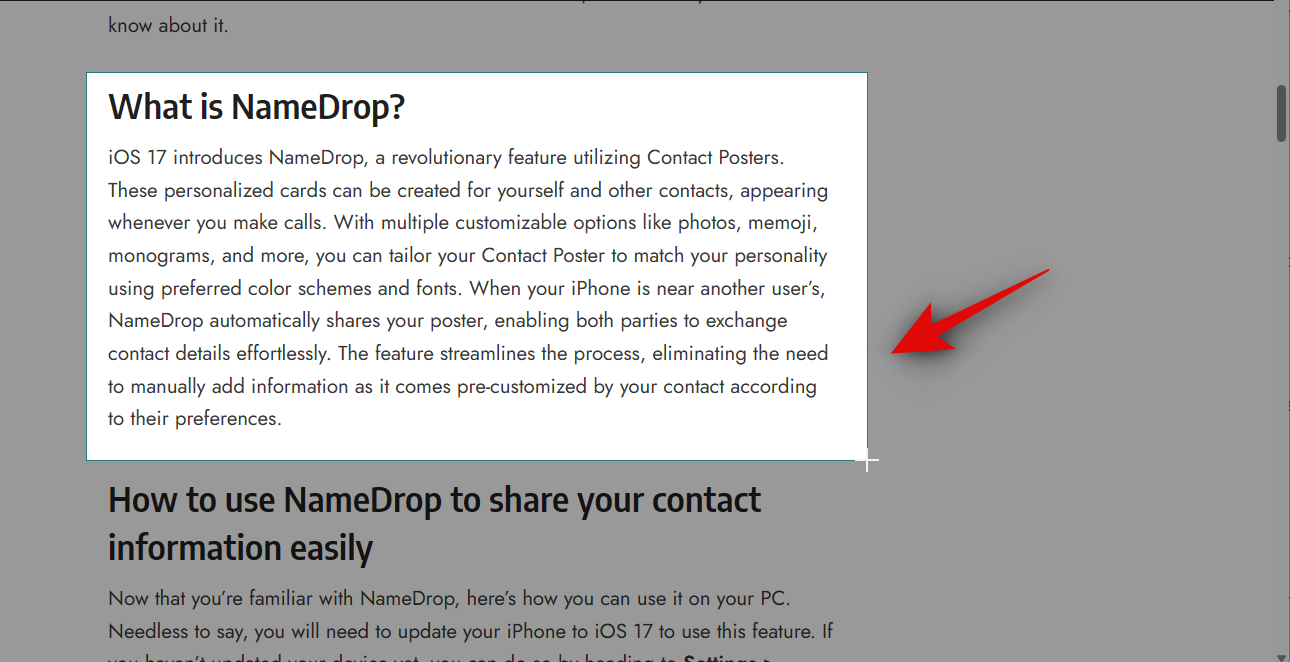
Text z vybratej oblasti sa automaticky extrahuje a skopíruje do vašej schránky. Teraz ho môžete prilepiť kamkoľvek chcete stlačením Ctrl + V.
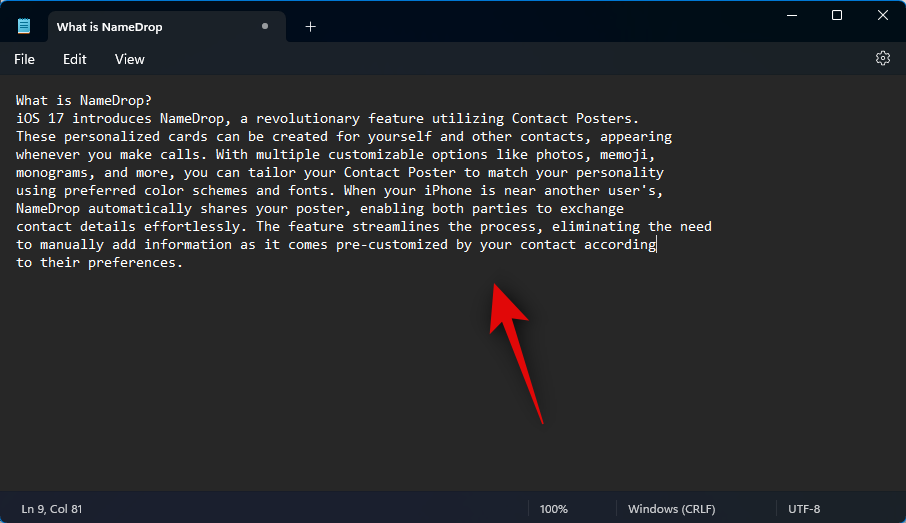
Podobne môžete extrahovať text aj z obrázkov, aplikácií a ďalších. Skúsme pre tento príklad extrahovať text z aplikácie Nastavenia. Stlačením Windows + iotvoríte aplikáciu Nastavenia .
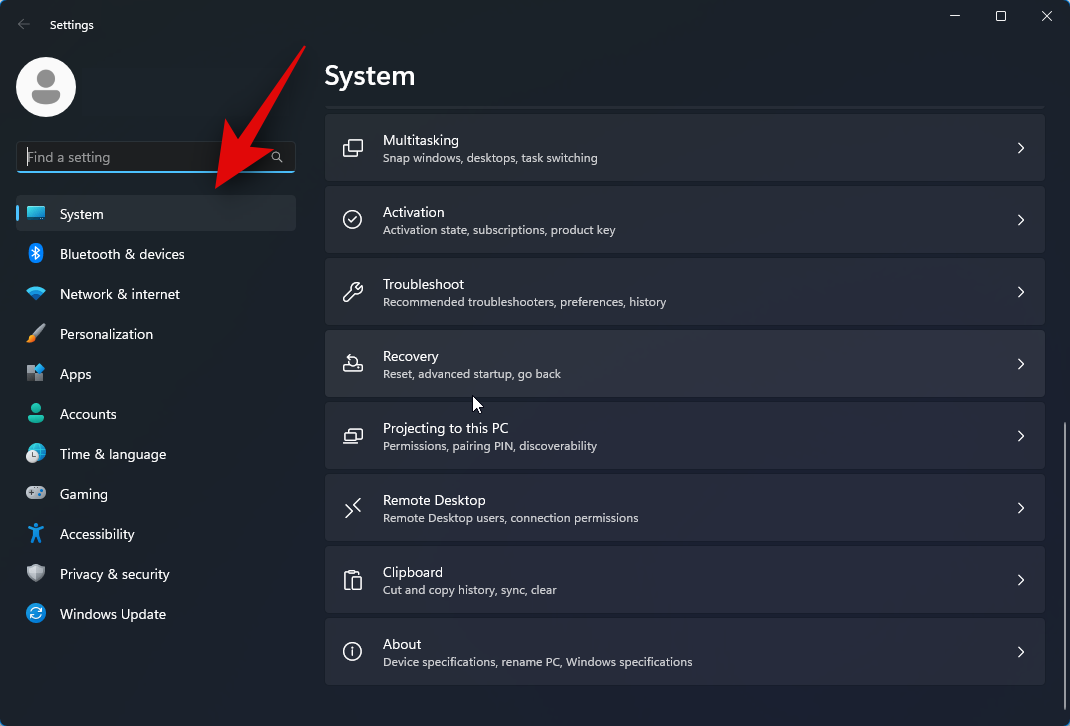
Teraz stlačte kombináciu klávesov, aby ste aktivovali Text Extractor. Ak ste nenastavili vlastnú kombináciu, stlačte Windows + Shift + T. Ako sme to urobili predtým, kliknutím a potiahnutím na obrazovke vyberte text, ktorý chcete extrahovať.
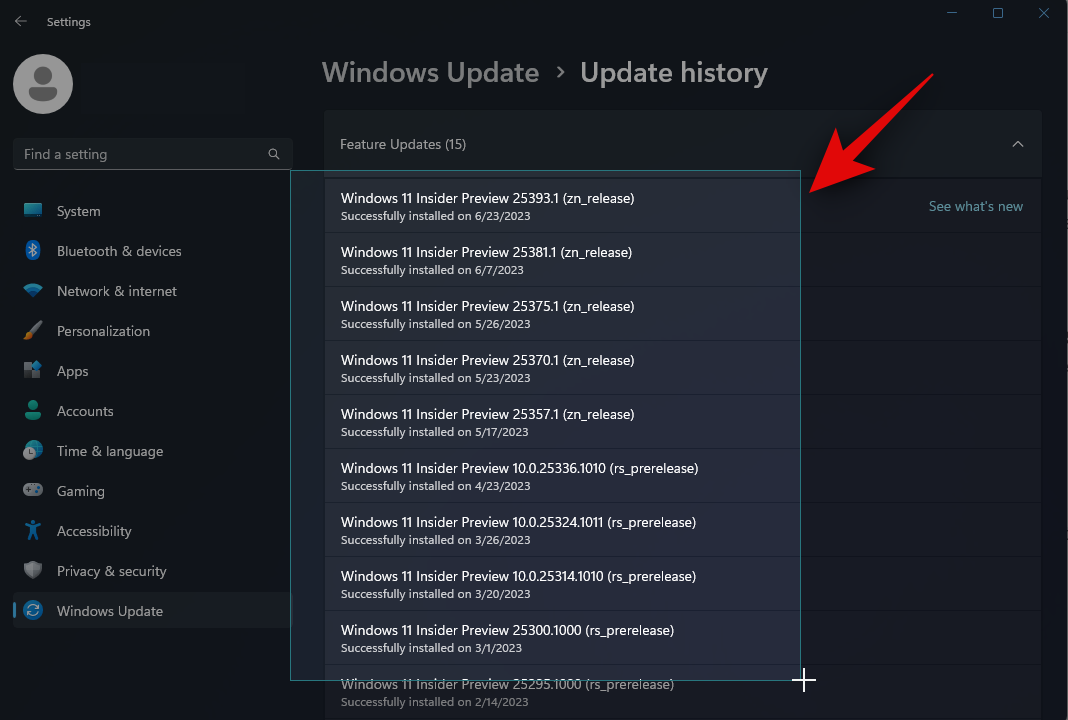
Text bude teraz extrahovaný a skopírovaný do vašej schránky. Teraz môžete stlačením Ctrl + Vprilepiť text kdekoľvek chcete.
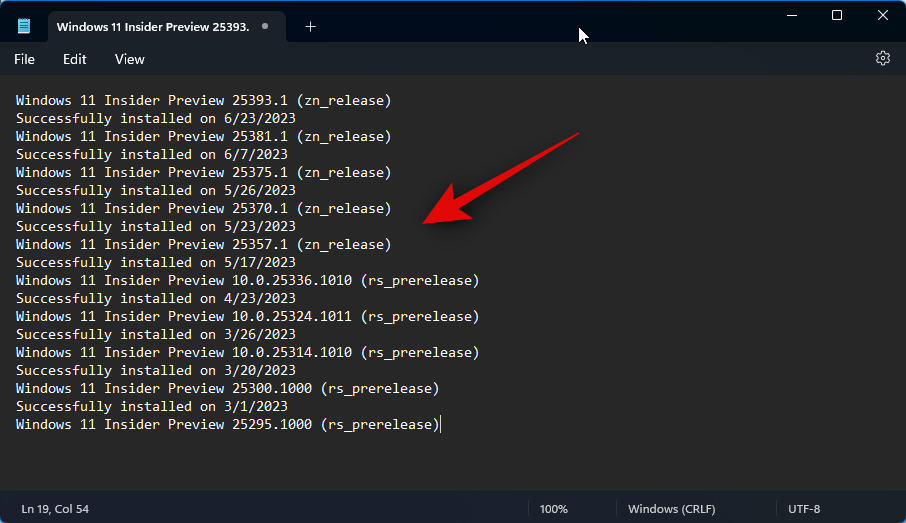
A takto môžete použiť Text Extractor na vašom PC.
Ako odstrániť jazykový balík OCR pri odstraňovaní PowerToys
Môžu nastať situácie, keď budete chcieť z počítača odstrániť nainštalované jazykové balíky OCR. Môžete to urobiť takto. Postupujte podľa nižšie uvedených krokov, ktoré vám pomôžu s procesom.
Otvorte Spustiť stlačením Windows + R.
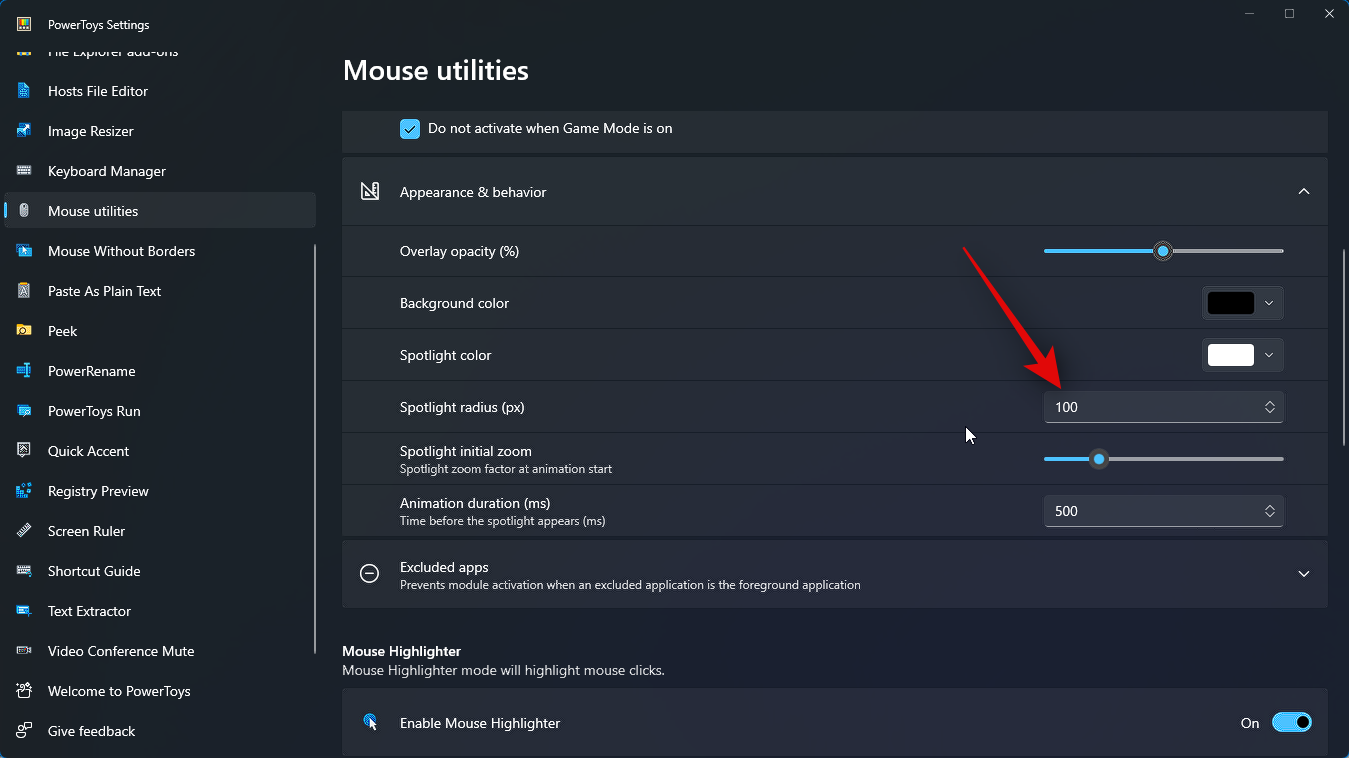
Napíšte nasledovné a stlačte Ctrl + Shift + Enter.
powershell
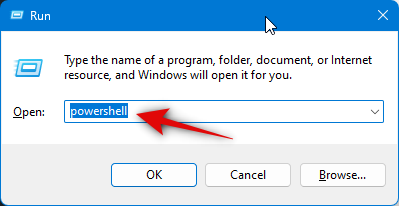
Teraz použite nasledujúci príkaz na kontrolu nainštalovaných jazykových balíkov OCR.
Get-WindowsCapability -Online | Where-Object { $_.Name -Like 'Language.OCR*' }
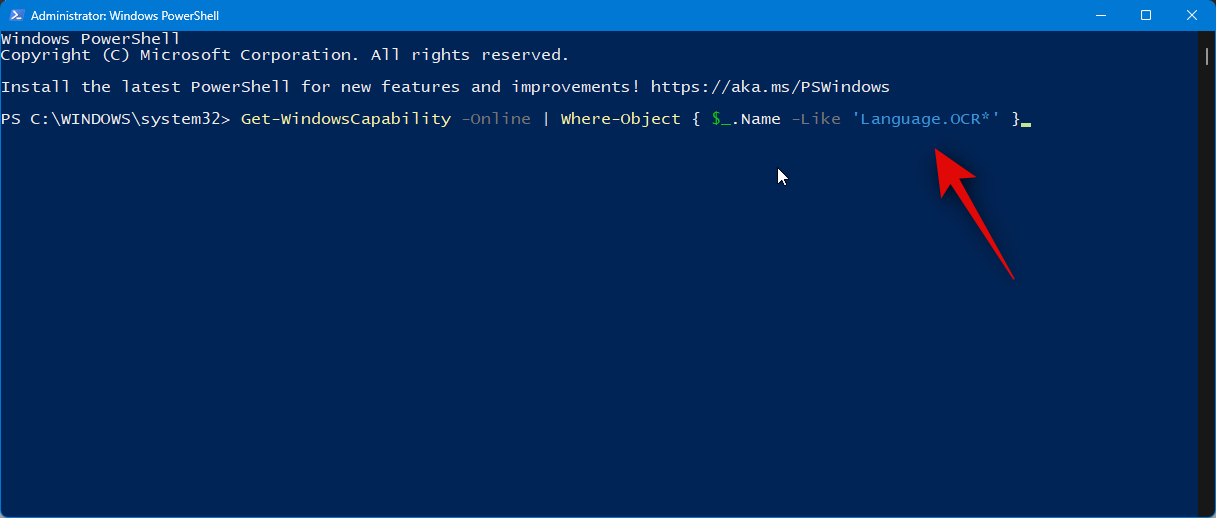
Teraz by ste mali dostať zoznam podobný tomu, ktorý je uvedený nižšie. Skontrolujte stav v uvedených jazykových balíkoch. Ak sa v niektorom jazykovom balíku zobrazí nápis Nainštalované, balík je nainštalovaný na vašom počítači. Poznačte si jeho kód jazyka, ktorý bude za ~~~ .
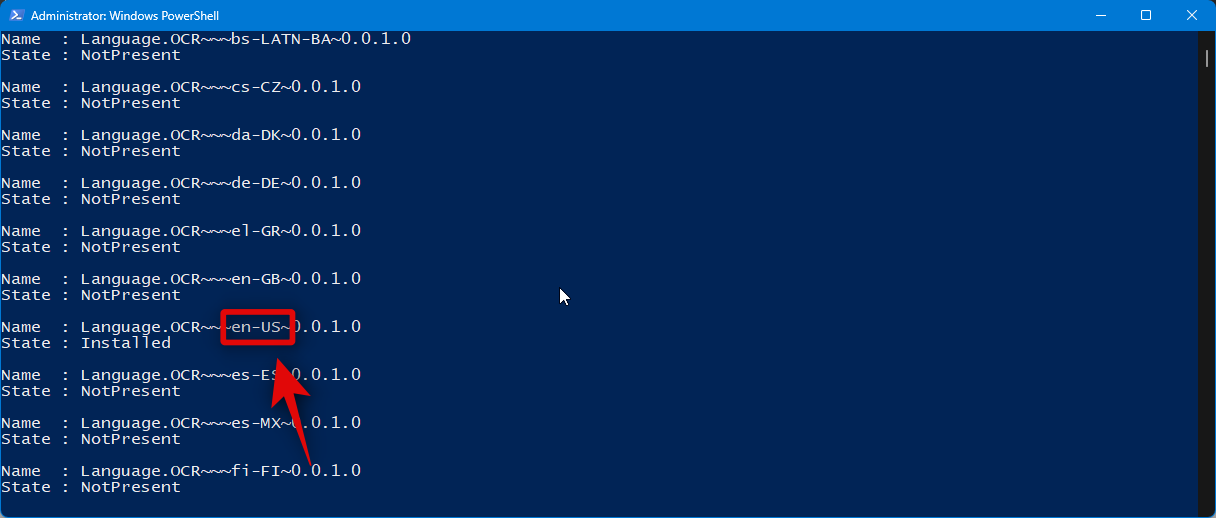
Po zaznamenaní použite nasledujúci príkaz na odstránenie jazykového balíka z počítača. Nahraďte [Language code] kódom, ktorý ste si poznačili skôr.
$Capability = Get-WindowsCapability -Online | Where-Object { $_.Name -Like 'Language.OCR*[Language code]*' }
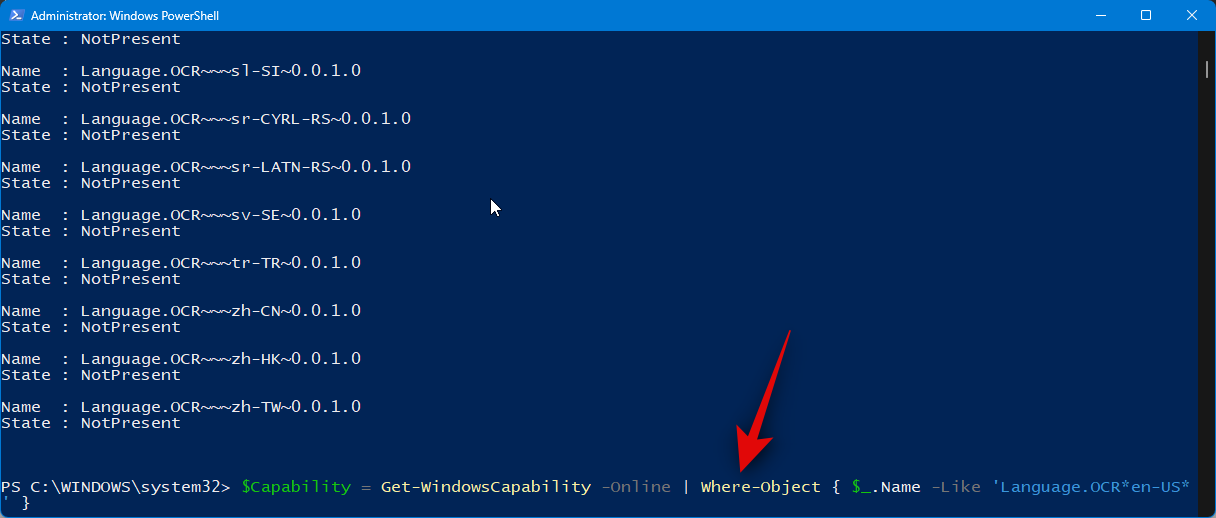
Potom použite nasledujúci príkaz na použitie zmien.
$Capability | Remove-WindowsCapability -Online
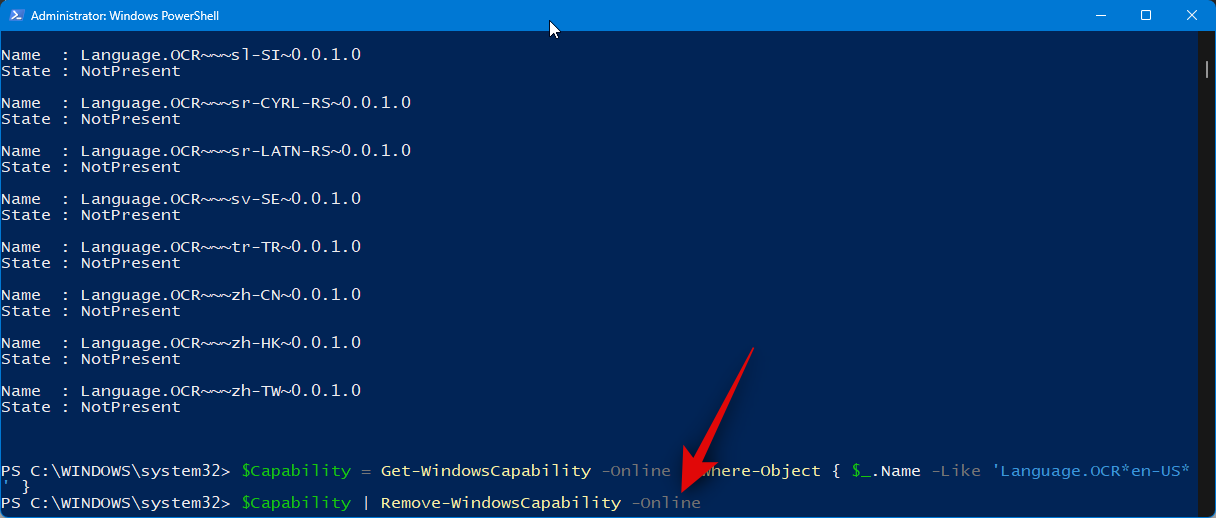
Zadajte nasledujúci text a stlačením klávesu Enter zatvorte PowerShell.
exit
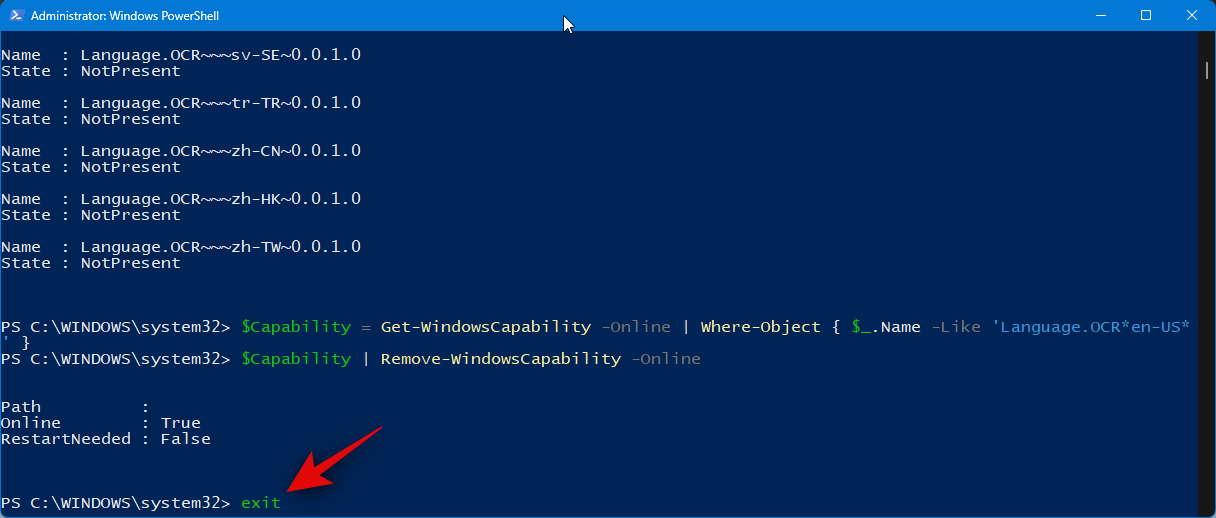
A je to! Teraz budete mať z počítača odstránený vybraný jazykový balík OCR.
Dúfame, že vám tento príspevok pomohol ľahko používať Text Extractor na vašom PC. Ak máte nejaké problémy alebo máte nejaké otázky, neváhajte nás kontaktovať pomocou sekcie komentárov nižšie.
Súvisiace: Ako vyhľadávať v systéme Windows 11 [4 spôsoby vysvetlenia]
Máte nejaké RAR súbory, ktoré chcete previesť na ZIP súbory? Naučte sa, ako previesť RAR súbor na formát ZIP.
Držte vyrovnávaciu pamäť vyčistenú vo vašom webovom prehliadači Google Chrome pomocou týchto krokov.
Ukážeme vám, ako zmeniť farbu zvýraznenia textu a textových polí v Adobe Reader s týmto podrobným návodom.
Nájdite tu podrobné pokyny, ako zmeniť User Agent String vo webovom prehliadači Apple Safari pre MacOS.
Microsoft Teams v súčasnosti nepodporuje nativné prenášanie vašich stretnutí a hovorov na TV. Môžete však použiť aplikáciu na zrkadlenie obrazovky.
Zaujíma vás, ako integrovať ChatGPT do Microsoft Word? Tento sprievodca vám presne ukáže, ako to urobiť pomocou doplnku ChatGPT pre Word v 3 jednoduchých krokoch.
Zistite, ako vyriešiť bežný problém, pri ktorom bliká obrazovka v prehliadači Google Chrome.
Hľadáte osviežujúcu alternatívu k tradičnej klávesnici na obrazovke, Galaxy S23 Ultra od Samsungu poskytuje vynikajúce riešenie. S
Krížové odkazy môžu váš dokument výrazne sprístupniť, usporiadať a uľahčiť jeho používanie. Tento sprievodca vás naučí, ako vytvoriť krížové odkazy v programe Word.
Potrebujete naplánovať opakujúce sa stretnutia v MS Teams so svojimi spolupracovníkmi? Naučte sa, ako nastaviť opakujúce sa stretnutie v Teams.







