Ako previesť RAR súbor na ZIP vo Windows

Máte nejaké RAR súbory, ktoré chcete previesť na ZIP súbory? Naučte sa, ako previesť RAR súbor na formát ZIP.
Čo treba vedieť
Google Chat bol vždy jednoduchou a bezproblémovou aplikáciou na odosielanie správ s minimalistickou estetikou a základnými funkciami. Tento minimalizmus však často niečo stojí. Napríklad až donedávna služba Google Chat nemala možnosť citovať predchádzajúcu správu vo vašej odpovedi, čo je funkcia, ktorú uvidíte vo väčšine služieb na odosielanie správ. Našťastie sa to teraz rieši pridaním novej funkcie „Quote in Reply“.
Táto príručka vám ukáže, ako používať funkciu „Kóta v odpovedi“ v službe Google Chat, aby ste odpovedali s väčším kontextom, a aké riešenia môžete použiť, ak potrebujete do odpovede pridať viacero úvodzoviek. Poďme začať.
Ako používať „Citovať v odpovedi“ v službe Google Chat
Pridanie tlačidla „Citovať v odpovedi“ umožňuje používateľom lepšie pochopiť kontext konverzácie, najmä ak existuje viacero strán, ktoré zdieľajú rovnaký priestor. Tu je návod, ako ho použiť vo svojich konverzáciách:
Metóda 1: V mobilnej aplikácii Google Chat
Bez ohľadu na to, či používate iPhone alebo Android zariadenie, kroky na citovanie správy vo vašej odpovedi sú rovnaké pre obe. Najprv otvorte aplikáciu Google Chat na svojom smartfóne.
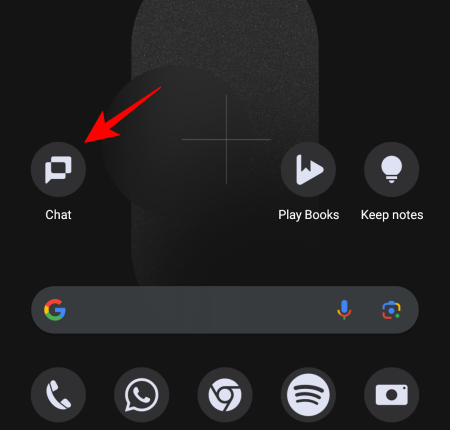
Otvorte chat alebo priestor klepnutím naň.
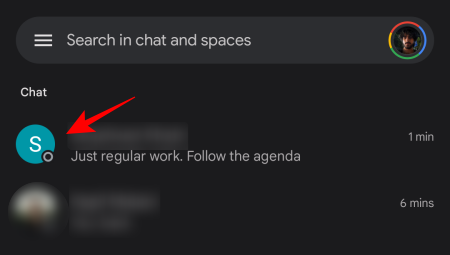
Potom klepnite a podržte správu, ktorú chcete citovať.
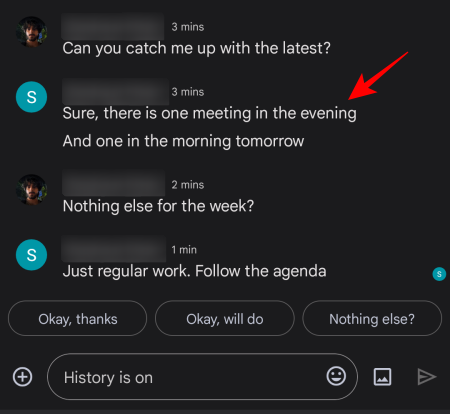
Vyberte možnosť Citovať v odpovedi .
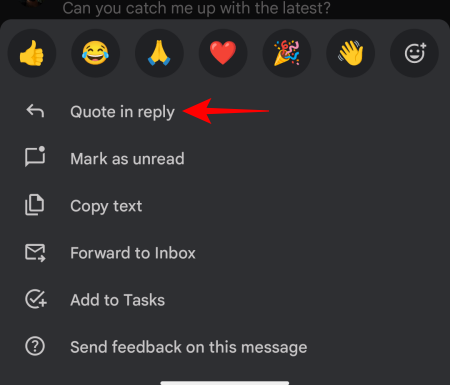
Správa bude teraz zvýraznená (alebo citovaná) ako súčasť vašej odpovede.
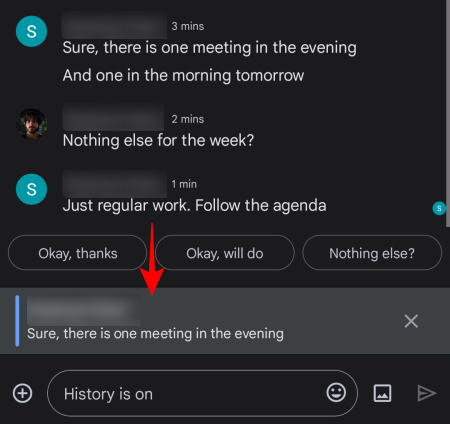
Ak ste zvýraznili nesprávnu správu, jednoducho ju odstráňte klepnutím na 'X' vedľa nej.
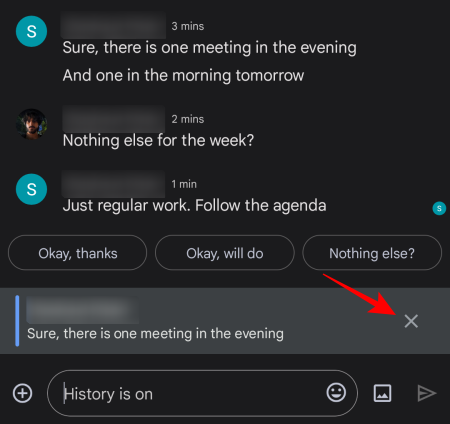
V opačnom prípade pokračujte v písaní odpovede a stlačte Odoslať.
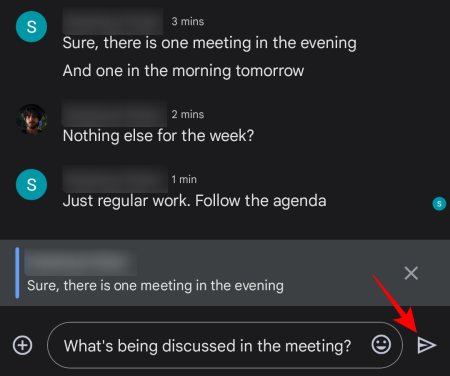
Vaša odpoveď bude teraz obsahovať citovanú správu v poli pred ňou.
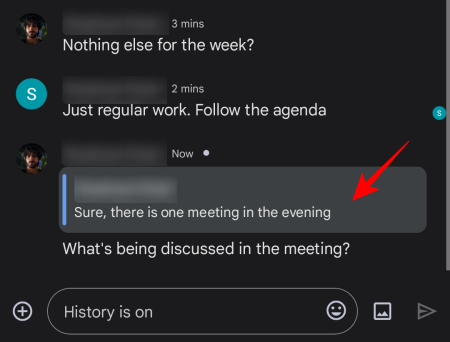
Vo svojej odpovedi môžete citovať správy kohokoľvek, dokonca aj svoje vlastné, čím zaistíte, že všetci zostanú na tej istej stránke.
Metóda 2: Vo webovej aplikácii pre počítače
Ak pracujete na počítači, otvorte si Google Chat v prehliadači (alebo jeho webovej aplikácii, ak ju máte nainštalovanú samostatne).
Vyberte konverzáciu z ľavého bočného panela.
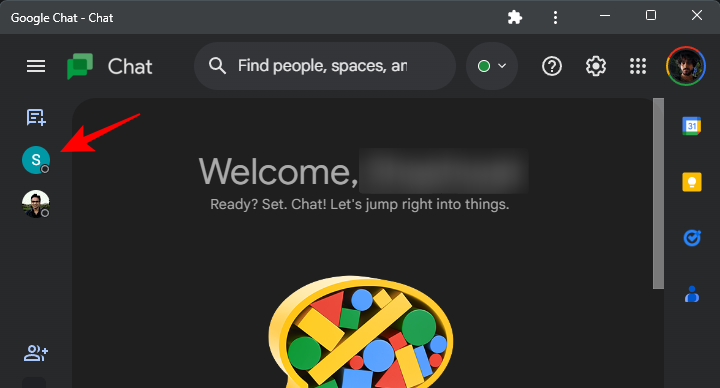
Umiestnite kurzor myši na správu, ktorú chcete citovať. Tu sa v poli v pravom hornom rohu správy zobrazí niekoľko možností vrátane možnosti „Citovať v odpovedi“ (s ikonou šípky späť). Kliknutím na ňu citujete túto správu.
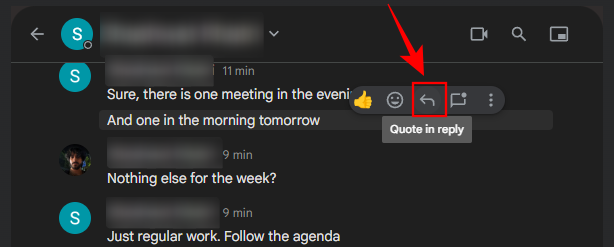
Ako predtým uvidíte odpoveď zvýraznenú v rámčeku.
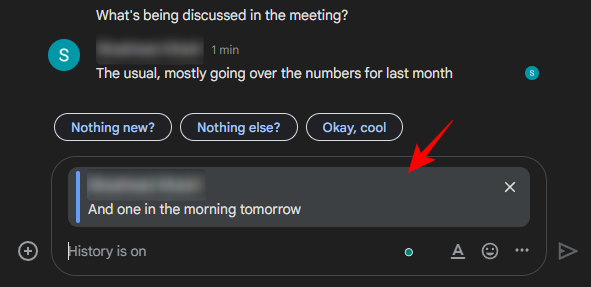
Zadajte svoju správu ako obvykle a stlačte Odoslať.
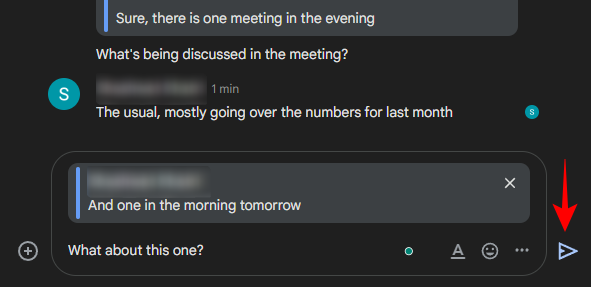
Vaša odpoveď bude obsahovať citovanú správu v rámčeku.
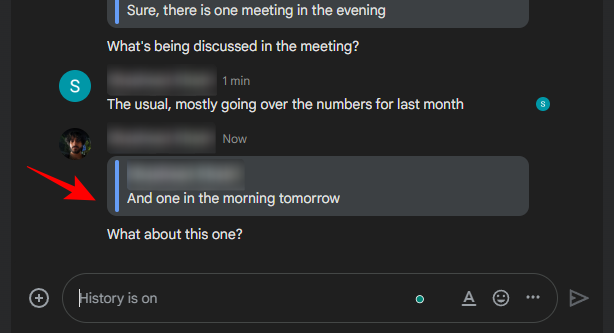
Vstavaná funkcia „Citovať v odpovedi“ v službe Google Chat funguje väčšinou dobre. Jediná oblasť, ktorá mu chýba, je jeho neschopnosť citovať vo vašej odpovedi viacero správ. Ak vaše konverzácie vyžadujú, aby ste citovali viacero správ, pozrite si nižšie uvedené riešenia.
Ako citovať viac ako jednu správu v odpovedi
Rozhovor Google odteraz podporuje iba jednu citovanú správu na odpoveď. Namiesto oficiálnej podpory pre citácie z viacerých správ sa budete musieť spoliehať na to, čo sa teraz stalo tradičnými metódami obchádzania citácií správ v odpovedi. Tu je návod, ako na to:
Metóda 1: Použitie rozšírenia pre Chrome
Predtým, ako spoločnosť Google pridala do služby Google Chat oficiálne tlačidlo „Citovať v odpovedi“, človek sa musel vždy uchýliť k použitiu rozšírenia Chrome, aby získal rovnakú funkciu. Väčšine z nás to pomohlo rozšírenie „Odkazy na vlákna rozhovoru Google a odpoveď s citátmi“ a prinieslo ďalšiu výhodu v tom, že vo vašej odpovedi bolo citovaných viacero správ. Tu je návod, ako ho použiť:
V prehliadači Chrome otvorte Internetový obchod Chrome a vyhľadajte výraz „Google Chat“.
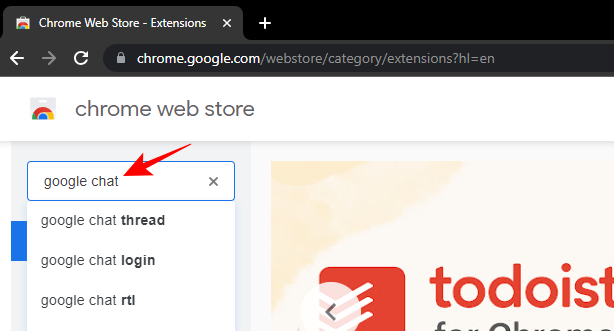
Zo zoznamu vyberte rozšírenie s názvom Odkazy na vlákno chatu Google a odpoveď na citát .
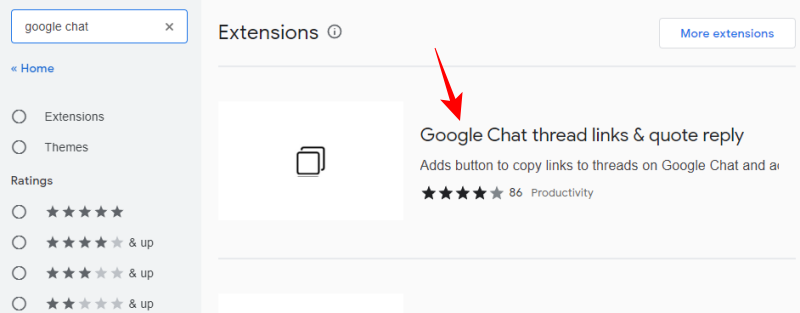
Ak to chcete urobiť, kliknite na Pridať do prehliadača Chrome .
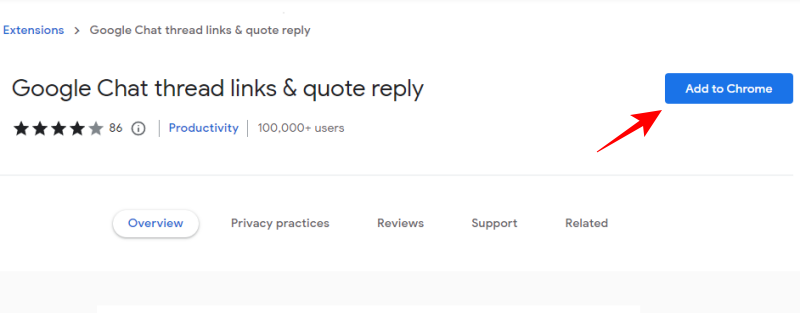
Po zobrazení výzvy vyberte možnosť Pridať rozšírenie .
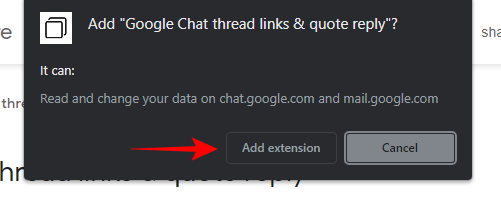
Po pridaní rozšírenia otvorte aplikáciu alebo webovú stránku Google Chat a vyberte konverzáciu. Potom umiestnite kurzor myši na správu, ktorú chcete citovať, a vyberte tlačidlo „Citácie“ (umiestnené čiarky).
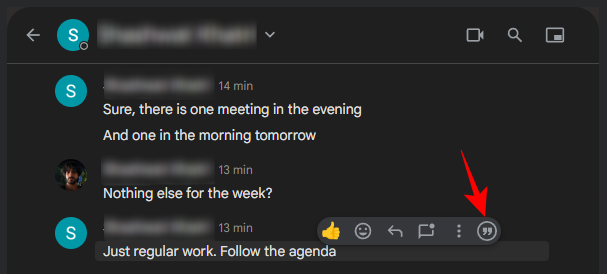
Týmto sa správa pridá ako súčasť vašej odpovede.
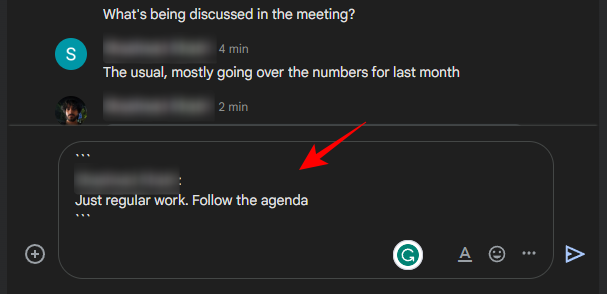
Ak chcete ako súčasť odpovede pridať viacero správ, umiestnite kurzor myši na inú správu a kliknite na rovnaké tlačidlo Citácie.
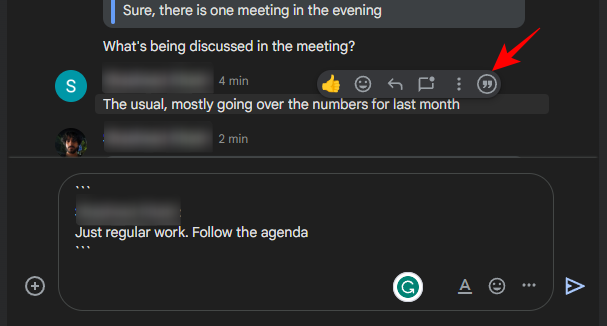
Tieto dve správy budú pridané samostatne.
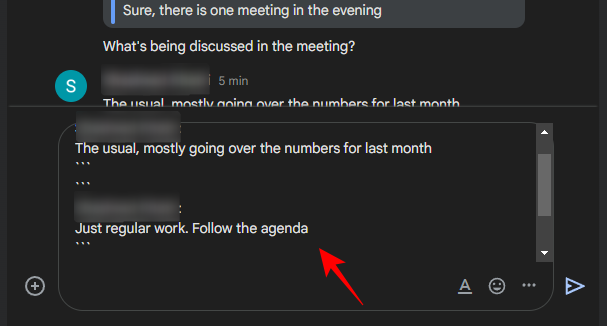
Po pridaní všetkých správ zadajte svoju odpoveď do ďalšieho riadku a stlačte Odoslať.
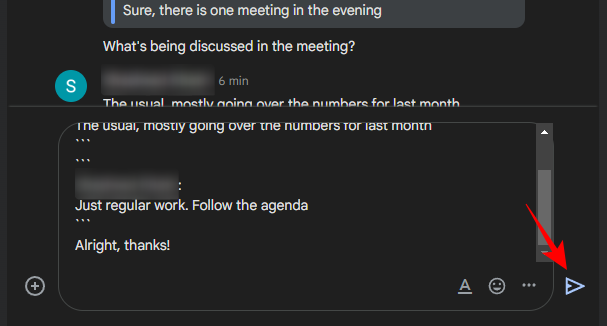
Citované správy sa zobrazia v samostatných poliach tesne nad vašou vlastnou odpoveďou.
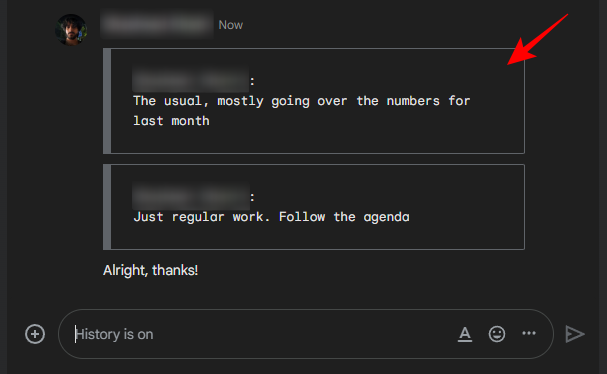
Môžete tiež citovať iba časť správy namiesto celej veci. Ak to chcete urobiť, jednoducho zvýraznite bit, ktorý chcete citovať, a kliknite na tlačidlo „Citovať“.
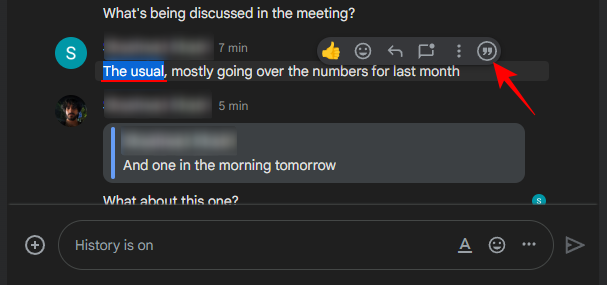
Toto bude citovať iba zvýraznenú časť správy. Napíšte správu a stlačte Odoslať.
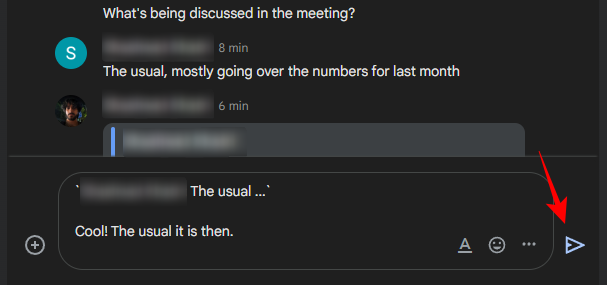
V poli ponuky uvidíte iba zvýraznenú časť správy.
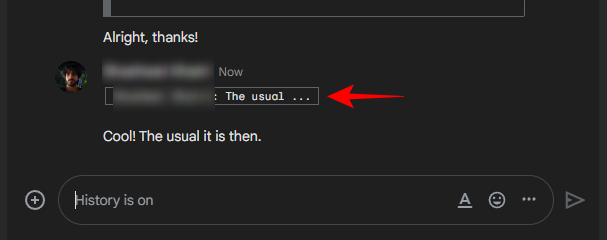
Metóda 2: Pridajte do správ formátovanie markdown
Ak nechcete pridať rozšírenie, aby ste do svojej odpovede mohli pridať viacero úvodzoviek, môžete do správ namiesto toho pridať možnosti formátovania označenia, ako sú vložené a viacriadkové bloky kódu. Tu je návod, ako na to:
V mobilnej aplikácii Google Chat
Otvorte na svojom smartfóne aplikáciu Google Chat a vyberte konverzáciu.
Potom klepnite a podržte správu.
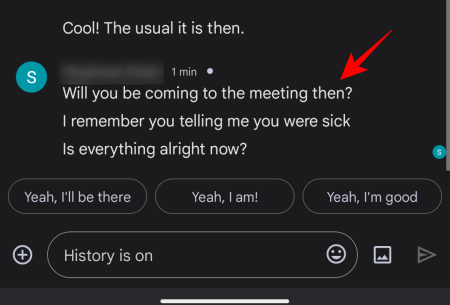
Vyberte položku Kopírovať text .
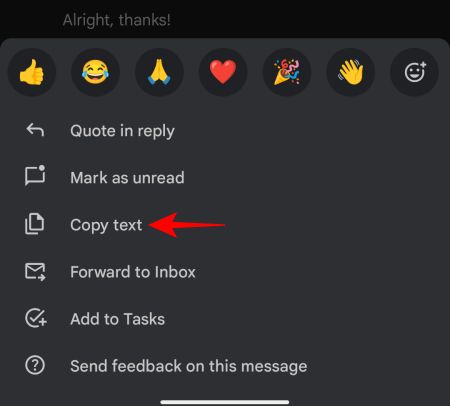
Potom klepnite a podržte v textovom poli a vyberte Prilepiť .
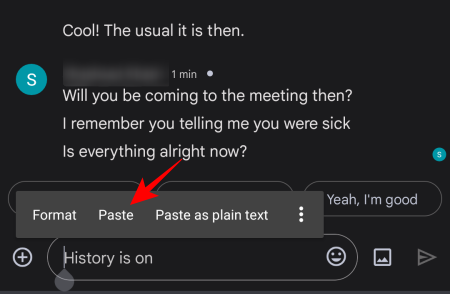
Teraz vložte spätné začiarknutie `pred a za správu. Toto je klávesová skratka na pridanie vloženého bloku kódu.
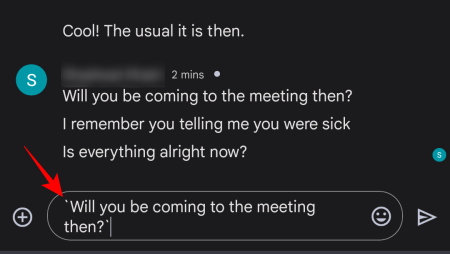
Potom napíšte svoju odpoveď a stlačte Odoslať.
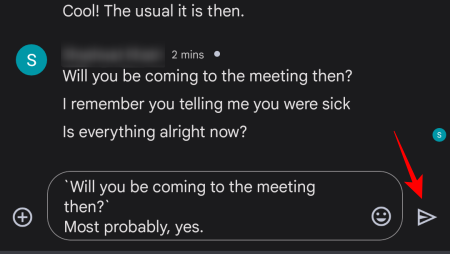
Vaše citované správy budú pridané ako vložené bloky kódu, po ktorých bude nasledovať vaša vlastná správa.
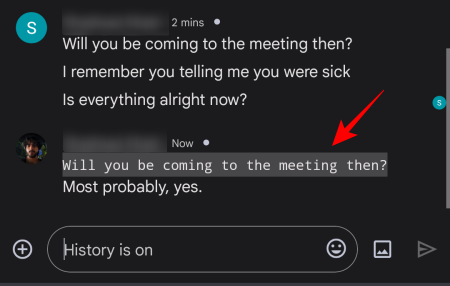
Ak chcete pridať viacriadkový blok kódu, vložte tri spätné značky ```pred a za citovanú správu.
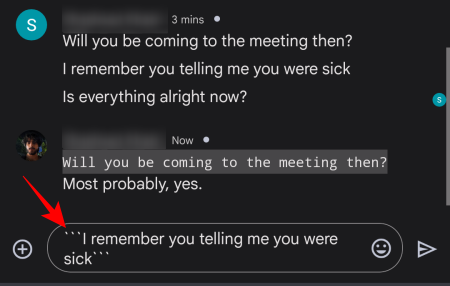
Potom napíšte svoju odpoveď a stlačte Odoslať.
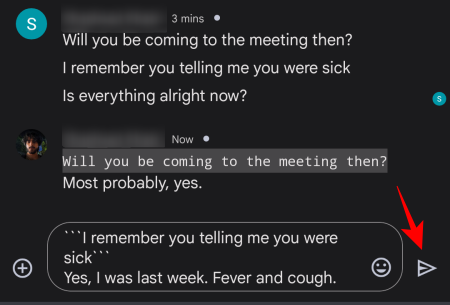
Viacriadkové kódové bloky vyzerajú o niečo lepšie ako vložené kódové bloky.
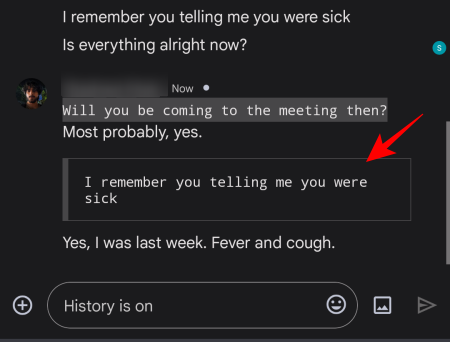
Ak chcete citovať viacero správ, skopírujte a prilepte viacero riadkov textu a oddeľte ich tak, že ich uzatvoríte do vložených alebo viacriadkových blokov kódu.
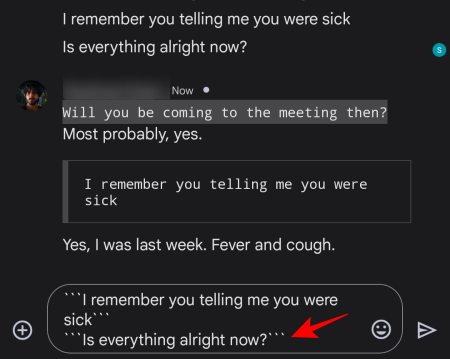
Ako predtým napíšte správu a stlačte Odoslať. Citované správy sa zobrazia ako samostatné citované správy v rámci jednej odpovede.
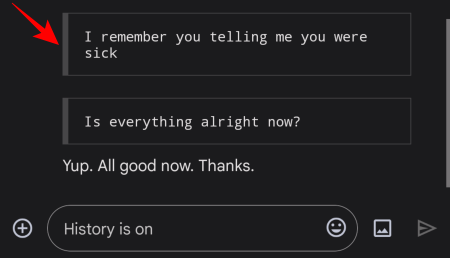
Vo webovej aplikácii pre počítače
Aj keď je klávesová skratka na pridávanie formátovania markdown rovnaká, vo webovej aplikácii pre stolné počítače je to o niečo jednoduchšie, pretože správy môžete kopírovať a prilepiť pomocou myši a jednoduchšie je nájsť začiarknutie na fyzickej klávesnici (nad klávesom) Tab.
Otvorte teda konverzáciu Google Chat, skopírujte správy, vložte ich do textového poľa a uistite sa, že ste ich uzavreli jedným spätným začiarknutím (pre bloky vloženého kódu) alebo tromi spätnými začiarknutiami (pre viacriadkové bloky kódu).
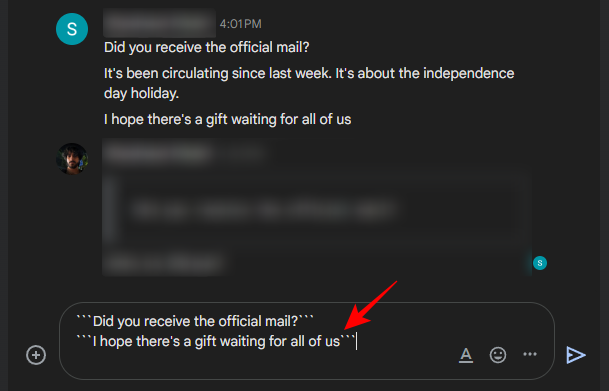
Potom napíšte svoju vlastnú odpoveď a stlačte Odoslať.
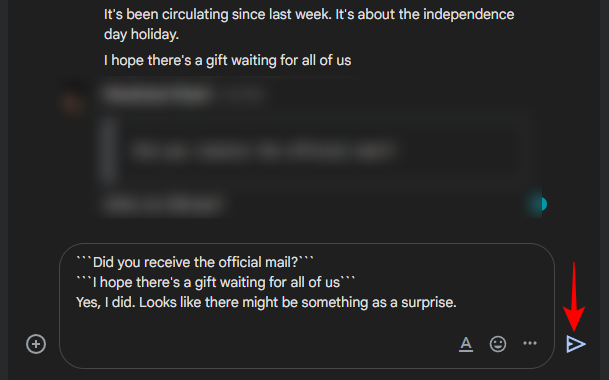
Rovnako ako predtým, vaše citované správy sa zobrazia oddelene, po ktorých bude nasledovať vaša vlastná odpoveď.
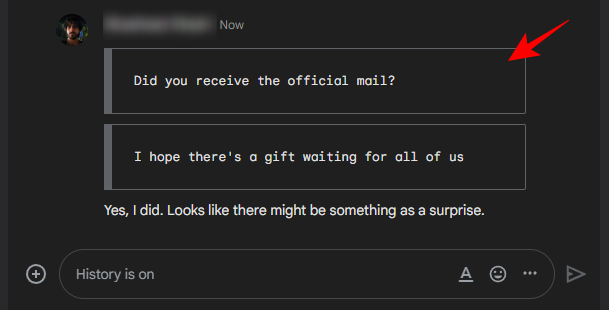
Konečný výsledok nemusí vyzerať tak elegantne ako oficiálna vec alebo dokonca rozšírenie použité skôr. Zvýrazní však správy, ktoré chcete citovať inak ako vo svojej vlastnej odpovedi (a dokonca vám umožní citovať viacero správ) a v podstate poslúži na rovnakú funkciu, aby ostatní pochopili, že k svojim odpovediam pridávate kontext.
FAQ
V tejto časti sa pozrieme na niekoľko často kladených otázok o používaní funkcie Citovať v odpovedi v službe Rozhovor Google, ako aj na spôsoby riešenia citovania viacerých správ v jednej odpovedi.
Ako formátujete úvodzovky v službe Google Chat?
Predchádzajúce správy môžete naformátovať ako úvodzovky tak, že najprv skopírujete a prilepíte správy do textového poľa a potom ich uzatvoríte spätnými znamienkami (jedno spätné znamienko pre vložené bloky kódu a trojité spätné znamienko pre viacriadkové bloky kódu). Môžete ich tiež zvýrazniť tučným písmom, kurzívou alebo podčiarknuť zvýraznením správ a kliknutím na písmeno A v textovom poli a výberom preferovaných možností formátovania. Rozdiely vo formáte medzi citovaným textom a vaším vlastným budú signalizovať ostatným, že v skutočnosti citujete ich správy. Pre dosiahnutie najlepších výsledkov však odporúčame držať sa blokov kódu, ktoré je možné vygenerovať iba pomocou klávesových skratiek backtick.
Môžete citovať svoje vlastné správy v službe Google Chat?
Áno, môžete citovať akúkoľvek predchádzajúcu správu v službe Rozhovor Google a pridať tak kontext k svojim odpovediam, dokonca aj svojim vlastným správam.
Ako citujete odpoveď v službe Google Chat v systéme Android?
Ak chcete citovať odpoveď v službe Google Chat v systéme Android, jednoducho klepnite a podržte správu, ktorú chcete citovať, a vyberte možnosť „Citovať v odpovedi“. Napíšte svoju vlastnú odpoveď a stlačte Odoslať. Citované správy budú zvýraznené v rámčeku.
Čo sa stane, keď sa pôvodná správa odstráni alebo upraví?
V prípade, že je pôvodná správa vymazaná alebo upravená, citovaná správa sa v odpovedi neaktualizuje. To znamená, že bude stále zobrazovať pôvodnú správu tak, ako bola v čase jej citovania.
Funkcia „Quote in Reply“ v službe Google Chat bola k dispozícii už dlho. Možnosť citovať správy teraz umožní používateľom poskytnúť kontext ich odpovediam a lepšie sledovať konverzáciu a je to určite vítaná funkcia v službe Google Chat.
Máte nejaké RAR súbory, ktoré chcete previesť na ZIP súbory? Naučte sa, ako previesť RAR súbor na formát ZIP.
Držte vyrovnávaciu pamäť vyčistenú vo vašom webovom prehliadači Google Chrome pomocou týchto krokov.
Ukážeme vám, ako zmeniť farbu zvýraznenia textu a textových polí v Adobe Reader s týmto podrobným návodom.
Nájdite tu podrobné pokyny, ako zmeniť User Agent String vo webovom prehliadači Apple Safari pre MacOS.
Microsoft Teams v súčasnosti nepodporuje nativné prenášanie vašich stretnutí a hovorov na TV. Môžete však použiť aplikáciu na zrkadlenie obrazovky.
Zaujíma vás, ako integrovať ChatGPT do Microsoft Word? Tento sprievodca vám presne ukáže, ako to urobiť pomocou doplnku ChatGPT pre Word v 3 jednoduchých krokoch.
Zistite, ako vyriešiť bežný problém, pri ktorom bliká obrazovka v prehliadači Google Chrome.
Hľadáte osviežujúcu alternatívu k tradičnej klávesnici na obrazovke, Galaxy S23 Ultra od Samsungu poskytuje vynikajúce riešenie. S
Krížové odkazy môžu váš dokument výrazne sprístupniť, usporiadať a uľahčiť jeho používanie. Tento sprievodca vás naučí, ako vytvoriť krížové odkazy v programe Word.
Potrebujete naplánovať opakujúce sa stretnutia v MS Teams so svojimi spolupracovníkmi? Naučte sa, ako nastaviť opakujúce sa stretnutie v Teams.







