Ako previesť RAR súbor na ZIP vo Windows

Máte nejaké RAR súbory, ktoré chcete previesť na ZIP súbory? Naučte sa, ako previesť RAR súbor na formát ZIP.
Všetci chceme, aby naše telefóny iPhone vyzerali a vyzerali tak, ako sa nám páčia, aby boli pre nás osobné a vynikli medzi mobilnými zariadeniami ostatných. Najzákladnejším spôsobom, ako zmeniť vzhľad vášho iPhone, je nastavenie tapety z obrázkov, ktoré ste nasnímali fotoaparátom, alebo z obrázkov, ktoré ste si uložili z internetu. Ak ste ako my a nudí vás vidieť tú istú tapetu dlhšie ako jeden deň, nemusíte zakaždým aplikovať novú tapetu.
Pomocou funkcie Photo Shuffle v systéme iOS 16 si teraz môžete nastaviť novú tapetu na uzamknutej obrazovke a domovskej obrazovke vášho iPhone v pravidelných intervaloch bez toho, aby ste ju museli meniť manuálne. V tomto príspevku vysvetlíme všetky spôsoby, ako môžete pomocou tejto funkcie automaticky meniť tapetu vášho iPhone v pravidelných intervaloch.
Súvisiace články: Ako používať efekt hĺbky v systéme iOS 16
Ako automaticky zmeniť tapetu na iPhone pomocou funkcie Photo Shuffle
S aktualizáciou iOS 16 môžete použiť tapety, ktoré sa automaticky menia vo vami preferovanom intervale pomocou funkcie Photo Shuffle. Zatiaľ čo jej funkčnosť zostáva rovnaká, túto funkciu možno použiť dvoma rôznymi spôsobmi – jedným pomocou odporúčaných fotografií a druhým pomocou fotografií, ktoré manuálne vyberiete z knižnice.
Obe tieto možnosti sú dostupné pri použití tapiet priamo z uzamknutej obrazovky alebo pomocou aplikácie Nastavenia. Najjednoduchší spôsob, ako použiť nové tapety, je z uzamknutej obrazovky. Ak chcete začať, odomknite telefón pomocou Face ID , ale zatiaľ neprechádzajte na domovskú obrazovku. Za týmto účelom jednoducho stlačte bočné tlačidlo , ukážte svoju tvár iPhone a nechajte uzamknutú obrazovku odomknúť. Teraz dlho stlačte kdekoľvek na odomknutej uzamknutej obrazovke.
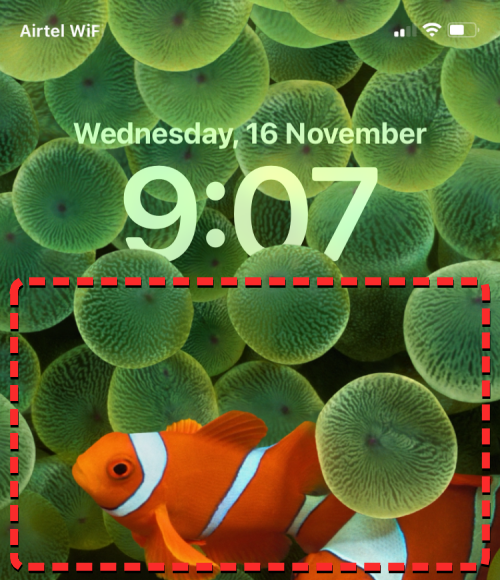
Keď uzamknutá obrazovka prejde do režimu úprav, môžete pridať novú tapetu klepnutím na tlačidlo + v pravom dolnom rohu.
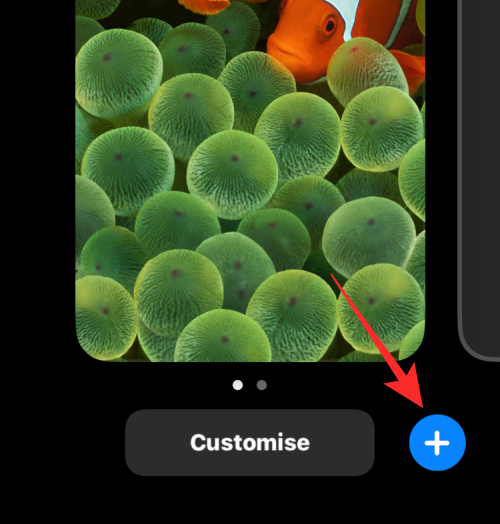
Takto si môžete ponechať svoje aktuálne pozadie a vytvoriť si nové samostatne.
Ak chcete použiť alternatívny spôsob, otvorte aplikáciu Nastavenia a vyberte Tapeta .
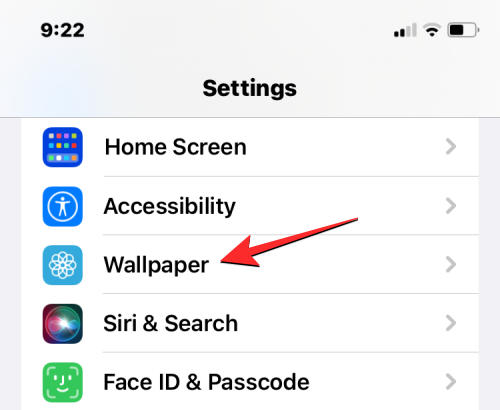
Na obrazovke Tapeta sa v hornej časti zobrazí ukážka aktuálnej tapety.
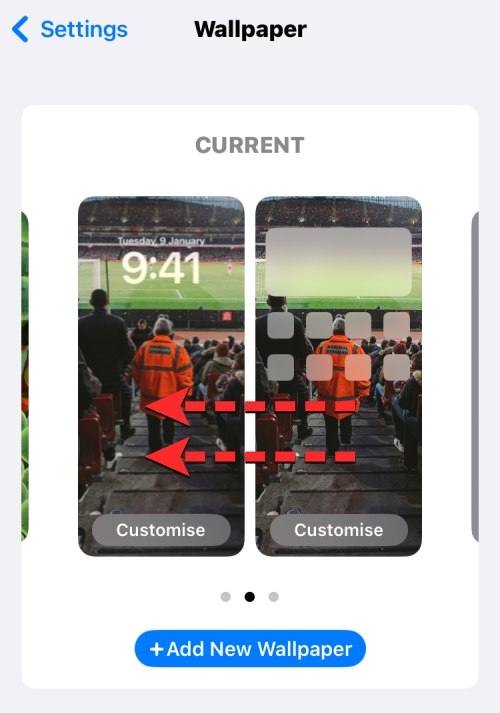
Ak chcete pridať novú tapetu, potiahnite prstom sprava doľava a potom klepnite na tlačidlo + , ako je znázornené na obrazovke.
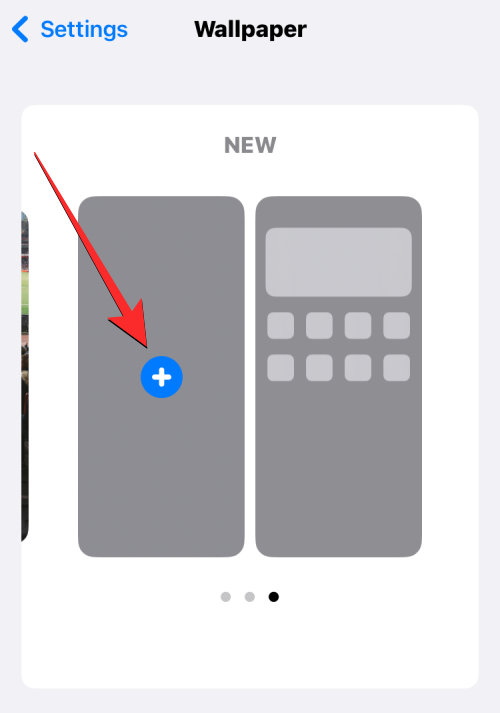
Teraz, v závislosti od toho, ktoré fotografie chcete premiešať, postupujte podľa pokynov na ďalšej obrazovke.
Metóda 1: Použitie odporúčaných fotografií
Ak chcete, aby systém iOS našiel a zoradil obrázky v priečinku fotoaparátu a zamiešal ich ako tapety, môžete pri aplikovaní automaticky meniacich sa tapiet použiť funkciu Feature Photos. Ak to chcete urobiť, vyberte položku Photo Shuffle v hornej časti obrazovky Pridať novú tapetu.
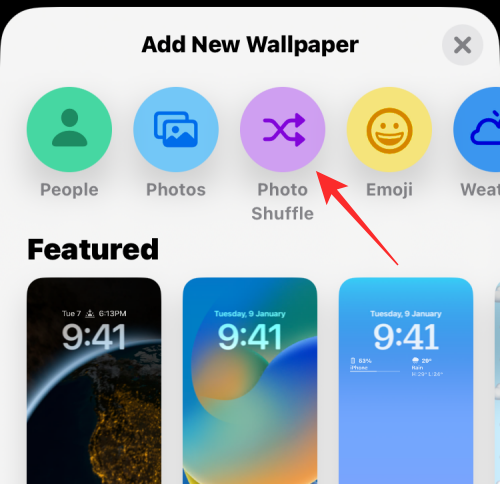
K tejto možnosti budete môcť pristupovať aj posúvaním sa nadol na obrazovke a výberom navrhovanej možnosti v časti „Photo Shuffle“.
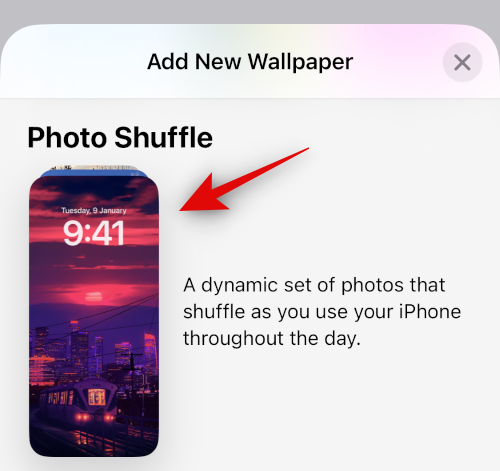
iOS teraz vyhľadá inteligentné zbierky fotografií, ktoré aplikácia Fotky mohla skompilovať z vašej knižnice fotografií. Táto zbierka bude obsahovať obrázky ľudí, domácich miláčikov, prírody a miest. Musíte pamätať na to, že v tomto bode by sa mala spracovať vaša knižnica fotografií. Ak sa zobrazí obrazovka Prebieha spracovanie fotografií, mali by ste použiť metódu 2 v tejto príručke na nastavenie automatickej zmeny tapiet manuálnym výberom obrázkov.
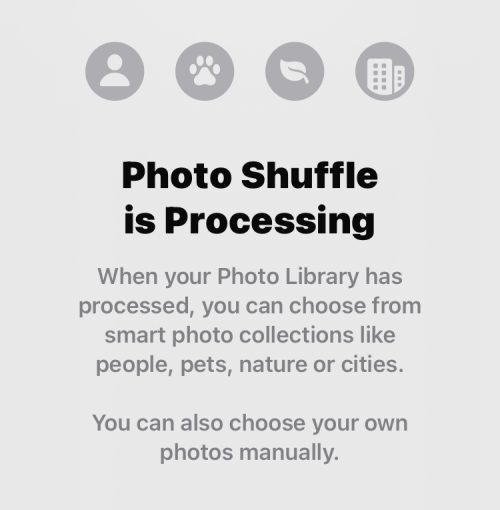
Ak je k dispozícii funkcia Photo Shuffle, môžete vybrať rôzne kategórie obrázkov, ktoré máte. V predvolenom nastavení sa vyberú všetky kategórie ( Ľudia , Domáce zvieratá , Príroda a Mestá ), no môžete si vybrať požadované kategórie zrušením výberu tých, ktoré sú označené modrými ikonami. Konkrétne pre kategóriu Ľudia môžete klepnúť na Vybrať a vybrať ľudí, ktorých chcete zahrnúť do tapety.
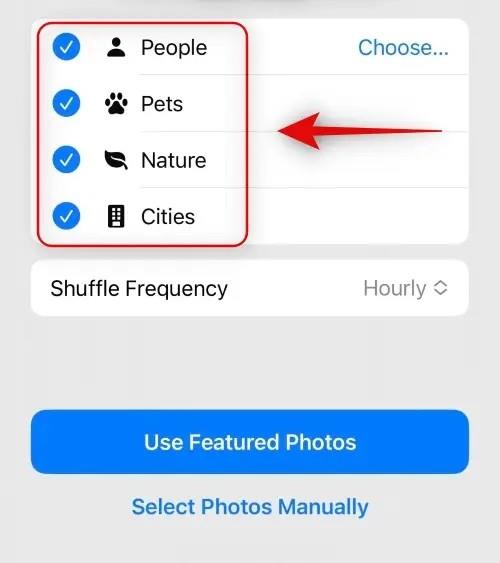
Po výbere preferovaných kategórií klepnite na Frekvencia náhodného prepínania a zmeňte, ako často iOS prepína medzi rôznymi obrázkami na vašom iPhone.
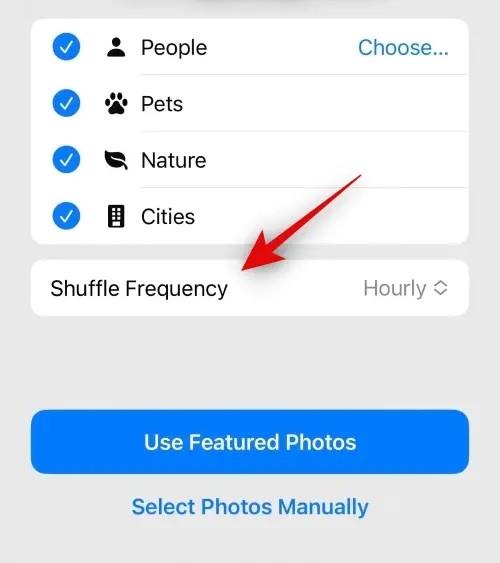
V predvolenom nastavení váš iPhone použije novú fotografiu každú hodinu, ale môžete ju zmeniť na tieto možnosti:
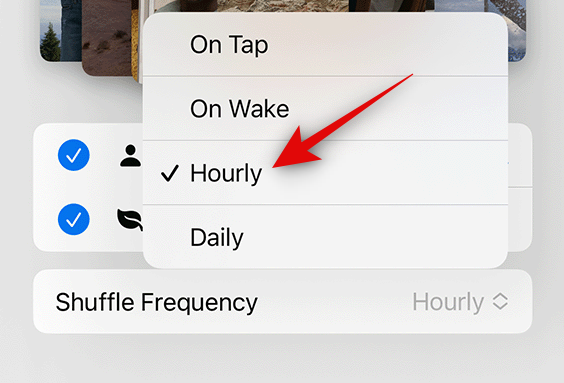
Pri klepnutí : Táto možnosť zmení tapetu zakaždým, keď klepnete na prázdne miesto na uzamknutej obrazovke.
On Lock/Wake : Táto možnosť použije nové tapety vždy, keď je váš iPhone uzamknutý a odomknutý z režimu spánku.
Hodinovo : Keď je vybratá táto možnosť, iOS bude prepínať medzi rôznymi tapetami raz za 1 hodinu.
Denne : Pri tejto možnosti bude iOS každý deň aplikovať novú tapetu.
Po výbere preferovanej frekvencie náhodného prehrávania klepnite na Použiť odporúčané fotografie v spodnej časti.
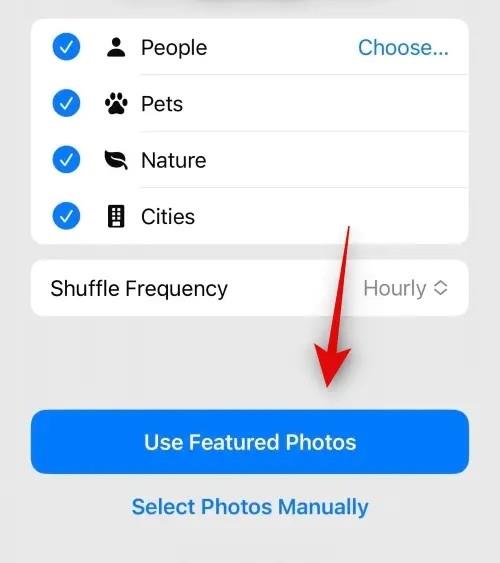
iOS použije funkciu Photo Shuffle ako uzamknutú obrazovku a pozadie domovskej obrazovky a z nasledujúcej obrazovky môžete pridať požadované miniaplikácie a upraviť ďalšie prvky.
Súvisiace: Ako odstrániť tapetu v systéme iOS 16
Metóda 2: Vyberte obrázky ručne
Ak sa vám nepáči katalóg obrázkov, ktoré pre vás systém iOS vybral, alebo ak sa na vašom iPhone stále spracováva Photo Shuffle, môžete si namiesto toho vybrať obrázky, ktoré chcete pridať do Photo Shuffle, manuálne. Ak chcete vybrať obrázky, ktoré chcete náhodne premiešať, klepnite na Náhodne fotografií v hornej časti obrazovky Pridať novú tapetu.
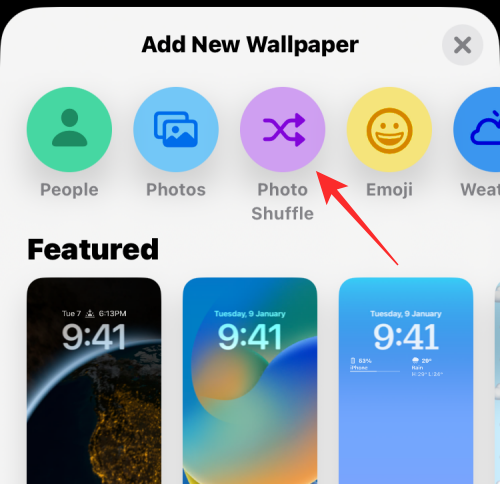
Na ďalšej obrazovke vyberte v dolnej časti možnosť Vybrať fotografie manuálne alebo Vybrať fotografie manuálne .
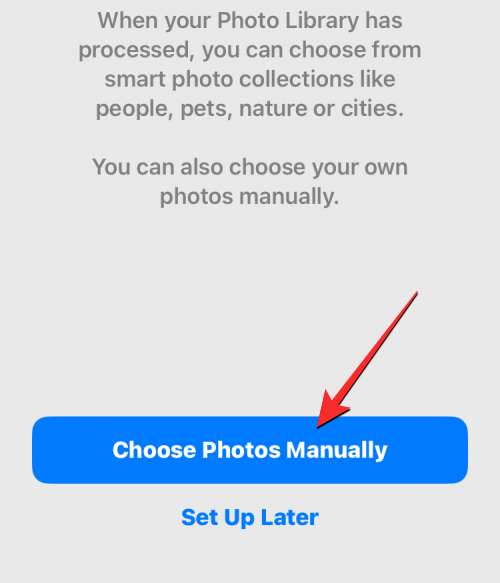
Fotografie uložené vo vašom iPhone sa teraz zobrazia na ďalšej obrazovke. Môžete si vybrať obrázky, ktoré chcete nastaviť ako tapety, na kartách Fotografie alebo Albumy v hornej časti alebo vybrať tie, ktoré iOS rozdelil do kategórií Odporúčané, Ľudia, Príroda, Domáce zvieratá a Mestá.
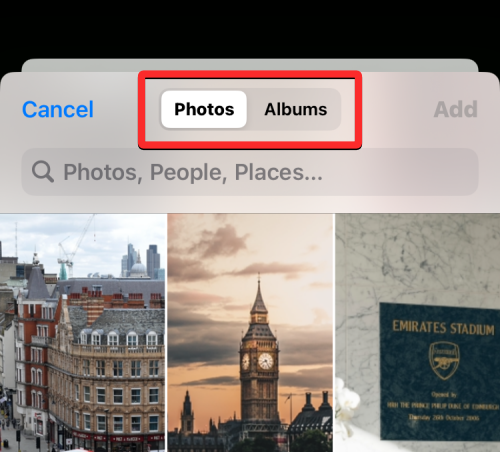
Môžete si vybrať až 50 obrázkov, z ktorých si môžete vybrať pre svoj Photo Shuffle, a po výbere klepnite na Pridať v pravom hornom rohu.
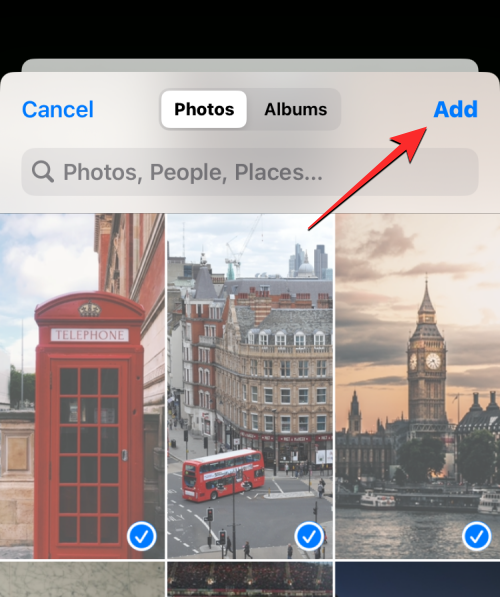
Po pridaní vybratých fotografií sa jedna z nich zobrazí na obrazovke ukážky. Tu môžete nakonfigurovať, ako často sa budú vybrané obrázky premiešať na uzamknutej obrazovke a na domovskej obrazovke výberom preferovanej frekvencie náhodného prehrávania. Ak chcete nastaviť alebo zmeniť frekvenciu náhodného prehrávania, klepnite na ikonu 3 bodiek v ľavom dolnom rohu.
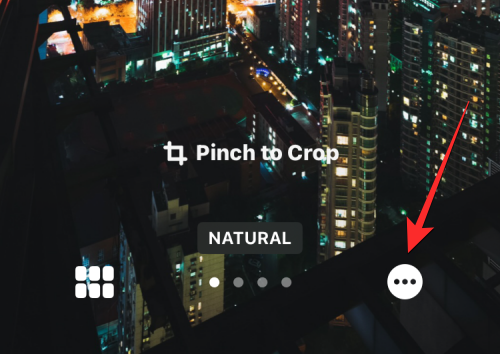
V rozbaľovacej ponuke, ktorá sa objaví, vyberte preferovanú frekvenciu z nasledujúcich možností:
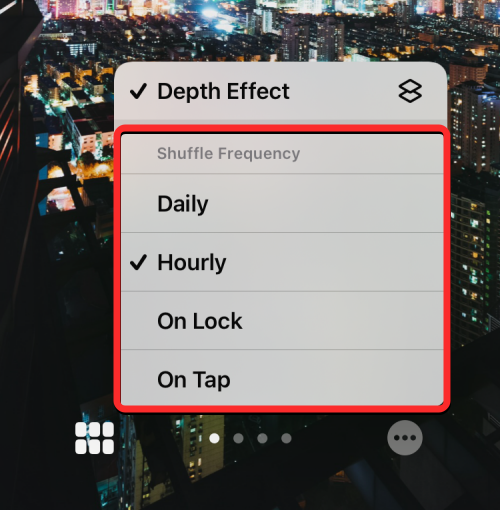
Denne : Pri tejto možnosti bude iOS každý deň aplikovať novú tapetu.
Hodinovo : Keď je vybratá táto možnosť, iOS bude prepínať medzi rôznymi tapetami raz za 1 hodinu.
On Lock/Wake : Táto možnosť použije nové tapety vždy, keď je váš iPhone uzamknutý a odomknutý z režimu spánku.
Pri klepnutí : Táto možnosť zmení tapetu zakaždým, keď klepnete na prázdne miesto na uzamknutej obrazovke.
Po výbere preferovanej možnosti môžete ďalej konfigurovať uzamknutú obrazovku pridaním požadovaných miniaplikácií alebo prispôsobením hodín alebo použitím filtrov na tapety. Keď budete pripravení, môžete použiť novú tapetu klepnutím na Pridať v pravom hornom rohu.
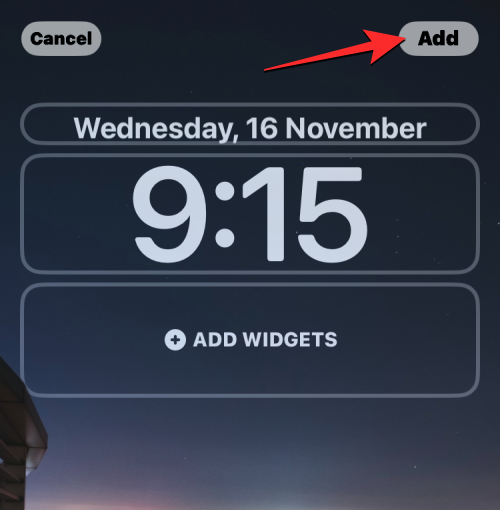
Na ľavej a pravej strane uvidíte ukážku vašej uzamknutej obrazovky a domovskej obrazovky. V predvolenom nastavení bude pozadie domovskej obrazovky rozmazané. Ak chcete pokračovať v tomto vzhľade, klepnite na Nastaviť ako pár tapiet . V prípade, že chcete zrušiť rozmazanie pozadia na domovskej obrazovke, klepnite namiesto toho na Prispôsobiť domovskú obrazovku .
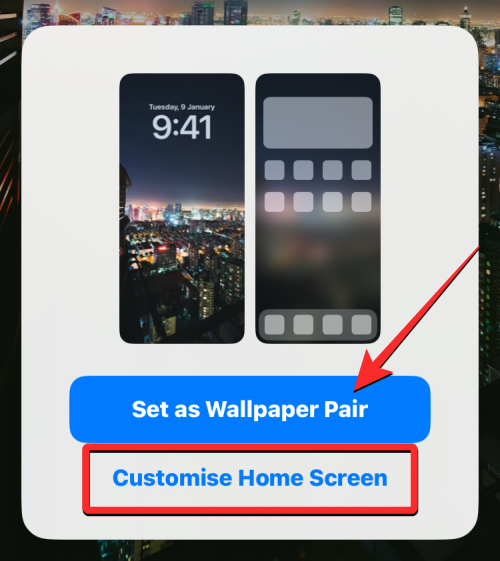
Ak zvolíte druhú možnosť, môžete si prispôsobiť domovskú obrazovku na ďalšej obrazovke úprav. Ak chcete jednoducho rozmazať pozadie na domovskej obrazovke, klepnite na Rozostrenie .
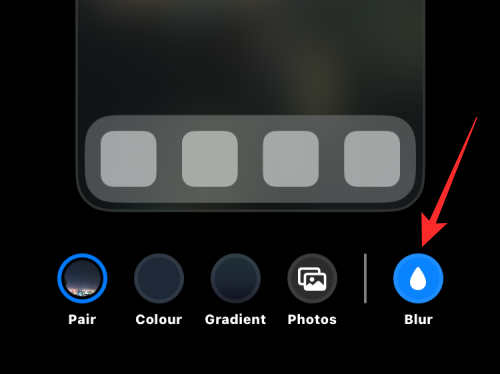
Poznámka : Pri prispôsobovaní domovskej obrazovky by ste sa mali vyhnúť výberu pozadia farieb a prechodov, ak chcete spárovať tapetu domovskej obrazovky s tapetou na uzamknutej obrazovke.
Keď ste pripravení, klepnutím na Hotovo v pravom hornom rohu aplikujte tapetu.
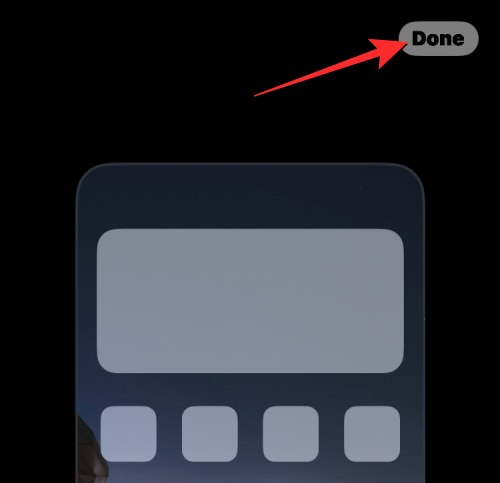
Nová tapeta Photo Shuffle sa teraz použije na uzamknutú obrazovku a domovskú obrazovku.
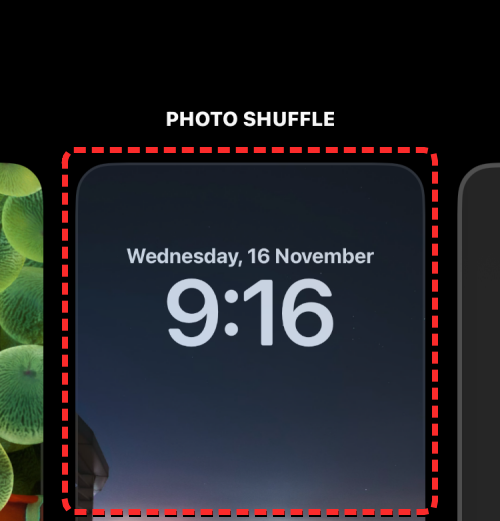
Súvisiace články: Ako orezať tapety pre iPhone z ľubovoľného obrázka na iPhone
Ako často môže iOS automaticky meniť tapety?
Keď si na svojom iPhone nastavíte funkciu Photo Shuffle, iOS vám umožní nastaviť preferovaný interval, po ktorom premieša tapety na uzamknutej obrazovke a domovskej obrazovke. Môžete sa rozhodnúť zmeniť tapetu včas, napríklad každú hodinu alebo denne. Môžete tiež prepínať medzi rôznymi tapetami v závislosti od spôsobu interakcie s telefónom. To znamená, že môžete zmeniť aj tapety, kedykoľvek uzamknete a odomknete svoj iPhone.
Akákoľvek tapeta, ktorá sa použije na uzamknutú obrazovku, zodpovedajúcim spôsobom zmení aj pozadie domovskej obrazovky. Neexistuje spôsob, ako si vybrať rôzne tapety na uzamknutej obrazovke a domovskej obrazovke pri miešaní medzi viacerými pozadiami.
Súvisiace: Ako dať čas za tapetu v systéme iOS 16
Ako prispôsobiť svoju aktuálnu tapetu Photo Shuffle
Ak máte existujúcu tapetu Photo Shuffle, môžete si ju prispôsobiť pridaním nových obrázkov alebo zmenou frekvencie, akou sa na vašom iPhone menia. Ak chcete upraviť náhodné prehrávanie fotografií na uzamknutej obrazovke, odomknite telefón pomocou Face ID , ale ešte neprechádzajte na domovskú obrazovku. Za týmto účelom jednoducho stlačte bočné tlačidlo , ukážte svoju tvár iPhone a nechajte uzamknutú obrazovku odomknúť. Teraz dlho stlačte kdekoľvek na odomknutej uzamknutej obrazovke.
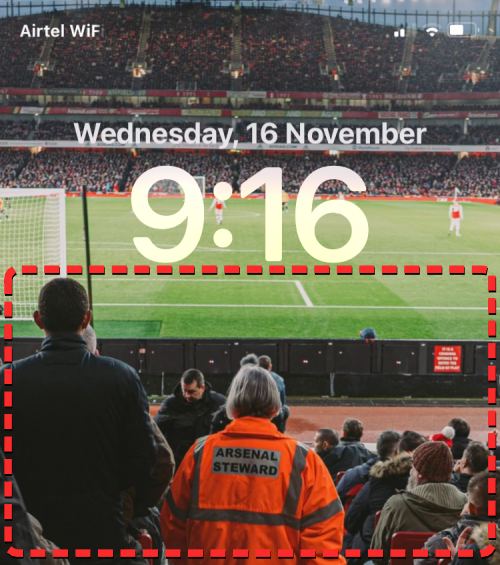
Keď uzamknutá obrazovka prejde do režimu úprav, klepnite na Prispôsobiť v spodnej časti.
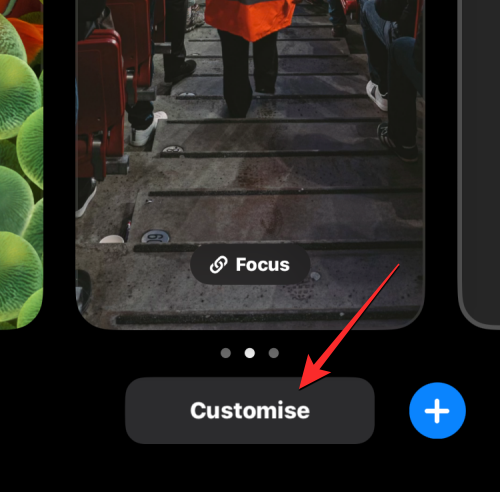
Na obrazovke, ktorá sa zobrazí, vyberte ukážku uzamknutej obrazovky vľavo.
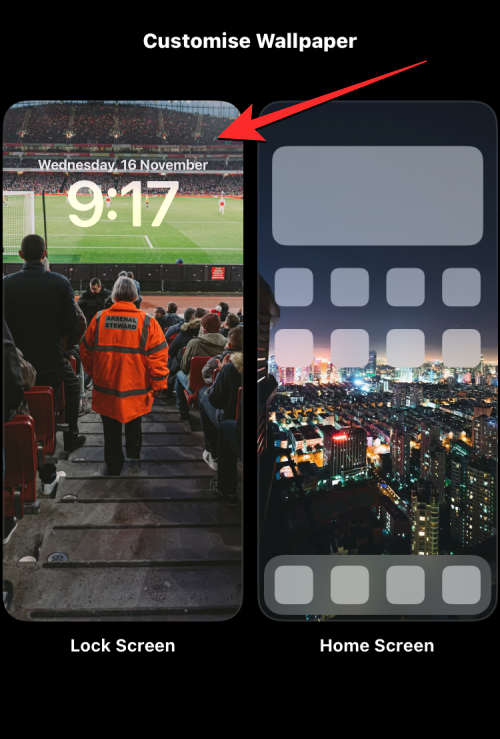
Vybraná tapeta teraz prejde do režimu úprav.
Ak chcete použiť alternatívnu metódu, otvorte aplikáciu Nastavenia a prejdite na Tapeta .
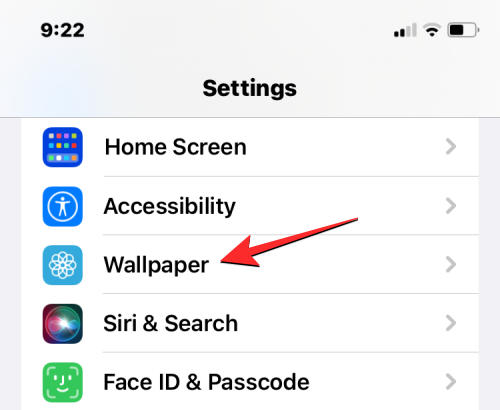
Na obrazovke Tapeta sa v hornej časti zobrazí ukážka aktuálnej tapety. Ak chcete upraviť aktuálnu tapetu Photo Shuffle, klepnite na Prispôsobiť v spodnej časti ľavého náhľadu.
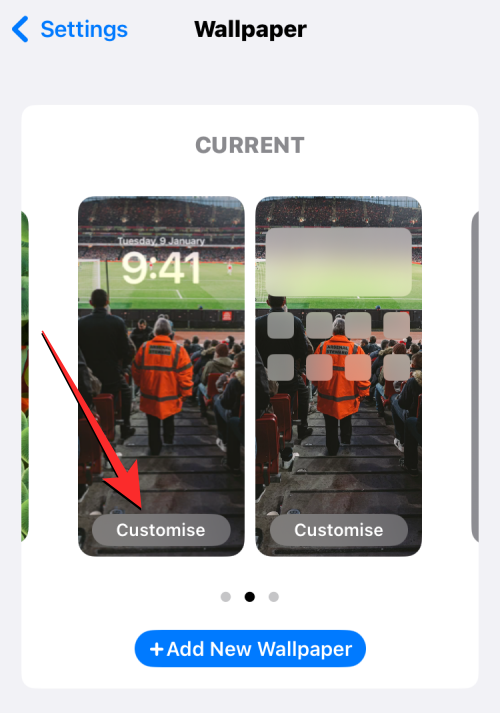
Keď vstúpite do režimu úprav, budete môcť upraviť, ako funguje funkcia Photo Shuffle na vašom iPhone.
Súvisiace: Skvelé tapety hĺbky iOS 16 pre uzamknutú obrazovku vášho iPhone
Pridajte ďalšie obrázky do Photo Shuffle
Ďalšie obrázky z aktuálneho výberu môžete pridať klepnutím na ikonu mriežky v ľavom dolnom rohu.
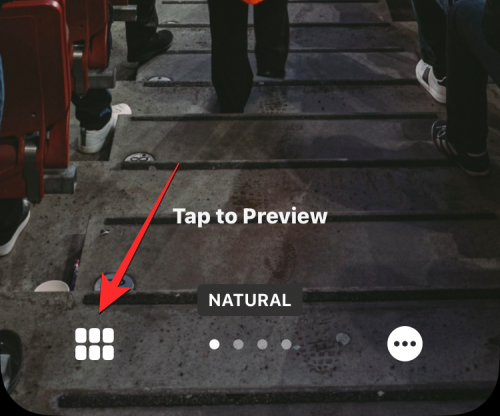
Tým sa otvorí vyskakovacie okno s aktuálnym katalógom fotografií, v ktorom sú premiešané vaše tapety. Ak chcete do tohto katalógu pridať ďalšie fotografie, klepnite na Pridať fotografie v ľavom dolnom rohu.
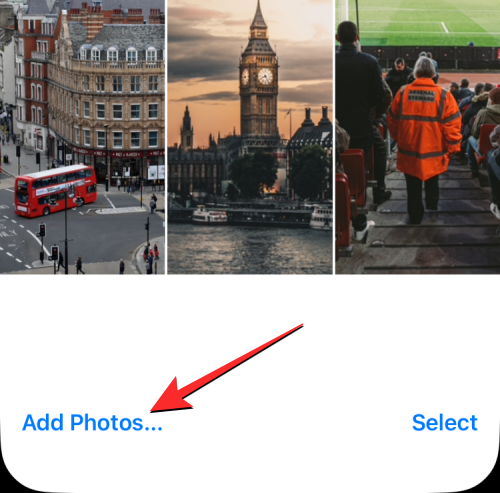
Teraz vyberte obrázky, ktoré chcete pridať do náhodného výberu fotografií, na kartách Fotografie alebo Albumy. Pri pridávaní týchto obrázkov musíte mať na pamäti, že celkový počet obrázkov, ktoré je možné pridať do náhodného výberu, je 50 obrázkov. To znamená, že ak vo vašom náhodnom poradí fotografií už existuje 50 obrázkov, možno budete musieť niektoré odstrániť z existujúceho katalógu, aby ste uvoľnili miesto pre nové obrázky.
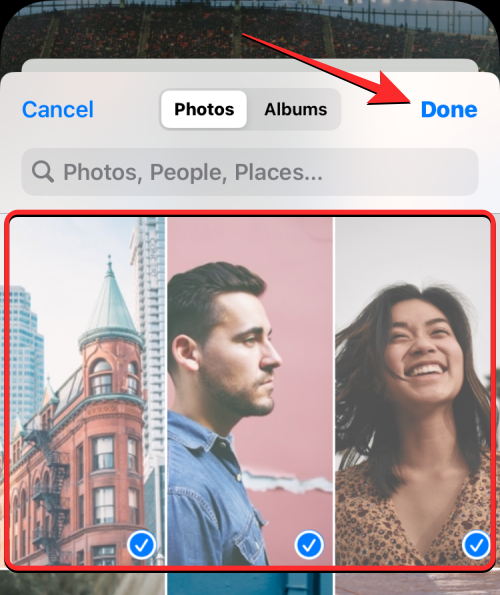
Po výbere ďalších obrázkov, ktoré chcete pridať do náhodného výberu fotografií, klepnite na Hotovo v pravom hornom rohu.
Novo pridané fotografie sa zobrazia vedľa vášho existujúceho katalógu na ďalšej obrazovke. Ak chcete pokračovať, klepnite na Hotovo v pravom hornom rohu.
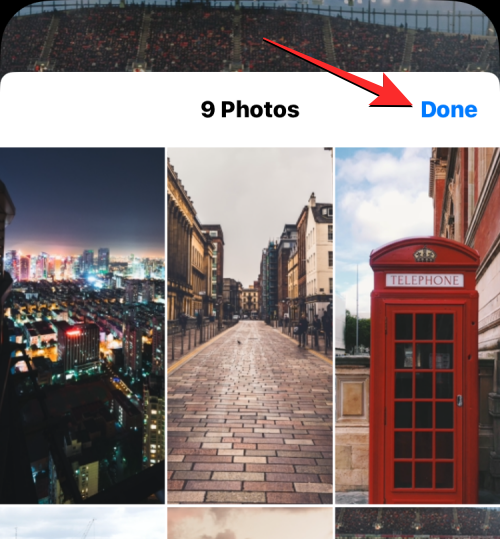
Odstráňte existujúce obrázky z funkcie Photo Shuffle
Ak chcete obnoviť katalóg fotografií alebo chcete vytvoriť priestor pre novšie obrázky na náhodné prehrávanie, môžete niektoré z nich odstrániť klepnutím na ikonu mriežky v ľavom dolnom rohu.
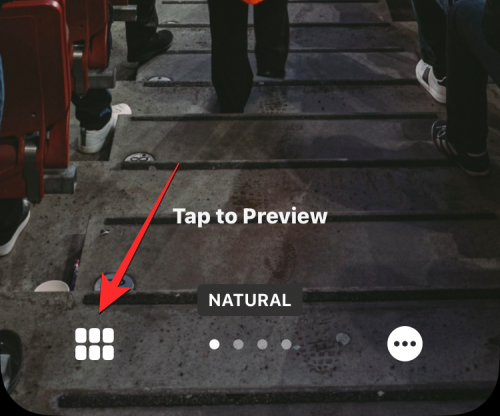
Tým sa otvorí vyskakovacie okno, v ktorom sa zobrazí aktuálny katalóg fotografií, z ktorého sú tapety premiešané. Ak chcete tieto obrázky odstrániť, klepnite na Vybrať v pravom dolnom rohu.
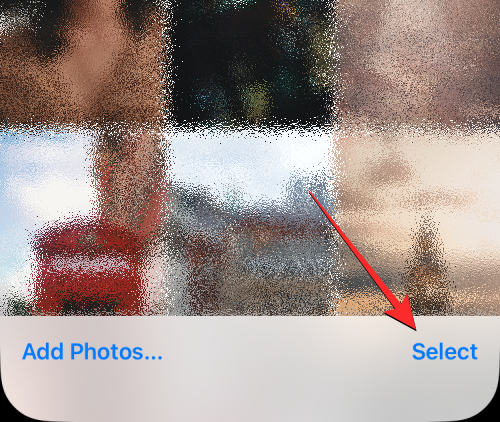
Teraz vyberte obrázky, ktoré chcete z tohto zoznamu odstrániť, klepnutím na ne. Ak chcete odstrániť všetky obrázky, ktoré ste predtým pridali, klepnite na Vybrať všetko v pravom dolnom rohu.
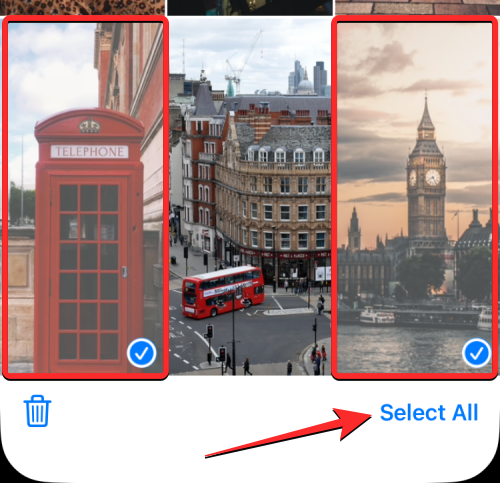
Po vykonaní výberu klepnite na ikonu koša v ľavom dolnom rohu.
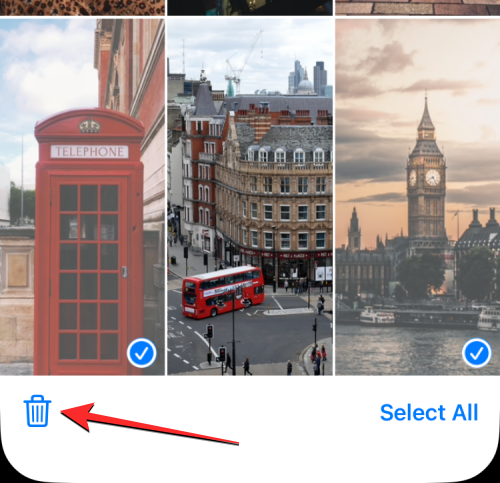
Vybraté obrázky budú teraz odstránené z vášho katalógu Photo Shuffle. Ak chcete uložiť zmeny, klepnite na Hotovo v pravom hornom rohu.
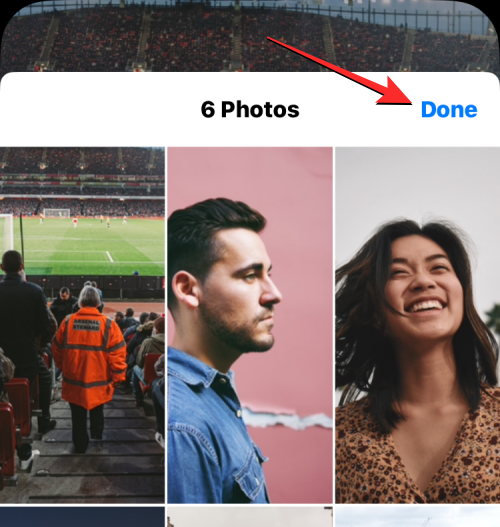
Zmeňte frekvenciu náhodného prehrávania
Ak chcete, aby sa tapety na obrazovke menili menej alebo častejšie, môžete to urobiť klepnutím na ikonu 3 bodiek v pravom dolnom rohu.
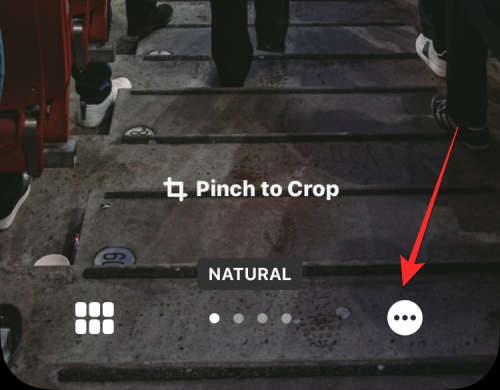
V zobrazenej rozbaľovacej ponuke vyberte preferovanú frekvenciu z nasledujúcich možností:
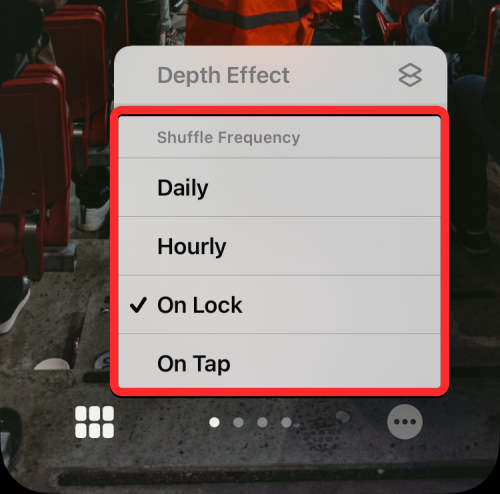
Denne : Pri tejto možnosti bude iOS každý deň aplikovať novú tapetu.
Hodinovo : Keď je vybratá táto možnosť, iOS bude prepínať medzi rôznymi tapetami raz za 1 hodinu.
On Lock/Wake : Táto možnosť použije nové tapety vždy, keď je váš iPhone uzamknutý a odomknutý z režimu spánku.
Pri klepnutí : Táto možnosť zmení tapetu zakaždým, keď klepnete na prázdne miesto na uzamknutej obrazovke.
Vybraná frekvencia sa použije na náhodné prehrávanie fotografií.
Po vykonaní potrebných zmien v tapete Photo Shuffle klepnite na Hotovo v pravom hornom rohu, aby ste ju použili na uzamknutú obrazovku a domovskú obrazovku.
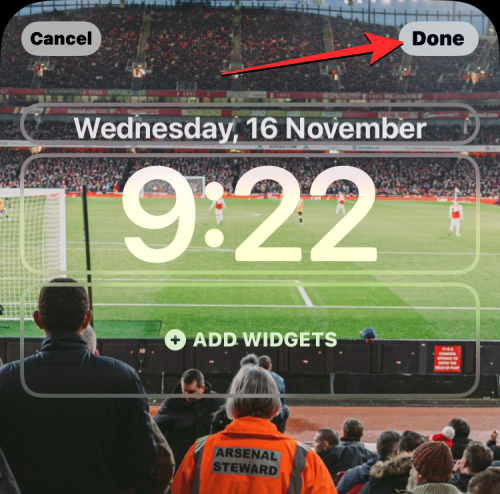
iOS teraz uloží vaše nové nastavenie tapety a zobrazí jeho ukážku na uzamknutej obrazovke. Klepnutím na túto tapetu ju môžete použiť na svoj iPhone.
To je všetko, čo potrebujete vedieť o automatickej zmene tapiet v systéme iOS 16.
SÚVISIACE
Máte nejaké RAR súbory, ktoré chcete previesť na ZIP súbory? Naučte sa, ako previesť RAR súbor na formát ZIP.
Držte vyrovnávaciu pamäť vyčistenú vo vašom webovom prehliadači Google Chrome pomocou týchto krokov.
Ukážeme vám, ako zmeniť farbu zvýraznenia textu a textových polí v Adobe Reader s týmto podrobným návodom.
Nájdite tu podrobné pokyny, ako zmeniť User Agent String vo webovom prehliadači Apple Safari pre MacOS.
Microsoft Teams v súčasnosti nepodporuje nativné prenášanie vašich stretnutí a hovorov na TV. Môžete však použiť aplikáciu na zrkadlenie obrazovky.
Zaujíma vás, ako integrovať ChatGPT do Microsoft Word? Tento sprievodca vám presne ukáže, ako to urobiť pomocou doplnku ChatGPT pre Word v 3 jednoduchých krokoch.
Zistite, ako vyriešiť bežný problém, pri ktorom bliká obrazovka v prehliadači Google Chrome.
Hľadáte osviežujúcu alternatívu k tradičnej klávesnici na obrazovke, Galaxy S23 Ultra od Samsungu poskytuje vynikajúce riešenie. S
Krížové odkazy môžu váš dokument výrazne sprístupniť, usporiadať a uľahčiť jeho používanie. Tento sprievodca vás naučí, ako vytvoriť krížové odkazy v programe Word.
Potrebujete naplánovať opakujúce sa stretnutia v MS Teams so svojimi spolupracovníkmi? Naučte sa, ako nastaviť opakujúce sa stretnutie v Teams.







