Ako previesť RAR súbor na ZIP vo Windows

Máte nejaké RAR súbory, ktoré chcete previesť na ZIP súbory? Naučte sa, ako previesť RAR súbor na formát ZIP.
iOS 16 a jeho vlastné uzamknuté obrazovky sú od vydania operačného systému v móde. iOS 16 teraz umožňuje nastaviť prispôsobené uzamknuté obrazovky s vlastnými miniaplikáciami, štýlmi hodín, tapetami a oveľa viac.
Okrem toho môžete nastaviť viacero uzamykacích obrazoviek rovnako ako ciferníky Apple Watch, aby ste medzi nimi mohli plynulo prepínať. Ak ste na svojom zariadení chceli urobiť to isté, môžete začať takto.
Ako nastaviť viacero uzamknutých obrazoviek na iPhone alebo iPade
Tu je návod, ako môžete nastaviť viacero uzamknutých obrazoviek, ak vaše zariadenie používa systém iOS 16.
Krok 1: Vytvorte si prvú uzamknutú obrazovku
Odomknite svoje zariadenie a potom klepnite a podržte kdekoľvek na uzamknutej obrazovke, aby ste vstúpili do režimu úprav. Teraz môžete potiahnutím prstom doprava zobraziť všetky vlastné uzamknuté obrazovky, ktoré sú aktuálne nastavené na vašom zariadení.

Klepnutím na ikonu plus ( + ) vytvorte novú uzamknutú obrazovku.
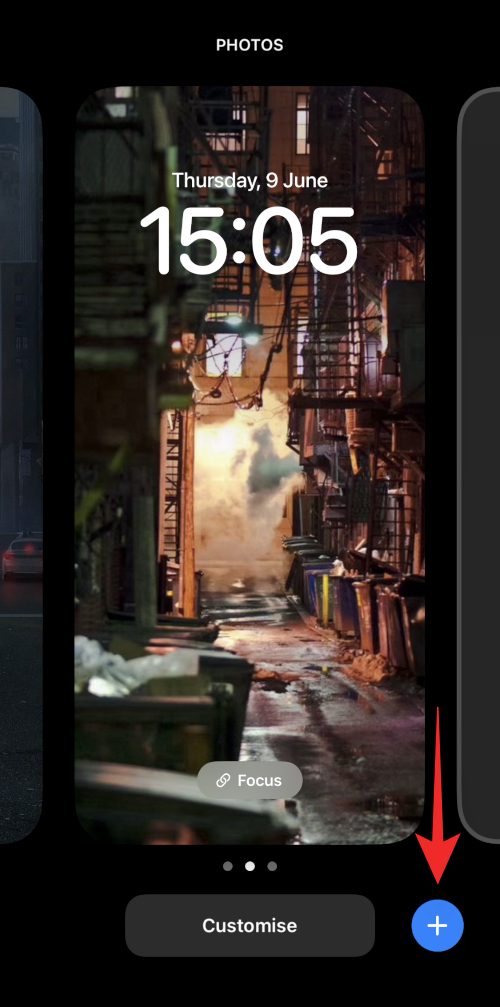
Prípadne môžete tiež klepnúť na ikonu Plus ( + ) na poslednej fiktívnej uzamknutej obrazovke úplne vpravo.
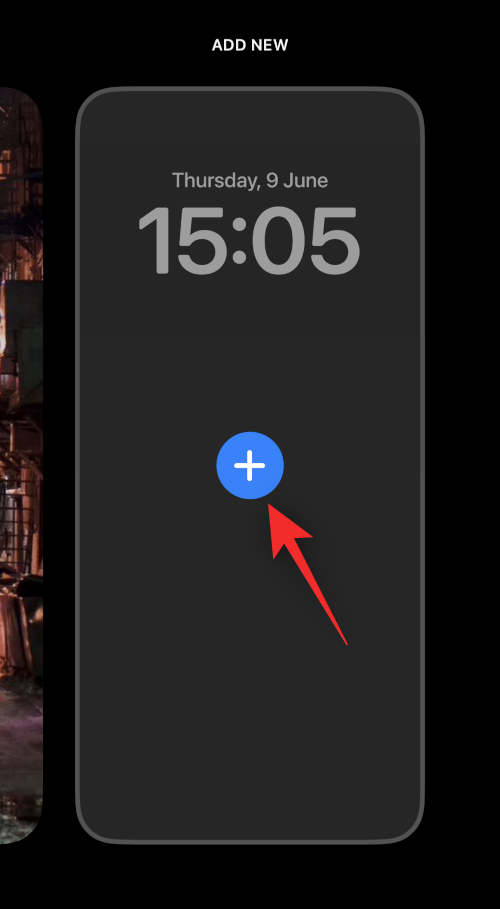
Teraz máte na výber z nasledujúcich možností. Vyberte si buď, ak chcete vytvoriť novú uzamknutú obrazovku na základe vašich preferencií.
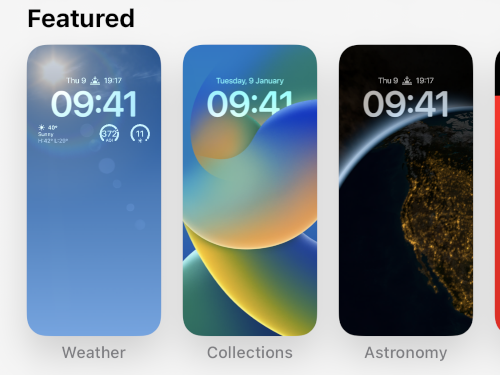
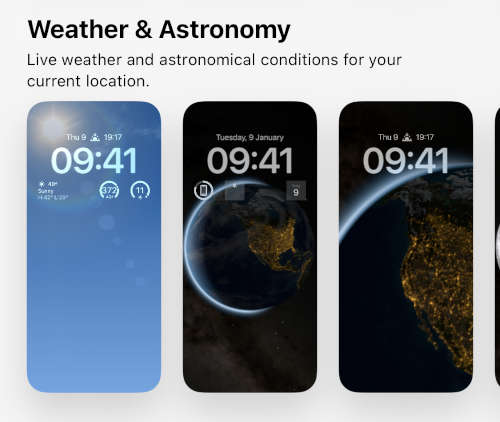
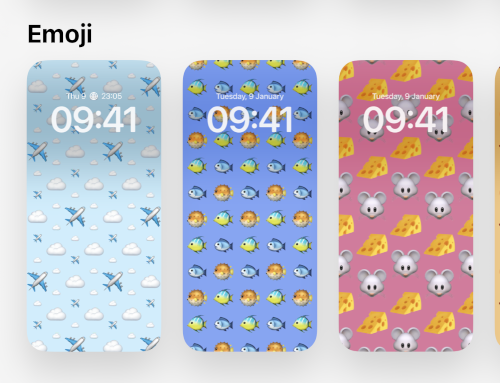
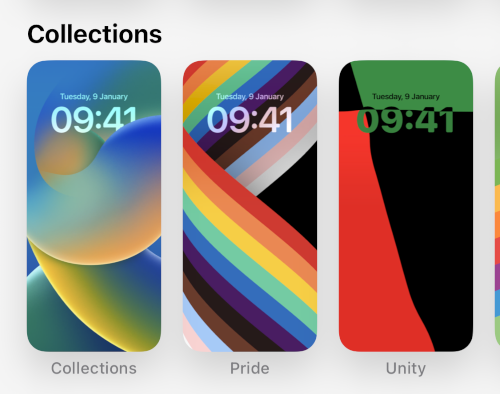
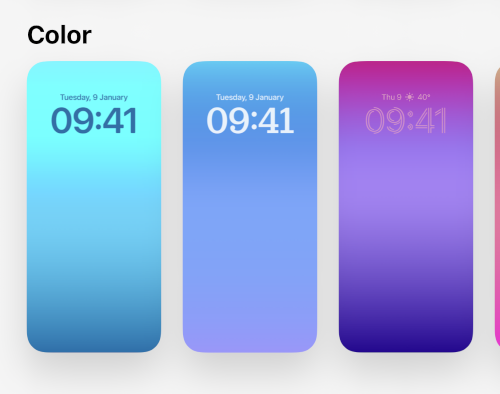
Okrem toho môžete tiež vytvoriť vlastnú uzamknutú obrazovku od začiatku pomocou nasledujúcich možností v hornej časti.
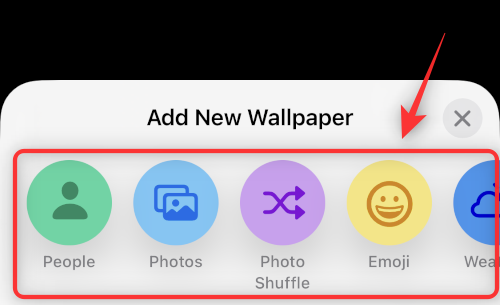
V tejto príručke budeme používať možnosť Emoji , aby sme lepšie predstavili všetky spôsoby prispôsobenia uzamknutej obrazovky. Všetky ostatné možnosti uzamknutej obrazovky si môžete prispôsobiť podobne bez ohľadu na svoj výber.
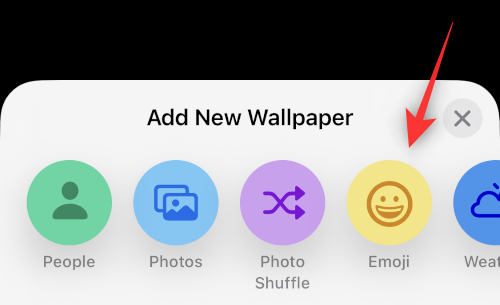
Keď si vyberiete, pozadie sa pridá na vašu novú uzamknutú obrazovku s ďalšími možnosťami na prispôsobenie. V prípade pozadia emodži môžeme diktovať, ktoré emotikony chceme použiť na uzamknutej obrazovke. Jednoducho zadajte emotikony, ktoré chcete použiť na pozadí.
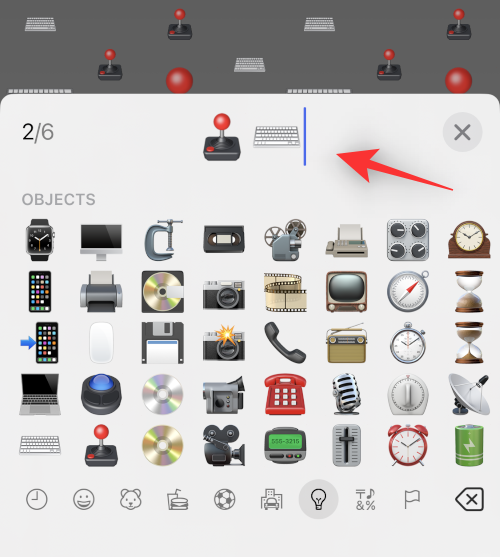
Po dokončení pridávania emotikonov klepnite na X.
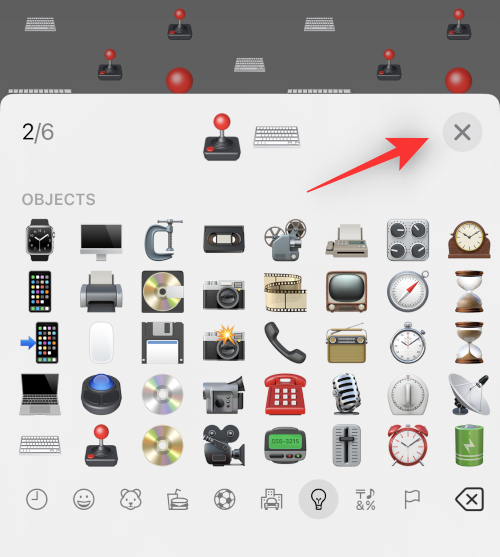
Teraz by vám mali byť k dispozícii emotikony alebo vaše vlastné pozadie. Potiahnutím prstom doprava po obrazovke zobrazíte všetky štýly pozadia. V prípade pozadia obrázka vám to pomôže získať prístup k rôznym filtrom.
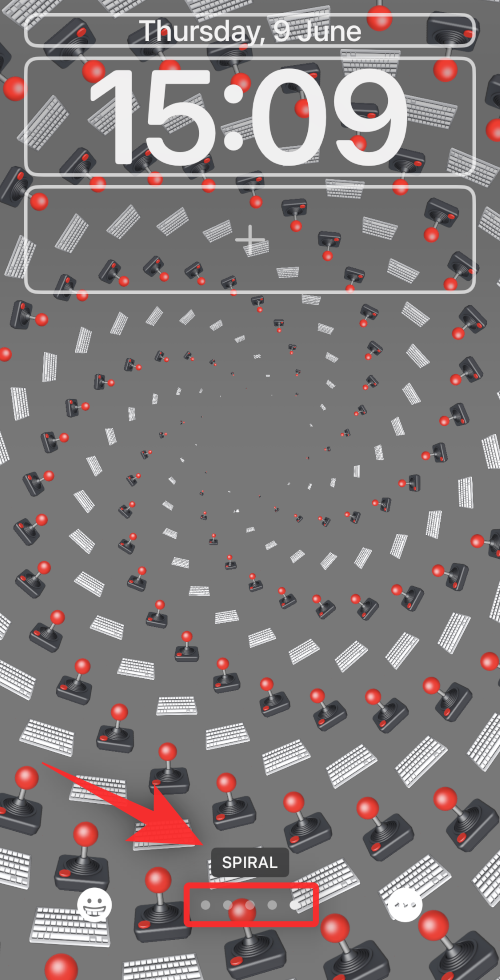
Po výbere klepnite na ikonu s tromi bodkami ().
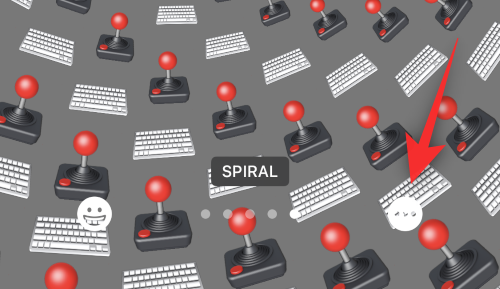
To vám umožní prepínať perspektívne priblíženie a efekty hĺbky v prípade obrázkov. V prípade emoji pozadia si môžeme zvoliť inú farbu pozadia.
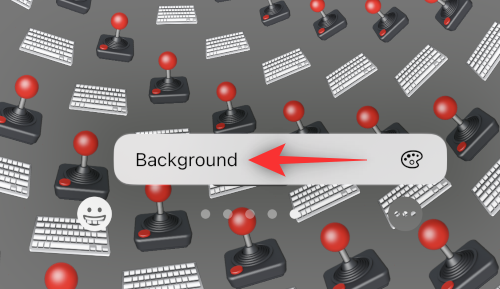
Klepnite a vyberte si farbu podľa vlastného výberu.
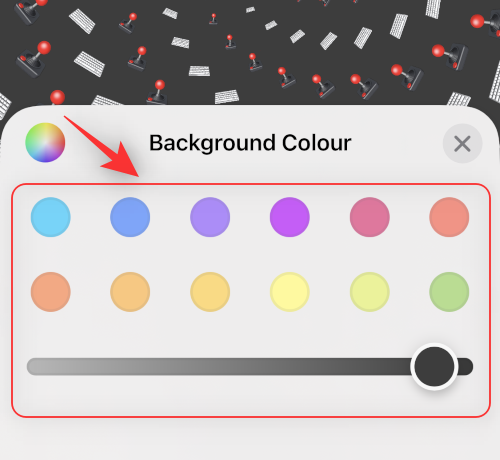
Môžete tiež klepnúť na farebné koliesko a zobraziť Farebnú mriežku, Spektrum a Posuvníky .
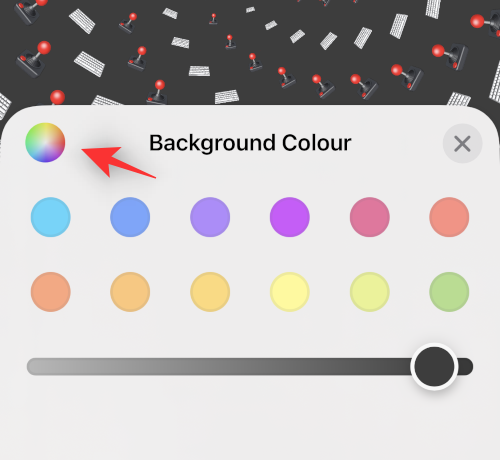
To vám umožní vybrať si akúkoľvek vlastnú farbu, ktorú máte na mysli.
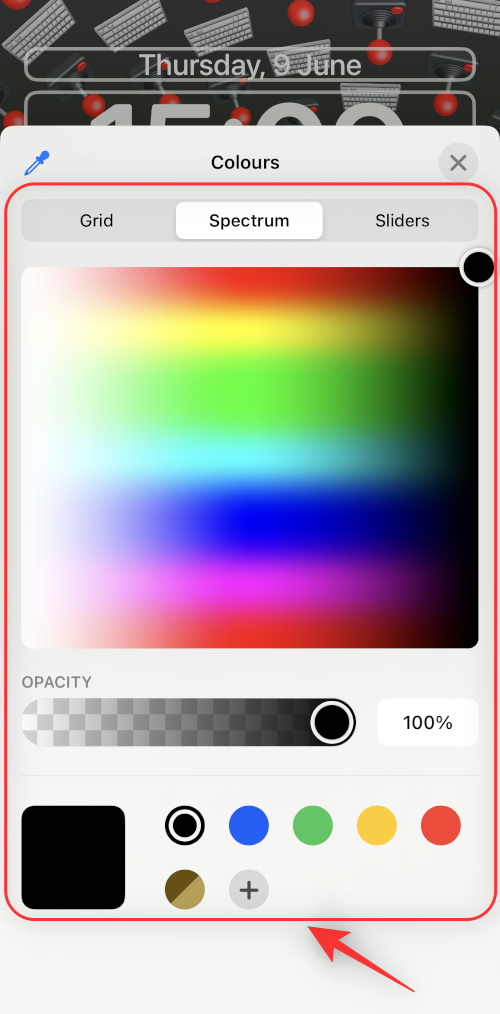
Po dokončení klepnite na X.
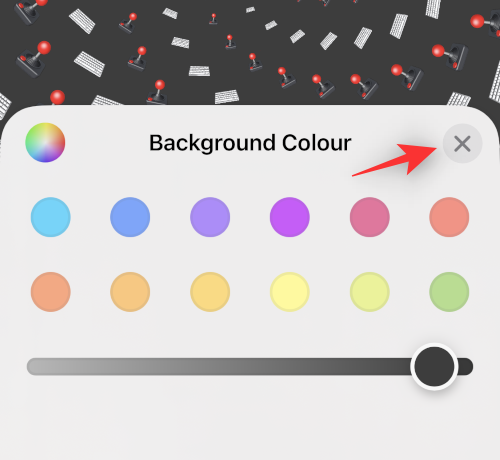
Teraz klepnite na prázdne pole v hornej časti a pridajte miniaplikácie .
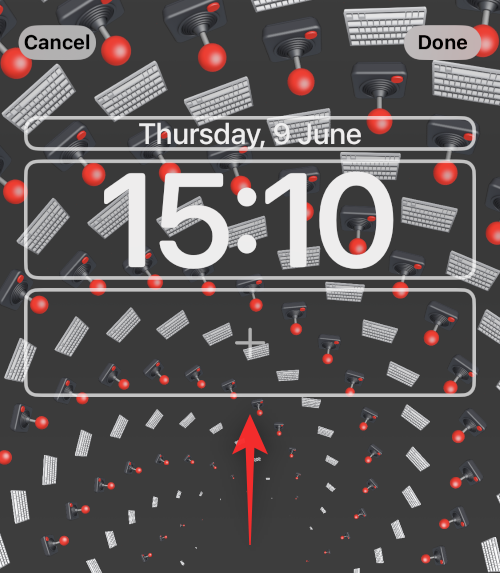
Teraz sa vám v hornej časti zobrazia návrhy miniaplikácií. Klepnite na a vyberte ten, ktorý chcete pridať na uzamknutú obrazovku.
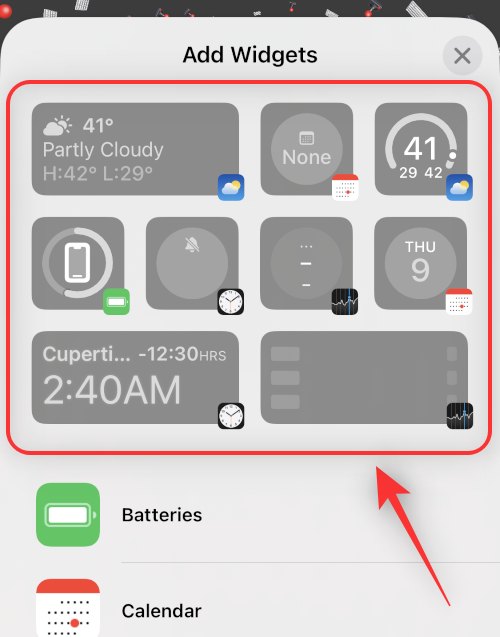
Môžete tiež klepnúť na aplikáciu zo zoznamu aplikácií a zobraziť všetky dostupné miniaplikácie.
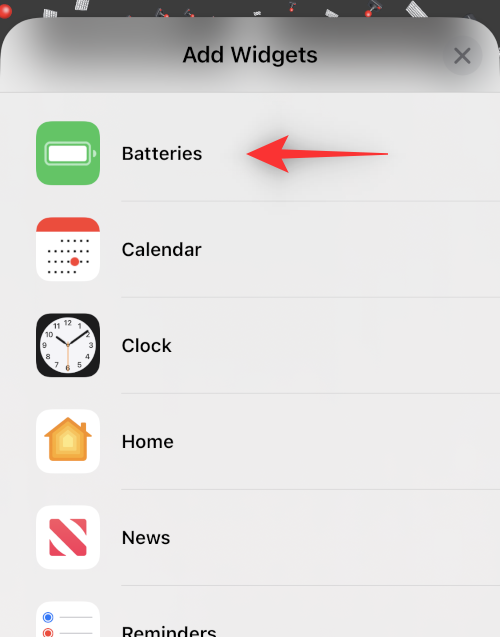
Keď nájdete miniaplikáciu, ktorá sa vám páči, klepnite na ňu. Môžete tiež presunúť to isté na uzamknutú obrazovku.
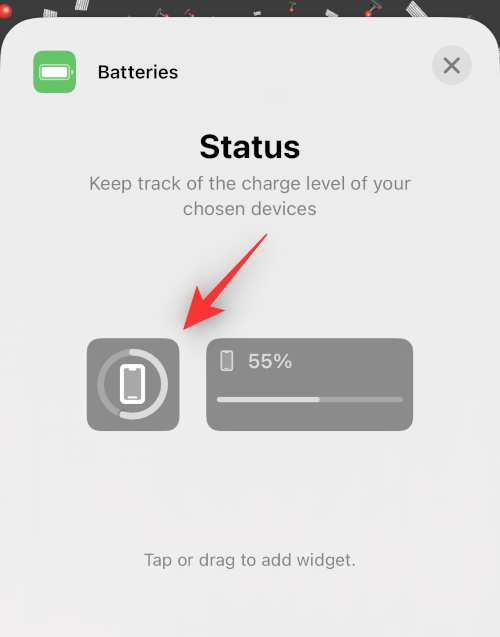
Pokračujte v pridávaní miniaplikácií, ako uznáte za vhodné. Do krabice môžete pridať dve miniaplikácie strednej veľkosti alebo štyri miniaplikácie malej veľkosti . Tieto veľkosti môžete kombinovať a vytvárať tak dokonalú skupinu miniaplikácií pre vašu uzamknutú obrazovku.
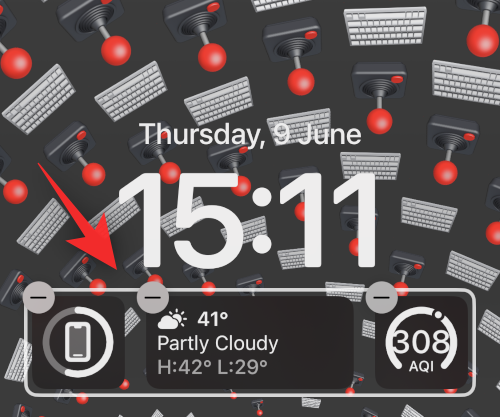
Teraz klepnite na Hodiny a prispôsobte si hodiny.
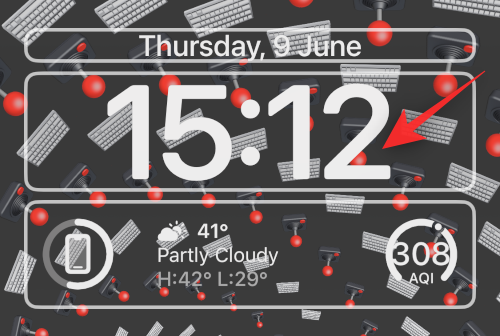
Klepnutím na to isté písmo vyberte preferované písmo .
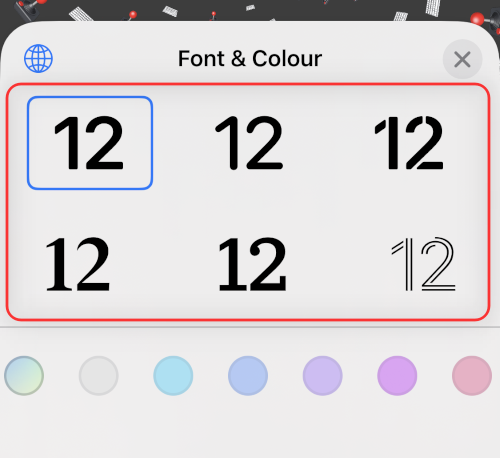
Potiahnite prstom a vyberte farbu, ktorá sa vám páči, z výberu v spodnej časti obrazovky.
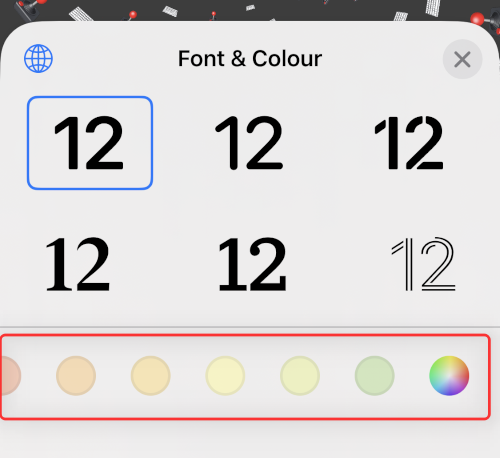
Môžete tiež klepnúť na farebné koliesko a vybrať si vlastnú farbu, ako sme to urobili predtým.
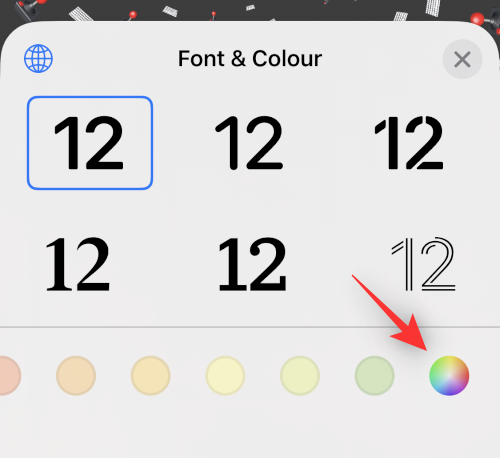
Klepnite na zemeguľu , ak chcete zmeniť skript použitý vo vašom písme.
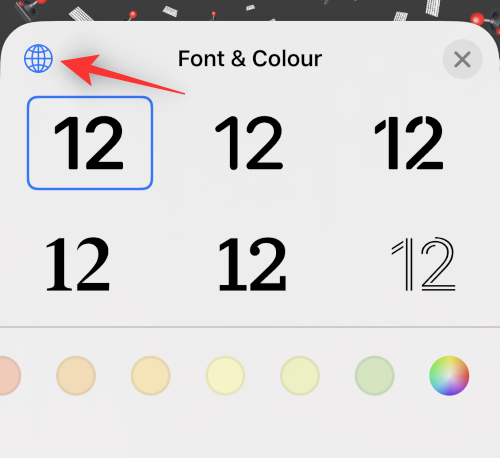
Klepnite na skript, ktorý chcete použiť na uzamknutej obrazovke.
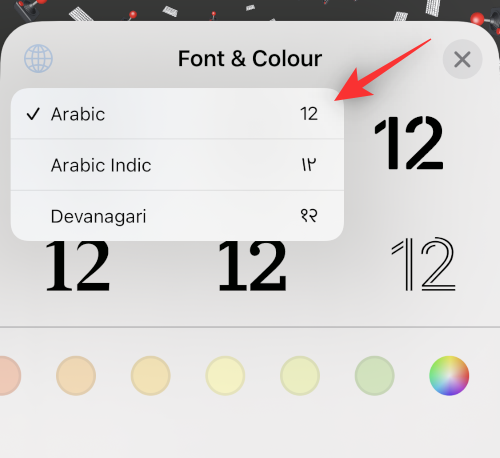
Po dokončení klepnite na X.
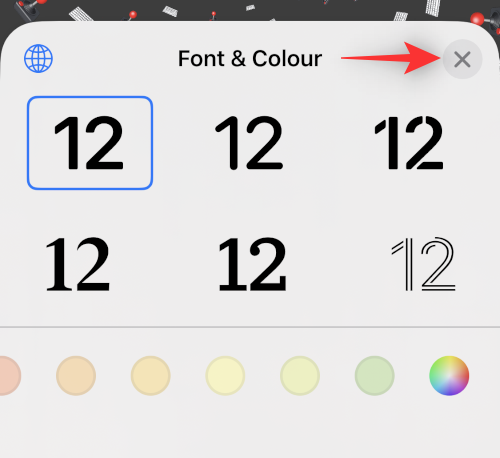
Klepnite na dátum v hornej časti.
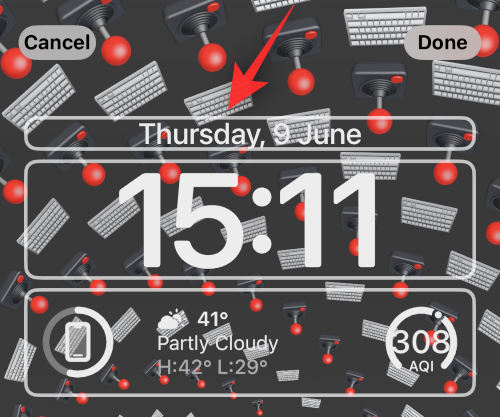
Toto je ďalšie miesto, kde si môžete zobraziť miniaplikácie pre rýchle informácie v závislosti od zvolenej aplikácie. Ťuknite na položku a vyberte jednu z miniaplikácií zo zoznamu, aby ste ju pridali do zástupného symbolu dátumu.
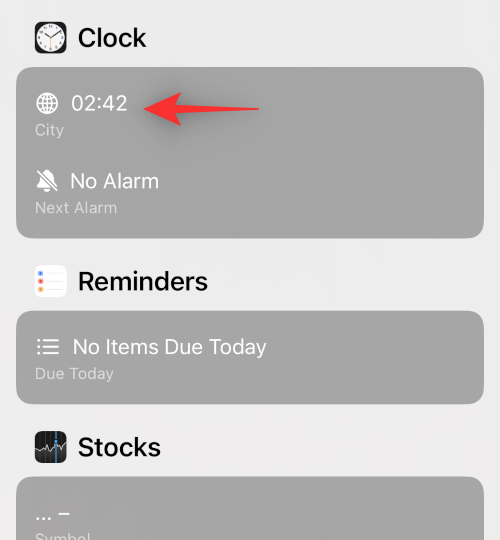
Klepnite na Hotovo , ak ste s novou uzamknutou obrazovkou spokojní, alebo klepnite na Zrušiť , ak chcete zmeny zrušiť.
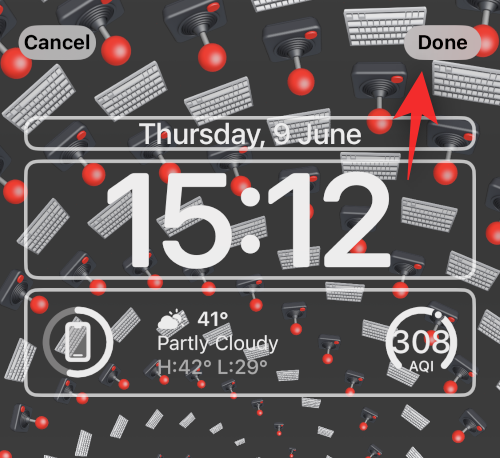
Teraz sa vytvorí vaša nová uzamknutá obrazovka.
Súvisiace články: Ako odstrániť miniaplikácie z uzamknutej obrazovky na iPhone na iOS 16
Krok 2: Vytvorte viac uzamknutých obrazoviek
Musíte vytvoriť viac uzamknutých obrazoviek. Odporúčame vám vytvoriť si charakteristické uzamykacie obrazovky pre prácu, domácnosť, cvičenie a podobne, ako vám to vyhovuje. Pomocou sprievodcov uvedených nižšie budete môcť dokonca automaticky aktivovať požadovanú uzamknutú obrazovku na základe času a miesta.
Takže ešte raz postupujte podľa vyššie uvedeného návodu a vytvorte viac uzamknutých obrazoviek. V zásade znova klepnite na ikonu plus ( + ), aby ste pridali novú uzamknutú obrazovku.
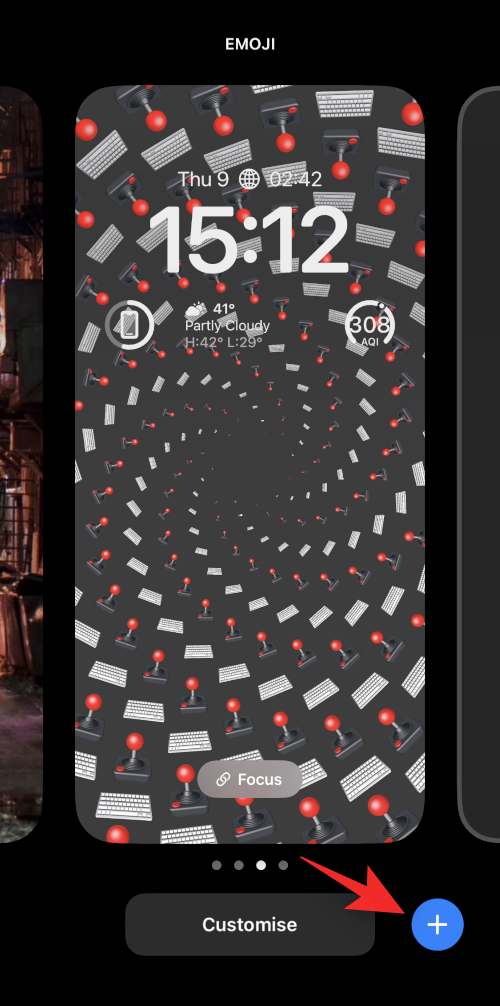
Opakujte vyššie uvedené kroky a prispôsobte si novú uzamknutú obrazovku podľa potreby. Pokračujte v opakovaní, kým nepridáte všetky vlastné uzamknuté obrazovky, ktoré chcete pridať.
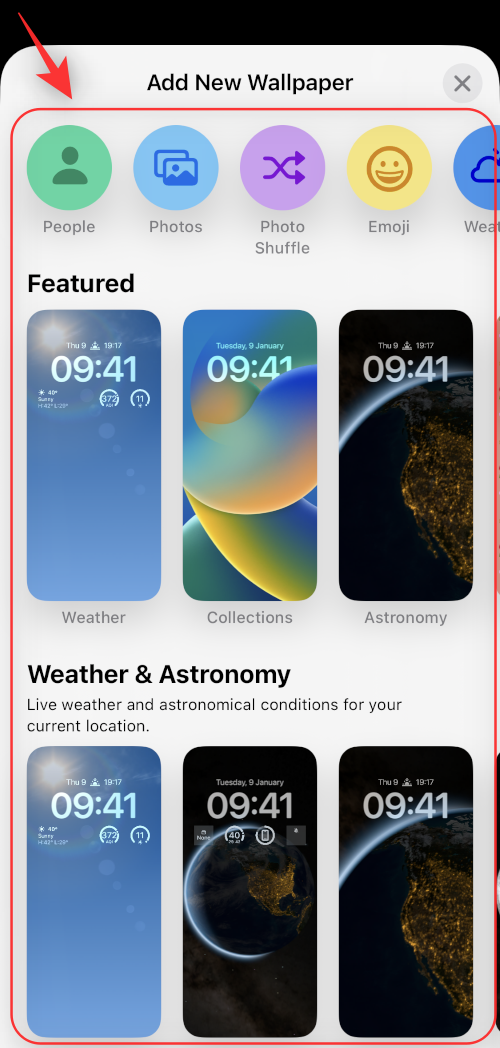
A takto môžete do svojho zariadenia so systémom iOS 16 pridať viacero uzamknutých obrazoviek.
Súvisiace: Uzamknutá obrazovka iOS 16: Ako zobraziť celé hodiny vpredu alebo nechať subjekt vpredu
Ako manuálne prepínať medzi viacerými uzamknutými obrazovkami
Prepínanie medzi viacerými uzamknutými obrazovkami je pomerne jednoduchý proces. Postupujte podľa krokov nižšie, ktoré vám pomôžu prepínať medzi uzamknutými obrazovkami na vašom zariadení so systémom iOS 16.
Najskôr odomknite svoje zariadenie. Potom klepnite a podržte kdekoľvek na uzamknutej obrazovke. Tým sa dostanete do režimu úprav.

Použite gestá potiahnutia doľava a doprava na zobrazenie všetkých vlastných uzamknutých obrazoviek a nájdite tú, ktorú by ste chceli použiť práve teraz.

Po nájdení klepnite na túto uzamknutú obrazovku a nastavte ju ako novú uzamknutú obrazovku.

A takto môžete na svojom zariadení so systémom iOS 16 manuálne prepínať medzi viacerými uzamknutými obrazovkami.
Ako automaticky prepínať medzi viacerými uzamknutými obrazovkami na základe času a miesta
Režimy zaostrenia môžete využiť vo svoj prospech a aktivovať ich na základe miesta alebo času. Keď prepojíte uzamknutú obrazovku s režimom zaostrenia, pri aktivácii tohto zaostrenia sa automaticky aktivuje aj uzamknutá obrazovka. Tu teda musíme najprv prepojiť uzamknutú obrazovku so zaostrením a potom naplánovať režim zaostrenia na základe času a miesta tak, aby sa automaticky aktivovali zaostrenie aj uzamknutá obrazovka s ním spojená.
Krok 1: Prepojte režim zaostrenia s každou uzamknutou obrazovkou, ktorú chcete automaticky aktivovať
Režimy zaostrenia môžete prepojiť s konkrétnymi uzamknutými obrazovkami, ktoré ste vytvorili pre určité scenáre. Odstráni to problémy s nepretržitým prepínaním medzi uzamknutými obrazovkami pri prepínaní medzi režimami zaostrovania.
Predtým ste mohli používať vlastné domovské obrazovky s režimami zaostrenia, ktoré vám umožňovali ľahšie sa sústrediť na danú úlohu a zároveň obmedzovať rozptýlenie. Teraz môžete tieto nastavenia posunúť o krok ďalej prepojením vlastných uzamknutých obrazoviek s režimom zaostrenia.
Použite našu príručku na prepojenie režimu zaostrenia s uzamknutou obrazovkou .
Súvisiace články: Ako prepojiť uzamknutú obrazovku s režimom zaostrenia

Používanie režimov zaostrenia s uzamknutými obrazovkami vám tiež umožňuje plynule prepínať nastavenia, ak máte na svojom zariadení aktivovanú automatizáciu pre režimy zaostrenia. To znamená, že zakaždým, keď automatizácia spustí režim zaostrenia, nielenže sa zmení nastavenie vašej domovskej obrazovky, ale vaša uzamknutá obrazovka bude používať aj vlastnú uzamknutú obrazovku spojenú s režimom zaostrenia.
Krok 2: Aktivujte Focus (a s ním prepojenú uzamknutú obrazovku) na základe času a miesta
Otvorte aplikáciu Nastavenia.
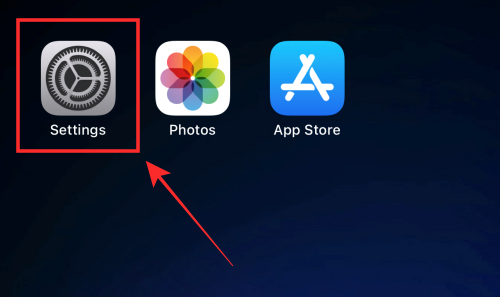
Klepnite na položku Zamerať .
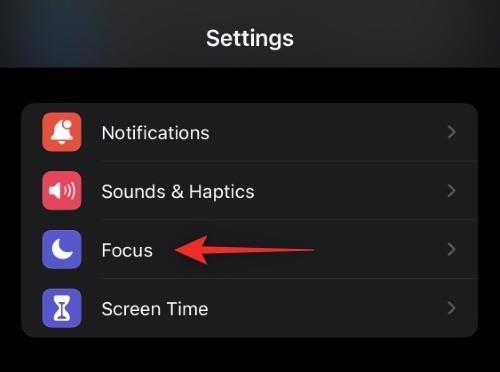
Klepnite na režim zaostrenia spojený s uzamknutou obrazovkou , ktorú chcete aktivovať na základe času alebo miesta. Ak chcete zmeniť iba uzamknutú obrazovku, odporúčame vám vytvoriť nový režim zaostrenia bez akýchkoľvek pravidiel. Neovplyvní to ostatné aspekty vášho zariadenia a zmení sa iba uzamknutá obrazovka.
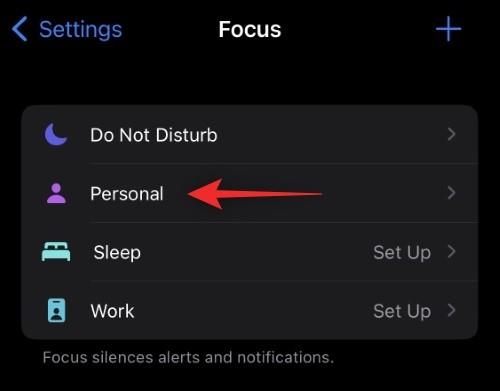
Teraz prejdite nadol a nájdite PRISPÔSOBENIE OBRAZOViek . Klepnite na Vybrať pod ukážkou uzamknutej obrazovky.
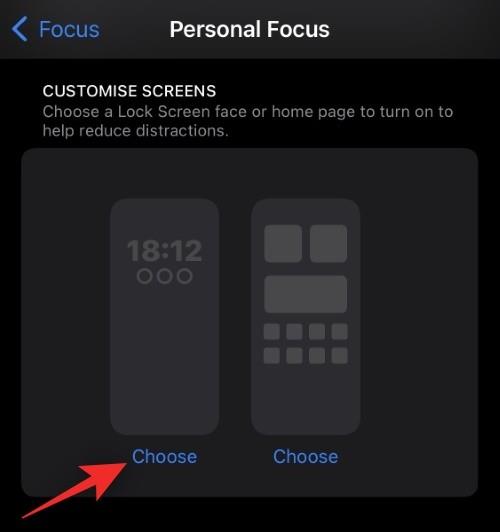
Vyberte uzamknutú obrazovku, ktorú chcete automaticky použiť.
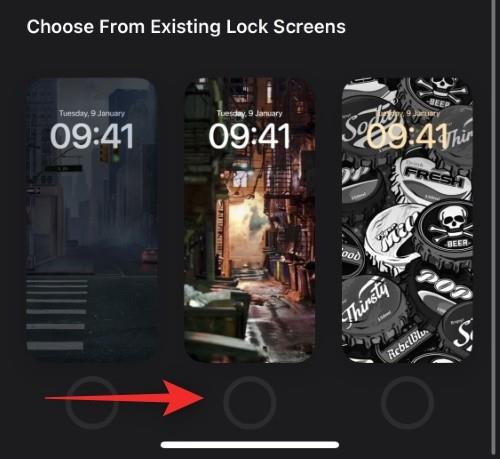
Klepnite na Hotovo .
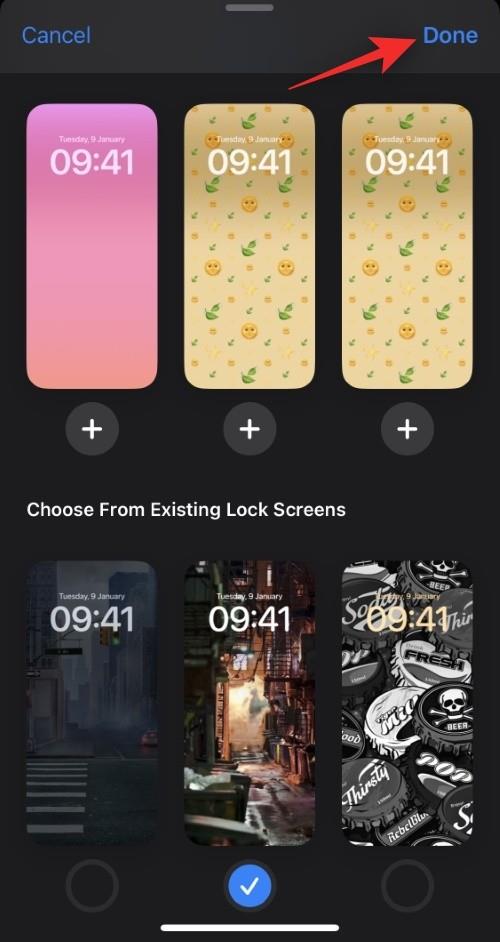
Teraz klepnite na Pridať automatizáciu v časti ZAPNÚŤ AUTOMATICKY .
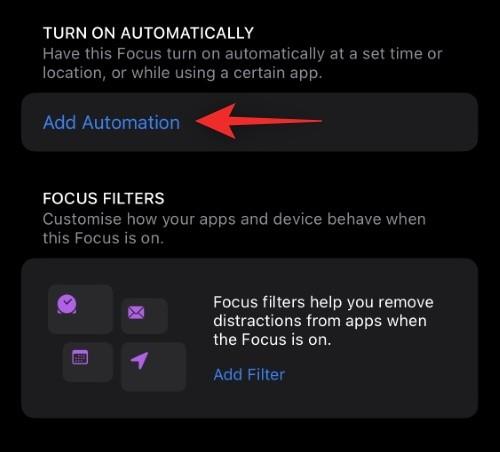
Vyberte si jednu z nasledujúcich možností: čas a miesto. Pozrime sa na ne podrobne nižšie.
Možnosť 1: Čas
To vám umožní naplánovať si režim zaostrenia a použiť vlastnú uzamknutú obrazovku v konkrétnych časoch.
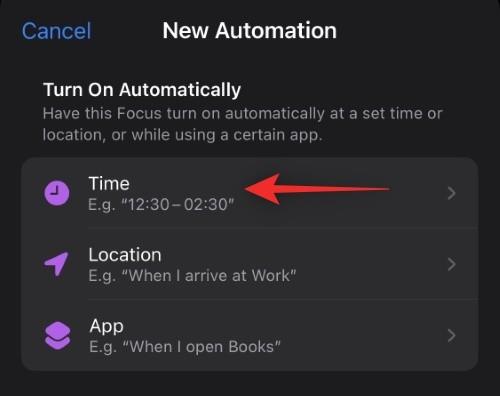
Klepnite na čas vedľa možnosti Od .
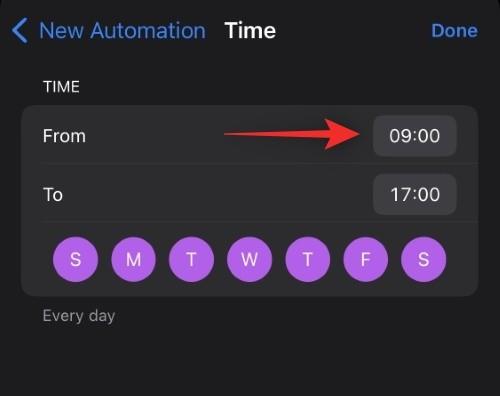
Posúvajte sa nahor a nadol a nastavte čas, kedy chcete zmeniť uzamknutú obrazovku.
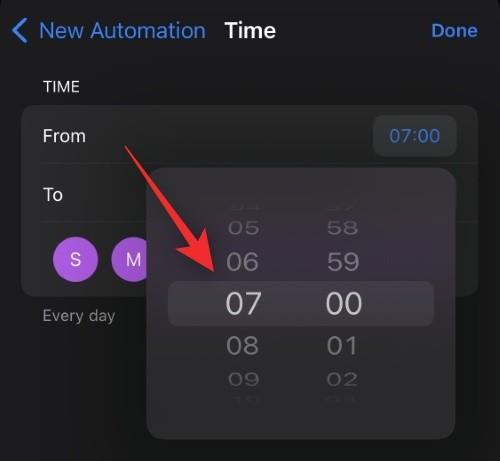
Teraz podobne klepnite na čas vedľa možnosti Do.
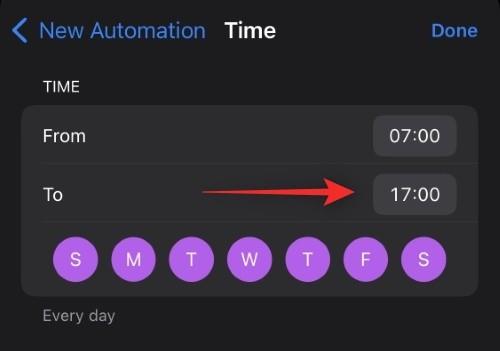
Vyberte čas, kedy bude režim zaostrenia deaktivovaný a vaša vlastná uzamknutá obrazovka bude odstránená.
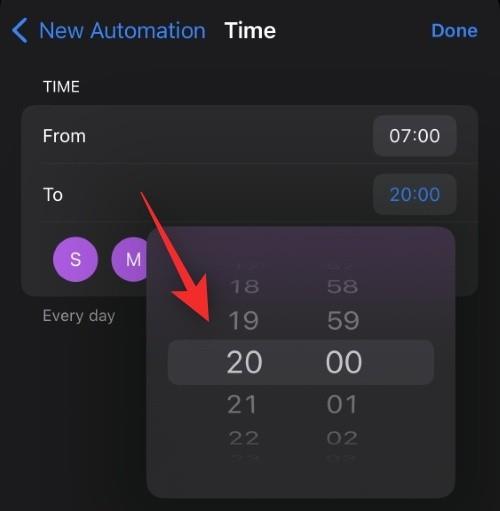
Klepnite na a vyberte dni, pre ktoré chcete toto pravidlo uplatniť. V predvolenom nastavení sa vyberú všetky dni v týždni. Jedným klepnutím ich odstránite z výberu.
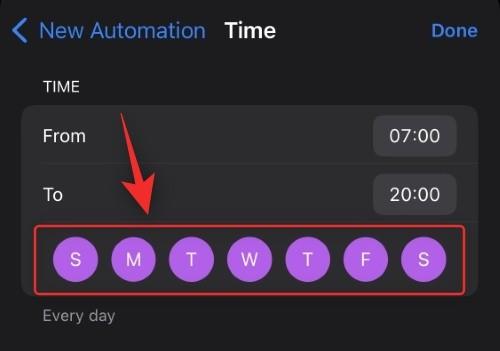
Klepnite na Hotovo .
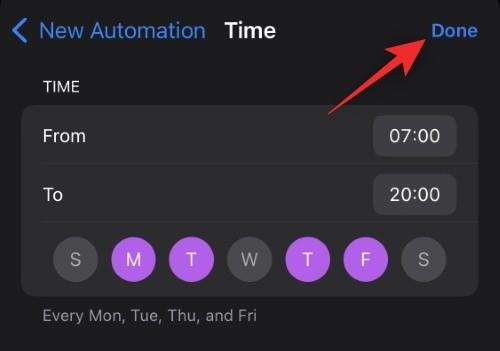
A je to! Vybraný režim zaostrenia a jeho prepojená uzamknutá obrazovka sa teraz aktivujú a deaktivujú podľa vášho nastaveného plánu.
Možnosť 2: Umiestnenie
Túto možnosť použite, ak chcete aktivovať zaostrenie a uzamknutú obrazovku, ktorá je s ním spojená na základe polohy.
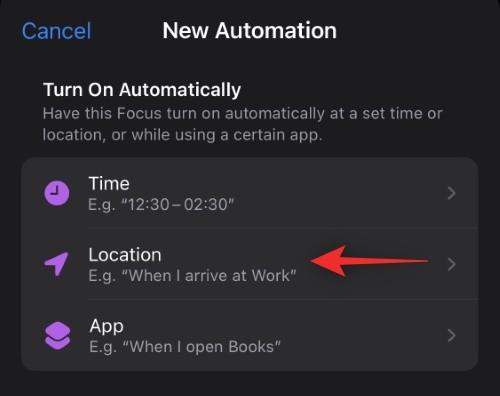
Teraz postupujte podľa jednej z nižšie uvedených sekcií v závislosti od vášho výberu.
Klepnite na panel vyhľadávania v hornej časti a zadajte miesto, kde chcete použiť vlastnú uzamknutú obrazovku a prepojený režim zaostrenia.
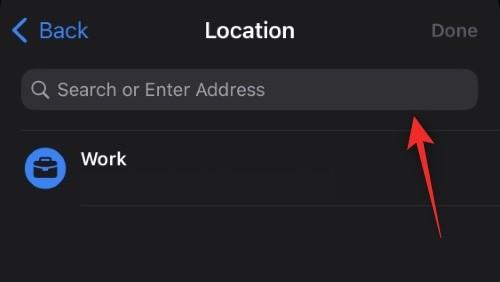
Teraz zadajte adresu alebo názov miesta a malo by sa zobraziť vo výsledkoch vyhľadávania. Klepnite na to isté.
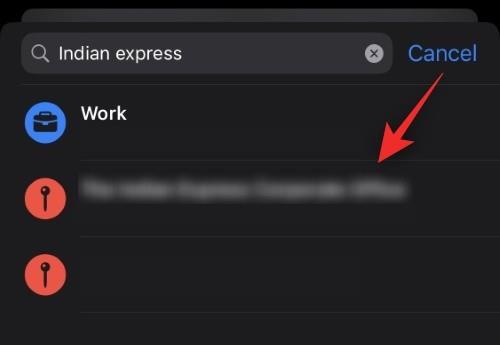
Môžete si tiež vybrať jedno zo svojich obľúbených miest, ktoré by sa malo zobraziť v hornej časti.
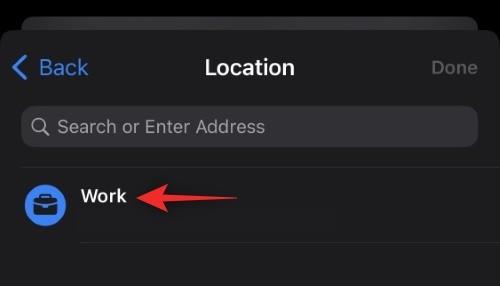
Teraz pomocou posúvača v spodnej časti diktujte okruh, v ktorom chcete použiť vlastnú uzamknutú obrazovku.
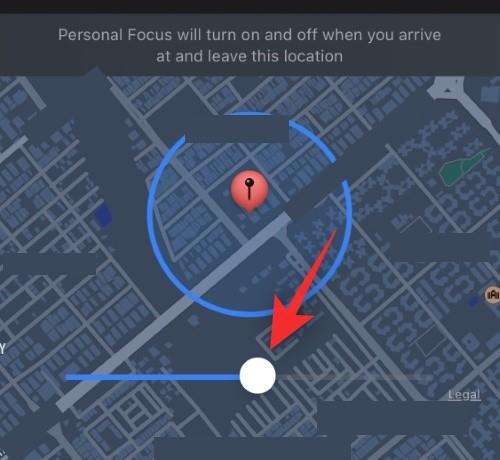
Keď budete s nastaveniami spokojní, klepnite na Hotovo .
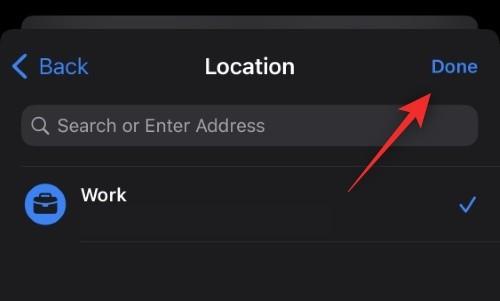
A je to! Vybraný režim zaostrenia a s ním spojená vlastná uzamknutá obrazovka sa teraz automaticky aktivujú vždy, keď budete na vybranom mieste.
Ako zmeniť nastavenia telefónu pomocou uzamknutej obrazovky
Režimy zaostrenia vám umožňujú definovať vlastné nastavenia telefónu, ktoré sa aktivujú hneď, ako začnete režim zaostrenia používať. Môžete to využiť vo svoj prospech a vytvoriť režimy zaostrenia, ktoré menia iba nastavenia telefónu.
Tieto režimy zaostrenia potom možno prepojiť s vašimi vlastnými uzamknutými obrazovkami, aby ste medzi nimi mohli ľahko prepínať.
Režim zaostrenia sa aktivuje hneď, ako si vyberiete vlastnú uzamknutú obrazovku, ktorá je s ňou spojená. Ak chcete zmeniť nastavenia telefónu z uzamknutej obrazovky, jednoducho prepnite na uzamknutú obrazovku, ako je uvedené vyššie, ktorá má režim zaostrenia s príslušnými nastaveniami telefónu.
Ako aktivovať režim zaostrenia pomocou uzamknutej obrazovky
Podobne ako vo vyššie uvedenej metóde môžete aktivovať režim zaostrenia jednoduchým prepnutím na uzamknutú obrazovku viazanú na režim zaostrenia. Môžete to urobiť zo samotnej uzamknutej obrazovky tak, že vstúpite do režimu úprav a potom potiahnete prstom a vyberiete uzamknutú obrazovku, ktorá najlepšie vyhovuje vašim aktuálnym potrebám.
Koľko vlastných uzamknutých obrazoviek môžete vytvoriť?
Zatiaľ sa zdá, že neexistuje žiadny limit na počet uzamknutých obrazoviek, ktoré môžete vytvoriť v systéme iOS 16. Podarilo sa nám vytvoriť 25 uzamknutých obrazoviek na našom zariadení s možnosťou vytvoriť ešte viac dostupných pre nás.
Ako odstrániť vlastnú uzamknutú obrazovku
Tu je návod, ako môžete odstrániť vlastné uzamknuté obrazovky, ktoré už na svojom zariadení nepotrebujete.
Odomknite svoje zariadenie a klepnite a podržte na uzamknutej obrazovke. Potiahnutím prstom doprava nájdite uzamknutú obrazovku, ktorú chcete odstrániť.

Po nájdení klepnite a podržte to isté.

Vyberte možnosť Odstrániť tapetu .
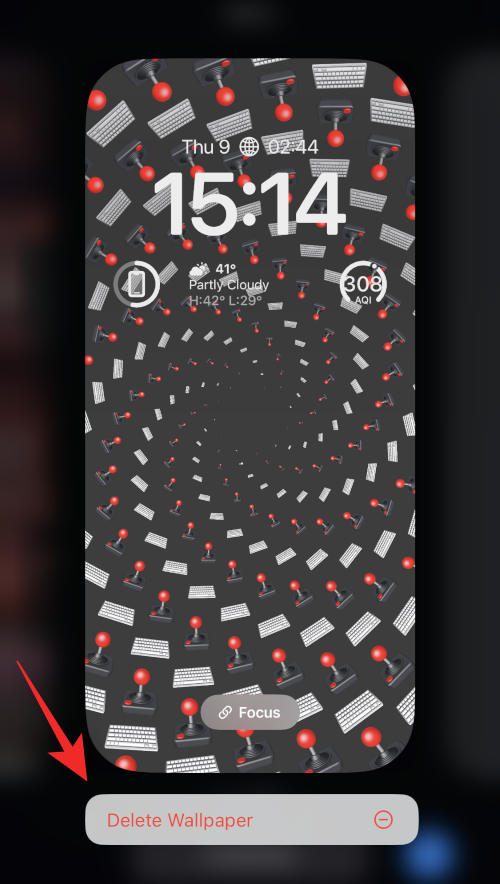
Vlastná uzamknutá obrazovka sa teraz odstráni z vášho zariadenia so systémom iOS 16.
často kladené otázky
Tu je niekoľko často kladených otázok o vlastných uzamknutých obrazovkách v systéme iOS 16, ktoré by vám mali pomôcť získať najnovšie informácie.
Má viacero uzamknutých obrazoviek vplyv na výdrž batérie?
Áno, počas týchto prvých vydaní systému iOS 16 sa zdá, že vlastné uzamknuté obrazovky majú obrovský zásah do batérie telefónu. Toto bolo hlásené viacerými používateľmi a zdá sa, že na vine je počasie a iné widgety v reálnom čase.
Tieto widgety sa zatiaľ nezdajú byť dobre optimalizované a neustále načítavajú údaje na pozadí. To nielenže spotrebuje viac dát, ale vedie to aj k kratšej výdrži batérie na zariadeniach so systémom iOS 16.
Odporúčame vám odoslať spätnú väzbu spoločnosti Apple pomocou aplikácie Feedback na vašom zariadení.
Prečo sa môj telefón prehrieva?
Prehrievanie zariadení je ďalším hláseným problémom spôsobeným viacerými uzamknutými obrazovkami na zariadeniach so systémom iOS 16 počas týchto prvých vydaní. Zdá sa, že nadmerné používanie batérie spolu s úlohami na pozadí a v popredí vedie k prudkému zvýšeniu teploty, ktorú súčasné telo iPhone nedokáže zvládnuť tak, ako bolo zamýšľané.
V takýchto prípadoch sa telefón prestane nabíjať, vypne baterku a v niektorých prípadoch zníži výkon, aby udržal teplotu pod kontrolou. Ak sa stretnete s týmto problémom, odporúčame vám odstrániť miniaplikácie a ponechať si na svojom zariadení iba vlastné uzamknuté obrazovky, ktoré chcete pravidelne používať.
Zmení aktivácia zaostrenia uzamknutú obrazovku?
Áno, aktivácia režimu zaostrenia zmení vašu uzamknutú obrazovku, ak máte vlastnú uzamknutú obrazovku viazanú na vybraný režim zaostrenia. Funguje to aj opačne, kde výber vlastnej uzamknutej obrazovky s režimom zaostrenia, ktorý je k nej pripojený, aktivuje tento režim zaostrenia.
Dúfame, že tento príspevok pomohol vniesť trochu svetla do viacerých uzamknutých obrazoviek v systéme iOS 16. Ak narazíte na nejaké problémy, neváhajte nás kontaktovať pomocou komentárov nižšie.
Máte nejaké RAR súbory, ktoré chcete previesť na ZIP súbory? Naučte sa, ako previesť RAR súbor na formát ZIP.
Držte vyrovnávaciu pamäť vyčistenú vo vašom webovom prehliadači Google Chrome pomocou týchto krokov.
Ukážeme vám, ako zmeniť farbu zvýraznenia textu a textových polí v Adobe Reader s týmto podrobným návodom.
Nájdite tu podrobné pokyny, ako zmeniť User Agent String vo webovom prehliadači Apple Safari pre MacOS.
Microsoft Teams v súčasnosti nepodporuje nativné prenášanie vašich stretnutí a hovorov na TV. Môžete však použiť aplikáciu na zrkadlenie obrazovky.
Zaujíma vás, ako integrovať ChatGPT do Microsoft Word? Tento sprievodca vám presne ukáže, ako to urobiť pomocou doplnku ChatGPT pre Word v 3 jednoduchých krokoch.
Zistite, ako vyriešiť bežný problém, pri ktorom bliká obrazovka v prehliadači Google Chrome.
Hľadáte osviežujúcu alternatívu k tradičnej klávesnici na obrazovke, Galaxy S23 Ultra od Samsungu poskytuje vynikajúce riešenie. S
Krížové odkazy môžu váš dokument výrazne sprístupniť, usporiadať a uľahčiť jeho používanie. Tento sprievodca vás naučí, ako vytvoriť krížové odkazy v programe Word.
Potrebujete naplánovať opakujúce sa stretnutia v MS Teams so svojimi spolupracovníkmi? Naučte sa, ako nastaviť opakujúce sa stretnutie v Teams.







