Ako previesť RAR súbor na ZIP vo Windows

Máte nejaké RAR súbory, ktoré chcete previesť na ZIP súbory? Naučte sa, ako previesť RAR súbor na formát ZIP.
Mobilné zariadenia sa v dnešnej dobe stali naším druhým domovom. Mnoho používateľov sa naň spolieha pri každodennom fungovaní a správe svojich financií. Schopnosť platiť a komunikovať so svetom z nej urobila neoddeliteľnú súčasť našich životov. Zachovanie súkromia je preto pre mnohých používateľov nanajvýš dôležité, ale často to bráni zdieľaniu vášho zariadenia s vašimi blízkymi. To všetko by sa dalo vyriešiť, keby ste mohli skryť aplikácie na svojom iPhone. Umožňujú vám však telefóny iPhone skryť aplikácie? Poďme zistiť!
Môžete skryť aplikácie na iPhone?
Nie, v predvolenom nastavení vám Apple neumožňuje úplne skryť aplikácie z vášho zariadenia. Toto je bezpečnostná funkcia, pretože by mohla umožniť používateľom so zlými úmyslami inštalovať nechcené aplikácie do vášho zariadenia bez vášho súhlasu. Tieto aplikácie môžu zostať skryté na pozadí bez toho, aby ste o nich vedeli. Preto nemôžete oficiálne skryť aplikácie na iPhone.
Ale áno, môžete použiť riešenia na udržanie citlivých a dôležitých aplikácií pred zvedavými očami. Tieto riešenia nie sú 100% účinné, ale mali by vám pomôcť skryť aplikácie vo väčšine bežných situácií. Odporúčame vám pozrieť si nižšie uvedený zoznam riešení a nájsť také, ktoré najlepšie vyhovuje vašim aktuálnym potrebám a preferenciám.
Súvisiace: 6 spôsobov, ako uzamknúť aplikáciu na iPhone a iPad v roku 2022
Ako skryť aplikácie na iPhone
Tu je návod, ako môžete skryť aplikácie v telefónoch iPhone pomocou rôznych riešení a ďalších funkcií dostupných v systéme iOS. Začnime.
Metóda 1: Skrytie aplikácií v priečinku
Po prvé, ak chcete skryť aplikácie z domovskej obrazovky, môžete ich skúsiť skryť v priečinkoch. Môžete to urobiť takto.
Odomknite svoj iPhone a dlhým stlačením na domovskej obrazovke prejdite do režimu úprav.
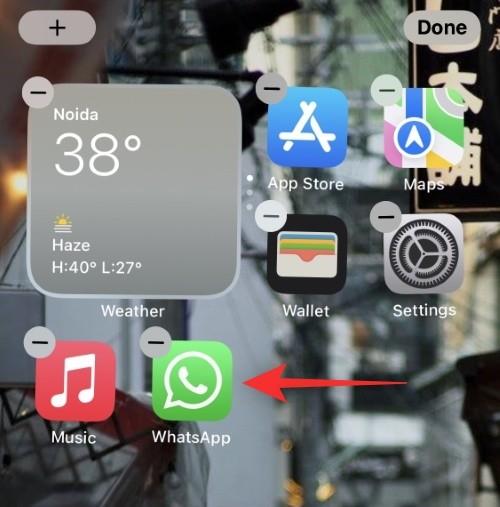
Teraz presuňte ľubovoľnú aplikáciu do inej náhodnej aplikácie a vytvorte si priečinok.
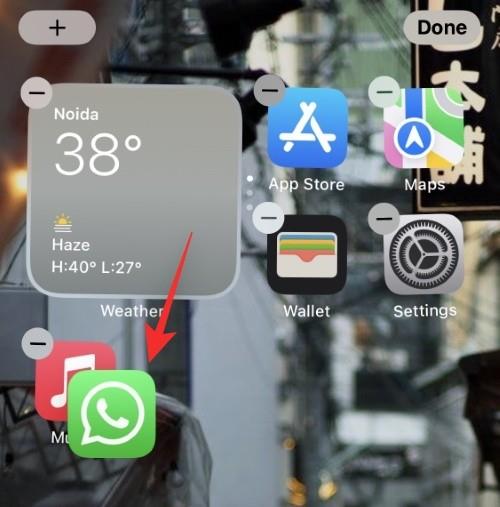
Presuňte aplikáciu, ktorú chcete skryť, na ďalšiu stránku.
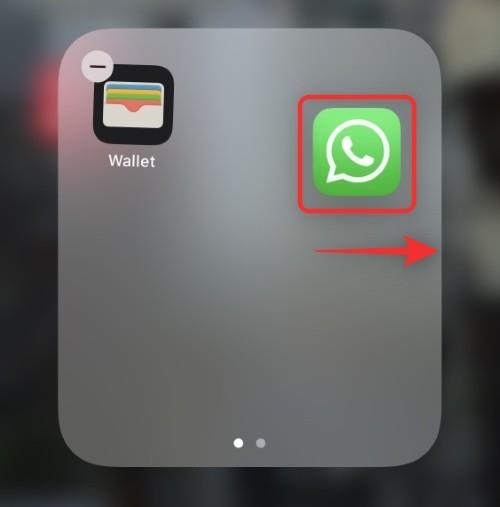
Presuňte ľubovoľnú aplikáciu a umiestnite ju na prvú stranu priečinka.
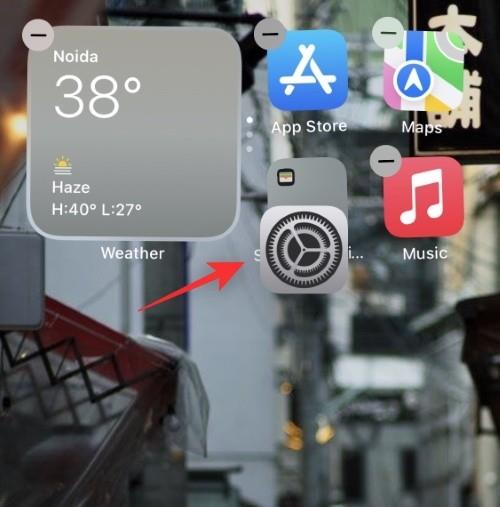
Teraz pridajte niekoľko ďalších aplikácií, aby to vyzeralo, že priečinok je dokončený.
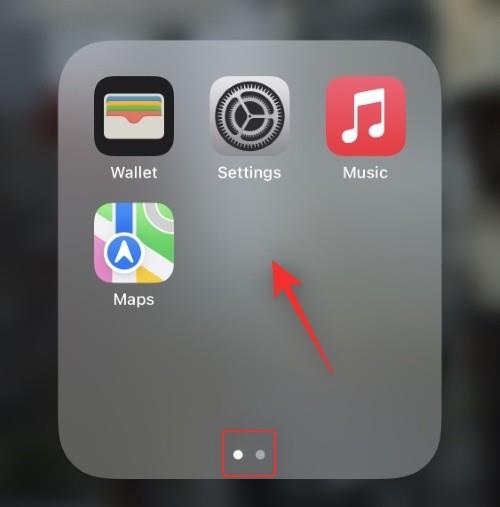
Teraz budete mať skryté aplikácie v priečinku na domovskej obrazovke.
Tip: Priečinok môžete premenovať na iný názov, aby ste sa vyhli podozreniu.
Súvisiace: Ako zmeniť ikony aplikácií v systéme iOS 15
Metóda 2: Odstráňte ikony z domovskej obrazovky, aby ste skryli aplikácie
Aplikácie môžete z domovskej obrazovky skryť aj odstránením ich ikon a ich presunutím do knižnice aplikácií. Postupujte podľa nižšie uvedených krokov, ktoré vám pomôžu s procesom.
Odomknite svoje zariadenie a klepnite a podržte ikonu, ktorú chcete odstrániť.
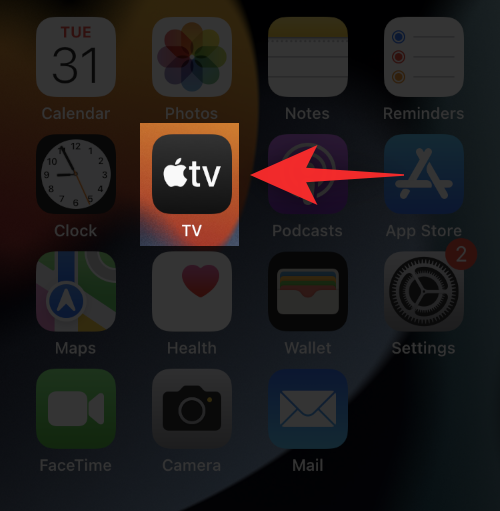
Vyberte možnosť Odstrániť aplikáciu .
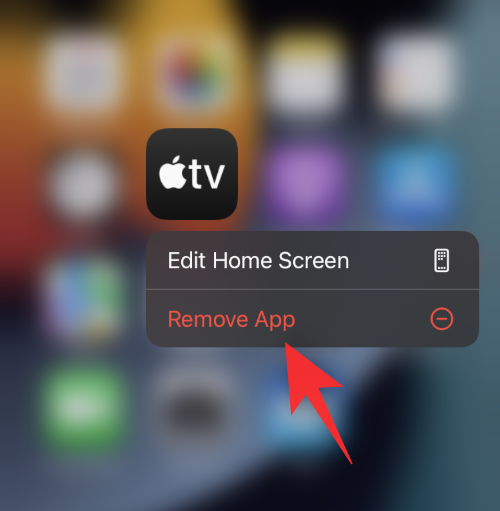
Vyberte možnosť Odstrániť z domovskej obrazovky .
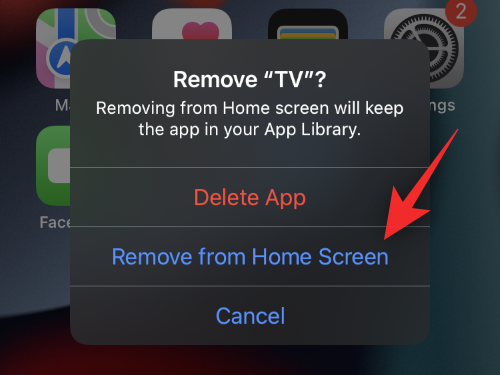
A je to! Teraz môžete podobným spôsobom skryť ďalšie ikony z domovskej obrazovky.
Súvisiace: Ako faxovať z iPhone
Metóda 3: Skrytie viacerých aplikácií na domovskej obrazovke
Ak chcete na domovskej obrazovke skryť viacero aplikácií, môžete tak urobiť jednoducho skrytím stránok z domovskej obrazovky. Postupujte podľa nižšie uvedených krokov, ktoré vám pomôžu s procesom.
Odomknite svoje zariadenie a presuňte všetky aplikácie, ktoré chcete skryť, na jednu stránku. Môžete vytvoriť viacero stránok, len sa uistite, že tieto stránky obsahujú iba aplikácie, ktoré chcete skryť.
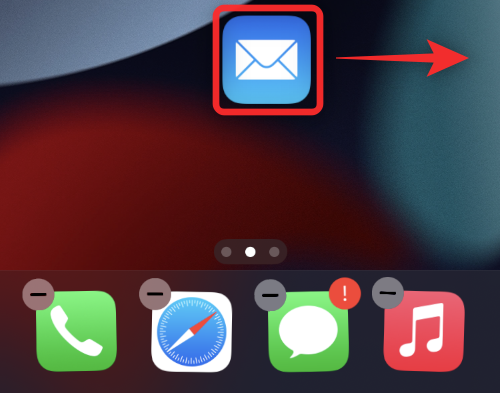
Dlhým stlačením na domovskej obrazovke vstúpite do režimu úprav. Klepnite na bodky v spodnej časti označujúce stránky vašej domovskej obrazovky.
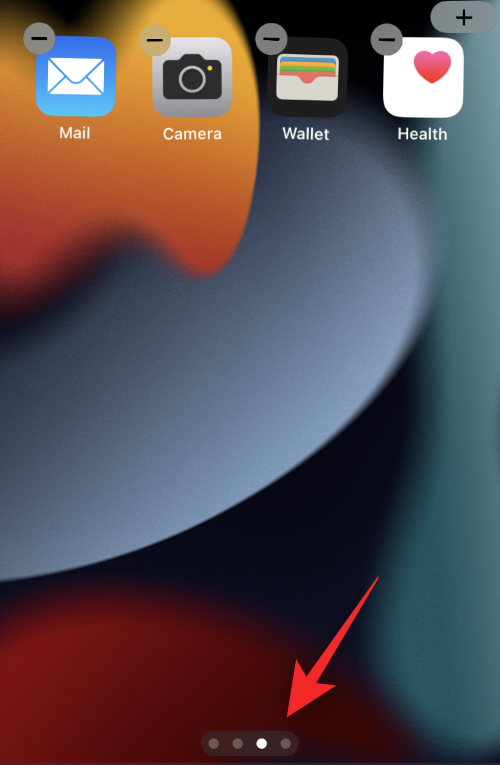
Teraz klepnite na začiarknutie pod stránkou, ktorú chcete skryť na domovskej obrazovke.
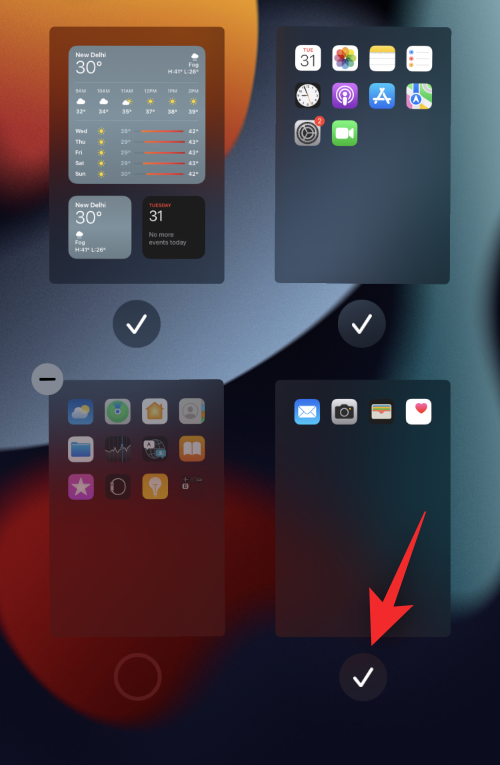
Klepnutím kamkoľvek ukončíte. Opätovným klepnutím na prázdnu oblasť ukončíte režim úprav.
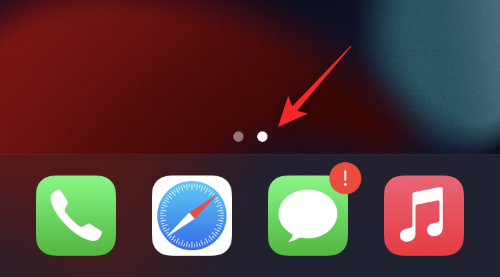
A je to! Vybrané stránky budú teraz skryté na vašej domovskej obrazovke.
Súvisiace články: Ako zatvoriť aplikácie na iPhone 12 Series
Metóda 4: Skrytie aplikácií z vyhľadávania iOS Spotlight
Môžete sa tiež rozhodnúť skryť určité aplikácie z vyhľadávania iOS Spotlight. Použite nižšie uvedené kroky, ktoré vám pomôžu spolu s procesom.
Otvorte aplikáciu Nastavenia na svojom zariadení so systémom iOS. Posuňte zobrazenie nadol a klepnite na Siri & Search .
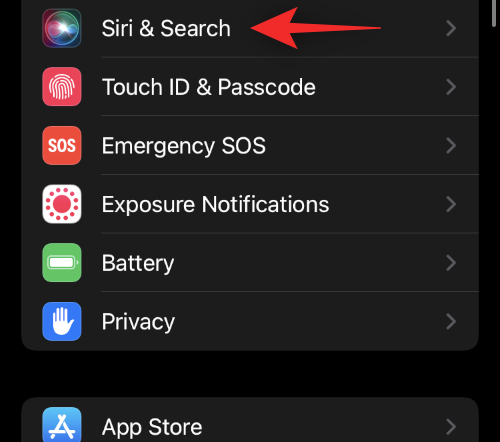
Teraz prejdite nadol a klepnite na aplikáciu, ktorú chcete vylúčiť z vyhľadávania .
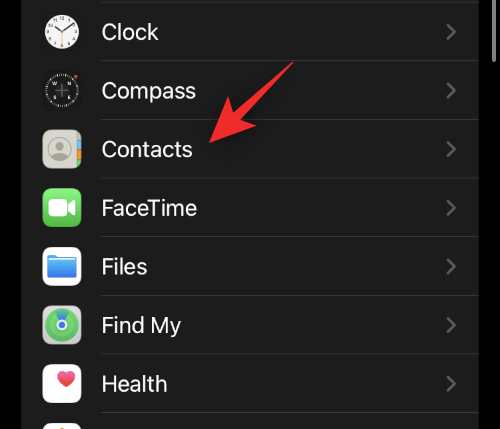
Vypnite všetky prepínače na obrazovke. Niektoré aplikácie môžu mať viac možností, v podstate musíte vypnúť nasledujúce prepínače.
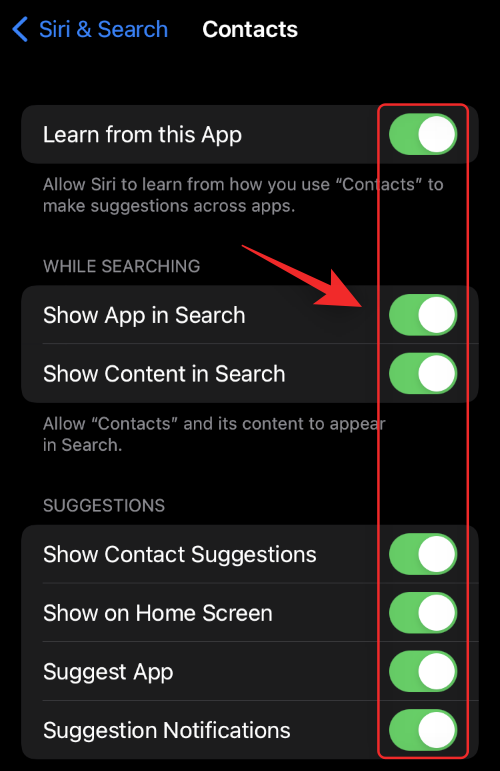
Po dokončení ukončite aplikáciu Nastavenia a vybratá aplikácia bude teraz skrytá vo vašom vyhľadávaní na iPhone, ako aj v návrhoch Siri.
Súvisiace: Ako vypnúť zaostrenie na iPhone
Metóda 5: Skrytie aplikácií z nákupov v App Store
Môžete tiež skryť predtým zakúpené a stiahnuté aplikácie z histórie nákupov App Store. Postupujte podľa nižšie uvedených krokov, ktoré vám pomôžu s procesom.
Otvorte obchod s aplikáciami a klepnite na obrázok svojho účtu .
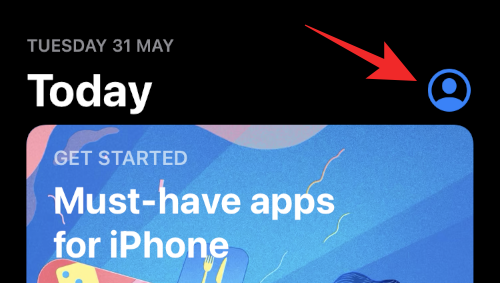
Klepnite na položku Zakúpené .
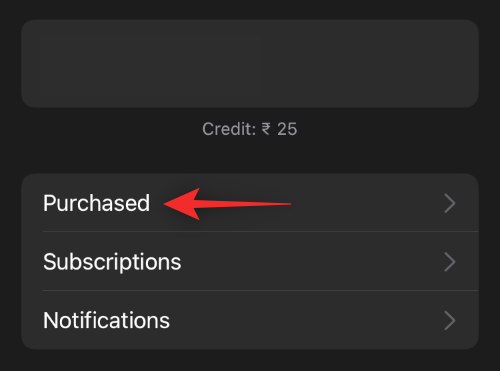
Teraz sa vám zobrazí vaša história nákupov. Posúvaním zoznamu nájdite aplikáciu, ktorú chcete skryť z histórie nákupov. Po nájdení príslušnej aplikácie potiahnite prstom doľava.
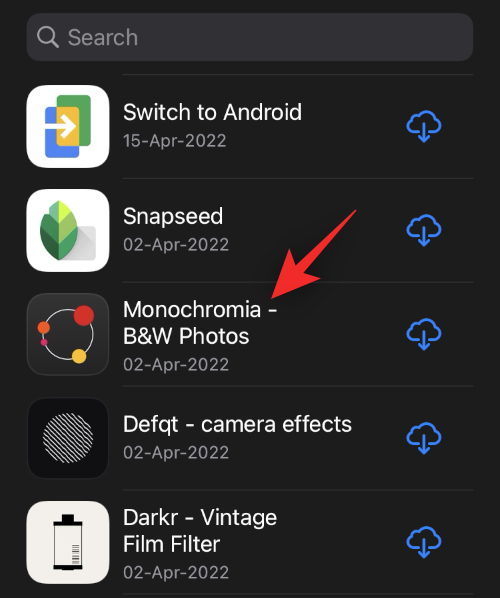
Klepnite na položku Skryť .
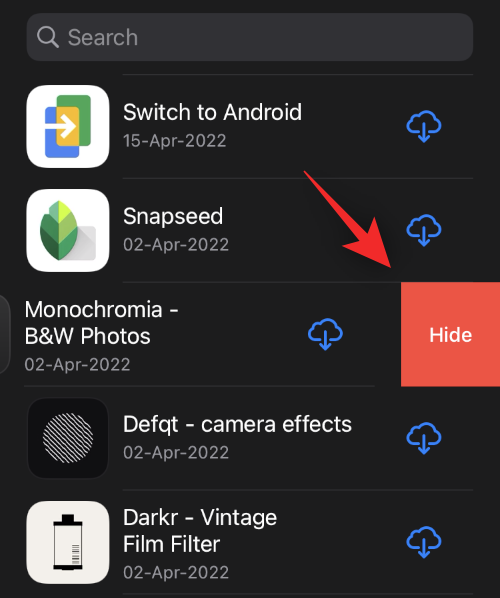
Ak chcete skryť ostatné aplikácie z histórie nákupov App Store, zopakujte vyššie uvedené kroky.
Metóda 6: Skrytie aplikácií z inteligentných návrhov na domovskej obrazovke
Odomknite svoje zariadenie a nájdite miniaplikáciu inteligentných návrhov. Teraz dlho stlačte aplikáciu, ktorú chcete skryť pred návrhmi.
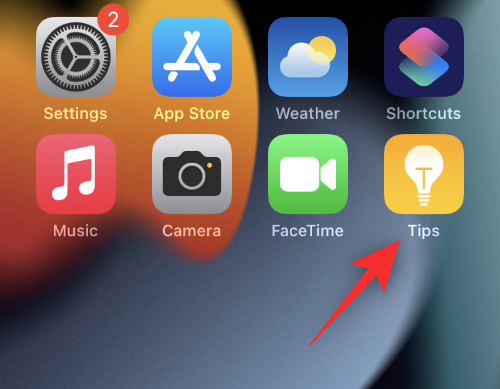
Klepnite na Nenavrhovať „Názov aplikácie“ .
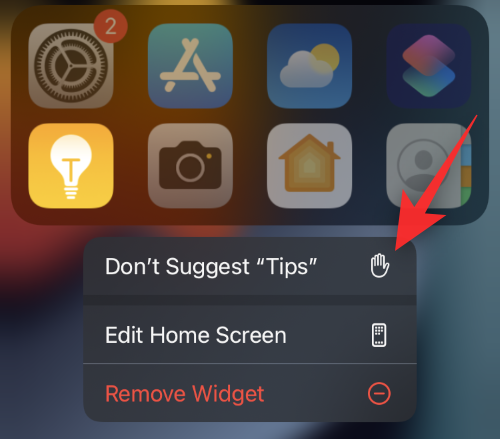
Svoj výber potvrďte klepnutím na Nenavrhovať „Názov aplikácie“ .
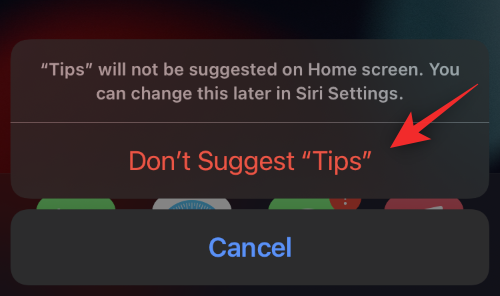
Opakujte kroky pre ďalšie aplikácie, ktoré chcete skryť pred inteligentnými návrhmi.
A je to! Vybraté aplikácie by sa už nemali zobrazovať v zásobníku inteligentných návrhov.
Metóda 7: Skrytie systémových aplikácií pomocou Čas pred obrazovkou
Čas pred obrazovkou vám umožňuje obmedziť používanie aplikácií na zariadeniach so systémom iOS. Môžeme to využiť vo svoj prospech a skryť systémové aplikácie z našich zariadení. Postupujte podľa nižšie uvedených krokov, ktoré vám pomôžu s procesom.
Otvorte aplikáciu Nastavenia a klepnite na Čas pred obrazovkou .
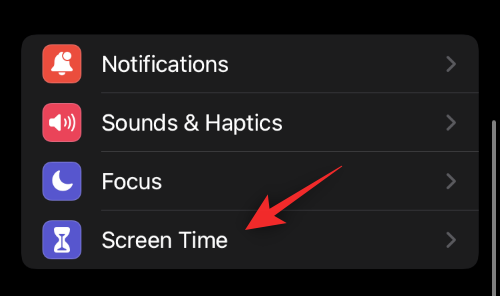
Klepnite na položku Obmedzenia obsahu a súkromia .
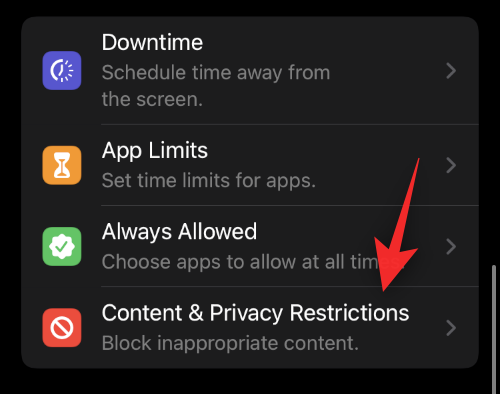
Zapnite prepínač pre to isté v hornej časti.
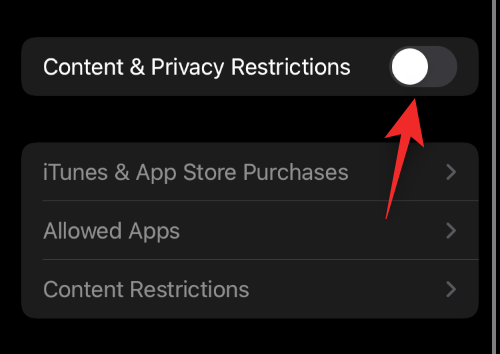
Klepnite na položku Povolené aplikácie .
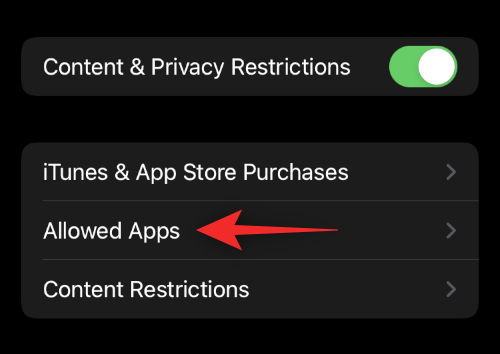
Teraz vypnite prepínač aplikácií, ktoré chcete na svojom zariadení skryť.
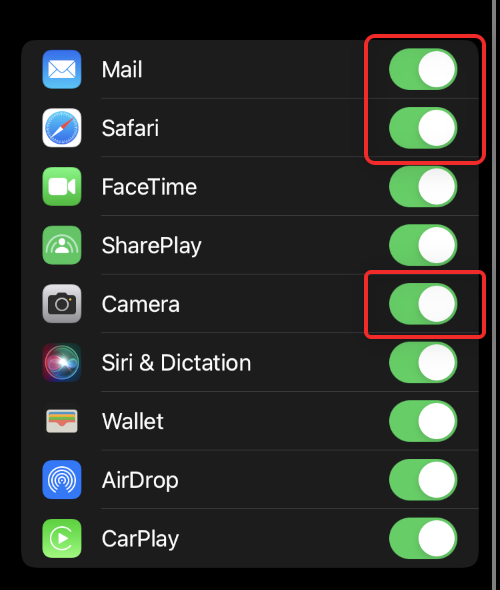
Ukončite aplikáciu Nastavenia.
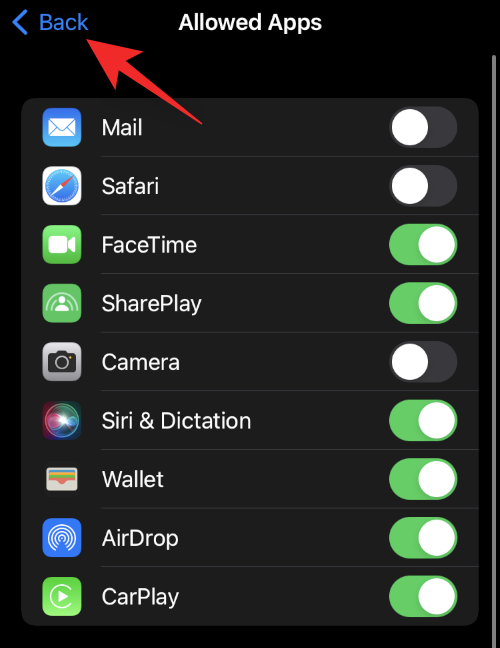
Vybrané aplikácie by teraz mali byť na vašom zariadení skryté.
Prečo vám Apple nedovolí skryť aplikácie?
Apple nepovoľuje možnosť skryť aplikácie, či už používajú natívne funkcie alebo aplikácie tretích strán z dôvodu ochrany osobných údajov. Možnosť skryť aplikácie v systéme iOS bude v rozpore s charakterom karantény OS. Okrem toho to tiež umožní používateľom a aplikáciám so zlými úmyslami inštalovať programy a aplikácie na pozadí, ktoré sú pred vami skryté. To môže viesť k vážnym následkom a dokonca aj krádeži, a preto Apple nepovoľuje svojim používateľom skrývať aplikácie na iOS.
často kladené otázky
Tu je niekoľko často kladených otázok o skrývaní aplikácií v telefónoch iPhone, ktoré by vám mali pomôcť získať najnovšie informácie.
Mali by ste útek z väzenia na svojom iOS zariadení?
Ak chcete maximálnu bezpečnosť, potom nie, nemali by ste svoje zariadenie útočiť z väzenia. Útek z väzenia umožňuje používateľom a aplikáciám získať prístup root na zariadeniach so systémom iOS, čo im umožňuje pridať ďalšie funkcie za cenu zabezpečenia.
Ak ste pokročilý používateľ s dobrými bezpečnostnými postupmi a znalosťami, útek z väzenia by pre vás nemal byť problém. Majte na pamäti, že zvyčajne môžete útek z väzenia vykonať iba staršie verzie systému iOS, ktoré vám na zariadení so systémom iOS ponechajú zastarané bezpečnostné záplaty.
Okrem toho vaša záruka nie je po úteku z väzenia zrušená. Po útek z väzenia môžete jednoducho resetovať a aktualizovať na najnovšiu verziu, aby ste ju odstránili zo svojho zariadenia.
Môžete skryť aplikácie pomocou režimov zaostrenia?
Áno, aplikácie môžete skryť pomocou režimov zaostrenia v systéme iOS, ale je to ťažkopádny proces s malými výnosmi. Aplikácie budú stále viditeľné vo vašej knižnici aplikácií a čo je dôležitejšie, budete musieť každú novú aplikáciu a kontakt na svojom zariadení pridať na bielu listinu, pretože režim zaostrenia je neustále aktívny.
Môžete skryť aplikácie pomocou skratiek?
Nie, aplikácie nemôžete skryť pomocou skratiek na telefónoch iPhone. Môžete si však nastaviť vlastné ikony aplikácií pomocou aplikácie Skratky. Použite túto komplexnú príručku od nás, ktorá vám pomôže nastaviť to isté.
Môžete skryť aplikácie po úteku z väzenia?
Áno, po úteku z väzenia na svojom zariadení si môžete nainštalovať špecializované vylepšenia, ako je BioProtectXFS alebo Spore , aby ste ľahko skryli aplikácie na vašom iOS zariadení.
Dúfame, že vám tento príspevok pomohol skryť aplikácie na vašom iPhone. Ak narazíte na nejaké problémy alebo máte nejaké otázky, neváhajte ich napísať do komentárov nižšie.
SÚVISIACE:
Máte nejaké RAR súbory, ktoré chcete previesť na ZIP súbory? Naučte sa, ako previesť RAR súbor na formát ZIP.
Držte vyrovnávaciu pamäť vyčistenú vo vašom webovom prehliadači Google Chrome pomocou týchto krokov.
Ukážeme vám, ako zmeniť farbu zvýraznenia textu a textových polí v Adobe Reader s týmto podrobným návodom.
Nájdite tu podrobné pokyny, ako zmeniť User Agent String vo webovom prehliadači Apple Safari pre MacOS.
Microsoft Teams v súčasnosti nepodporuje nativné prenášanie vašich stretnutí a hovorov na TV. Môžete však použiť aplikáciu na zrkadlenie obrazovky.
Zaujíma vás, ako integrovať ChatGPT do Microsoft Word? Tento sprievodca vám presne ukáže, ako to urobiť pomocou doplnku ChatGPT pre Word v 3 jednoduchých krokoch.
Zistite, ako vyriešiť bežný problém, pri ktorom bliká obrazovka v prehliadači Google Chrome.
Hľadáte osviežujúcu alternatívu k tradičnej klávesnici na obrazovke, Galaxy S23 Ultra od Samsungu poskytuje vynikajúce riešenie. S
Krížové odkazy môžu váš dokument výrazne sprístupniť, usporiadať a uľahčiť jeho používanie. Tento sprievodca vás naučí, ako vytvoriť krížové odkazy v programe Word.
Potrebujete naplánovať opakujúce sa stretnutia v MS Teams so svojimi spolupracovníkmi? Naučte sa, ako nastaviť opakujúce sa stretnutie v Teams.







