Ako previesť RAR súbor na ZIP vo Windows

Máte nejaké RAR súbory, ktoré chcete previesť na ZIP súbory? Naučte sa, ako previesť RAR súbor na formát ZIP.
Apple má pevne tkaný ekosystém a AirPlay je jeho spôsob zdieľania a streamovania obsahu z jedného zariadenia do druhého. Ak vlastníte iPhone a zariadenie s podporou AirPlay, môžete zo svojho mobilného zariadenia zdieľať akýkoľvek druh obsahu vrátane zvuku, videa, fotografií a iného obsahu a prenášať ho do mobilného zariadenia. Pomocou AirPlay môžete prenášať obsah zo svojho iPhone na Mac, Apple TV alebo akýkoľvek iný displej alebo reproduktor, ktorý podporuje Apple AirPlay.
Ak ste niekto, kto nepoužíva AirPlay tak často alebo ho vôbec nepovažuje za užitočné, nasledujúci príspevok by vám mal pomôcť vypnúť AirPlay na vašom iPhone.
Ako vypnúť AirPlay na vašom iPhone 5 spôsobmi
AirPlay môžete na svojom iPhone vypnúť rôznymi spôsobmi prepnutím prehrávania späť na iPhone namiesto zariadenia, do ktorého prenášate.
Metóda č. 1: Použitie možnosti zrkadlenia obrazovky ovládacieho centra
Ak sa vám na zariadení iPhone prehráva video na zariadení s podporou AirPlay alebo ak zrkadlíte obrazovku iPhonu na iný displej, môžete AirPlay na iPhone vypnúť pomocou ovládacieho centra . Na tento účel spustite na svojom iPhone ovládacie centrum :
Keď sa otvorí ovládacie centrum, nájdite možnosť Screen Mirroring. Ak sa používa AirPlay, zvýrazní sa Screen Mirroring. Ak chcete zastaviť AirPlay, klepnite na túto dlaždicu Zrkadlenie obrazovky v ovládacom centre.
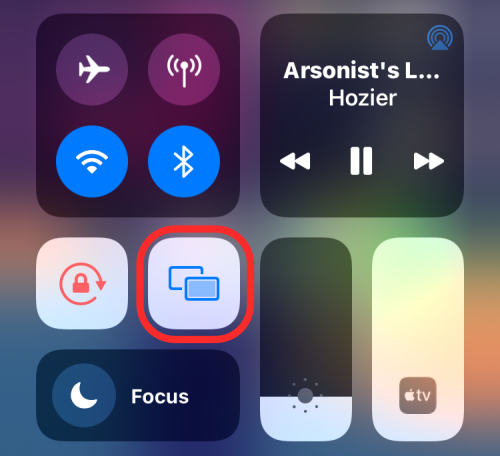
V zobrazenej kontextovej ponuke by ste mali vidieť zariadenie, z ktorého sa streamujú médiá. Ak chcete vypnúť AirPlay, klepnite na Stop Mirroring .
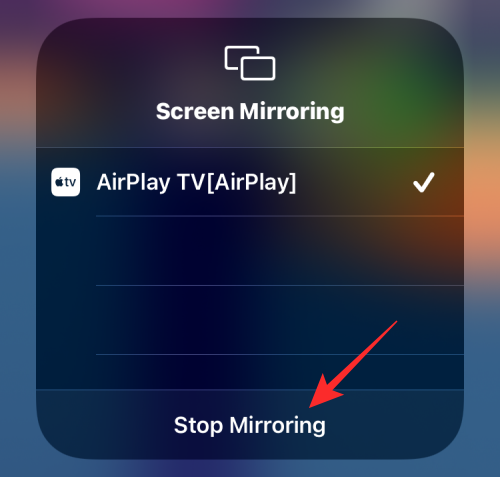
Médiá by sa na zariadení s podporou AirPlay mali okamžite zastaviť.
Súvisiace: Ako vypnúť obmedzenia na zariadeniach iPhone a iPad
Metóda č. 2: Použitie prehrávača médií Control Center
Ak prenášate zvuk z vášho iPhone do zariadenia AirPlay, môžete použiť prehrávač médií z ovládacieho centra vášho iPhone na vypnutie AirPlay. Na tento účel spustite na svojom iPhone ovládacie centrum :
Keď sa otvorí ovládacie centrum, v pravom hornom rohu uvidíte prehrávač médií. Tento prehrávač zobrazí názov skladby alebo média spolu s menom interpreta. Ak sa toto médium streamuje cez AirPlay, mali by ste vidieť, že ikona AirPlay svieti namodro v pravom hornom rohu. Ak chcete zastaviť AirPlay, klepnite na túto ikonu AirPlay vo vnútri prehrávača médií.
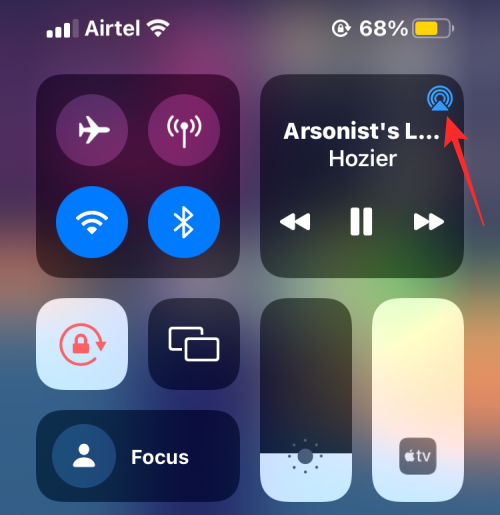
Mali by ste vidieť rozbaľovaciu ponuku, ktorá zobrazuje zariadenie, do ktorého streamujete cez AirPlay vybraté v časti „Reproduktory a televízory“.
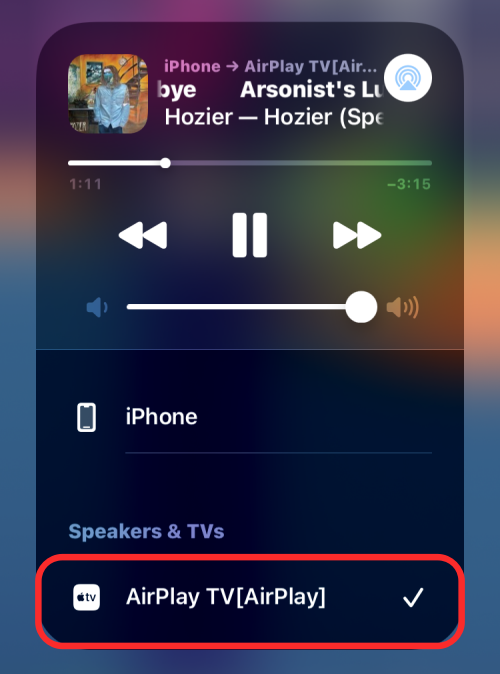
Ak chcete vypnúť Airplay, vyberte iPhone z tejto rozbaľovacej ponuky, aby sa médiá prehrali iba na vašom zariadení.
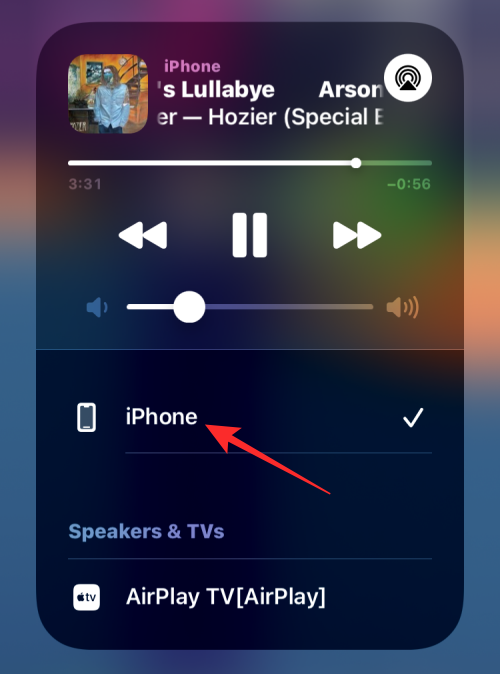
Súvisiace články: Ako odstrániť hudbu z uzamknutej obrazovky iPhone
Metóda č. 3: Použitie aplikácie Apple TV
Ak na streamovanie filmov a televíznych relácií používate aplikáciu Apple TV, môžete vypnúť AirPlay priamo v aplikácii. Ak práve prehrávate niečo v aplikácii Apple TV na vašom iPhone na zariadení AirPlay, ikona AirPlay vo vnútri ovládacích prvkov prehrávania na obrazovke bude zvýraznená modrou farbou. Ak chcete vypnúť AirPlay, klepnite na túto ikonu AirPlay v ľavom dolnom rohu.
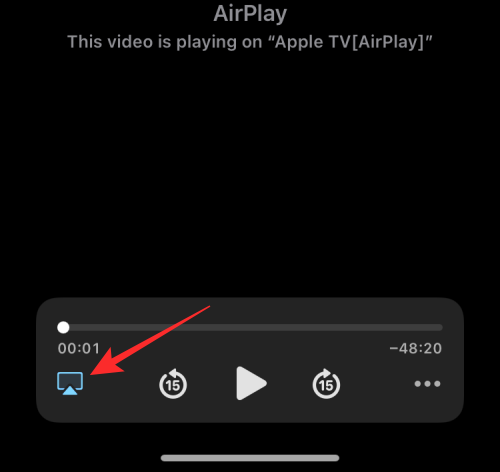
Teraz by ste mali vidieť rozbaľovaciu ponuku zobrazujúcu zariadenie AirPlay, ktoré aktuálne prehráva obsah v časti „Reproduktory a televízory“.
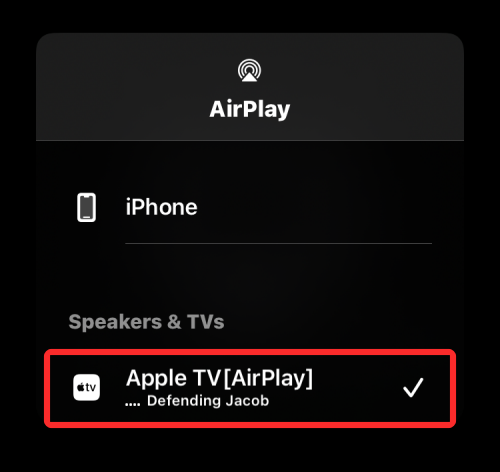
AirPlay môžete vypnúť klepnutím na iPhone v tejto rozbaľovacej ponuke.
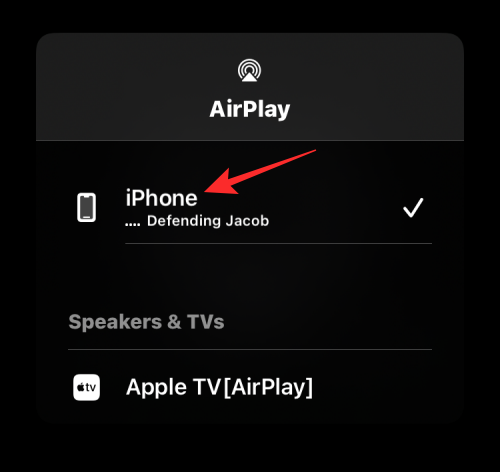
Obsah sa teraz prestane prehrávať na televízore s podporou AirPlay.
Ak je aplikácia Apple TV predvolene nastavená na prehrávanie cez AirPlay, môžete ju vypnúť najprv klepnutím na modrú ikonu AirPlay v ľavom hornom rohu.

V rozbaľovacej ponuke, ktorá sa zobrazí, by ste mali vidieť, že vybrané zariadenie AirPlay bolo nastavené na automatické prehrávanie obsahu, ktorý prehrávate na Apple TV v telefóne. Ak to chcete vypnúť, v tejto rozbaľovacej ponuke klepnite na Prehrať na iPhone .
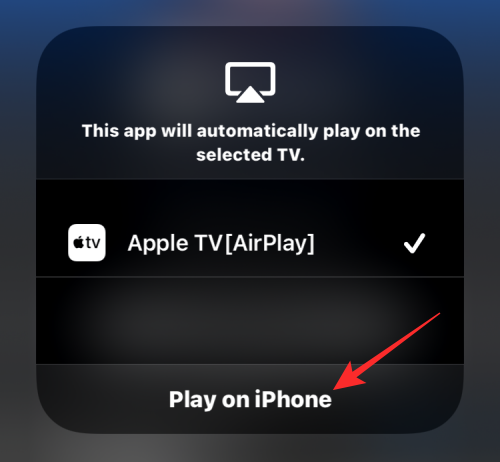
Všetok budúci obsah, ktorý prehráte v aplikácii Apple TV na vašom iPhone, sa teraz bude prehrávať na ňom a nebude sa prehrávať automaticky cez AirPlay.
Súvisiace: Ako vypnúť alebo odstrániť „Zdieľané s vami“ v Safari na iPhone
Metóda č. 4: Použitie aplikácie Apple Music
Ak niečo počúvate pomocou aplikácie Apple Music cez AirPlay, môžete to vypnúť v samotnej aplikácii. Ak to chcete urobiť, otvorte aplikáciu Apple Music a prejdite na obrazovku prehrávania. Ak je funkcia AirPlay aktívna, pod ikonou AirPlay v spodnej časti by ste mali vidieť iPhone ➔. Ak chcete vypnúť AirPlay v Apple Music, klepnite na túto ikonu AirPlay v spodnej časti.
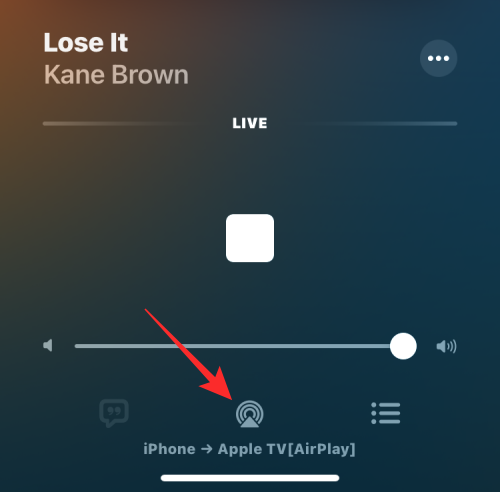
V rozbaľovacej ponuke, ktorá sa zobrazí, uvidíte, že vaše zariadenie AirPlay je vybraté v časti Reproduktory a televízory.
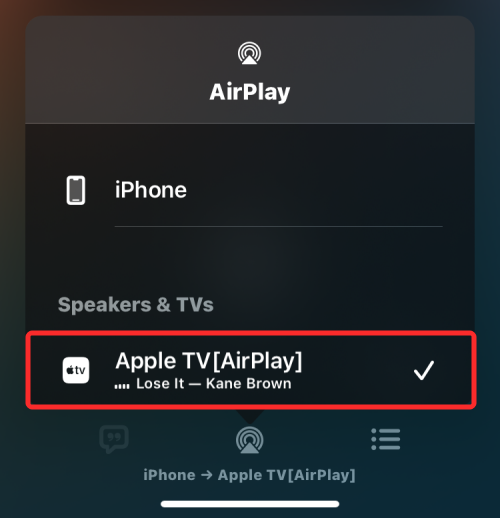
Ak chcete vypnúť AirPlay, klepnite v tejto ponuke na iPhone .
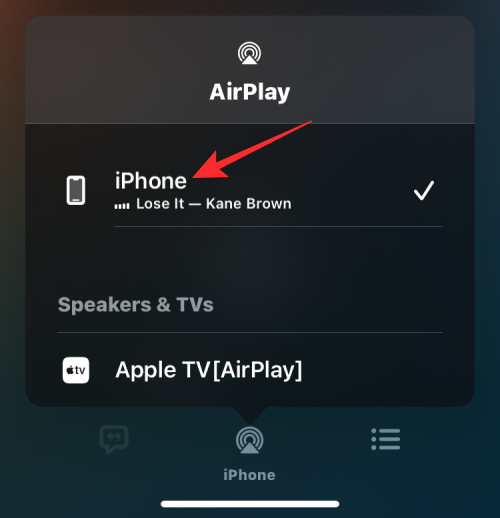
Toto by malo zakázať AirPlay prehrávať váš obsah z vášho iPhone do iného zariadenia.
Metóda č. 5: Z uzamknutej obrazovky iOS
Ak máte na svojom iPhone prehrávanie médií cez AirPlay, môžete ho vypnúť na uzamknutej obrazovke v systéme iOS podobne ako v Ovládacom centre. Ak chcete vypnúť AirPlay, klepnite na modrú ikonu AirPlay v pravom hornom rohu poľa prehrávača médií na uzamknutej obrazovke.
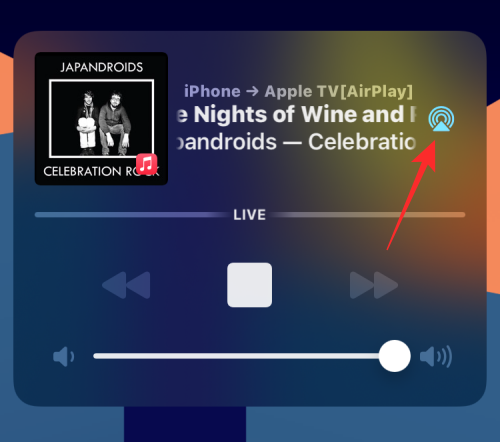
Vo vnútri rozbaľovacej ponuky AirPlay uvidíte zariadenie AirPlay, ktoré ste predtým vybrali, uvedené v časti „Reproduktory a televízory“.
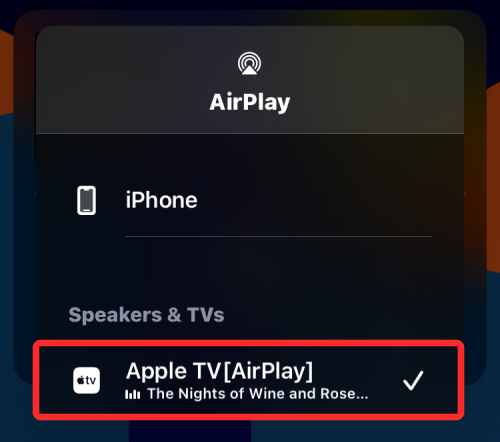
Tu klepnite na iPhone a pokračujte v prehrávaní obsahu na telefóne namiesto AirPlay.
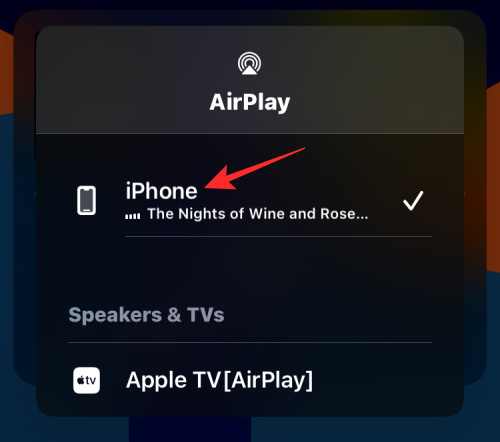
AirPlay sa vypne hneď, ako prejdete na svoj iPhone.
často kladené otázky
Ako zastaviť automatické pripojenie AirPlay k televízoru
Ak máte v domácnosti televízor s podporou AirPlay, spoločnosť Apple umožňuje používateľom iPhonu pripojiť sa k týmto televízorom automaticky vždy, keď prehrávajú obsah na svojich telefónoch. Keďže je táto funkcia v predvolenom nastavení povolená, môžete mať problém vypnúť AirPlay zakaždým, keď niečo hráte, keď ste v blízkosti televízora s podporou AirPlay.
Ak chcete vypnúť AirPlay a zastaviť jeho automatické pripájanie k televízoru zakaždým, keď niečo prehráte, môžete to nakonfigurovať v nastaveniach vášho iPhone. Ak to chcete urobiť, otvorte aplikáciu Nastavenia v systéme iOS a klepnite na Všeobecné .
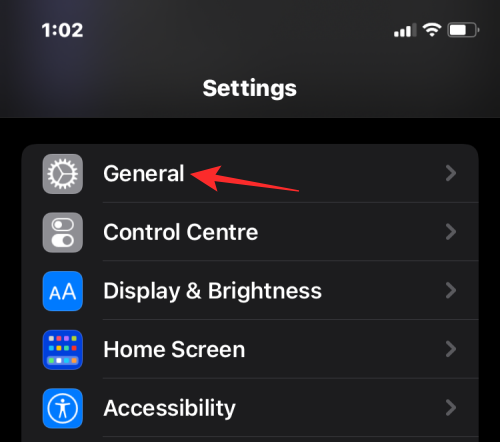
V časti Všeobecné vyberte položku AirPlay & Handoff .
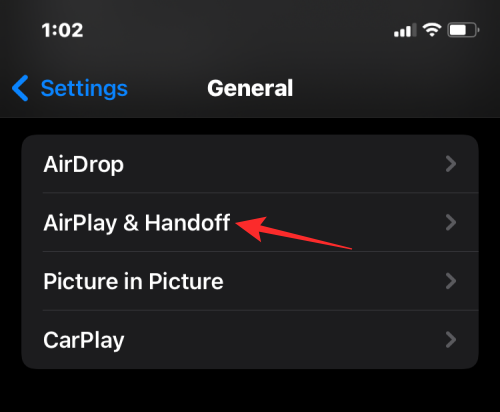
Na ďalšej obrazovke klepnite na Automaticky AirPlay to TVs .
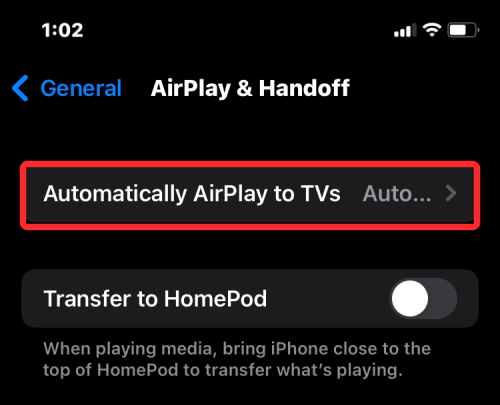
Tu vyberte buď Nikdy alebo Opýtať sa v závislosti od toho, ako chcete používať AirPlay s televízorom.
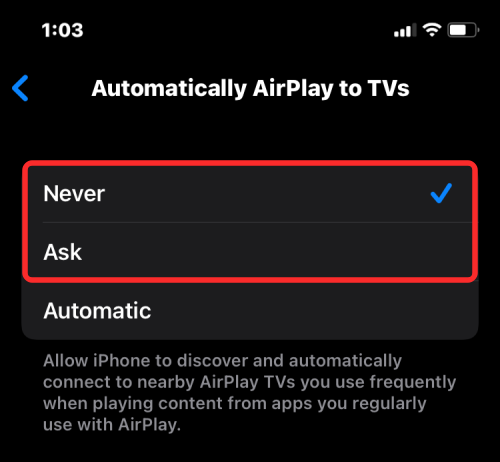
To je všetko. Váš televízor už odteraz nebude automaticky prehrávať obsah z vášho iPhone.
Môžete úplne vypnúť AirPlay?
Nie. Apple neponúka spôsob trvalého vypnutia AirPlay. Keďže AirPlay je vstavaná funkcia v systéme iOS a nie vyhradená aplikácia, nemôžete ju navždy zakázať. Môžete ju vypnúť iba vtedy, keď používate alebo nechcete, aby sa obsah vášho iPhone prehrával na iných zariadeniach AirPlay, ak túto funkciu nechcete používať.
Môžete vypnúť AirPlay v nastaveniach iOS?
Nie. iOS nemá vyhradenú sekciu AirPlay, ktorá by vám umožnila zapnúť/vypnúť Airplay alebo spravovať pripojenia k iným zariadeniam. Jediné spôsoby, ako môžete získať prístup k ovládacím prvkom AirPlay, sú z ovládacieho centra, uzamknutej obrazovky alebo aplikácie, z ktorej prehrávate obsah. Aplikácia iOS Settings vám umožňuje zakázať automatické prehrávanie obsahu na vašom televízore cez AirPlay.
To je všetko, čo potrebujete vedieť o vypnutí AirPlay na vašom iPhone.
SÚVISIACE
Máte nejaké RAR súbory, ktoré chcete previesť na ZIP súbory? Naučte sa, ako previesť RAR súbor na formát ZIP.
Držte vyrovnávaciu pamäť vyčistenú vo vašom webovom prehliadači Google Chrome pomocou týchto krokov.
Ukážeme vám, ako zmeniť farbu zvýraznenia textu a textových polí v Adobe Reader s týmto podrobným návodom.
Nájdite tu podrobné pokyny, ako zmeniť User Agent String vo webovom prehliadači Apple Safari pre MacOS.
Microsoft Teams v súčasnosti nepodporuje nativné prenášanie vašich stretnutí a hovorov na TV. Môžete však použiť aplikáciu na zrkadlenie obrazovky.
Zaujíma vás, ako integrovať ChatGPT do Microsoft Word? Tento sprievodca vám presne ukáže, ako to urobiť pomocou doplnku ChatGPT pre Word v 3 jednoduchých krokoch.
Zistite, ako vyriešiť bežný problém, pri ktorom bliká obrazovka v prehliadači Google Chrome.
Hľadáte osviežujúcu alternatívu k tradičnej klávesnici na obrazovke, Galaxy S23 Ultra od Samsungu poskytuje vynikajúce riešenie. S
Krížové odkazy môžu váš dokument výrazne sprístupniť, usporiadať a uľahčiť jeho používanie. Tento sprievodca vás naučí, ako vytvoriť krížové odkazy v programe Word.
Potrebujete naplánovať opakujúce sa stretnutia v MS Teams so svojimi spolupracovníkmi? Naučte sa, ako nastaviť opakujúce sa stretnutie v Teams.







