Ako previesť RAR súbor na ZIP vo Windows

Máte nejaké RAR súbory, ktoré chcete previesť na ZIP súbory? Naučte sa, ako previesť RAR súbor na formát ZIP.
Kalkulačky boli vždy základom moderných zariadení, či už ide o PC alebo mobilný telefón. Telefóny iPhone majú dlhodobú aplikáciu kalkulačky, ktorá prichádza s množstvom funkcií vrátane možnosti prístupu k vedeckej kalkulačke.
História kalkulačky je ďalšou veľmi žiadanou funkciou, ktorá vám umožňuje jednoducho prezerať a sledovať vaše minulé výpočty. Ak ste však použili aplikáciu Kalkulačka pre iPhone, možno ste si všimli, že neexistuje jasný spôsob, ako získať prístup k svojej histórii.
Ako si teda prezeráte históriu svojej kalkulačky na telefónoch iPhone? Poďme zistiť!
Súvisiace: Ako skopírovať predmet z videa na iPhone
Môžete v predvolenom nastavení skontrolovať históriu kalkulačky na iPhone?
Nie, aplikácia Kalkulačka pre iPhone neukladá vašu históriu výpočtov z dôvodu ochrany osobných údajov. To znamená, že na telefónoch iPhone nemáte prístup k svojej histórii. Existujú však spôsoby, ako obísť toto obmedzenie a zobraziť časť histórie kalkulačky na telefónoch iPhone. Použite nižšie uvedenú časť, ktorá vám pomôže s procesom.
Ako skontrolovať históriu kalkulačky na iPhone: 4 riešenia, ktoré vám pomôžu
Históriu kalkulačky na svojom iPhone môžete zobraziť pomocou nasledujúcich metód. Postupujte podľa jednej z nižšie uvedených sekcií v závislosti od vašich preferencií.
Metóda 1: Zobrazte a skopírujte svoj posledný výsledok
Posledný výsledok môžete zobraziť a skopírovať pomocou skratky aplikácie na vašom zariadení. To vám môže pomôcť zobraziť a skopírovať výsledok posledného výpočtu. Postupujte podľa nižšie uvedených krokov, ktoré vám pomôžu s procesom.
Odomknite svoje zariadenie a nájdite ikonu aplikácie Kalkulačka v knižnici aplikácií . Po nájdení toho istého klepnite a podržte.
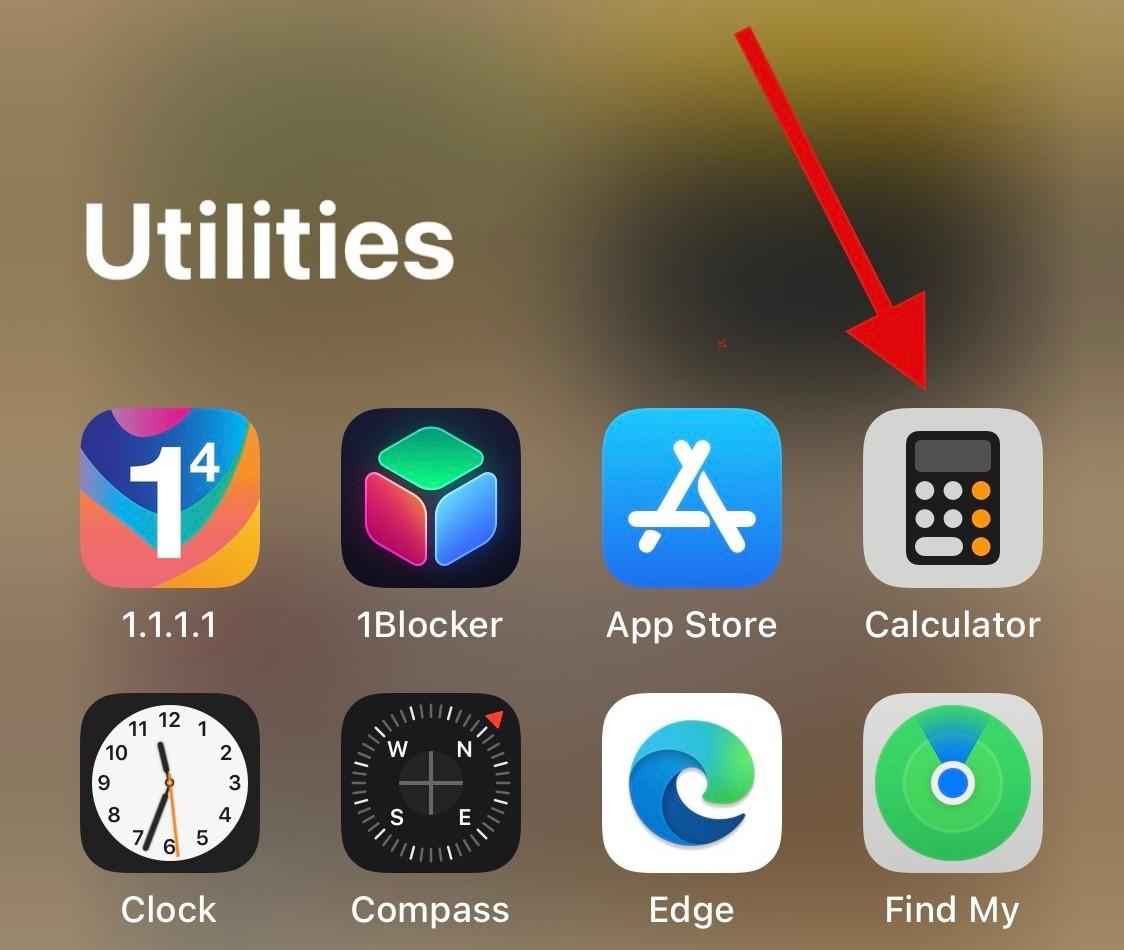
Klepnite na a vyberte Kopírovať posledný výsledok .
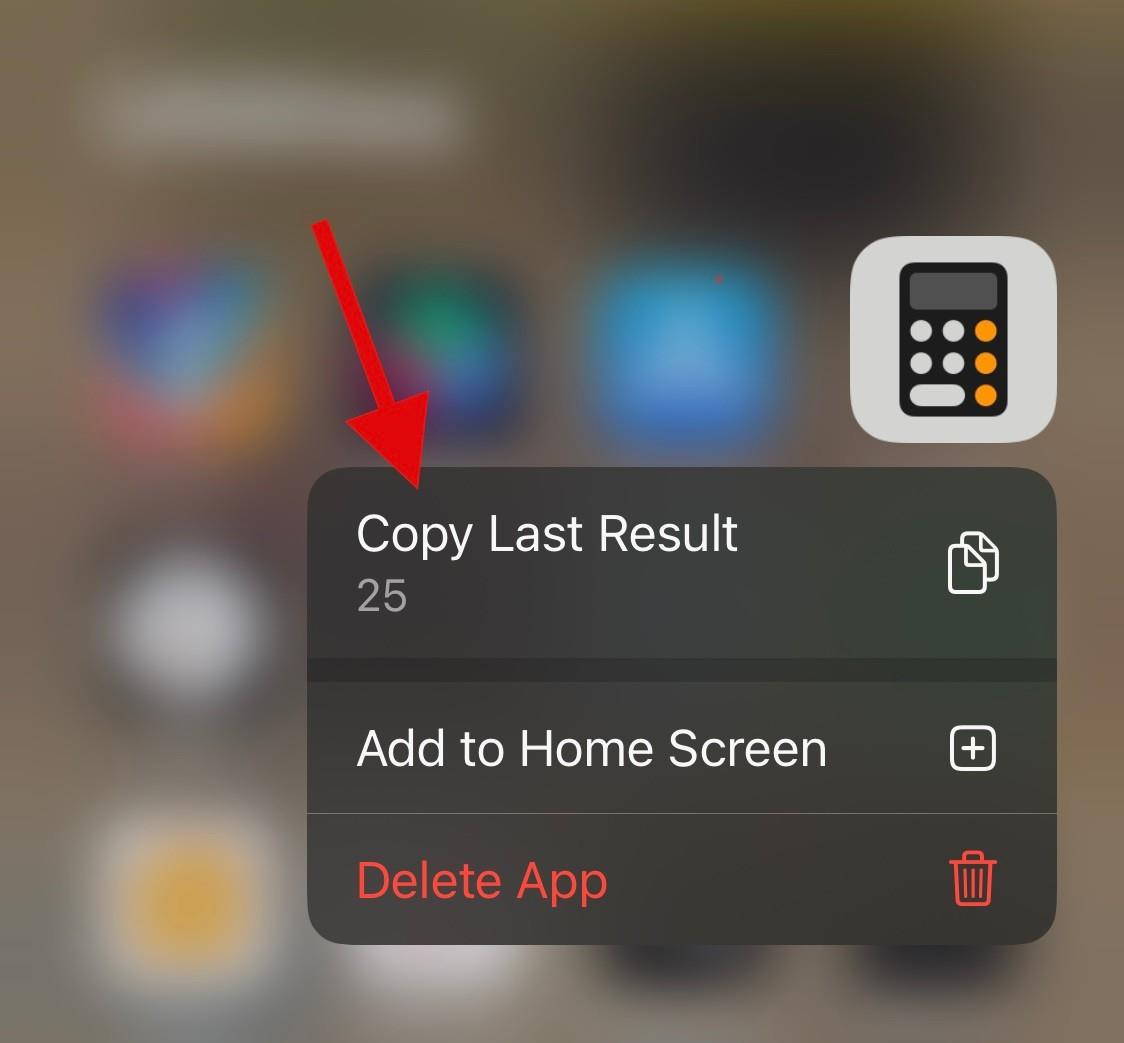
Posledný výsledok sa teraz skopíruje do vašej schránky.
Na to isté môžete použiť aj ikonu aplikácie Kalkulačka v ovládacom centre. Jednoducho klepnite a podržte ikonu a vyberte možnosť Kopírovať posledný výsledok .
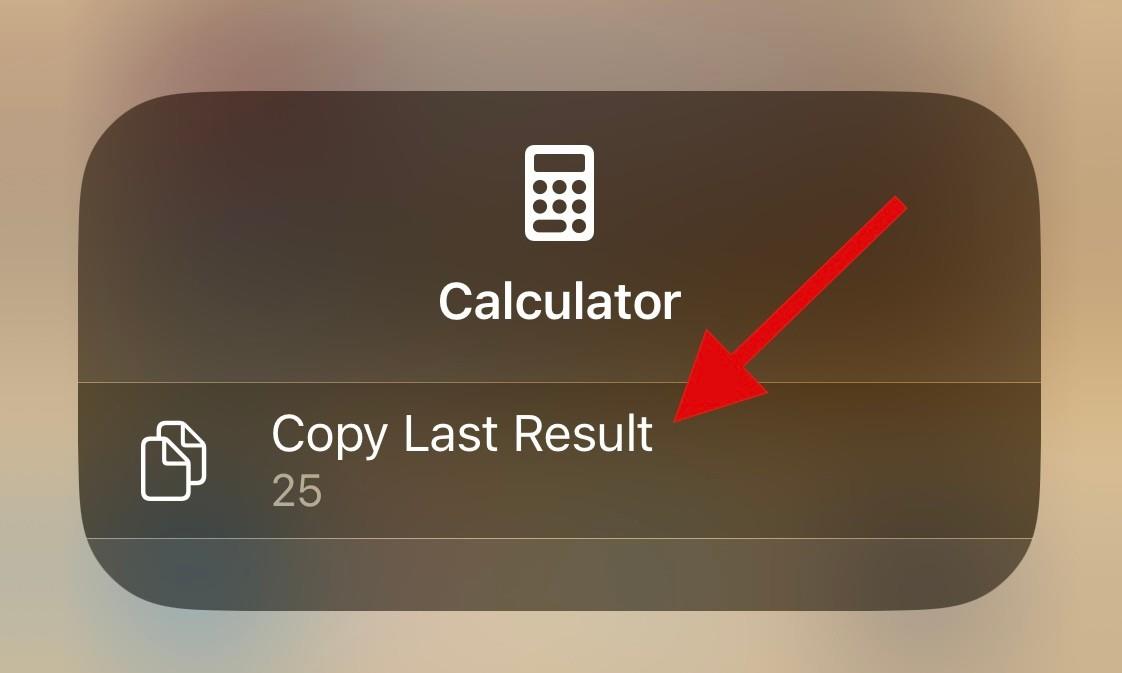
A takto môžete skopírovať výsledok pre váš posledný výpočet.
Súvisiace: Ako upraviť skratky na iPhone
Metóda 2: Použitie funkcie pamäte
Funkcia pamäte vám umožňuje ukladať výsledky a zadané čísla z vášho aktuálneho výpočtu do pamäte kalkulačky. To vám môže pomôcť vyvolať a znova použiť výsledky alebo pokračovať v zložitých výpočtoch ako na bežnej kalkulačke.
Postupujte podľa nižšie uvedených krokov, ktoré vám pomôžu používať funkciu pamäte v aplikácii kalkulačky.
Odomknite svoje zariadenie, otvorte aplikáciu kalkulačky a vypočítajte niečo ako obvykle.
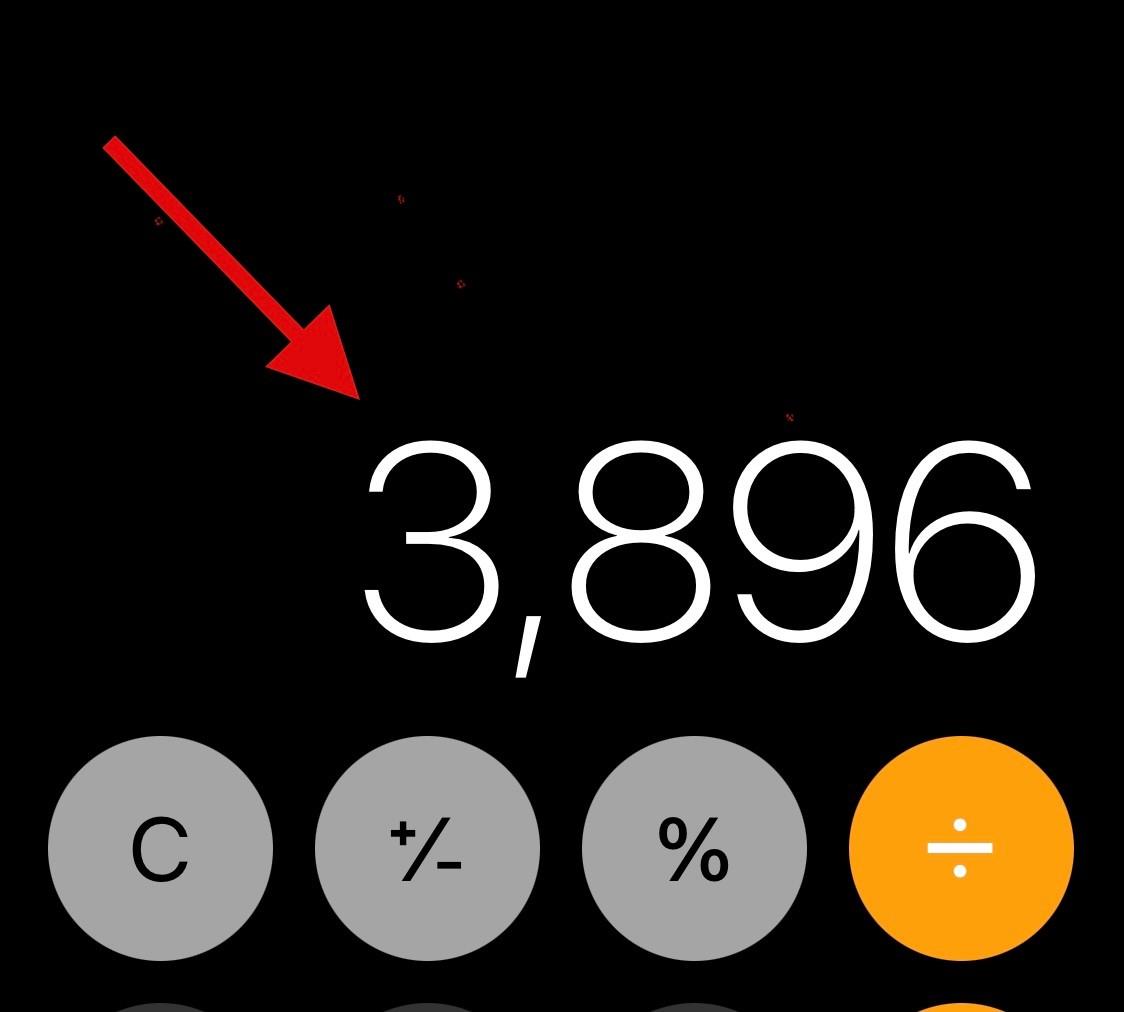
Teraz prepnite svoje zariadenie do režimu na šírku a klepnutím na m+ uložte aktuálny výsledok do pamäte kalkulačky.
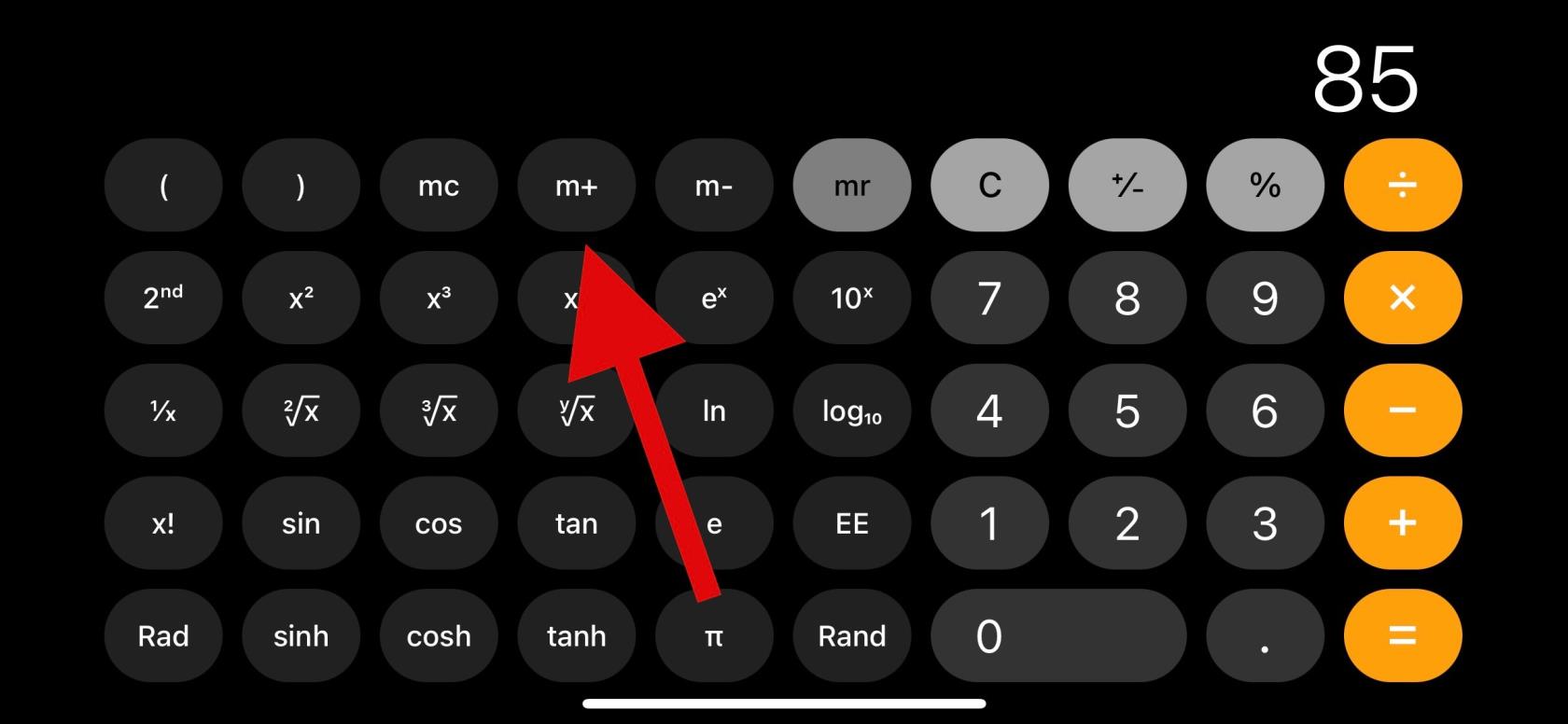 Pokračujte vo výpočtoch ako obvykle a pomocou mr vyvolajte číslo uložené v pamäti.
Pokračujte vo výpočtoch ako obvykle a pomocou mr vyvolajte číslo uložené v pamäti.
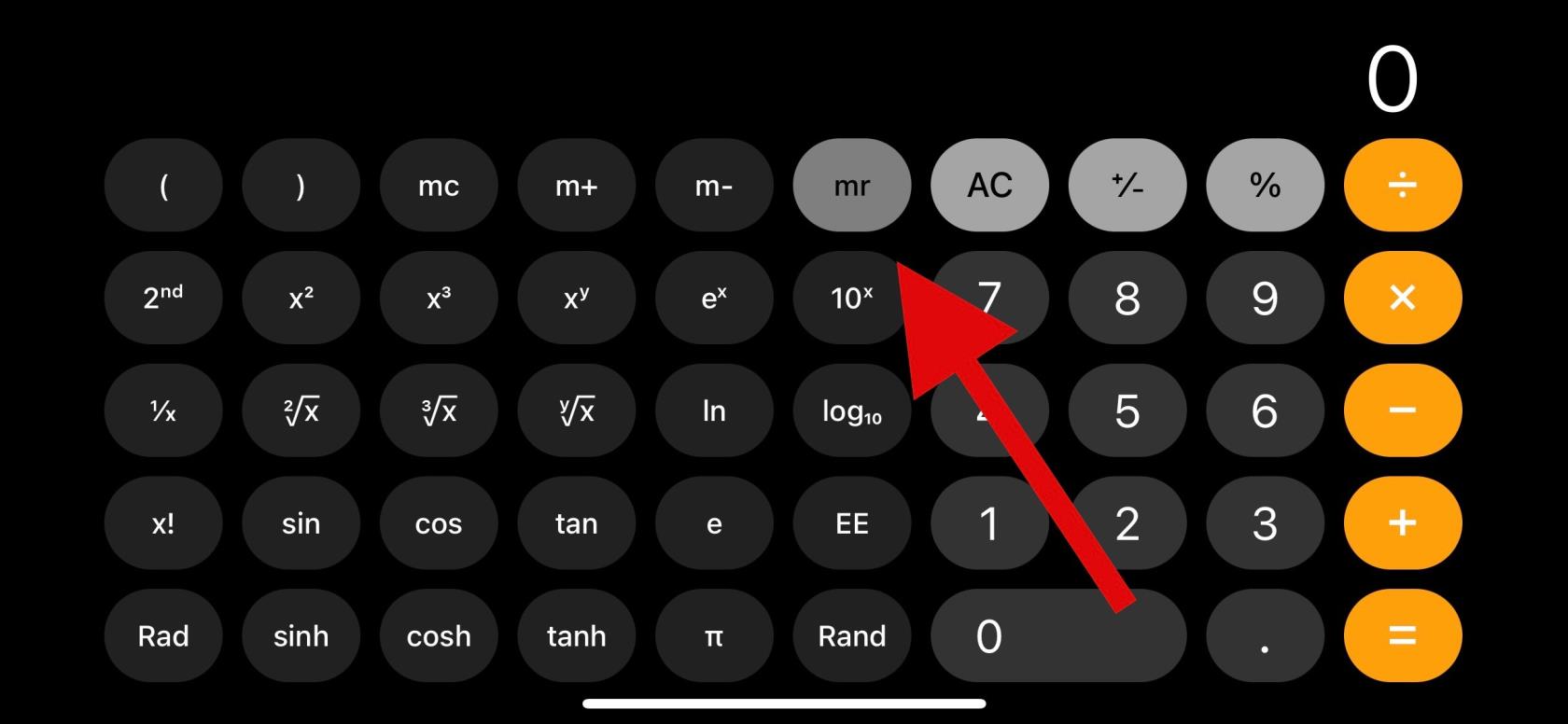
Máte tiež prístup k nasledujúcim pamäťovým funkciám, ktoré vám pomôžu čo najlepšie využiť vaše výsledky.
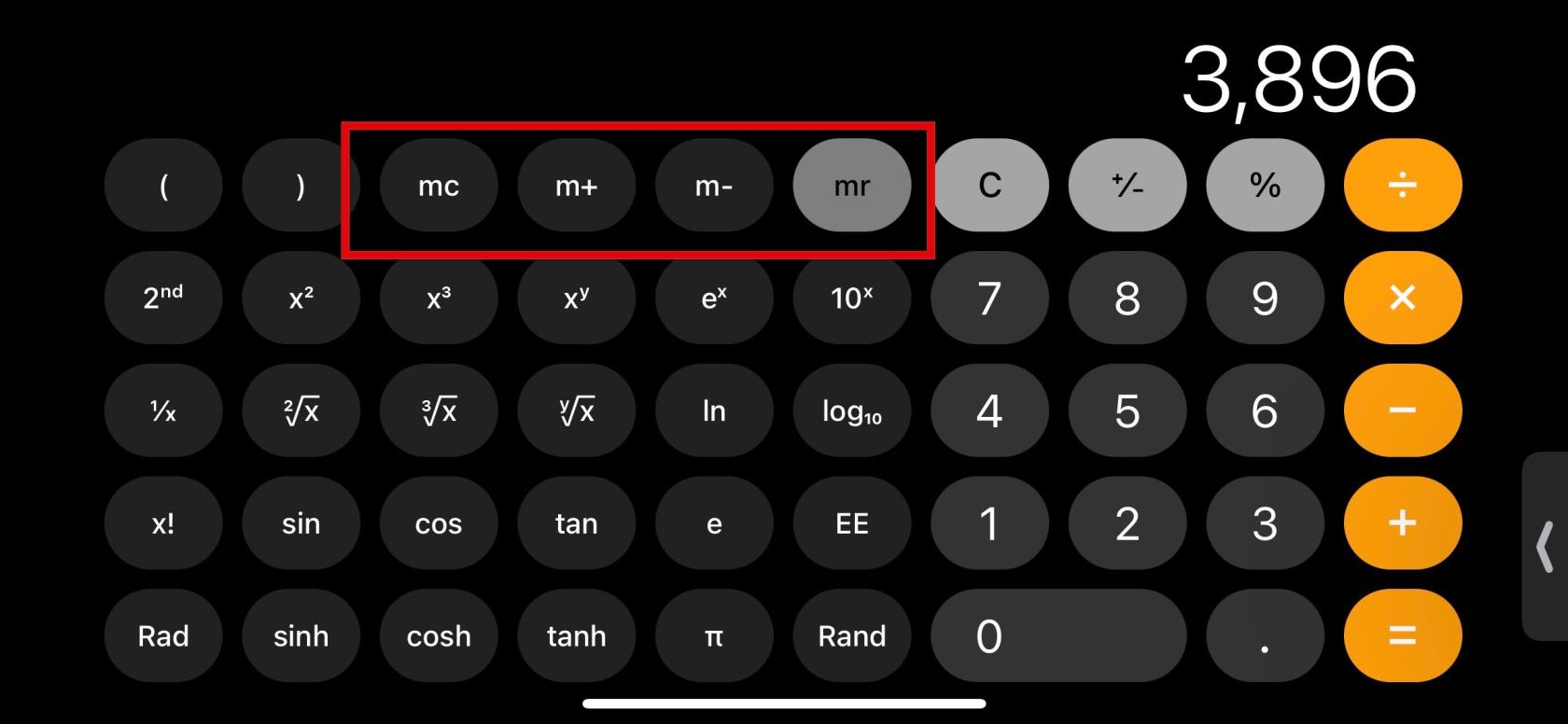
Túto funkciu použite na vyvolanie výsledku alebo čísla aktuálne uloženého v pamäti kalkulačky.
Túto funkciu použite na vymazanie a odstránenie čísel uložených v pamäti kalkulačky.
Táto možnosť vám umožní pridať aktuálne číslo na obrazovke k číslu uloženému v pamäti kalkulačky. Napríklad, ak máte 2 na obrazovke a 5 uložených v pamäti kalkulačky, potom pri ďalšom použití funkcie mr sa na vašu obrazovku pridá 7.
Táto funkcia vám umožní odpočítať aktuálne číslo na obrazovke od čísla v pamäti kalkulačky. Napríklad, ak 7 je číslo uložené v pamäti kalkulačky a 5 je na obrazovke, potom pri ďalšom použití mr sa na obrazovke zobrazí 2.
A takto môžete využiť funkciu pamäte v aplikácii iOS kalkulačka.
Súvisiace články: Ako povoliť režim uzamknutia na iPhone
Metóda 3: Používanie aplikácií tretích strán
Aplikácie kalkulačiek tretích strán sú skvelým spôsobom, ako získať prístup k histórii kalkulačky na telefónoch iPhone. Aj keď natívna aplikácia neponúka spôsob, ako zobraziť alebo uložiť vašu históriu, mnohé alternatívy tretích strán vám to umožňujú a zároveň ponúkajú mnoho ďalších funkcií.
Odporúčame vám použiť sprievodcu nižšie, ktorý vám pomôže použiť aplikáciu tretej strany na zobrazenie histórie kalkulačky na iPhone. Začnime.
Odporúčame používať kalkulačku+, pretože má jednoduché používateľské rozhranie bez reklám. Má tiež jednoduchý spôsob, ako zobraziť všetky vaše predchádzajúce výpočty bez potreby ďalších interakcií.
Stiahnite si a spustite aplikáciu na svojom iPhone a vykonajte výpočty ako zvyčajne. Históriu by ste mali mať možnosť zobraziť v hornej časti aktuálnych výpočtov. Môžete posúvať a posúvať svoje minulé výpočty, aby ste zobrazili celú históriu.
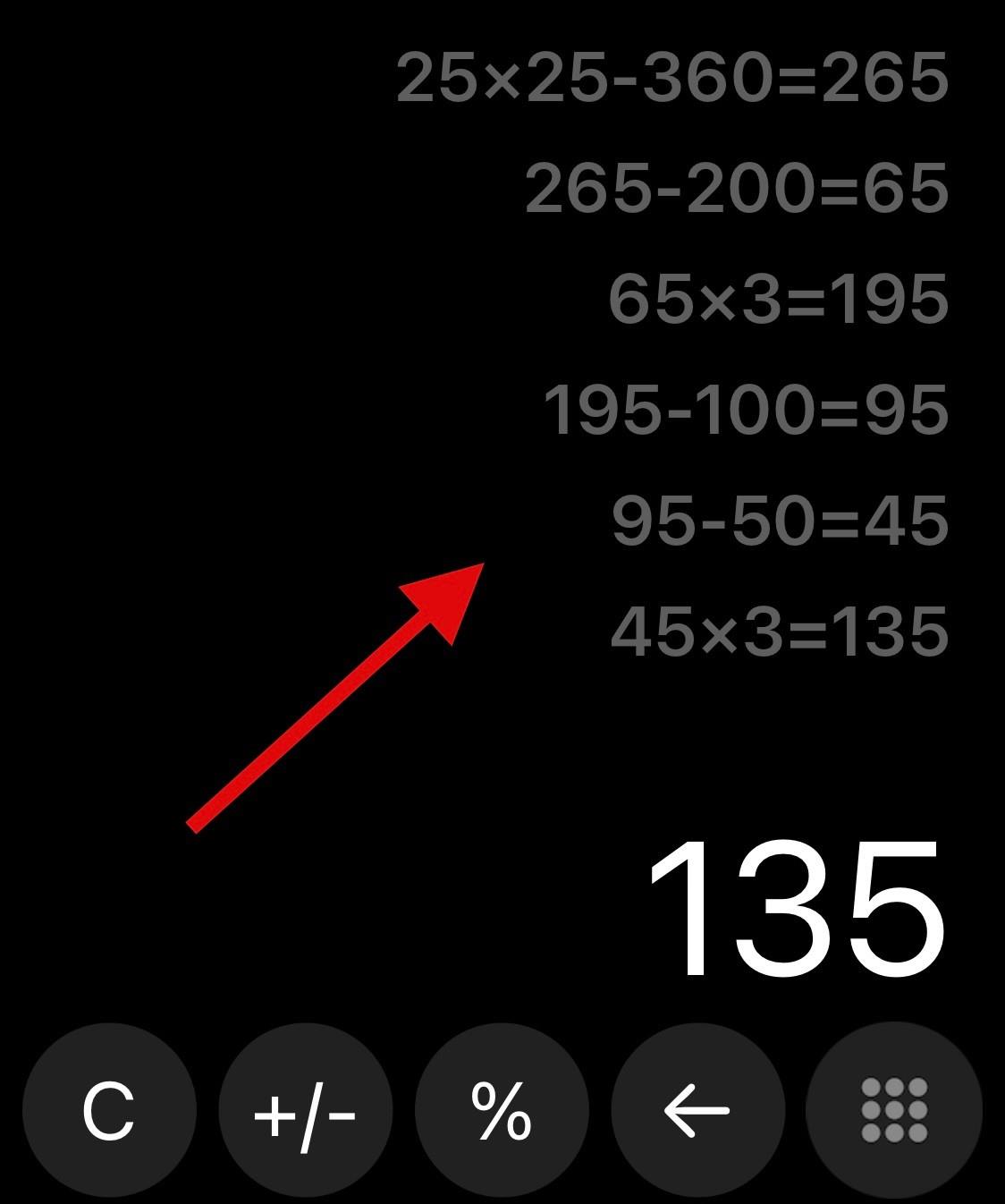
Históriu môžete upraviť aj klepnutím a podržaním predchádzajúceho výpočtu.
Alternatívy aplikácie Kalkulačka tretích strán
Tu je niekoľko ďalších aplikácií Kalkulačka, ktoré vám umožňujú ukladať históriu na telefónoch iPhone.
To vám môže pomôcť nájsť vhodnejšiu aplikáciu v závislosti od vašich aktuálnych potrieb a požiadaviek.
Metóda 4: Použitie Screen Recorder
Ďalším spôsobom, ako uložiť a vyvolať všetky svoje predchádzajúce výpočty, je jednoducho zaznamenávať obrazovku počas počítania na vašom iPhone. Záznam obrazovky si potom môžete pozrieť neskôr, kedykoľvek budete potrebovať prístup k svojim minulým výpočtom.
Toto je skvelá alternatíva, ak chcete zálohovať a uložiť svoje výpočty pre neskoršie použitie. Prejdite do ovládacieho centra a potom klepnutím na ikonu Nahrávanie obrazovky spustite nahrávanie obrazovky na vašom iPhone.
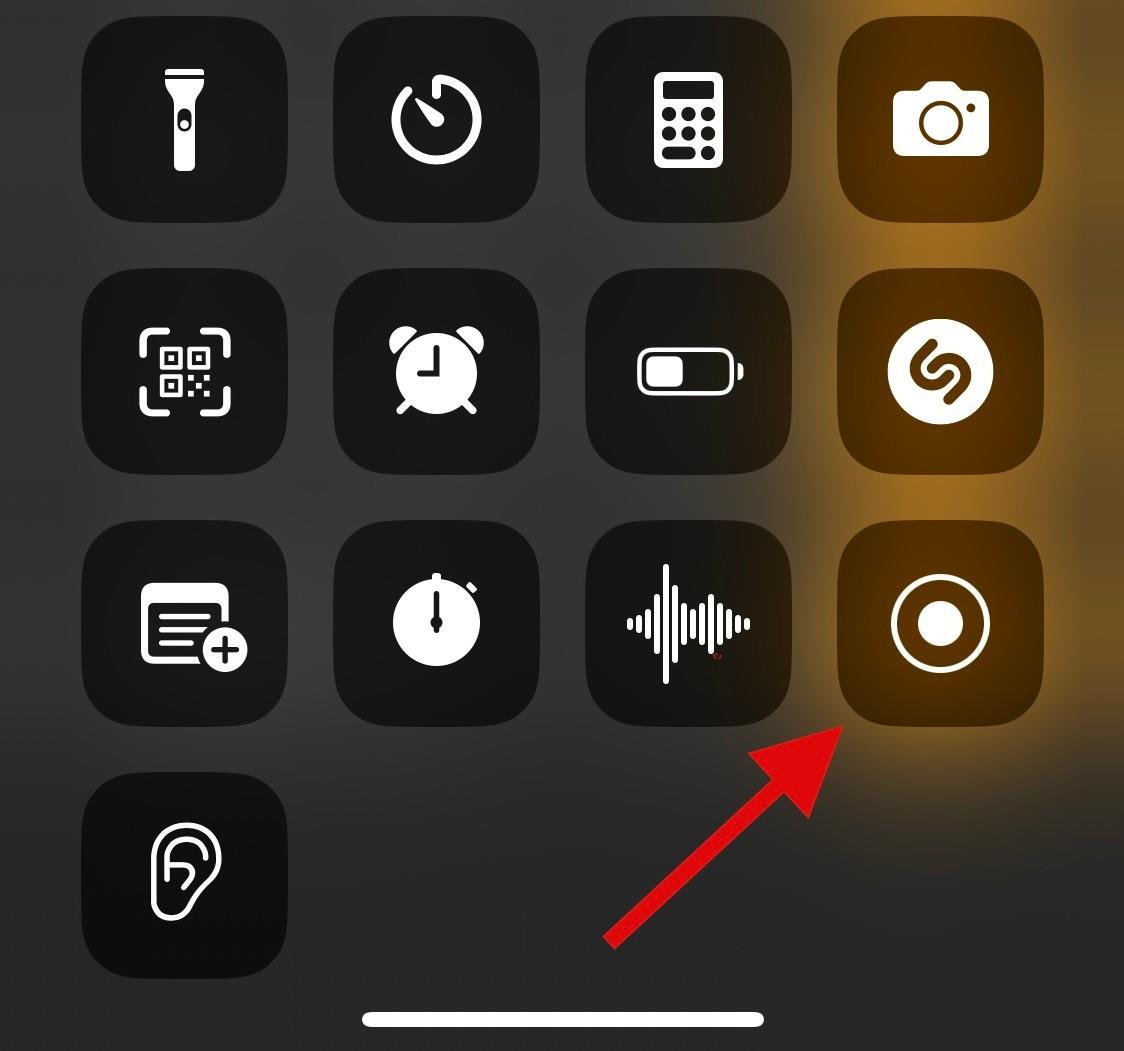
Po spustení nahrávania po 3 sekundách pokračujte vo výpočtoch v aplikácii Kalkulačka ako zvyčajne.
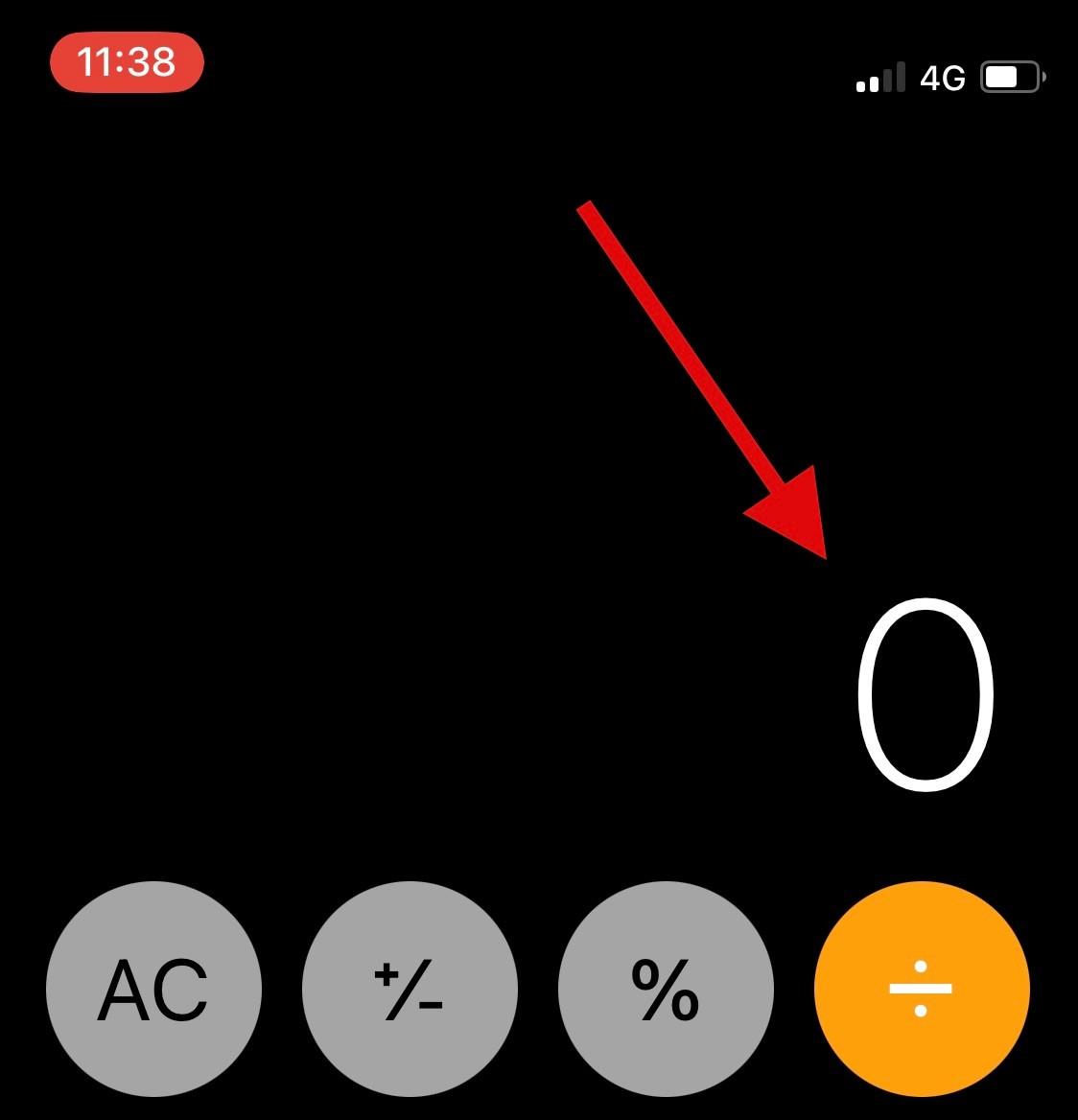
Keď skončíte, klepnutím na lištu nahrávania obrazovky v hornej časti nahrávanie zastavíte.
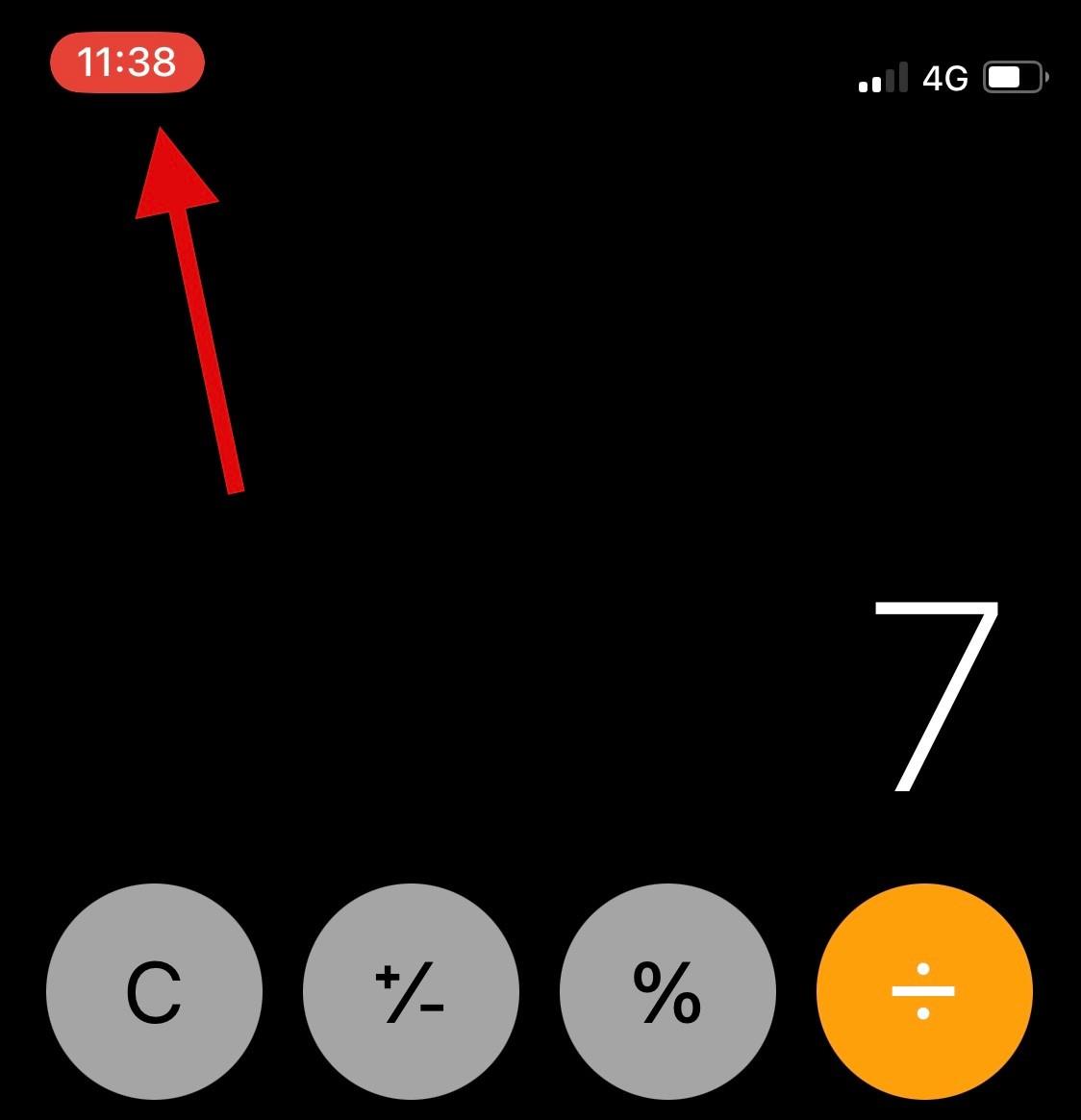
Klepnutím na Stop potvrďte svoj výber.
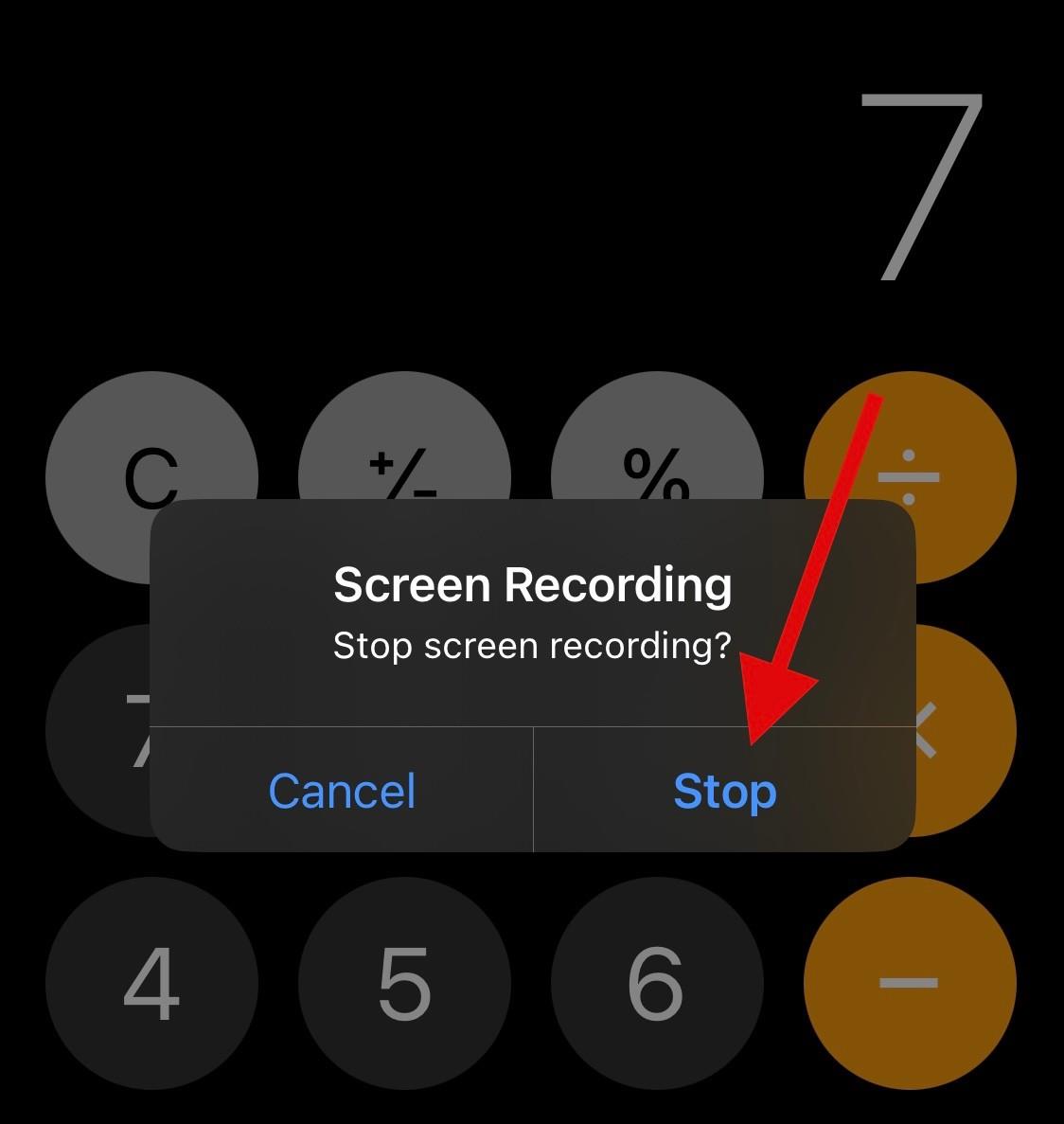
Teraz môžete prejsť do aplikácie Fotky a zobraziť záznam obrazovky vždy, keď si potrebujete pozrieť svoje minulé výpočty.
Dúfame, že vám tento príspevok pomohol nájsť spôsoby, ako zobraziť históriu kalkulačky na iPhone. Ak máte nejaké problémy alebo máte ďalšie otázky, neváhajte ich napísať do komentárov nižšie.
SÚVISIACE
Máte nejaké RAR súbory, ktoré chcete previesť na ZIP súbory? Naučte sa, ako previesť RAR súbor na formát ZIP.
Držte vyrovnávaciu pamäť vyčistenú vo vašom webovom prehliadači Google Chrome pomocou týchto krokov.
Ukážeme vám, ako zmeniť farbu zvýraznenia textu a textových polí v Adobe Reader s týmto podrobným návodom.
Nájdite tu podrobné pokyny, ako zmeniť User Agent String vo webovom prehliadači Apple Safari pre MacOS.
Microsoft Teams v súčasnosti nepodporuje nativné prenášanie vašich stretnutí a hovorov na TV. Môžete však použiť aplikáciu na zrkadlenie obrazovky.
Zaujíma vás, ako integrovať ChatGPT do Microsoft Word? Tento sprievodca vám presne ukáže, ako to urobiť pomocou doplnku ChatGPT pre Word v 3 jednoduchých krokoch.
Zistite, ako vyriešiť bežný problém, pri ktorom bliká obrazovka v prehliadači Google Chrome.
Hľadáte osviežujúcu alternatívu k tradičnej klávesnici na obrazovke, Galaxy S23 Ultra od Samsungu poskytuje vynikajúce riešenie. S
Krížové odkazy môžu váš dokument výrazne sprístupniť, usporiadať a uľahčiť jeho používanie. Tento sprievodca vás naučí, ako vytvoriť krížové odkazy v programe Word.
Potrebujete naplánovať opakujúce sa stretnutia v MS Teams so svojimi spolupracovníkmi? Naučte sa, ako nastaviť opakujúce sa stretnutie v Teams.







