Ako previesť RAR súbor na ZIP vo Windows

Máte nejaké RAR súbory, ktoré chcete previesť na ZIP súbory? Naučte sa, ako previesť RAR súbor na formát ZIP.
Ak si myslíte, že iPhone alebo MacBook sú najlepšie produkty Apple, zamyslite sa znova. Aj keď sú všetky produkty z radu cupertinskej spoločnosti považované za next-gen a vo svojich segmentoch vyčnievajú, je to práve ekosystém, ktorý spája všetky jej zariadenia, čo je pre Apple to najcennejšie. Spojením všetkých vašich zariadení Apple do jedného vlákna ponúka ekosystém jedinečný zážitok, ktorý vám umožní pristupovať k rovnakým údajom z akéhokoľvek zariadenia, ktoré vlastníte, alebo z jedného zariadenia do druhého tam, kde ste prestali.
Čo ak však nechcete, aby váš Mac a iPhone existovali spolu? Môžete tieto zariadenia používať bez toho, aby ste sa spoliehali na ekosystém Apple? Technicky áno, môžete odpojiť Mac a iPhone od zdieľania alebo synchronizácie používateľských údajov medzi sebou a v tomto príspevku vás prevedieme všetkými spôsobmi, ako môžete odpojiť Mac od iPhone alebo naopak.
Odpojenie Macu od iPhonu: Poďme najprv preskúmať, ako sa pripojili
Predtým, ako sa naučíte odpojiť tieto dve zariadenia, mali by ste najprv vedieť, ako sa Mac a iPhone navzájom spájajú. Najzákladnejší spôsob pripojenia týchto dvoch zariadení je cez iCloud, čo sa stane, keď na začiatku nastavíte svoj Mac a iPhone.
Keď pridáte svoj iPhone a Mac do svojho účtu Apple, budú okamžite prepojené. Pomocou iCloud môžete navzájom synchronizovať obsah z aplikácií na Macu a iPhone, zálohovať obrázky z iPhonu, aby boli viditeľné na Macu, a ďalšie súbory, ktoré ste si zálohovali pomocou iCloud Drive.
Existujú aj konvenčné spôsoby pripojenia oboch zariadení. Na prenos súborov z Macu do iPhone alebo naopak môžete použiť kábel USB-to-Lightning. Apple navyše ponúka funkciu AirDrop, ktorá umožňuje ľuďom presúvať súbory medzi dvoma zariadeniami cez Wi-Fi a Bluetooth bez toho, aby sa museli spoliehať na fyzické pripojenie.
Okrem iCloud Sync môžu používatelia povoliť aj funkcie Handoff a Continuity, ktoré im po správnom nastavení umožnia spustiť niečo na Macu a vyzdvihnúť to na iPhone a naopak. Táto funkcia vám tiež umožňuje skopírovať text a obsah z jedného zariadenia a bez problémov ich vložiť do iného zariadenia Apple. Apple Continuity Camera umožňuje používateľom naskenovať niečo zo svojho iPhone a vložiť to priamo do e-mailu, webovej stránky alebo aplikácie na Macu.
Medzi ďalšie spôsoby prepojenia Macu a iPhonu patria hovory z iPhonu na Macu, presmerovanie SMS z iPhonu na Mac, pripojenie Macu k osobnému hotspotu iPhonu a spárovanie týchto dvoch zariadení cez Bluetooth.
Súvisiace: 10 spôsobov, ako spárovať váš iPhone s Macbookom
Ako odpojiť Mac od vášho iPhone
Existuje veľa spôsobov, ako môžete odpojiť svoj Mac a iPhone, a podľa týchto metód môžete Mac odstrániť priamo z iPhone.
Metóda #1: Odstráňte Mac zo svojho Apple ID
Základ spárovania dvoch alebo viacerých zariadení Apple sa točil okolo siete iCloud spoločnosti. Ak chcete používať iCloud a jeho funkcie synchronizácie a využívať ich, je potrebné, aby boli všetky vaše zariadenia Apple prihlásené do rovnakého účtu Apple. Ak teda chcete úplne oddeliť Mac od iPhonu, najlepší spôsob, ako to urobiť, bude odstrániť zariadenie macOS priamo z vášho účtu Apple.
Ak chcete odstrániť Mac zo svojho Apple ID, otvorte aplikáciu Nastavenia a klepnite na svoju Apple ID kartu v hornej časti.
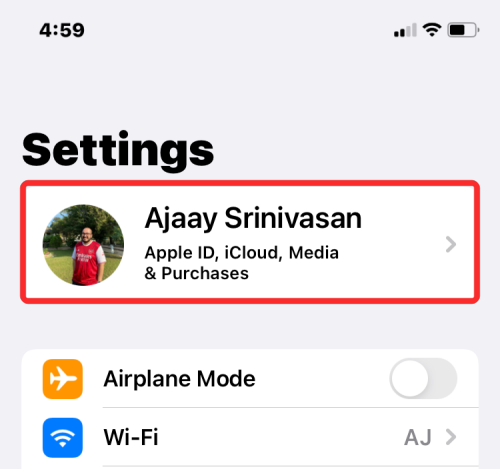
Teraz prejdite nadol a nájdite svoj Mac alebo MacBook zo zoznamu zariadení v spodnej časti.
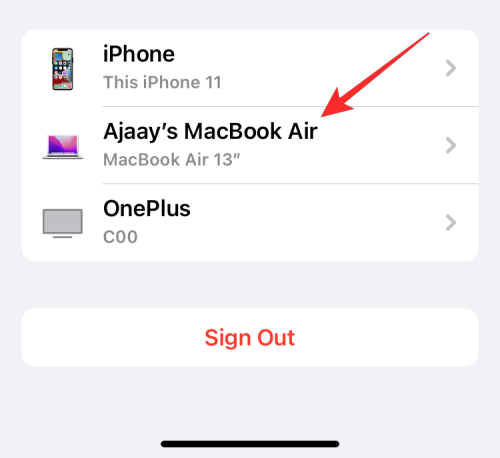
V Informáciách o zariadení klepnite na Odstrániť z účtu .
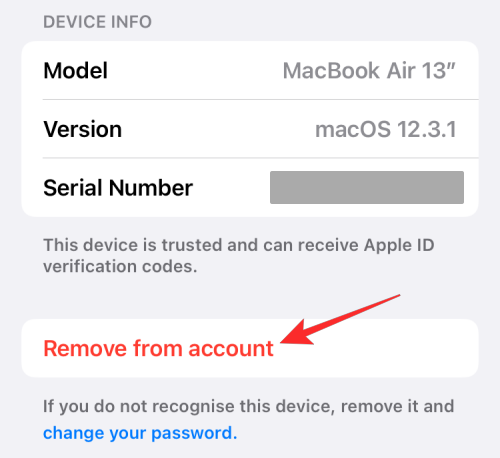
Teraz sa na obrazovke zobrazí výzva na potvrdenie. V tejto výzve klepnite na Odstrániť .
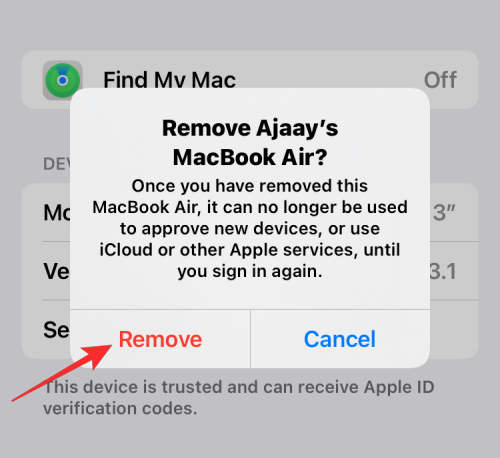
Apple teraz odstráni Mac z vášho účtu a už nebude spárovaný s vaším iPhone.
Ak nechcete úplne odstrániť počítač Mac zo svojho účtu Apple, ale chcete s ním zrušiť párovanie niektorých aspektov iPhone, môžete si prečítať nižšie uvedené metódy.
Súvisiace články: Ako rýchlo zdieľať svoju poslednú snímku obrazovky na iPhone pomocou AirDrop
Metóda #2: Odpojte svoj Mac cez Bluetooth
Ak chcete zrušiť férovosť vášho Macu z vášho iPhone cez Bluetooth, otvorte aplikáciu Nastavenia na iOS a vyberte Bluetooth .
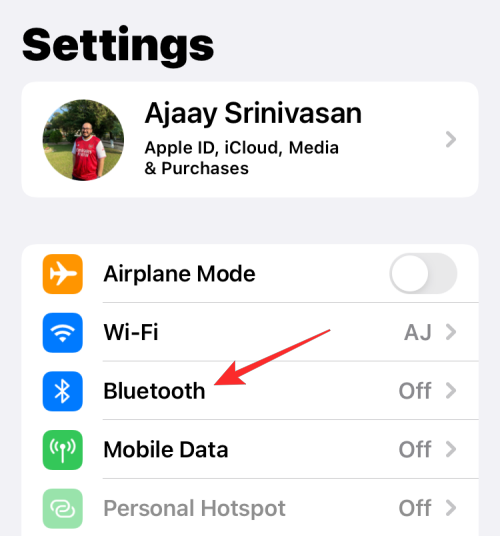
Vo vnútri Bluetooth zapnite prepínač Bluetooth v hornej časti.
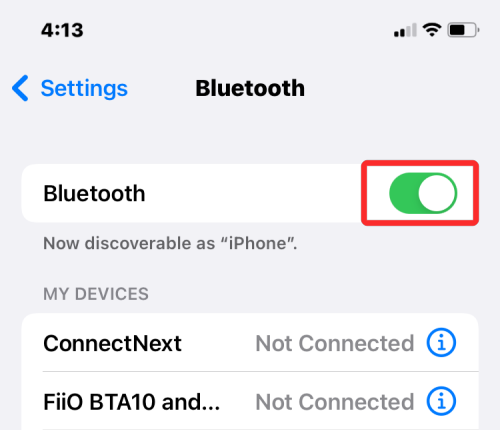
Ak môžete nájsť svoj Mac zo zoznamu v časti „Moje zariadenia“, klepnite na ikonu i vedľa neho.
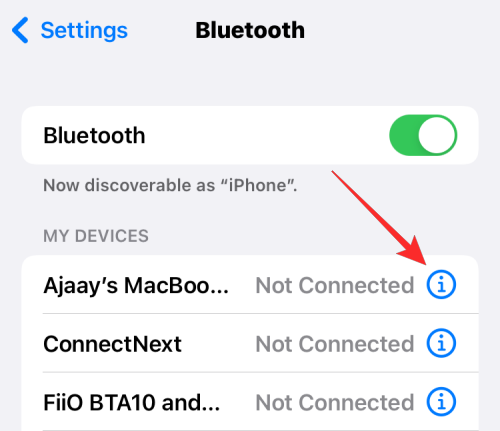
Na ďalšej obrazovke klepnite na Zabudnúť toto zariadenie .
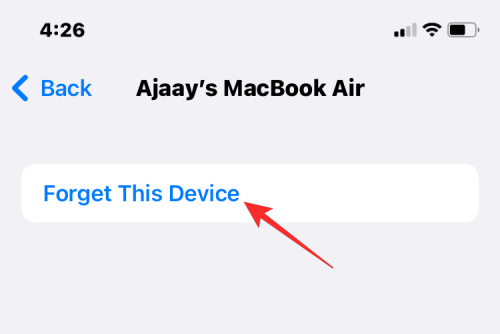
Pre potvrdenie klepnite na Zabudnúť zariadenie vo výzve, ktorá sa zobrazí v spodnej časti.
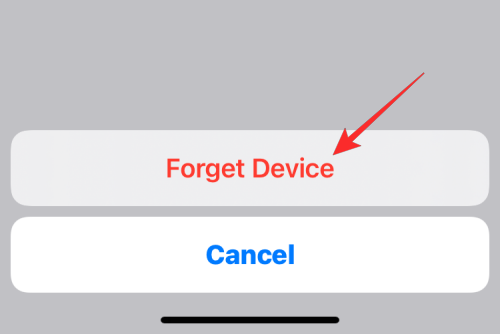
Váš Mac bude teraz odstránený zo zoznamu predtým spárovaných zariadení Bluetooth na vašom iPhone.
Súvisiace: 11 spôsobov, ako vyriešiť problém s nefunkčnosťou Airdrop na iPhone
Metóda č. 3: Zakážte telefónne hovory na Macu
Apple umožňuje používateľom uskutočňovať a prijímať telefónne hovory zo svojho iPhonu priamo na Macu. Aj keď to funguje, keď váš iPhone aj Mac zdieľajú rovnaké Apple ID, môžete túto funkciu zakázať jednotlivo, ak nechcete odstrániť žiadne z týchto zariadení zo svojho účtu Apple, ako v metóde #1.
Ak chcete zakázať telefonické hovory na vašom Macu, otvorte aplikáciu Nastavenia a vyberte Telefón .
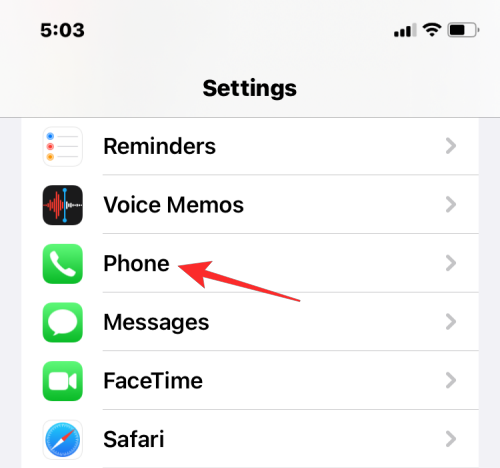
V telefóne klepnite na Hovory na iných zariadeniach .
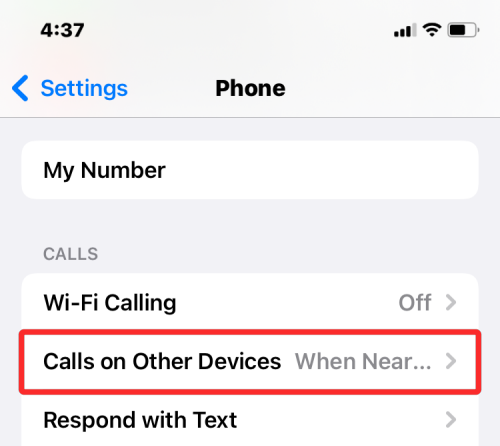
Na ďalšej obrazovke vypnite prepínač vedľa vášho Macu v časti „Povoliť hovory zapnuté“, čím deaktivujete funkciu presmerovania hovorov na vybranom zariadení. Naďalej možno budete môcť uskutočňovať a prijímať telefónne hovory na iných zariadeniach, ktoré ste povolili v tomto zozname.
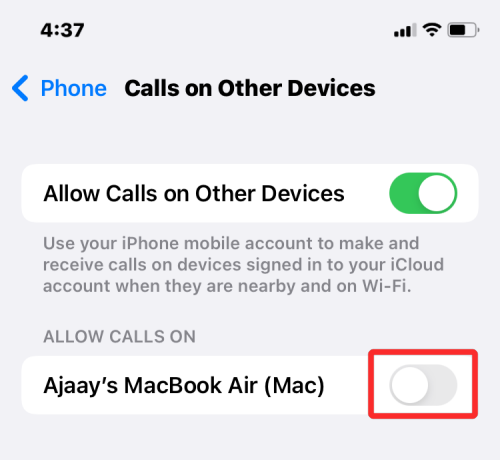
Ak chcete, aby sa na vaše hovory dalo odpovedať iba na vašom iPhone, môžete vypnúť prepínač Povoliť hovory na iných zariadeniach v hornej časti.
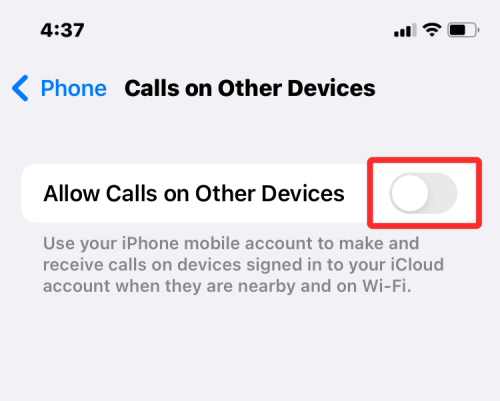
Metóda #4: Vypnite preposielanie textových správ na váš Mac
Apple umožňuje používateľom nakonfigurovať aplikáciu Správy na svojom Macu tak, aby každú SMS a správu iMessages dostávali zo svojich iPhonov priamo na Mac. Ak chcete odpojiť svoj Mac a zabrániť mu v prijímaní vašich SMS správ, môžete to urobiť vypnutím funkcie Preposielanie textových správ na vašom iPhone.
Ak chcete vypnúť preposielanie textových správ, otvorte na svojom iPhone aplikáciu Nastavenia a vyberte položku Správy .
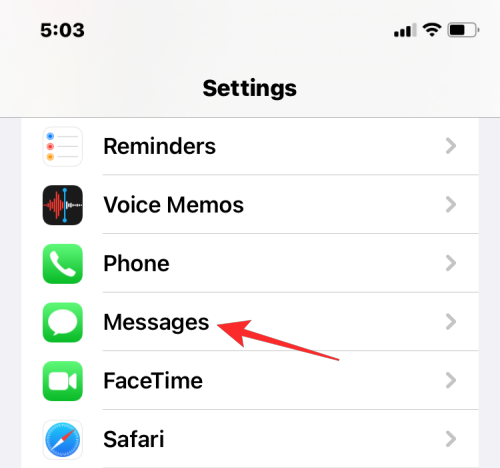
V aplikácii Správy prejdite nadol a klepnite na Preposielanie textových správ .
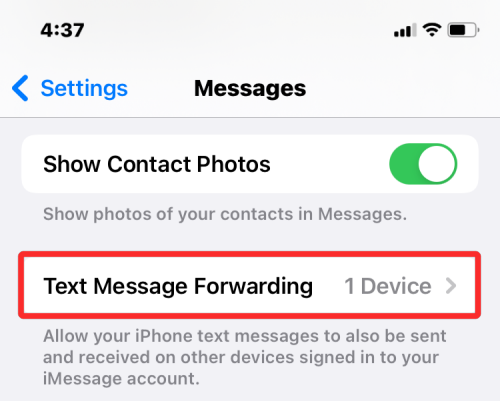
Na tejto obrazovke vypnite prepínač vedľa vášho Macu.
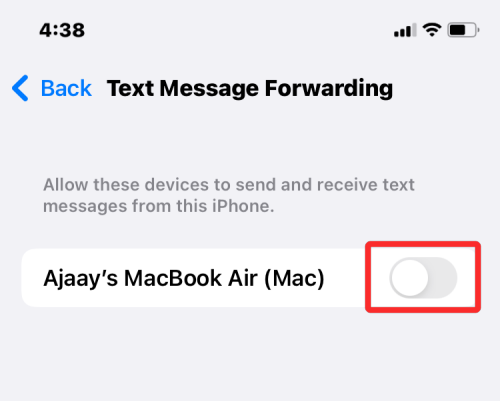
To by malo zabrániť vášmu Macu v prijímaní SMS správ, ktoré sú doručené na váš iPhone.
Metóda č. 5: Povoľte, aby sa poznámky ukladali lokálne na iPhone
Ak na svojom iPhone a Macu používate rovnaký účet Apple a máte zapnutý iCloud pre všetky aplikácie a služby na vašom zariadení, všetky poznámky, ktoré vytvoríte na Macu, sa tiež skopírujú do iPhone a naopak. Ak si chcete ponechať poznámky z iPhone v samotnom zariadení bez toho, aby ste ho synchronizovali s Macom, budete si ich musieť uložiť lokálne v systéme iOS.
Ak chcete vypnúť synchronizáciu poznámok s Macom, otvorte aplikáciu Nastavenia a vyberte Poznámky .
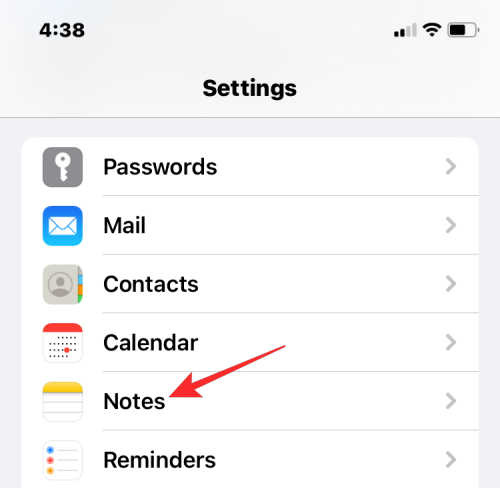
V aplikácii Poznámky zapnite prepínač účtu „Na mojom iPhone“ .
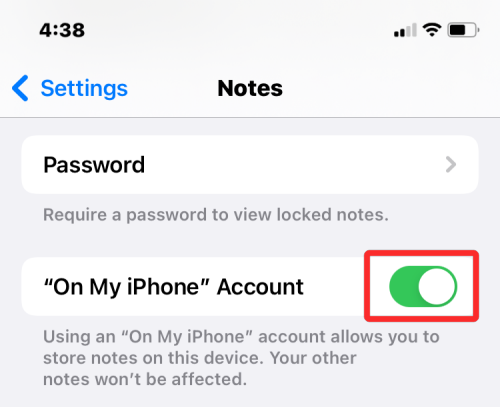
To by malo zabezpečiť, aby všetky poznámky, ktoré vytvoríte na svojom iPhone, zostanú uložené na tomto zariadení a nebudú dostupné na žiadnom inom zariadení vrátane Macu.
Metóda č. 6: Zakážte Handoff v systéme iOS
Aby používatelia mohli so svojimi zariadeniami vykonávať viac vecí naraz, Apple ponúka funkciu Handoff. Handoff, ako už názov výstižne napovedá, vám umožní spustiť úlohu na vašom iPhone a pokračovať v nej na Macu a naopak. Ak sa vám však táto funkcia nepáči a nechcete, aby váš Mac zobrazoval prebiehajúcu úlohu alebo obsah z vášho iPhone, môžete Handoff na iOS zakázať.
Ak chcete vypnúť funkciu Handoff na vašom iPhone, otvorte aplikáciu Nastavenia a vyberte Všeobecné .
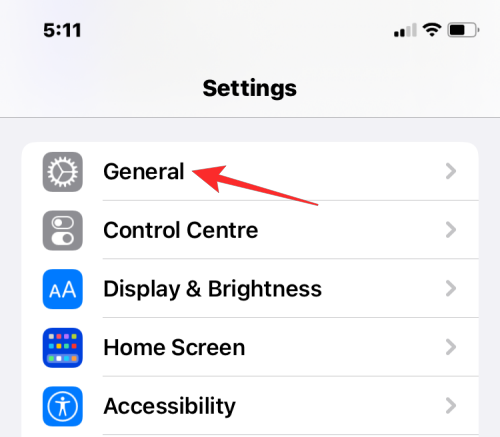
V časti Všeobecné klepnite na AirPlay & Handoff .
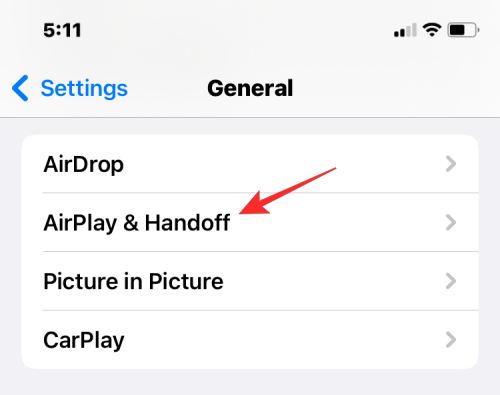
Na ďalšej obrazovke vypnite prepínač Handoff .
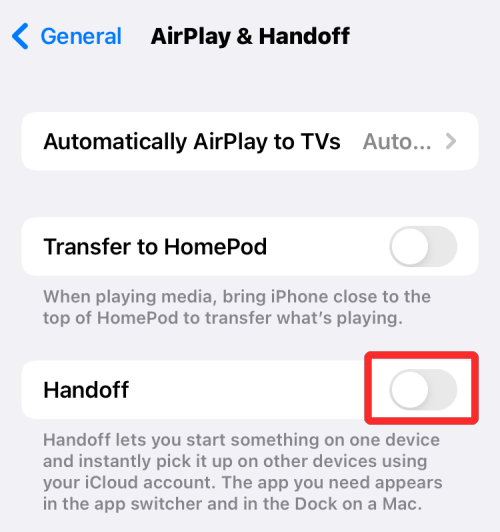
Na tomto iPhone už neuvidíte bannery Handoff, ani ikonu Handoff na vašom Macu z tohto konkrétneho iPhone.
Metóda #7: Vypnite AirDrop, aby sa váš iPhone nezobrazoval na Macu
AirDrop je šikovná funkcia, ktorá je navrhnutá na okamžité odosielanie a prijímanie súborov a obsahu medzi iPhonmi, iPadmi a Macmi cez Wi-Fi a Bluetooth. AirDrop používate na zdieľanie súborov, fotografií, videí, zvuku, odkazov, textu, dokumentov, kontaktov, umiestnení, hlasových poznámok a položiek dostupných v aplikácii na vašom Macu alebo iPhone. Ak Airdrop nepoužívate a nechcete, aby sa váš iPhone zobrazoval v Macu pri zdieľaní súborov, môžete ho vypnúť.
Ak chcete zabrániť tomu, aby sa váš iPhone zobrazoval v okne Airdrop Mac, spustite Control Center a klepnite a podržte ikonu Wi-Fi alebo Bluetooth .
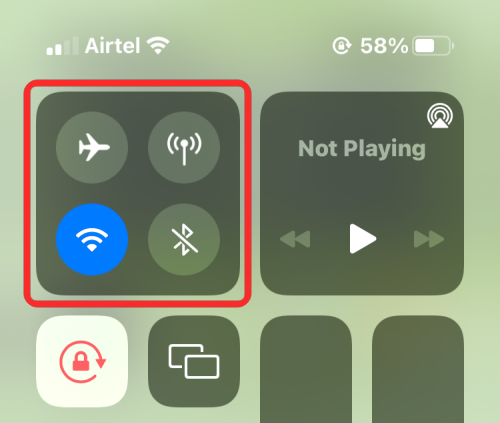
Toto by malo rozbaliť sieťovú ponuku v Ovládacom centre, ktoré teraz zobrazí ďalšie možnosti. Ak je ikona AirDrop modrá, znamená to, že je povolený príjem z iných zariadení. Ak chcete vypnúť Airdrop, klepnite na ikonu Airdrop .
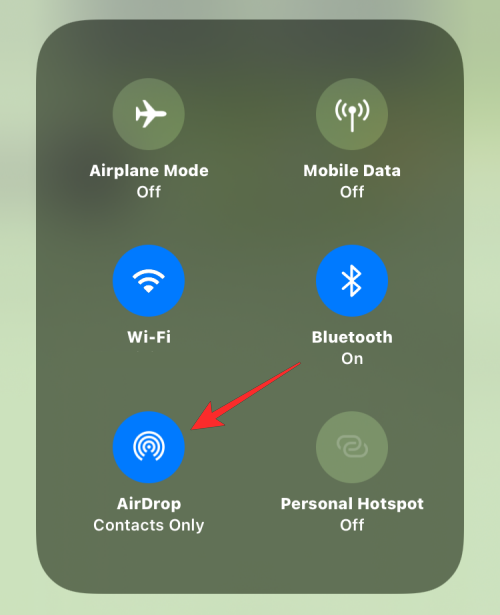
V rozbaľovacej ponuke, ktorá sa zobrazí, vyberte možnosť Príjem vypnutý .
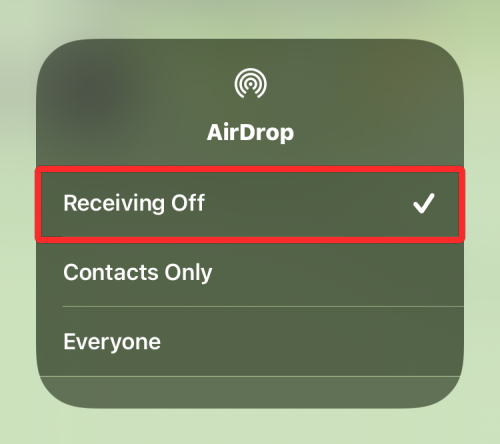
Úspešne ste deaktivovali AirDrop na svojom iPhone a už sa nebude zobrazovať v aplikácii Finder ani v okne Airdrop na vašom Macu.
Ako odpojiť iPhone od Macu
V predchádzajúcej časti sme vysvetlili, čo všetko môžete urobiť na odpojenie Macu a iPhonu v systéme iOS. Ak chcete zrušiť párovanie týchto dvoch zariadení v systéme macOS, môžete postupovať podľa nižšie uvedených metód.
Metóda #1: Odpojte kábel USB pripájajúci sa k iPhone
Snáď najzrejmejším spôsobom, ako odpojiť váš iPhone od Macu, je fyzické odpojenie oboch zariadení od prepojovacieho kábla. Ak ste svoj iPhone pripojili k Macu pomocou kábla USB-to-Lightning, pred odpojením oboch zariadení budete musieť iPhone vysunúť z počítača.
Ak chcete vysunúť svoj iPhone z Macu, otvorte aplikáciu Finder na macOS a nájdite svoj iPhone na ľavom bočnom paneli v časti „Umiestnenia“. Ak chcete iPhone odstrániť, umiestnite kurzor myši na svoj iPhone a kliknite na ikonu Vysunúť (označenú vodorovnou čiarou a šípkou nahor nad ňou).
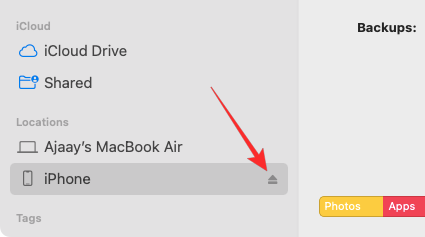
Keď sa váš iPhone úspešne vysunie, zmizne z tohto bočného panela vo Finderi.
Teraz môžete odpojiť kábel spájajúci obe zariadenia a úplne ich odpojiť.
Metóda č. 2: Zakážte viditeľnosť iPhone cez Wi-Fi
Ak sa váš iPhone stále zobrazuje v aplikácii Finder aj po odpojení kábla od Macu, je pravdepodobné, že obe vaše zariadenia sú pripojené cez Wi-Fi. Ak chcete zabrániť tomu, aby sa váš iPhone zobrazoval na Macu bez fyzického pripojenia, otvorte aplikáciu Finder a na ľavom bočnom paneli vyberte svoj iPhone.
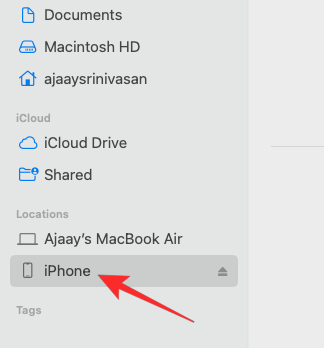
Keď sa zobrazí váš iPhone, prejdite nadol po obrazovke na karte Všeobecné a zrušte začiarknutie políčka Zobraziť tento iPhone pri Wi-Fi . Po dokončení kliknite na Použiť vpravo dole.
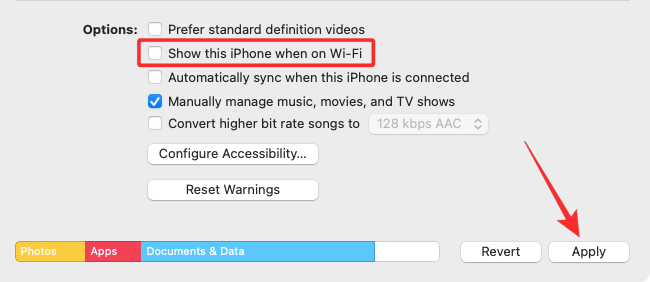
Váš iPhone by sa mal prestať zobrazovať v aplikácii Finder na Macu, pokiaľ nie sú obe zariadenia pripojené pomocou kábla USB-to-Lightning.
Metóda #3: Zastavte Apple v synchronizácii údajov do iCloud
Rovnako ako na iPhone, aj Apple synchronizuje všetko, čo robíte na Macu, do iCloudu. Ak zo svojho iPhonu a Macu synchronizujete aplikáciu do iCloudu, obe zariadenia budú pripojené cez iCloud, pretože všetko, čo robíte v tejto konkrétnej aplikácii na vašom iPhone, bude viditeľné a prístupné vo verzii aplikácie pre Mac a naopak. Ak pre túto aplikáciu vypnete iCloud, jej údaje zostanú uložené iba v zariadení a nebudú sa synchronizovať medzi zariadeniami. Ak teda chcete odpojiť svoj iPhone a Mac a zabrániť synchronizácii údajov medzi týmito dvoma zariadeniami, musíte vypnúť iCloud pre všetky/niektoré aplikácie na Macu.
Ak chcete spoločnosti Apple zabrániť v synchronizácii s iCloudom na Macu, prejdite do ponuky Apple () > Systémové nastavenia .

V Predvoľbách systému vyberte Apple ID .
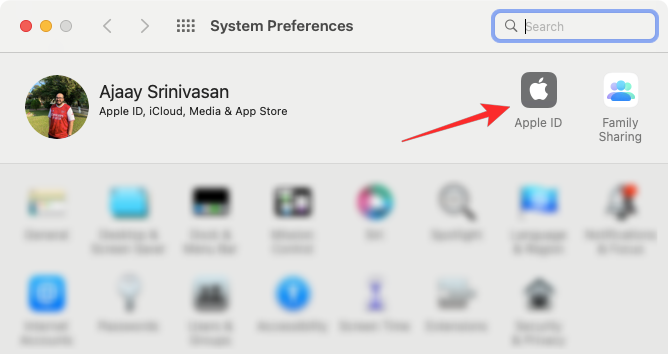
Keď sa váš účet Apple načíta, kliknite na kartu iCloud na ľavom bočnom paneli.
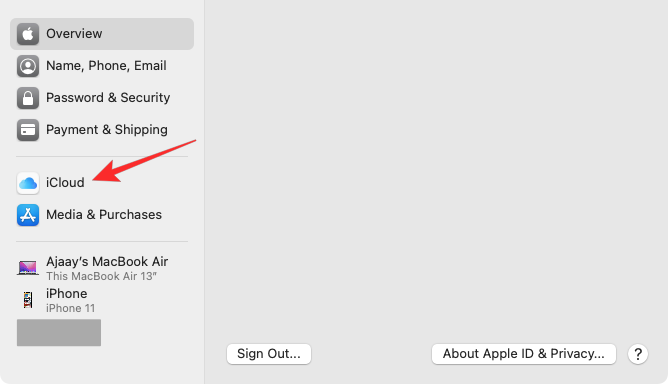
Na pravom paneli by ste mali vidieť zoznam služieb, ktoré môžete synchronizovať cez iCloud. Tu zrušte začiarknutie políčok vedľa služieb, pri ktorých nechcete, aby iCloud synchronizoval údaje z vášho Macu.
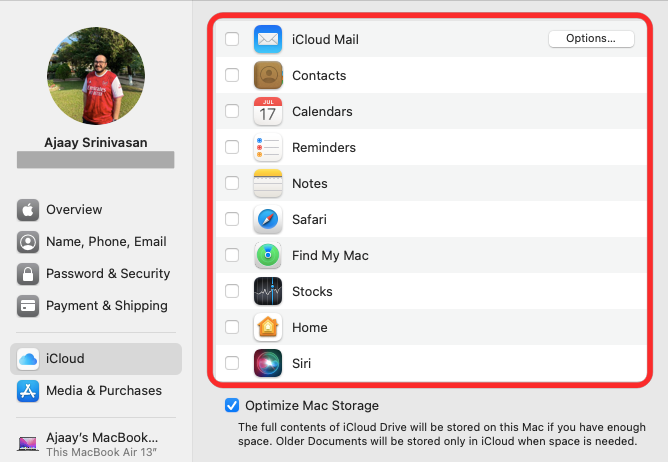
Keď zakážete iCloud pre aplikáciu,
Metóda č. 4: Vypnite Handoff na počítači Mac
Funkciu Handoff je možné zakázať aj na Macu ako na iPhone. Keď je táto možnosť zakázaná, váš Mac už nebude zobrazovať žiadne prebiehajúce úlohy, na ktorých možno na svojom iPhone pracujete, a na vašom iPhone sa nezobrazí žiadna aktivita Macu. Ak chcete vypnúť Handoff na Macu, prejdite na ikonu Apple () > Systémové nastavenia . Systémové predvoľby môžete otvoriť aj z Docku, Launchpadu alebo Findera.

V predvoľbách systému vyberte položku Všeobecné .
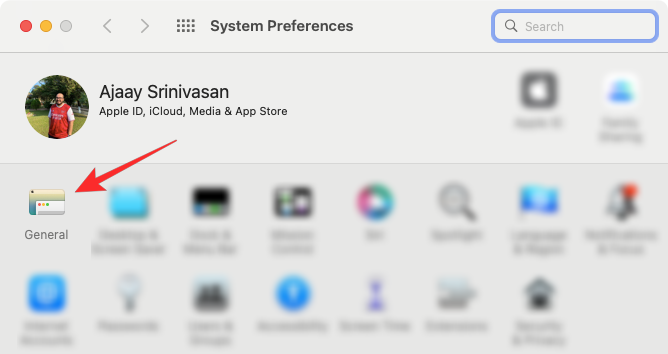
V spodnej časti okna zrušte začiarknutie políčka Povoliť Handoff medzi týmto Macom a vašimi zariadeniami iCloud .
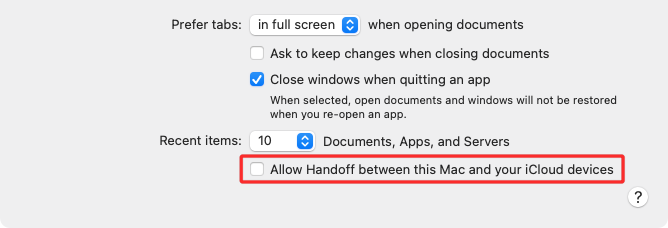
Toto by malo vypnúť Handoff na vašom Macu.
Metóda #5: Zakážte hovory z iPhone na Macu
Ak ste predtým nakonfigurovali svoj Mac na uskutočňovanie a prijímanie hovorov iPhone, môžete túto funkciu zakázať, aby sa na Macu nezobrazovali žiadne hovory iPhone. Ak chcete zakázať hovory z iPhonu na Macu, otvorte aplikáciu FaceTime na macOS a prejdite na FaceTime > Predvoľby z panela s ponukami v hornej časti.
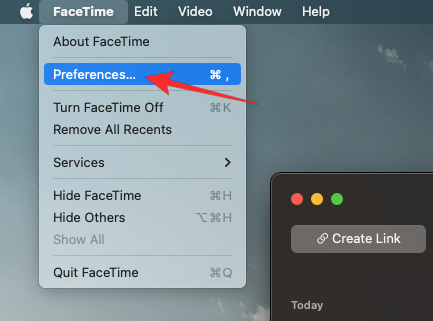
Keď sa otvorí okno Predvoľby, vyberte kartu Nastavenia v hornej časti a zrušte začiarknutie políčka Hovory z iPhone .
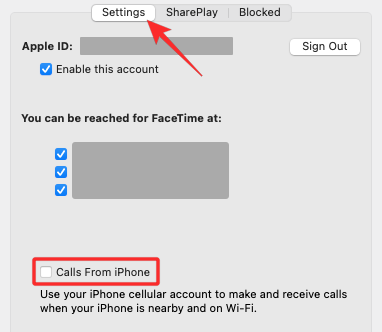
To by malo zabrániť tomu, aby váš iPhone presmeroval hovory na Mac.
Metóda #6: Zakážte textové správy z iPhone z aplikácie Správy
V predvolenom nastavení aplikácia Správy na Macu zobrazuje iba texty, fotografie a súbory, ktoré dostanete cez iMessage. Ak sa v tejto aplikácii zobrazujú správy SMS z vášho iPhone, možno ste povolili presmerovanie textových správ, ktoré vám umožňuje prijímať a odosielať správy SMS na Macu.
Ak chcete zakázať preposielanie textových správ na Macu, otvorte na Macu aplikáciu Správy a prejdite na Správy > Predvoľby z panela s ponukami v hornej časti.
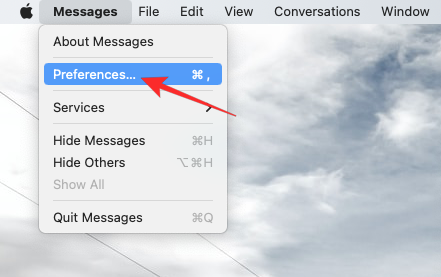
Teraz v okne Predvoľby kliknite na kartu iMessage v hornej časti. Ak chcete na Macu zapnúť správy SMS, zrušte začiarknutie všetkých svojich telefónnych čísel v časti „Správy vás možno zastihnúť na“.
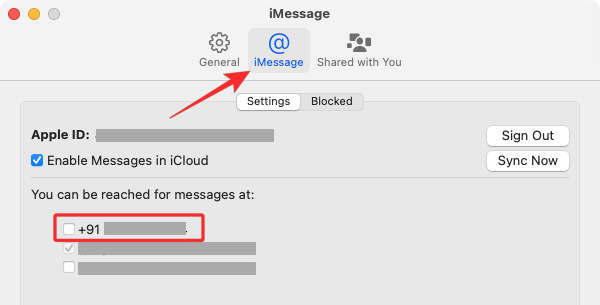
Aby ste sa uistili, že správy, ktoré odosielate z Macu, sú odosielané z vášho Apple ID, v ponuke „Začať nové konverzácie z“ vyberte namiesto telefónneho čísla adresu iCloud.
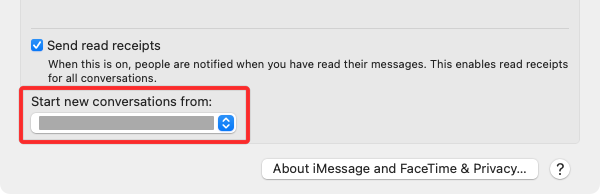
Keď to urobíte, žiadna z SMS správ vášho iPhone sa na vašom Macu nezobrazí.
Metóda #7: Odpojte Mac od mobilného hotspotu iPhone
Ako každý moderný smartfón, aj telefóny iPhone majú funkciu osobného hotspotu, ktorá používateľom umožňuje vysielať ich mobilné dáta cez Wi-Fi do iných zariadení, aby mohli zdieľať internetové pripojenie. Ak ste svoj Mac pripojili k osobnému hotspotu iPhone, môžete ho odpojiť kliknutím na ikonu Osobný hotspot na paneli s ponukami. Tým sa otvorí ponuka Wi-Fi v hornej časti. Ak ste práve pripojení k hotspotu svojho iPhone, ikona Osobného hotspotu vedľa tohto zariadenia bude mať modrú farbu.
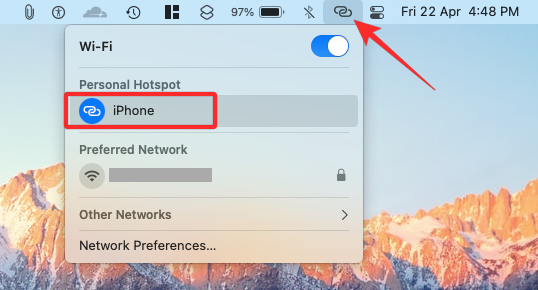
Ak chcete odpojiť Mac od hotspotu vášho iPhone, kliknite na ikonu Hotspot na ľavej strane vášho iPhone v ponuke Wi-Fi alebo kliknite na inú bezdrôtovú sieť dostupnú vo vašom okolí.
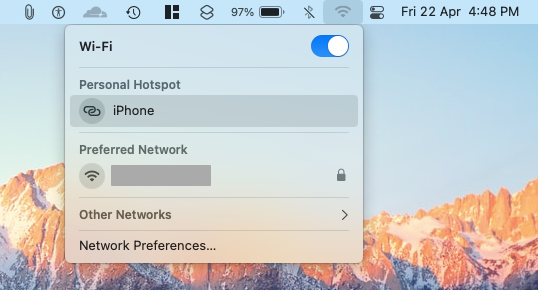
Ak sa už neplánujete pripojiť k osobnému hotspotu vášho iPhone, kliknite na Predvoľby siete v tej istej ponuke Wi-Fi.
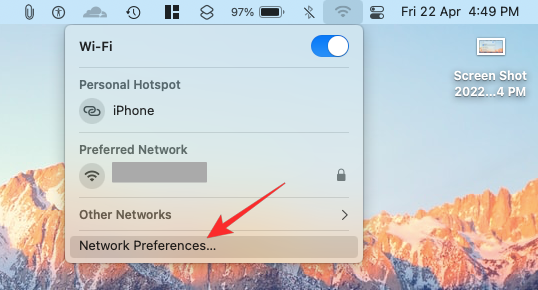
V zobrazenom okne Sieť kliknite na Rozšírené v pravom dolnom rohu.
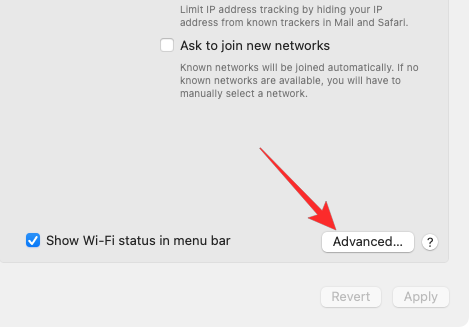
Na ďalšej obrazovke vyberte svoj iPhone z poľa „Preferované siete“ a potom kliknite na ikonu – .
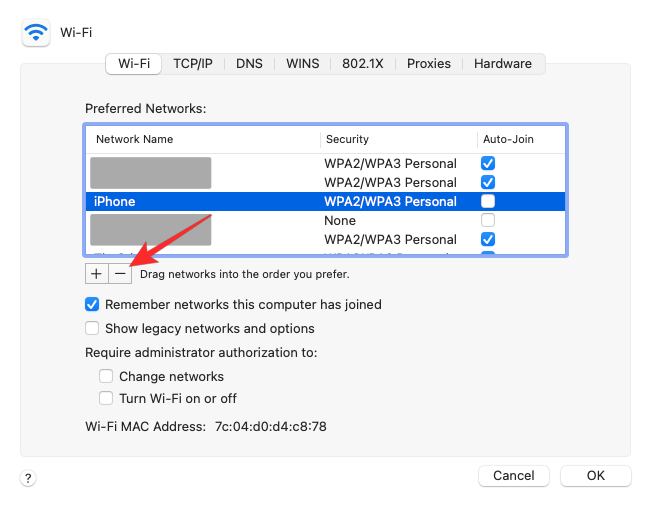
V dialógovom okne, ktoré sa zobrazí ďalej, vyberte možnosť Odstrániť .
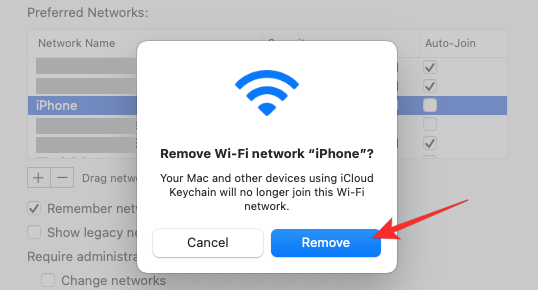
Osobná sieť hotspotu iPhonu bude teraz odstránená z vášho Macu.
Metóda #8: Zrušte spárovanie vášho iPhone cez Bluetooth
Ak ste svoj Mac pripojili k iPhonu cez Bluetooth, spárovanie môžete zrušiť rovnakým spôsobom, ako zrušíte párovanie akéhokoľvek iného zariadenia Bluetooth v systéme macOS. Ak to chcete urobiť, prejdite na ikonu Apple () > Systémové nastavenia . Systémové predvoľby môžete otvoriť aj z Docku, Launchpadu alebo Findera.

V časti System Preferences vyberte Bluetooth .
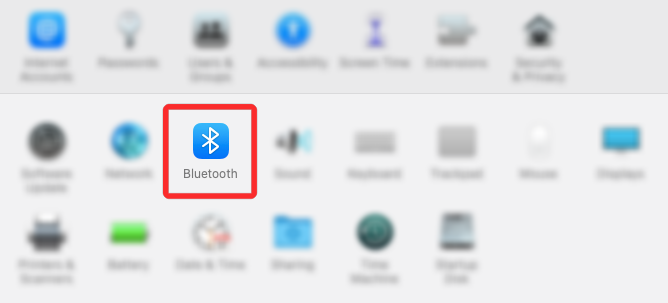
V okne, ktoré sa otvorí, kliknite na Zapnúť Bluetooth , ak ešte nie je zapnuté.
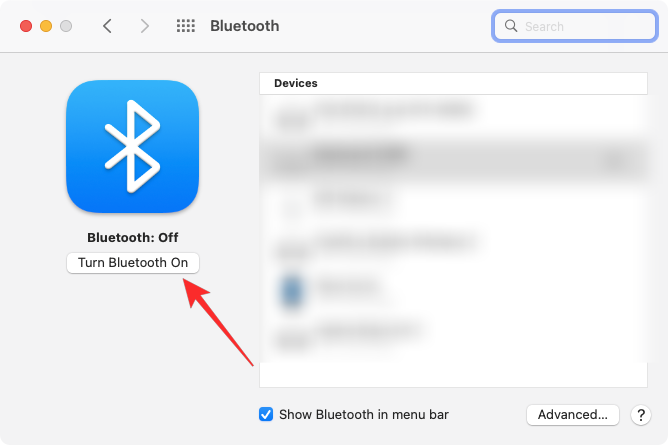
Na pravej strane by ste mali vidieť všetky zariadenia, ktoré ste pripojili k Macu. Ak chcete svoj iPhone zabudnúť a zrušiť jeho spárovanie, kliknite na ikonu x vedľa vášho iPhone v časti „Zariadenia“.
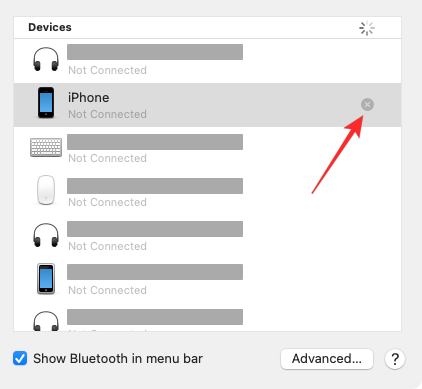
Zobrazí sa výzva na potvrdenie vašej akcie. Kliknutím na Odstrániť zrušíte spárovanie iPhone s počítačom Mac.
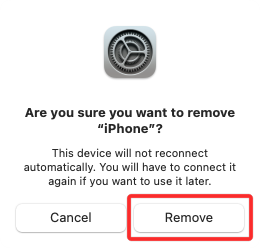
Po dokončení sa váš iPhone automaticky nepripojí k vášmu Macu, aj keď je na oboch zariadeniach zapnuté Bluetooth.
Metóda č. 9: Zabráňte zobrazovaniu Macu na Airdrop
Funkcia AirDrop od Apple umožňuje počítačom Mac a iPhone okamžite medzi sebou zdieľať súbory a obsah pomocou Bluetooth a Wi-Fi. Ak neprenášate súbory z iPhonu do Macu tak často, môžete vypnúť režim prijímania pre AirDrop, čo by malo prestať zobrazovať Mac ako jedno z dostupných zariadení v ponuke Zdieľať na vašom iPhone.
Ak chcete zabrániť tomu, aby sa váš Mac zobrazoval na AirDrop, kliknite na ikonu Control Center na lište ponuky v hornej časti. Ak je AirDrop zapnutý, jeho ikona bude mať modrú farbu.
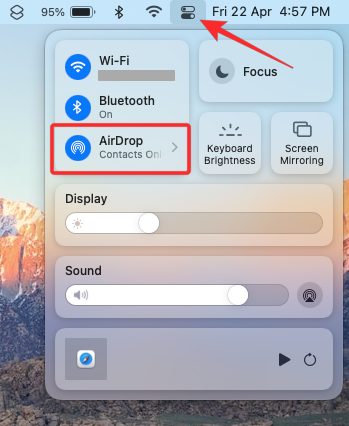
Ak áno, kliknite na túto modrú ikonu Airdrop a počkajte, kým sa zmení na sivú. Teraz budete vedieť, že AirDrop je na vašom Macu zakázaný.
Ďalším spôsobom, ako môžete vypnúť Airdrop, je otvorenie aplikácie Finder a kliknutím na kartu Airdrop na ľavom bočnom paneli.
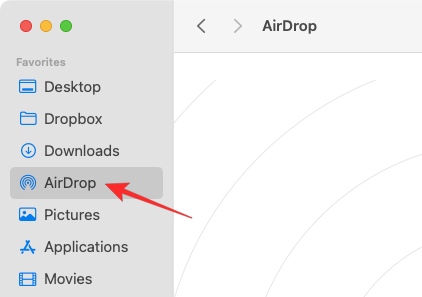
V okne AirDrop kliknite na ponuku vedľa položky „Povoliť, aby som vás objavil:“ a vyberte možnosť Nikto .
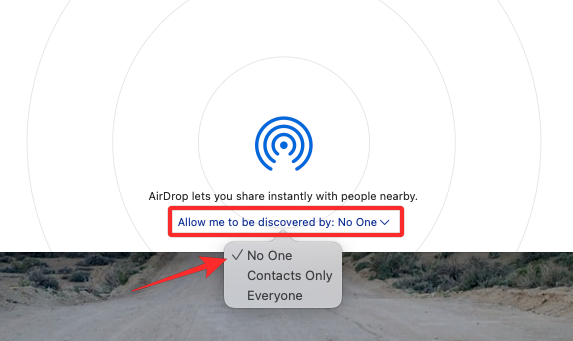
Metóda #10: Odstráňte iPhone z Apple ID pomocou System Preferences
Ak nechcete, aby váš Mac zostal spárovaný s vaším iPhone a chcete ho naďalej používať so svojím aktuálnym Apple ID, možno budete chcieť odstrániť svoj iPhone z tohto Apple ID. To by malo úplne odpojiť váš iPhone od počítača Mac a po odpojení možno budete musieť nastaviť svoj iPhone pomocou iného účtu Apple.
Ak chcete odstrániť iPhone zo svojho Apple ID na Macu, prejdite do ponuky Apple () > Systémové nastavenia .

V Predvoľbách systému vyberte Apple ID .
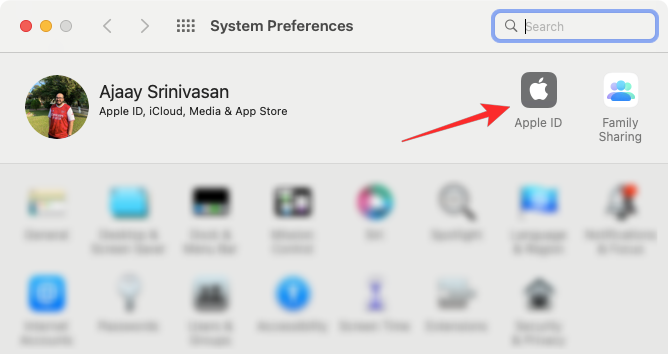
V ďalšom okne vyberte z ľavého bočného panela iPhone, ktorý chcete odstrániť.
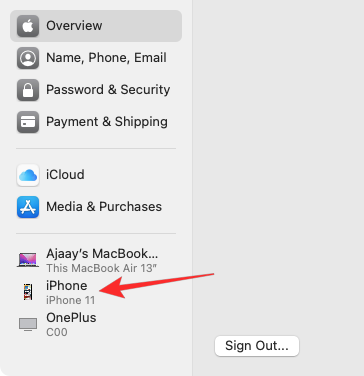
Keď sa načíta pravá tabla, kliknite na Odstrániť z účtu v spodnej časti.
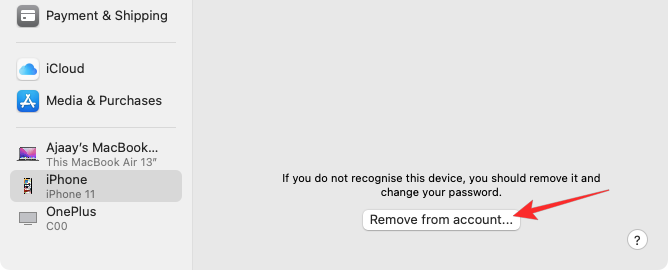
V zobrazenej výzve potvrďte svoje rozhodnutie kliknutím na Odstrániť .
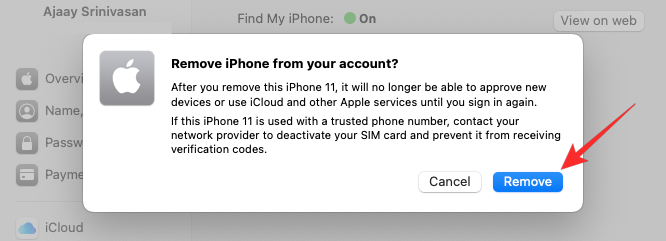
Vybratý iPhone bude teraz odpojený od vášho Macu a odstránený z vášho účtu Apple. Ak chcete používať tento iPhone, možno budete musieť na prihlásenie použiť iný účet Apple.
často kladené otázky
Ako prenesiem dáta z Macu do iPhone pred odpojením?
Na presun súborov z Macu do iPhonu môžete použiť buď kábel USB-to-Lightning alebo AirDrop, aj keď by ste mali uprednostniť druhý, aby ste veci robili rýchlo a okamžite.
Prečo sa môj iPhone pripája sám od seba?
Ak sú tieto dve zariadenia prepojené pomocou kábla USB-to-Lightning, praktickým dôvodom je nevhodný kábel alebo nečistota v porte Mac alebo iPhone. Môžete skúsiť vyčistiť tento kábel/port, aby ste zistili, či veci fungujú, a ak nie, môžete kábel vymeniť za nový.
Aký je účel odstránenia zariadenia z Apple ID?
Odstránením vášho iPhone alebo Macu ich odpojíte od vášho účtu Apple, čo následne zastaví synchronizáciu obsahu na oboch zariadeniach. Po odpojení budú mať obe zariadenia samostatné identity a všetky funkcie kontinuity sa stratia.
Ako znova pripojím svoj Mac k iPhonu?
Budete musieť získať svoj MacBook a prihlásiť sa doň pomocou rovnakého Apple ID ako váš iPhone. Apple iCloud by potom automaticky prepojil zariadenia a začal ich odrážať na vašom iPhone.
Ako zastavím Safari v synchronizácii údajov medzi iPhone a Mac?
Môžete to urobiť vypnutím funkcie Handoff na vašom iPhone alebo Mac podľa príslušných metód vyššie.
Ako zistím, kde sa používa moje Apple ID?
Keď vstúpite do aplikácie Nastavenia vášho iPhone alebo do systémových predvolieb Macu, môžete skontrolovať svoje Apple ID a zobraziť všetky zariadenia, ktoré sú pripojené k rovnakému účtu.
To je všetko, čo potrebujete vedieť o odpojení Macu od iPhonu.
SÚVISIACE
Máte nejaké RAR súbory, ktoré chcete previesť na ZIP súbory? Naučte sa, ako previesť RAR súbor na formát ZIP.
Držte vyrovnávaciu pamäť vyčistenú vo vašom webovom prehliadači Google Chrome pomocou týchto krokov.
Ukážeme vám, ako zmeniť farbu zvýraznenia textu a textových polí v Adobe Reader s týmto podrobným návodom.
Nájdite tu podrobné pokyny, ako zmeniť User Agent String vo webovom prehliadači Apple Safari pre MacOS.
Microsoft Teams v súčasnosti nepodporuje nativné prenášanie vašich stretnutí a hovorov na TV. Môžete však použiť aplikáciu na zrkadlenie obrazovky.
Zaujíma vás, ako integrovať ChatGPT do Microsoft Word? Tento sprievodca vám presne ukáže, ako to urobiť pomocou doplnku ChatGPT pre Word v 3 jednoduchých krokoch.
Zistite, ako vyriešiť bežný problém, pri ktorom bliká obrazovka v prehliadači Google Chrome.
Hľadáte osviežujúcu alternatívu k tradičnej klávesnici na obrazovke, Galaxy S23 Ultra od Samsungu poskytuje vynikajúce riešenie. S
Krížové odkazy môžu váš dokument výrazne sprístupniť, usporiadať a uľahčiť jeho používanie. Tento sprievodca vás naučí, ako vytvoriť krížové odkazy v programe Word.
Potrebujete naplánovať opakujúce sa stretnutia v MS Teams so svojimi spolupracovníkmi? Naučte sa, ako nastaviť opakujúce sa stretnutie v Teams.







