Ako previesť RAR súbor na ZIP vo Windows

Máte nejaké RAR súbory, ktoré chcete previesť na ZIP súbory? Naučte sa, ako previesť RAR súbor na formát ZIP.
AirDrop je už dlho jednou z najslávnejších funkcií ekosystému Apple. Každé zariadenie Apple na trhu podporuje AirDrop a je takmer nemožné predstaviť si život bez tejto bleskovo rýchlej služby výmeny súborov. Ako by ste očakávali, iOS 15 tiež nesie túto službu, ktorá mení život. Niektorí to však nemajú ľahké uviesť do prevádzky.
Dnes sa teda pozrieme na niektoré známe problémy AirDrop a povieme vám, ako ich vyriešiť. Teraz, bez ďalších okolkov, poďme na to.
Súvisiace články: Čo je to „aktivita siete aplikácií“ na iPhone v systéme iOS 15?
Ako skontrolovať kompatibilitu Airdrop medzi zariadeniami
Predtým, ako sa pustíme do riešení, musíme zistiť, či zariadenia, ktoré sa pokúšame pripojiť, sú schopné spustiť AirDrop. Kompatibilita je kľúčová, pokiaľ ide o takéto hlboko integrované funkcie, a nie všetky zariadenia Apple môžu používať AirDrop.
AirDrop funguje medzi počítačmi Mac, iPad a iPhone. Nie všetci sa však medzi sebou rozprávajú tak dobre, ako by ste chceli. Aby ste sa uistili, že AirDrop funguje, musíte sa uistiť, že Mac, do ktorého alebo z ktorého prenášate, má aspoň mac OS X Yosemite. Nemalo byť vyrobené pred rokom 2012.
Ak prenášate alebo prijímate z iPhonu, uistite sa, že na druhom zariadení beží aspoň iOS 7. Čokoľvek staršie ako tento nebude schopné zabezpečiť fungovanie prenosov AirDrop.
Súvisiace: Ako sledovať filmy na FaceTime
Ako vyriešiť problém s nefunkčnosťou AirDrop na iPhone 11 spôsobmi
Teraz, keď ste skontrolovali kompatibilitu, môžeme prejsť na jemnejšie detaily a poskytnúť vám desať najlepších tipov, ktoré vám môžu pomôcť znova použiť AirDrop.
1. Uistite sa, že máte dostatok miesta
Toto je menej riešenie a skôr predpoklad, a preto prichádza ešte pred prvým riešením. Pred spustením relácie AirDrop sa uistite, že súbor, ktorý zdieľate, nepresahuje priestor, ktorý vám zostáva vo vašom mobile. Ak je zdieľaný súbor väčší ako povolené miesto, prenos súboru nebude úspešný.
Súvisiace: Ako sa dostať do Control Center na iPhone
2. Reštartujte Wi-Fi a Bluetooth
AirDrop závisí od pripojenia Bluetooth k vášmu blízkemu zariadeniu. Po vykonaní handshake a nadviazaní spojenia sa prenos uskutoční cez Wi-Fi, a preto sú prenosy AirDrop také rýchle. Ak AirDrop pôsobí trochu nemotorne, je to pravdepodobne spôsobené neefektívnosťou Bluetooth a Wi-Fi. Preto je vždy vhodné vypnúť a znova zapnúť Bluetooth a Wi-Fi, keď AirDrop nefunguje.
Ak chcete vypnúť Bluetooth a Wi-Fi, musíte prejsť do Nastavenia a klepnúť na Bluetooth/Wi-Fi.
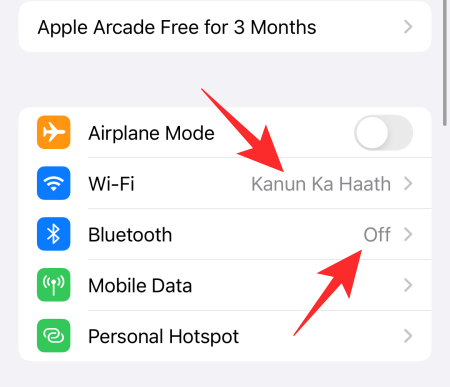
Teraz vypnite prepínač.
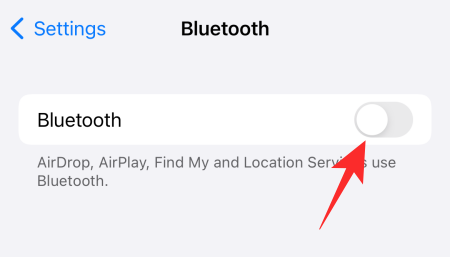
Možno ste si všimli, že Bluetooth a Wi-Fi je možné vypnúť zo samotného ovládacieho centra. Ide však len o dočasné opatrenia, ktoré pozastavia služby iba na jeden deň. Na druhý deň sa znova zapnú.
Súvisiace: Ako zmeniť jas na iPhone
3. Reštartujte svoj iPhone
Ak jednoduché vypnutie Bluetooth a Wi-Fi nepomôže, ďalším krokom je reštartovanie vášho iPhone. Nemôžete to urobiť len stlačením a podržaním bočného tlačidla. Pri stlačení musíte súčasne stlačiť a podržať tlačidlo zníženia hlasitosti. Teraz, keď dostanete posuvný vypínač, posuňte ho smerom doprava, kým obrazovka nezhasne. Po niekoľkých sekundách sa telefón vypne.
Teraz stlačte a podržte bočné tlačidlo, aby ste telefón znova zapli. Skúste AirDrop znova a zistite, či to funguje.
4. Vypnite režim Lietadlo
Režim Lietadlo príde vhod, keď sa snažíte vyhnúť ľuďom alebo ste doslova v lietadle. Pri nadväzovaní spojenia so zariadením však režim v lietadle spôsobí oveľa viac škody ako úžitku. Keďže režim v lietadle do značnej miery narúša vaše sieťové pripojenia, vrátane Bluetooth a Wi-Fi, nebudete mať šťastie pri používaní AirDrop, keď je zapnutý režim v lietadle.
Ak chcete vypnúť režim v lietadle, stiahnite ovládacie centrum a klepnite na tlačidlo režimu v lietadle v hornej časti.
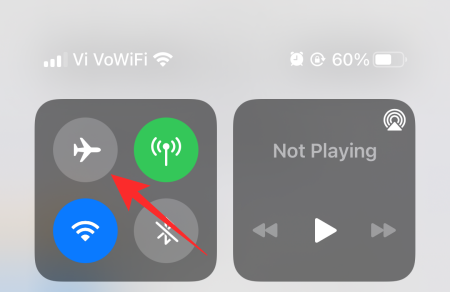
Súvisiace: Ako uložiť videá z Twitteru na iPhone
5. Vypnite režim nízkej spotreby
Ak chcete, aby váš iPhone vydržal o niečo dlhšie, možno budete v pokušení zapnúť režim nízkej spotreby. A hoci je to skutočne vynikajúci nástroj na maximalizáciu času obrazovky alebo pohotovostného režimu, obetuje niekoľko funkcií. AirDrop závisí od Bluetooth a Wi-Fi na pripojenie vášho zariadenia k inému.
So zapnutým režimom nízkej spotreby budete mať prístup len k základným službám. Akokoľvek je AirDrop užitočný, nepovažuje sa za základnú službu, a preto je vypnutý, keď je zapnutý režim nízkej spotreby.
Ak chcete vypnúť režim nízkej spotreby, najprv prejdite do Nastavenia a potom klepnite na „Batéria“.
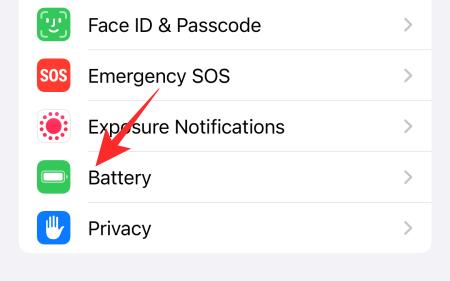
V hornej časti obrazovky nájdete prepínač „Režim nízkej spotreby“ v hornej časti obrazovky.
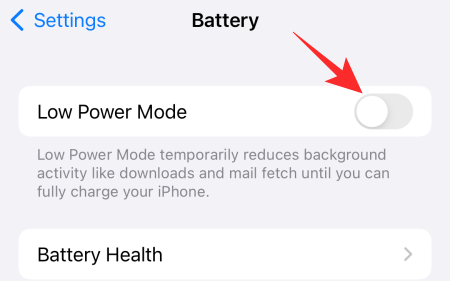
Vypnite ho a skúste AirDrop ešte raz.
6. Označte seba a zariadenie, ktoré zdieľate, ako viditeľné
Ak osoba, s ktorou zdieľate, nie je vo vašom zozname kontaktov, predvolené nastavenia AirDrop vám neumožňujú vymieňať si súbory. Chvalabohu, všetko, čo musíte urobiť, je vypnúť filter a mali by ste ísť.
Najprv prejdite do ovládacieho centra a stlačte a podržte oblasť, ktorá zvýrazní sieťové pripojenia. Tým sa otvoria všetky dostupné pripojenia, jedným z nich bude AirDrop. Klepnutím naň získate prístup k jeho možnostiam.
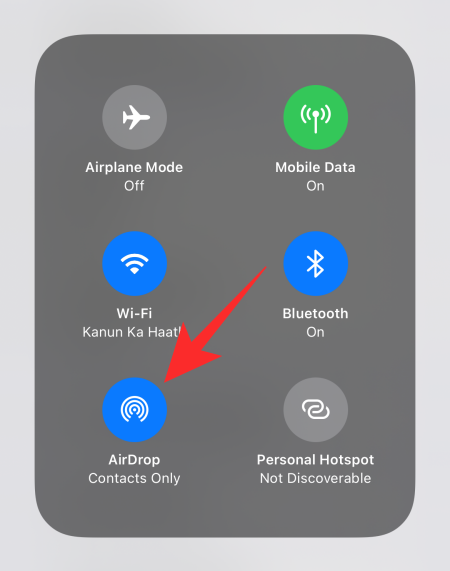
Vyberte „Všetci“ namiesto „Prijímanie vypnuté“ alebo „Iba kontakty“, aby bol váš iPhone pripravený na výmenu AirDrop.
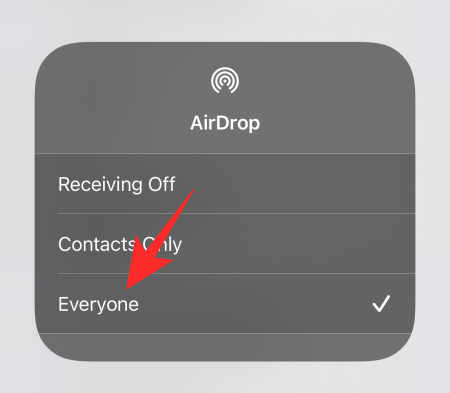
7. Odhláste sa a prihláste sa do iCloud
iCloud je jednou z najspoľahlivejších služieb na iPhone, ale určite nie je imúnna voči nečestným chybám alebo dlhším časom odozvy. Tieto problémy sa vo všeobecnosti vyriešia samy. Ak však z nejakého dôvodu nie, môžete proces resetovať odhlásením sa a potom späť do iCloud. Najprv prejdite na Nastavenia a klepnite na banner v hornej časti obrazovky, kde je napísané vaše meno.
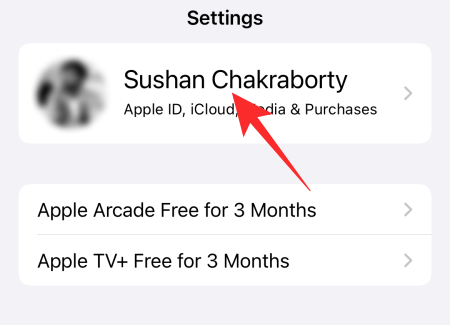
Teraz prejdite nadol a klepnite na „Odhlásiť sa“.
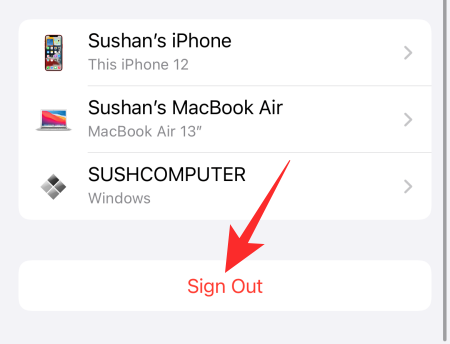
Na úplné odhlásenie z iCloudu budete musieť zadať svoje heslo Apple ID. Potom klepnutím na tlačidlo „Vypnúť“ v pravom hornom rohu vypnite iCloud.
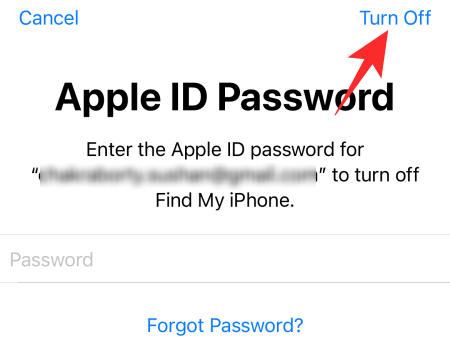
Zopakujte svoje kroky a znova sa prihláste.
8. Obnovte nastavenia siete
Obnovenie nastavení siete vášho iPhone je spoľahlivý spôsob, ako vyriešiť všeobecné problémy týkajúce sa Wi-Fi, Bluetooth a AirDrop. Aby ste sa zbavili problémov s AirDrop, určite vyskúšajte starý dobrý reset. Najprv prejdite do Nastavenia a klepnite na „Všeobecné“.

Teraz klepnite na „Preniesť alebo obnoviť iPhone“.

Ďalej klepnite na „Obnoviť“.
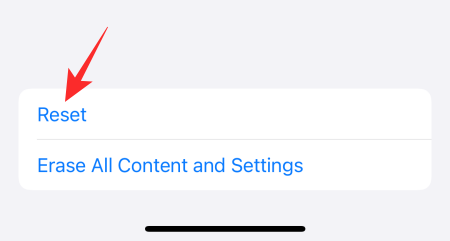
Potom klepnite na „Obnoviť nastavenia siete“.
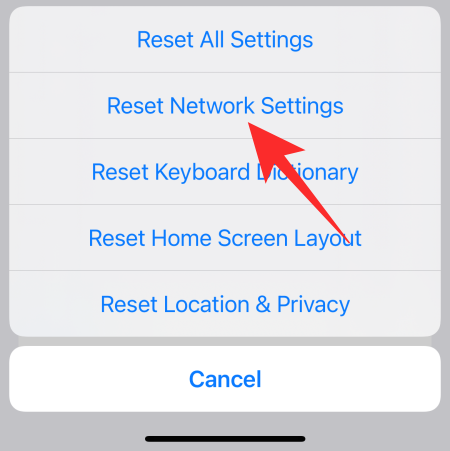
Nakoniec zadajte svoj prístupový kód a sieťové nastavenia vášho iPhone sa resetujú.

9. Nainštalujte aktualizácie
Keďže iOS 15 je relatívne nový operačný systém, určite bude mať slušnú časť chýb, a to aj po kolách beta testovania. Apple bude pravidelne vydávať aktualizácie softvéru v nádeji, že odstráni známe chyby.
Takže, aby ste sa uistili, že máte najlepší zážitok zo systému iOS 15, musíte si zvyknúť na aktualizácie softvéru. Áno, zaberajú veľa času, ale sú dôležité pre pohodu vášho zariadenia.
Ak chcete získať najnovšiu verziu systému iOS 15, najprv prejdite do časti Nastavenia a klepnite na položku Všeobecné.

Ďalej klepnite na „Aktualizácia softvéru“ v hornej časti obrazovky.
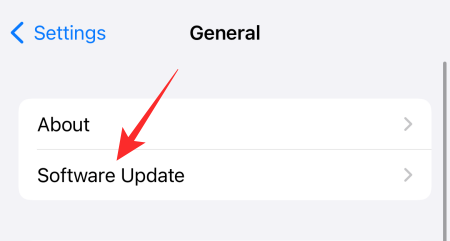
Klepnite na „Stiahnuť a nainštalovať“, ak je k dispozícii aktualizácia.
10. Resetujte telefón
Resetovanie je bolestivý proces, vieme, ale môže byť potrebné, ak pre vás nefunguje žiadne z predchádzajúcich ôsmich riešení. Ak chcete resetovať svoj iPhone, najprv prejdite do Nastavenia a klepnite na „Všeobecné“.

Teraz klepnite na „Preniesť alebo obnoviť iPhone“.

Potom kliknite na „Vymazať všetok obsah a nastavenia“.
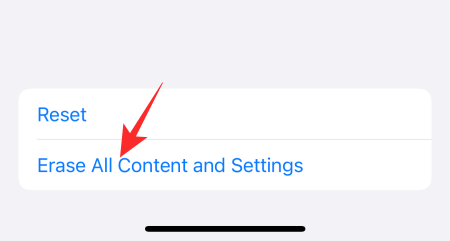
iPhone vám presne povie, čo a ako sa odstráni z vášho mobilu. Začnite klepnutím na „Pokračovať“.
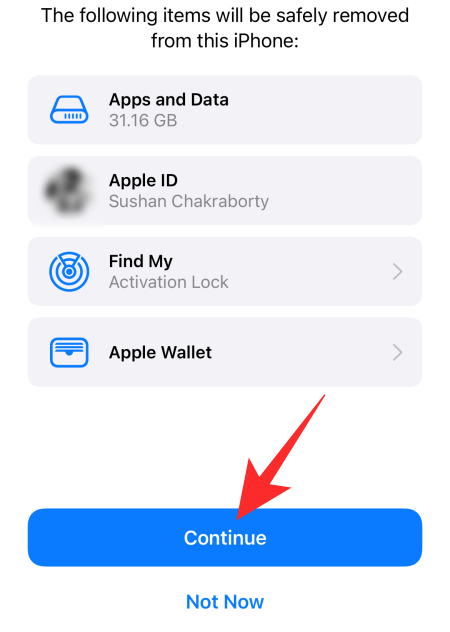
Nakoniec zadajte svoj prístupový kód na potvrdenie.

11. Kontaktujte spoločnosť Apple
Ani reset nepomohol, možno máte na rukách nefunkčné zariadenie. Kliknutím na tento odkaz sa spojíte so spoločnosťou Apple.
SÚVISIACE
Máte nejaké RAR súbory, ktoré chcete previesť na ZIP súbory? Naučte sa, ako previesť RAR súbor na formát ZIP.
Držte vyrovnávaciu pamäť vyčistenú vo vašom webovom prehliadači Google Chrome pomocou týchto krokov.
Ukážeme vám, ako zmeniť farbu zvýraznenia textu a textových polí v Adobe Reader s týmto podrobným návodom.
Nájdite tu podrobné pokyny, ako zmeniť User Agent String vo webovom prehliadači Apple Safari pre MacOS.
Microsoft Teams v súčasnosti nepodporuje nativné prenášanie vašich stretnutí a hovorov na TV. Môžete však použiť aplikáciu na zrkadlenie obrazovky.
Zaujíma vás, ako integrovať ChatGPT do Microsoft Word? Tento sprievodca vám presne ukáže, ako to urobiť pomocou doplnku ChatGPT pre Word v 3 jednoduchých krokoch.
Zistite, ako vyriešiť bežný problém, pri ktorom bliká obrazovka v prehliadači Google Chrome.
Hľadáte osviežujúcu alternatívu k tradičnej klávesnici na obrazovke, Galaxy S23 Ultra od Samsungu poskytuje vynikajúce riešenie. S
Krížové odkazy môžu váš dokument výrazne sprístupniť, usporiadať a uľahčiť jeho používanie. Tento sprievodca vás naučí, ako vytvoriť krížové odkazy v programe Word.
Potrebujete naplánovať opakujúce sa stretnutia v MS Teams so svojimi spolupracovníkmi? Naučte sa, ako nastaviť opakujúce sa stretnutie v Teams.







