Ako previesť RAR súbor na ZIP vo Windows

Máte nejaké RAR súbory, ktoré chcete previesť na ZIP súbory? Naučte sa, ako previesť RAR súbor na formát ZIP.
Vyhľadávanie obrázkov psa je jednoduché. Vyhľadáte si ho na Google alebo v inom vyhľadávacom nástroji, ktorý uprednostňujete, vyberiete jeho funkciu „Vyhľadávanie obrázkov“ a bum – budete mať niekoľko stránok s obrázkami psov a šteniatok, ktoré si môžete pozrieť.
Čo však v prípade, že už máte na svojom iPhone obrázok, o ktorom chcete získať viac informácií. To je miesto, kde sa nachádzajú čipy na reverzné vyhľadávanie obrázkov.
Čo je spätné vyhľadávanie obrázkov?
Ako už názov napovedá, spätné vyhľadávanie obrázkov je proces vyhľadávania obsahu obrázka v iných obrázkoch na webe, aby ste získali relevantné výsledky, ktoré sú podobné obrázku, ktorý ste hľadali.
Táto technológia vám môže ušetriť značnú časť vášho času a energie, pretože už nemusíte hľadať správnu sadu slov na opísanie niečoho, čo hľadáte, pretože vyhľadávací nástroj to urobí za vás.
Niektoré služby umožňujú spätné vyhľadávanie obrázkov priamo ich odovzdaním z knižnice, zatiaľ čo niektoré vyžadujú, aby ste poskytli webové adresy obrázkov, z ktorých chcete hľadať viac. V oboch prípadoch vyhľadávací nástroj analyzuje príslušný obrázok, porovná ho s inými podobnými obrázkami a potom vráti zodpovedajúce obrázky a ďalšie informácie o tom, kto ich kam odovzdal.
Pri správnom použití možno spätné vyhľadávanie obrázkov použiť na získanie ďalších informácií o obrázku, ktorý máte alebo je nahraný na webe, nájsť staré verzie obrázka a skontrolovať, či váš obrázok znova nepoužil niekto iný.
Súvisiace: Ako sledovať filmy na FaceTime
Prečo by ste mali používať spätné vyhľadávanie obrázkov?
Spätné vyhľadávanie obrázkov je možné použiť z rôznych dôvodov, napríklad:
Veci, ktoré by ste mali vedieť pred spätným vyhľadávaním obrázkov
Spätné vyhľadávanie obrázkov môže robiť zázraky pri hľadaní podobných obrázkov objektu alebo pri prezeraní rôznych webových stránok, ktoré používajú rovnaký obrázok, ale všetko závisí od vybratého obrázka. Spätné vyhľadávanie vám prinesie niekoľko výsledkov pre akýkoľvek druh obrázka, ale samotný obrázok musí mať niečo rozlíšiteľné, aby ste videli relevantné obrázky, ktoré sa podobajú vášmu pôvodnému obrázku.
Ďalšia vec, ktorú je potrebné pochopiť, je účel spätného vyhľadávania a vedieť, ktorá z nižšie uvedených metód vyhovuje vášmu účelu a pohodliu. Ak chcete, aby bolo spätné vyhľadávanie také jednoduché ako otvorenie aplikácie, zistíte, že metóda #1, #4 a #6 bude najužitočnejšia.
Ak máte v úmysle kúpiť niečo, čo chcete hľadať, metóda č. 7 by vám mala pomôcť.
Bez ohľadu na to, pre ktorú metódu sa rozhodnete, musíte za každú cenu chrániť svoje súkromie. Aj keď všetky veľké vyhľadávacie nástroje tvrdia, že neukladajú váš obrázok, odporúčame vám vyhnúť sa nahrávaniu akýchkoľvek obrázkov vás alebo vašich citlivých údajov (ako sú prihlasovacie údaje alebo bankové údaje) na web.
Súvisiace: Ako nájsť Airtags vo vašom okolí
Ako obrátiť vyhľadávanie obrázkov na vašom iPhone 11 spôsobmi
Nasleduje množstvo rôznych spôsobov, ako môžete vykonať spätné vyhľadávanie obrázkov na vašom iPhone.
Metóda č. 1: Identifikujte objekty pomocou vizuálneho vyhľadávania vo fotografiách
Počnúc systémom iOS 15 umožňuje Apple používateľom zisťovať objekty z obrázkov, ktoré ste si uložili na svojom iPhone. Je to možné pomocou funkcie Visual Look Up, ktorú možno použiť na zistenie typu objektu, ktorý sa nachádza na obrázku. V súčasnosti môže iOS ľahko zistiť, či sa na obrázku, ktorý máte v aplikácii Fotky, nachádza zvieratko, rastlina, umelecké dielo a orientačný bod.
Visual Look Up je možné použiť na všetkých iPhonoch a iPadoch, ktoré sú poháňané čipom Apple A12 Bionic alebo novším a bežia na iOS 15. V súčasnosti je funkcia obmedzená na používateľov s bydliskom v USA, ale toto obmedzenie môžete jednoducho obísť tak, že prejdete na prejdite na položku Nastavenia > Všeobecné > Jazyk a oblasť > Oblasť a zo zoznamu možností vyberte možnosť USA .
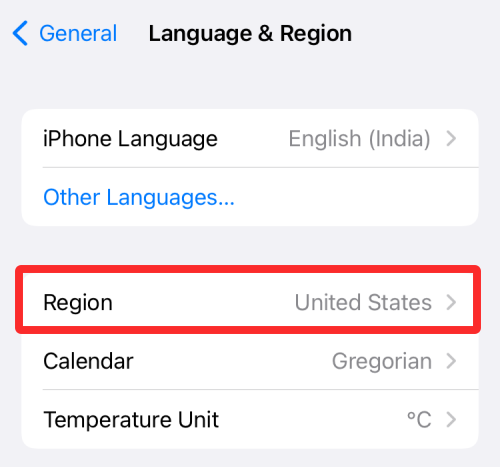
Ak chcete použiť funkciu Visual Look Up v systéme iOS, otvorte na svojom iPhone aplikáciu Fotky a vyberte fotografiu, ktorá podporuje funkciu Visual Look Up. Ak chcete skontrolovať, či obrázok podporuje vizuálne vyhľadávanie, vyhľadajte tlačidlo vizuálneho vyhľadávania, ktoré je označené ikonou „i“ s hviezdičkami . Ak to obrázok nepodporuje, uvidíte iba obyčajnú ikonu „i“ bez hviezdičiek.
Ak chcete vyhľadať objekty v rámci obrázka v knižnici fotografií, klepnite na toto tlačidlo vizuálneho vyhľadávania .
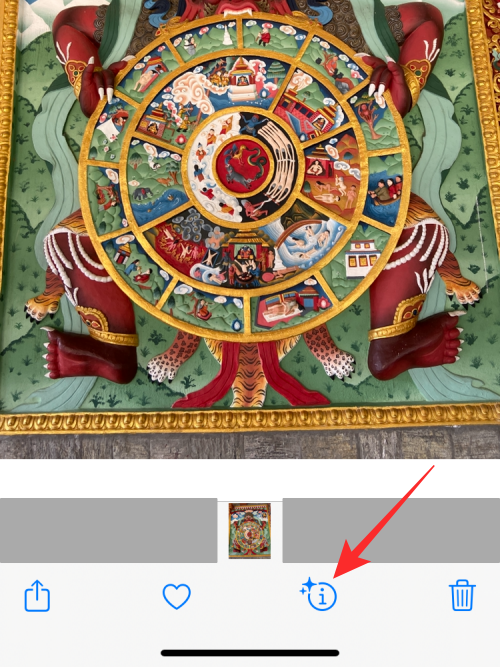
Týmto sa na vašu obrazovku načítajú ďalšie informácie. V prípade obrázkov, ktoré podporujú funkciu Visual Look Up, uvidíte pod sekciou titulkov sekciu Look up a uvidíte aj typ objektu, ktorý bol zistený systémom iOS. V tomto prípade môžete vidieť, že obrázok, ktorý máme na iPhone, je označený ako „Artwork“. Ak chcete získať ďalšie podrobnosti a podobné výsledky na základe obrázka, môžete klepnúť na túto časť Vyhľadať .
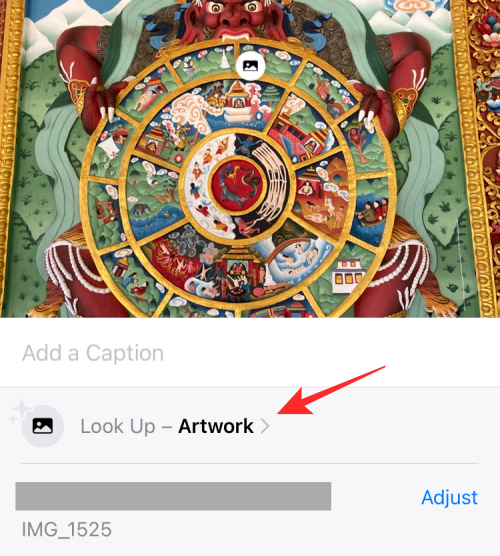
Mala by sa zobraziť nová kontextová obrazovka s navrhovanými webovými stránkami a obrázkami na základe objektu nájdeného na obrázku.
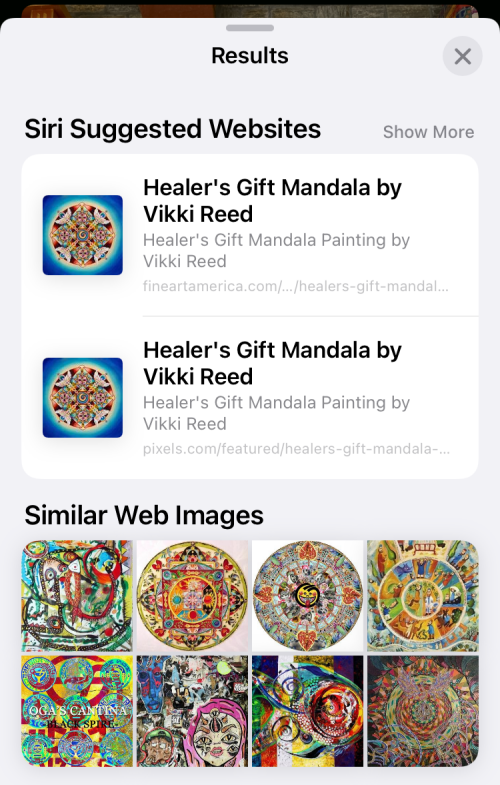
Testovali sme Visual Look Up na množstve obrázkov a hoci jeho funkčnosť je v súčasnosti hitom, táto funkcia dokázala rozpoznať orientačné body, rastliny, domáce zvieratá a umelecké diela.
Metóda č. 2: Použite Obrázky Google
Vizuálne vyhľadávanie je užitočné iba pri hľadaní objektov v obrázku, pretože ho nemôžete použiť na spätné vyhľadávanie obrázka, ktorý nájdete na webe. Ak chcete vyhľadať obrázok z webovej stránky na webe a nájsť podobné iné obrázky alebo relevantné výsledky, na získanie požadovaných výsledkov môžete použiť Obrázky Google.
Na tento účel prejdite na webovú stránku (v prehliadači Safari), z ktorej chcete spätne vyhľadať obrázok, a klepnite na obrázok a podržte ho. V zobrazenej rozbaľovacej ponuke vyberte možnosť Kopírovať .
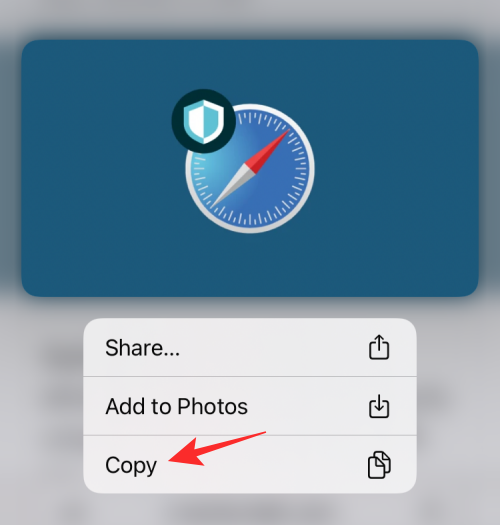
Teraz otvorte novú kartu v Safari a prejdite na images.google.com . Na tejto stránke klepnite na vyhľadávací panel na obrazovke a prilepte odkaz na obrázok, ktorý ste práve skopírovali, klepnutím na Prilepiť .
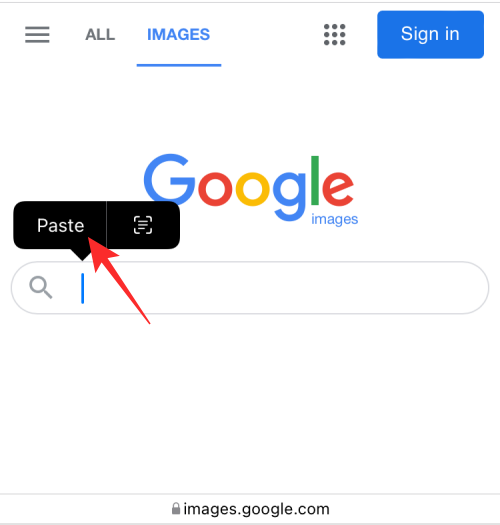
Pri vyhľadávaní pomocou adresy obrázka by ste mali vidieť relevantné výsledky založené na vybratom obrázku. Na stránke s výsledkami môžete filtrovať a triediť tieto výsledky podľa času, rozlíšenia, farby, produktu, GIF a ďalších.
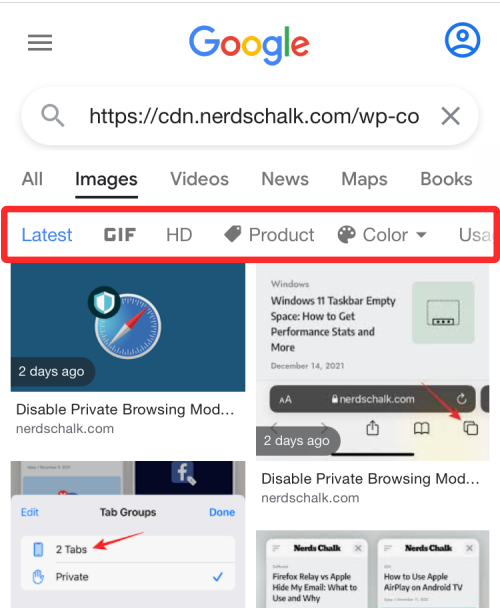
Môžete nahrať obrázky na images.google.com?
Hoci spoločnosť Google ponúka nástroj na nahrávanie obrázkov na spätné vyhľadávanie obrázkov vo vašej knižnici, je možné k nemu pristupovať iba v počítačovej verzii Obrázkov Google. Budete ho teda musieť vyhľadať pomocou počítača alebo zakaždým použiť možnosť „Požiadať o stránku pracovnej plochy“ v ponuke prehliadača Safari. Môžete jednoducho použiť metódu č. 3 nižšie na jednoduché nahrávanie obrázkov na images.google.com bez možnosti hacknutia možnosti „Požiadať o stránku pre stolné počítače“.
Metóda #3: Použite reverse.photos (jednoducho nahrajte obrázky do služby Obrázky Google)
Keďže Google vám neponúka natívny spôsob odovzdávania obrázkov na spätné vyhľadávanie (bez použitia možnosti „Požiadať o stránku pre stolné počítače“), budete sa musieť spoľahnúť na nástroj tretej strany, ktorý vám poskytne funkcie v rámci vyhľadávania Google. Tento nástroj na spätné vyhľadávanie obrázkov vytvorila spoločnosť Labnol a môžete k nemu pristupovať tak, že prejdete na stránku reverse.photos v aplikácii Safari alebo vo vašom preferovanom webovom prehliadači.
Keď prejdete na vyššie uvedený odkaz, klepnite na Nahrať obrázok .
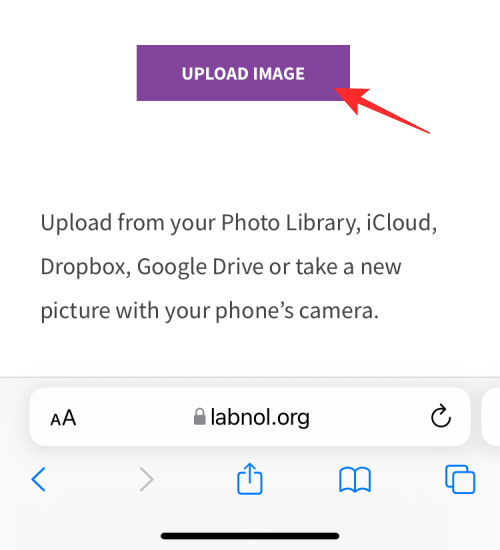
V zobrazenej rozbaľovacej ponuke vyberte možnosť Knižnica fotografií .
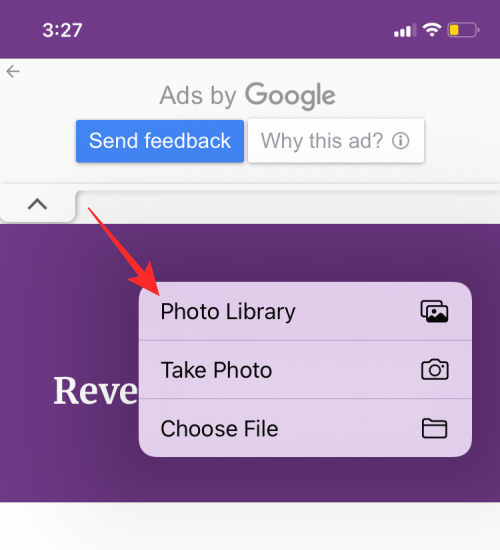
Vo svojej knižnici fotografií vyberte obrázok, na ktorý chcete obrátiť vyhľadávanie obrázkov. Tento obrázok sa teraz načíta na vašu obrazovku. Ak chcete pokračovať vo výbere, vyberte možnosť Vybrať v pravom dolnom rohu.
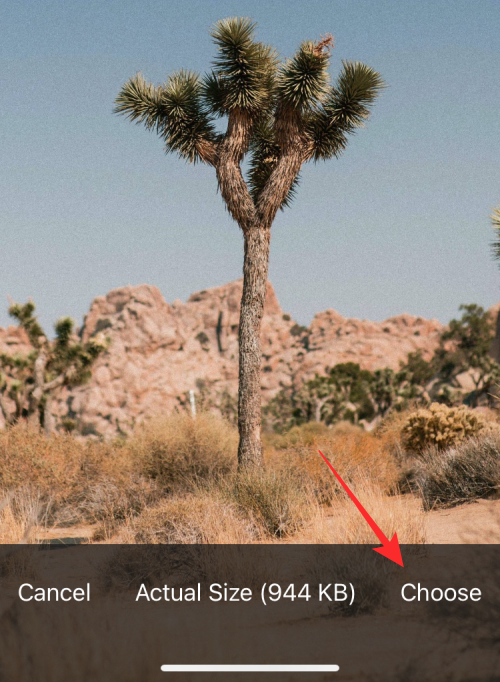
Keď sa obrázok nahrá, zobrazí sa na webovej stránke. Teraz môžete vyhľadať zodpovedajúce obrázky a ďalšie informácie klepnutím na Zobraziť zhodné obrázky .
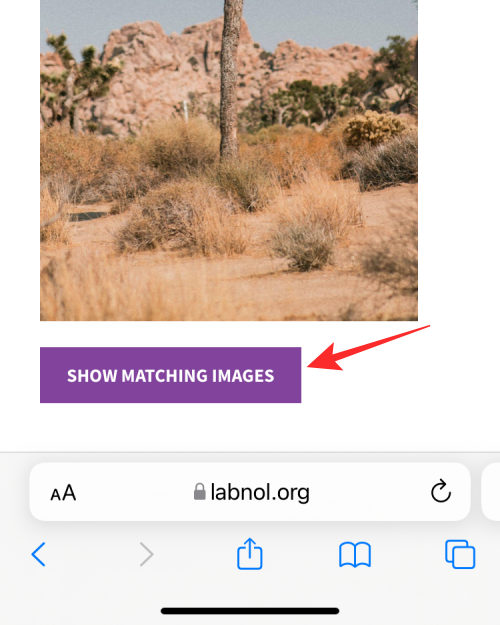
Teraz by ste mali byť schopní vidieť výsledky relevantné pre váš hľadaný obrázok vo vyhľadávaní Google.
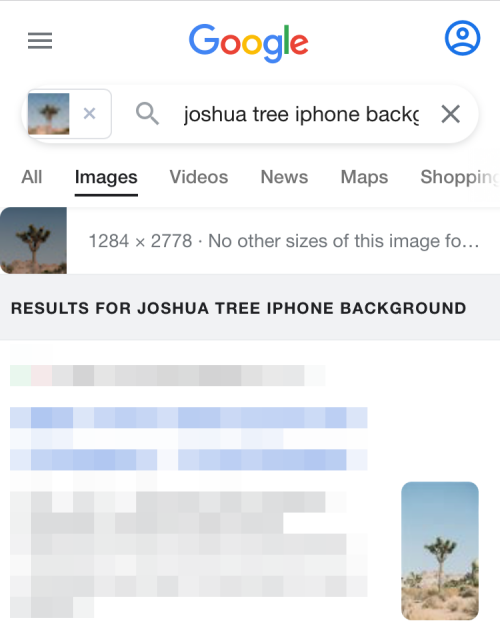
Metóda č. 4: Použite Google Lens v aplikácii Google
Google oznámil aplikáciu Google Lens v roku 2017 ako službu vizuálneho rozpoznávania, ktorá používateľom umožňuje vyhľadávať položky v ich okolí. Od prvého uvedenia na trh bol Google Lens neustále aktualizovaný o novšie funkcie a schopnosť rozpoznať akékoľvek svetské predmety, ktoré naň hodíte. Na rozdiel od Androidu, Google Lens nie je k dispozícii ako špecializovaný pre iOS. Namiesto toho si budete musieť stiahnuť a nainštalovať aplikáciu Google z App Store , aby ste mohli používať funkciu, ktorá stále funguje bezchybne.
Google Lens sa dá použiť na vyhľadávanie informácií o veciach, na ktoré ukazujete, čo znamená, že môžete vyhľadávať veci okolo seba, ako aj objekty na existujúcich obrázkoch na vašom iPhone. Ak chcete spustiť spätné vyhľadávanie obrázkov na Google Lens, otvorte aplikáciu Google a klepnite na ikonu Fotoaparát na paneli vyhľadávania v hornej časti.
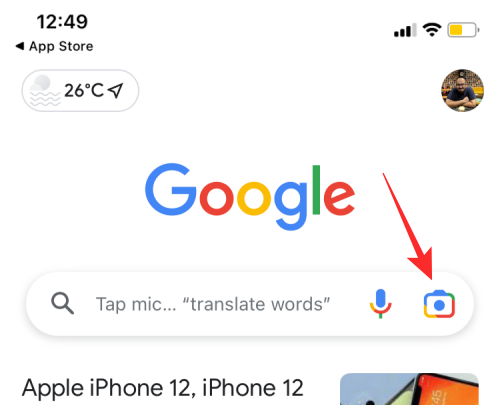
Ak používate Google Lens prvýkrát, budete musieť klepnúť na Otvoriť fotoaparát .
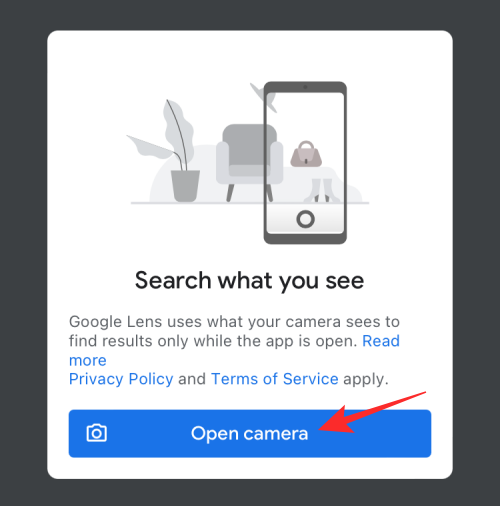
V zobrazenej výzve vyberte OK , aby ste poskytli prístup k fotoaparátu vášho iPhone.
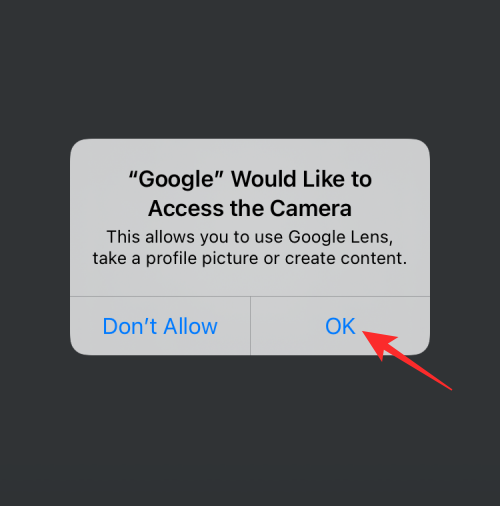
V hľadáčiku fotoaparátu, ktorý sa zobrazí, buď nasmerujte fotoaparát na objekt, ktorý chcete naskenovať, a potom stlačte tlačidlo vyhľadávania .
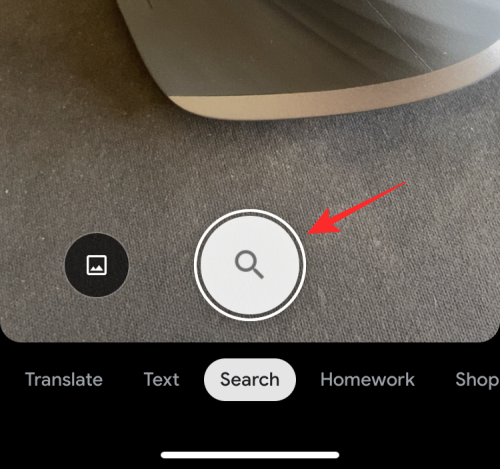
Ak už máte obrázok na spätné vyhľadávanie, klepnite namiesto toho na ikonu Obrázok .
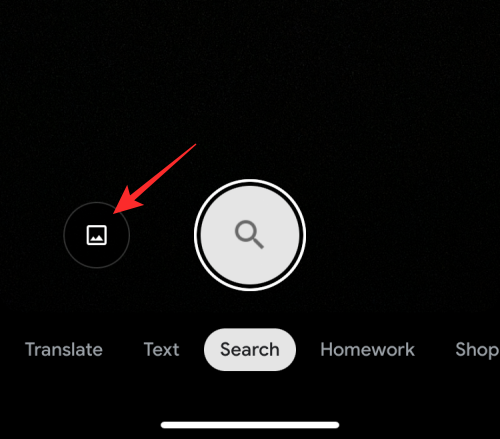
Teraz vyberte obrázok, ktorý chcete spätne vyhľadať, z knižnice fotografií.
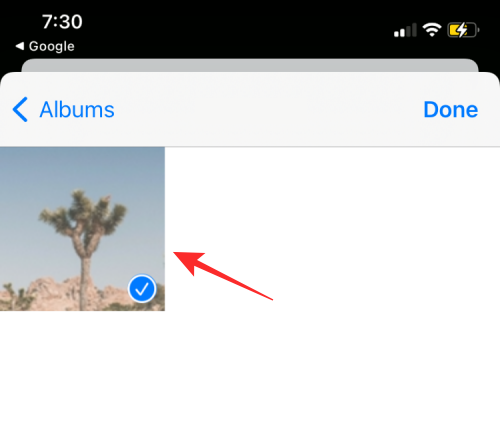
Google Lens teraz nahrá váš obrázok a naskenuje v ňom objekty a ďalšie informácie, ktoré stojí za to zistiť. Po úspešnom vyhľadávaní by sa mali výsledky zobraziť na karte Hľadať.
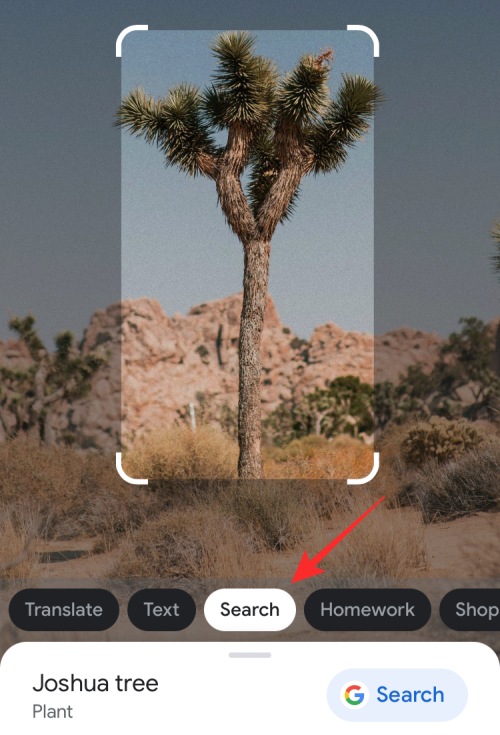
Potiahnutím prstom nahor po tejto kontextovej obrazovke zobrazíte ďalšie výsledky na základe nahraného obrázka. Môžete tiež vidieť, že podobné obrázky na webe sa objavia v časti „Vizuálne zhody“.
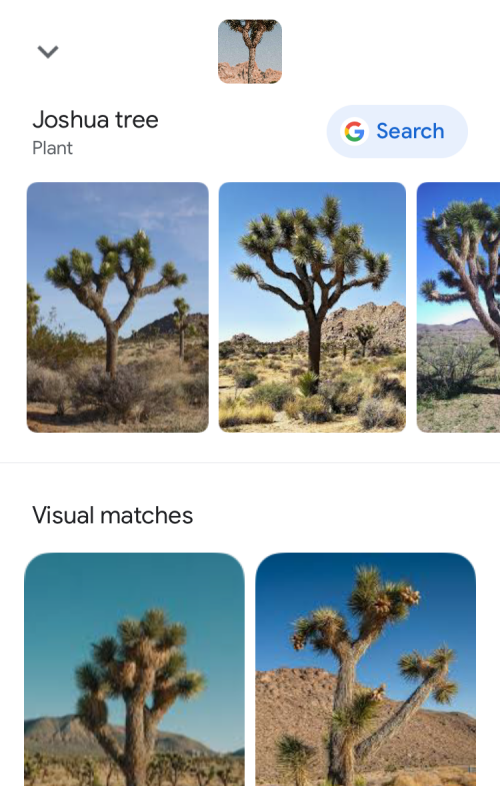
Môžete tiež nájsť relevantné výsledky na základe vášho obrázka, napríklad položky, ktorú si môžete kúpiť, miesto, ktoré sa podobá na váš obrázok, alebo jedlo, ktoré sa zhoduje s vašou fotografiou.
Metóda č. 5: Na vyhľadávanie obrázkov použite prehliadač Google Chrome
Ak na prehliadanie radšej používate aplikáciu Google Chrome namiesto Safari, existuje jednoduchý spôsob, ako spätne vyhľadať obrázok, ktorý už je na webe. Ak chcete zistiť zdroj obrázka alebo zistiť, či boli na web nahrané jeho iné verzie, môžete to urobiť klepnutím a podržaním obrázka , ktorý chcete spätne vyhľadať.
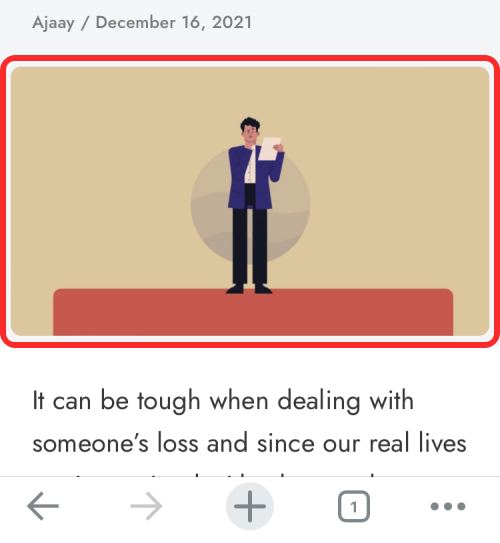
Keď sa zobrazí rozbaľovacia ponuka, vyberte možnosť Hľadať tento obrázok na Googli .
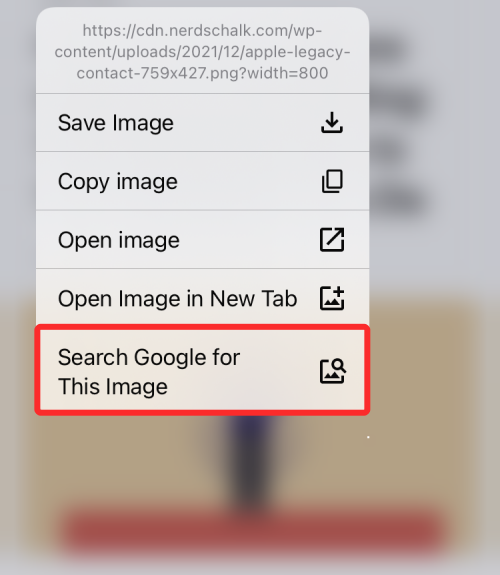
Google teraz vyhľadá obsah vášho obrázka a navrhne podobné obrázky alebo webové stránky, na ktorých bol tento obrázok (alebo jeho iné verzie) použitý.
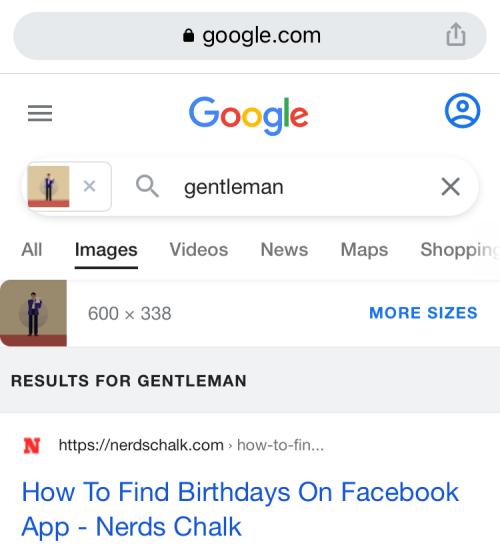
Metóda č. 6: Použite aplikáciu Reversee
Ak sa vám zdá metóda vyhľadávania obrázkov od Googlu časovo náročná, potom je jednoduchší spôsob vyhľadávania obrázkov z vášho iPhone stiahnutím aplikácie Reversee: Reverse Image Search z App Store. Táto aplikácia vám umožňuje nahrávať obrázky z aplikácie Fotky priamo do vyhľadávania Google na spätné vyhľadávanie a prichádza s ďalšími funkciami, ako je vyhľadávanie verzií obrázka vo vysokom rozlíšení, orezávanie, otáčanie a ukladanie obrázkov z webu.
Pred použitím aplikácie Reversee na spätné vyhľadávanie obrázkov otvorte aplikáciu Fotky a vyberte obrázok, ktorý chcete vyhľadať. Ak ho chcete skopírovať, klepnite a podržte obrázok a vyberte možnosť Kopírovať .
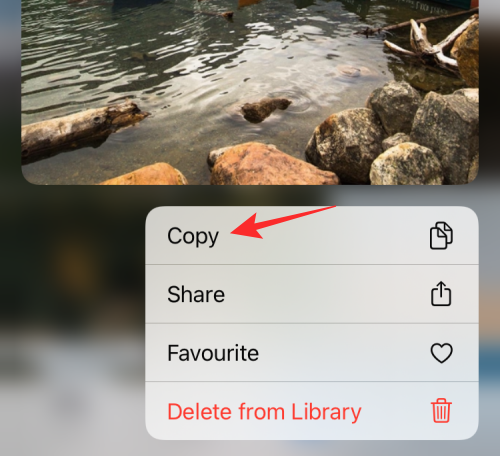
Po skopírovaní obrázka z Fotiek otvorte aplikáciu Reversee a klepnite na Prilepiť .
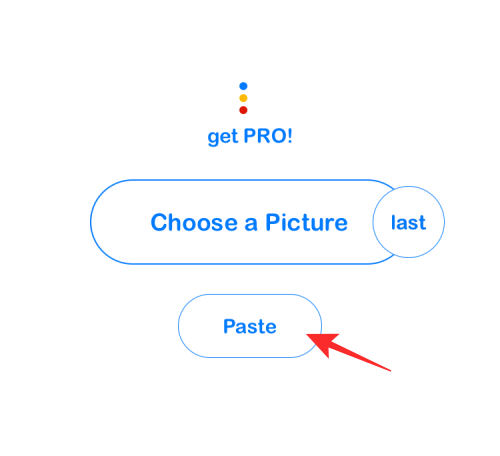
Skopírovaný obrázok sa teraz importuje do aplikácie Reversee. Na tejto obrazovke klepnite na Hľadať .
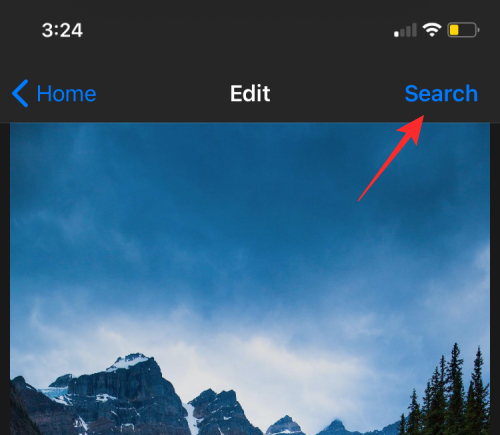
Reversee teraz začne hľadať výsledky na základe obrázka, ktorý ste nahrali, a ukáže vám svoje zistenia z vyhľadávania Google. Na tejto obrazovke získate podobné výsledky, aké môžete získať pomocou metódy č. 2 a následných metód s podobnými obrázkami na webe a zoznamom webových stránok, na ktoré bol tento obrázok znova odovzdaný.
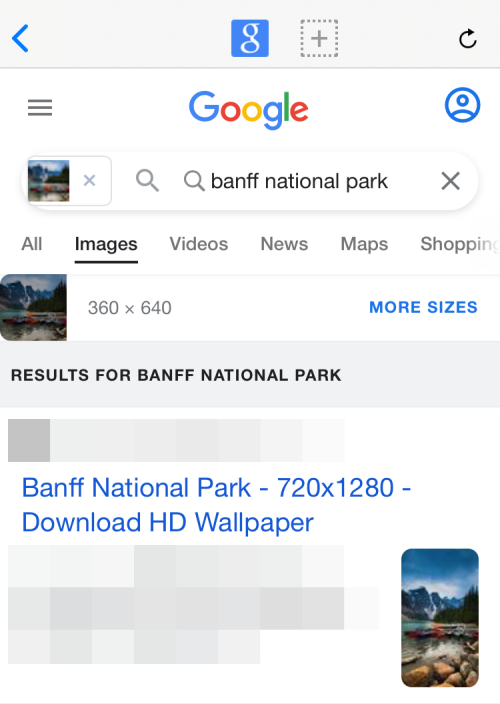
Metóda č. 7: Použite kameru / skener čiarových kódov spoločnosti Amazon
Mnohí z vás možno používajú Amazon na nákupy, ale vedeli ste, že aplikácia Amazon má vstavaný skener, ktorý vám umožňuje vyhľadávať veci, na ktoré nasmerujete fotoaparát? Ak hľadáte niečo na kúpu a neviete presne opísať, čo hľadať, môžete na to použiť tento fotoaparát/snímač čiarových kódov v aplikácii Amazon.
Otvorte aplikáciu Amazon a klepnite na ikonu skenera v pravom hornom rohu, ktorá sa nachádza vo vyhľadávacom paneli.
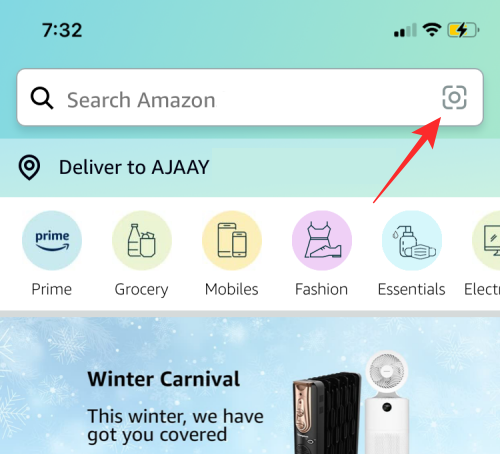
Teraz by ste mali vidieť skener fotoaparátu. Teraz nasmerujte fotoaparát na objekt, o ktorom chcete získať ďalšie informácie, a klepnite na tlačidlo uzávierky . Ak máte existujúci obrázok, môžete svoj telefón nasmerovať na obrázok na inej obrazovke a skener Amazonu ho dokáže rozpoznať.
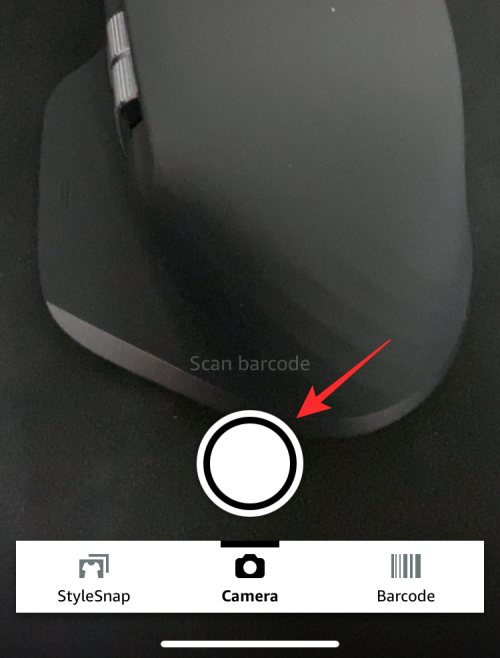
Skener teraz vyhľadá objekty vo vašom pohľade a v tomto bode uvidíte nad objektom niekoľko bodiek.
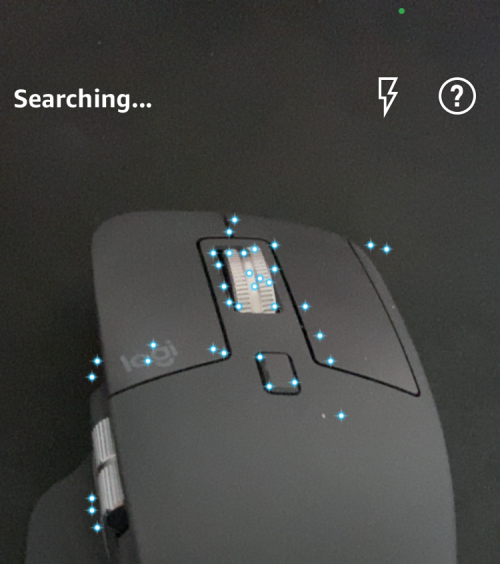
Po dokončení skenovania sa výsledky zobrazia na ďalšej obrazovke. V našom testovaní bol skener schopný úspešne detekovať objekt z nášho pohľadu a tiež priniesol podobné návrhy.
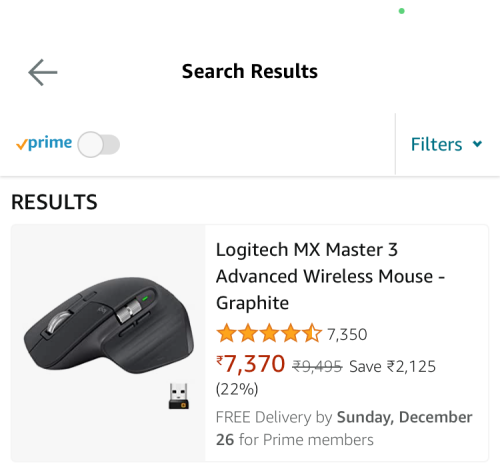
Ak je na vašom objekte prilepený čiarový kód, môžete klepnúť na kartu Čiarový kód v spodnej časti skenera Amazonu a nasmerovať fotoaparát na čiarový kód položky.
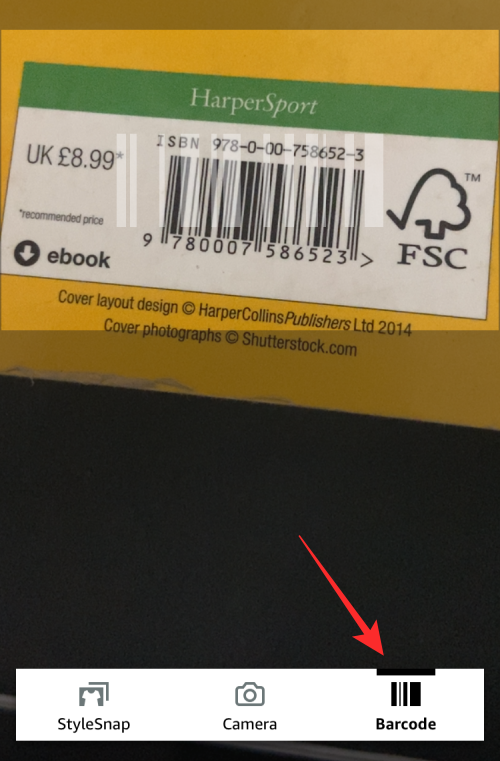
Keď sa čiarový kód úspešne naskenuje, budete presmerovaní na zoznam položky na Amazone, aby ste si ju mohli pohodlne kúpiť.
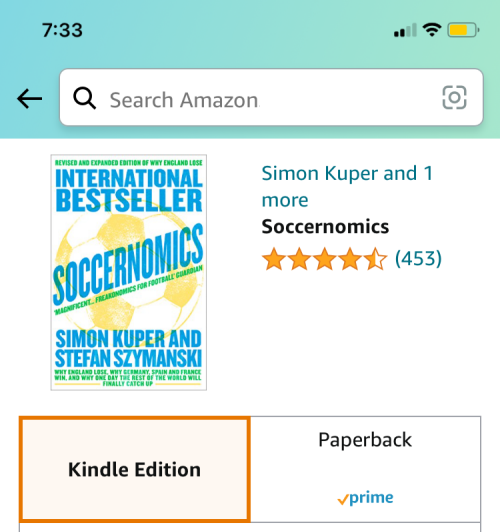
Metóda č. 8: Použite Microsoft Bing
Mobilná webová stránka vyhľadávania Google vám neumožňuje nahrať obrázky na spätné vyhľadávanie, ale vyhľadávanie Bing od spoločnosti Microsoft vám túto funkciu poskytuje. Bing môžete použiť na spätné vyhľadávanie obrázka tak, že prejdete na Bing.com a klepnete na možnosť Skener (ikona, ktorá pripomína hľadáčik).
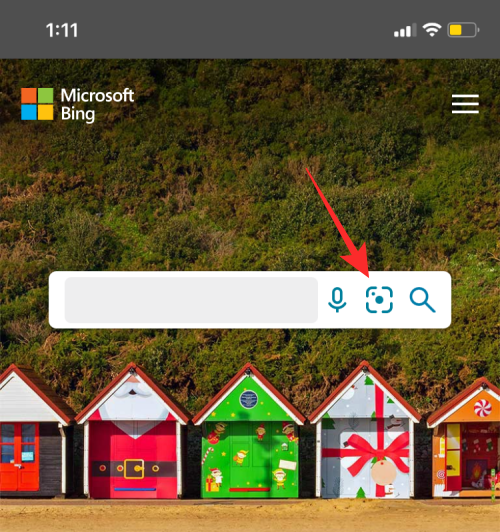
V závislosti od toho, ako chcete obrátiť vyhľadávanie obrázkov, možno budete musieť udeliť Bingu prístup k vášmu fotoaparátu alebo vybraným fotografiám vo vašej knižnici.
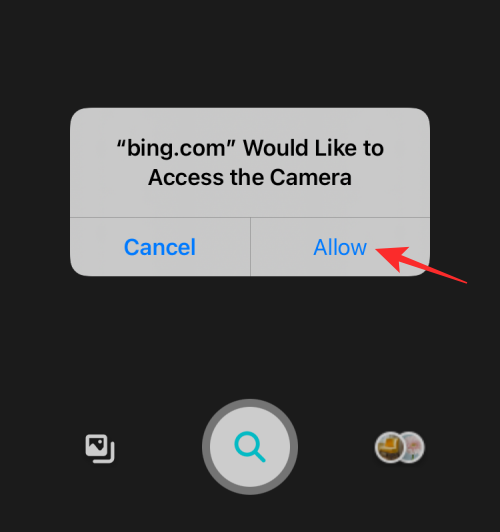
Ak chcete spätne vyhľadať obrázok z vášho iPhone, klepnite na ikonu obrázka v ľavom dolnom rohu.
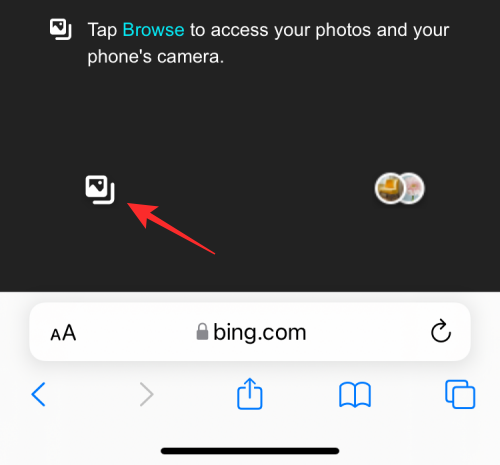
Teraz vyberte Knižnica fotografií .
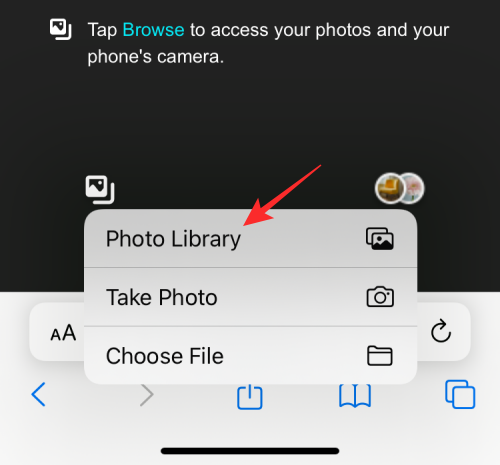
V knižnici vášho iPhone vyberte obrázok, ktorý chcete spätne vyhľadať, a potom klepnite na Vybrať .
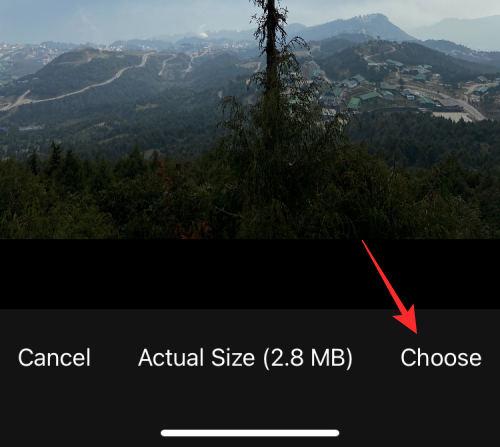
Bing teraz zobrazí podobné obrázky z celého webu na ďalšej obrazovke v časti „Súvisiaci obsah“.
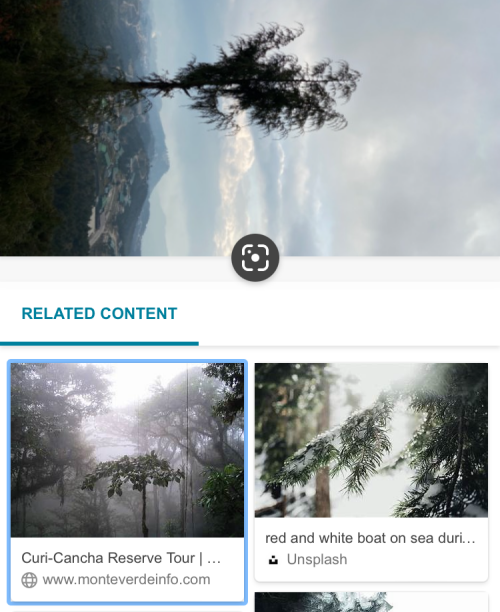
Môžete tiež použiť možnosť skenera na zachytenie obrázka objektu, ktorý chcete viac hľadať. Jednoducho nasmerujte fotoaparát skenerom Bing a klepnite na tlačidlo Hľadať v strede.

Metóda č. 9: Použite obrázky Yandex
Obrázky Yandex sú alternatívou k obrázkom Google a možno ich použiť, keď vám obrázky neprinášajú požadované výsledky. Yandex vám umožňuje nahrať obrázok z knižnice vášho iPhone a získate rôzne možnosti výberu výsledkov, napríklad sekciu, ktorá popisuje, čo Yandex našiel o vašom obrázku, podobné obrázky a webové stránky, na ktorých sa obrázok alebo podobné obrázky našli.
Ak chcete obrátiť vyhľadávanie obrázkov, prejdite na Obrázky Yandex a klepnite na ikonu fotoaparátu vo vyhľadávacom paneli.
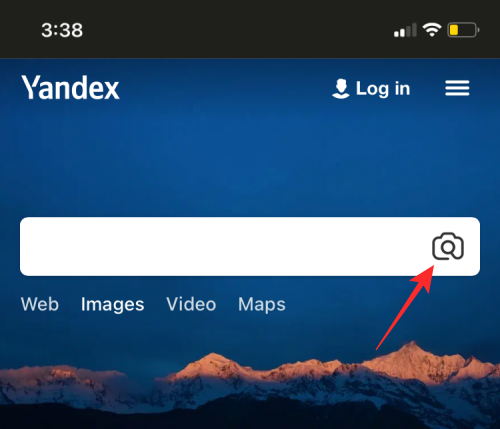
Teraz vyberte Knižnica fotografií .
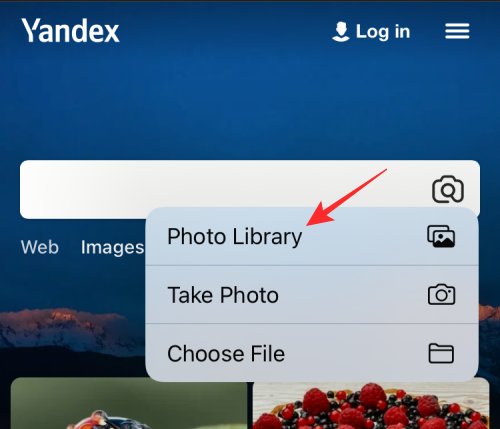
V knižnici vášho iPhone vyberte obrázok, ktorý chcete spätne vyhľadať, a potom klepnite na Vybrať .

Mali by ste vidieť, že sa nahraný obrázok načítava vo vnútri Yandex a môžete klepnúť na príslušnú časť na obrazovke, aby ste získali požadované výsledky.
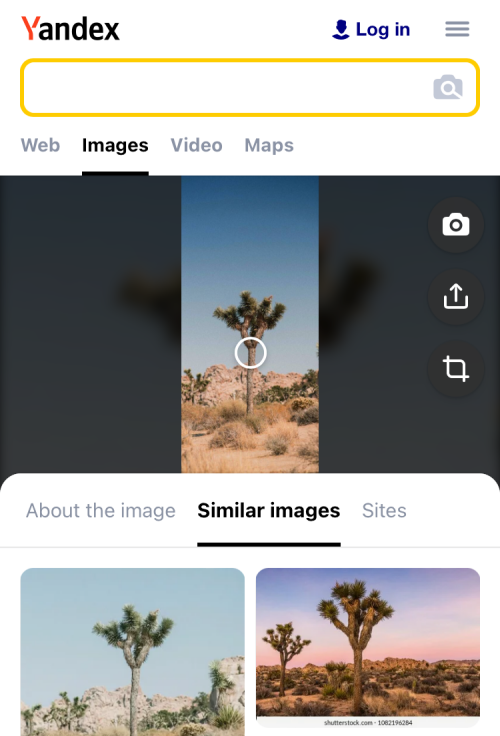
Metóda #10: Použite vyhradený vyhľadávací nástroj TinEye
Na rozdiel od Google a Yandex je TinEye špecializovaný nástroj na vyhľadávanie obrázkov, ktorý vám umožňuje vyhľadávať obrázky ich nahraním z vašich zariadení alebo iných webových stránok. Snáď jeho najlepšou vlastnosťou je filtrovanie výsledkov na základe webovej stránky, na ktorej sa zobrazuje, pretože môžete zistiť, koľkokrát každá webová stránka použila rovnaký obrázok. Výsledky môžete tiež zoradiť podľa najstarších, najnovších, najlepších zhodných, najviac zmenených a najväčších, aby ste dosiahli požadovaný výsledok.
Ak chcete vykonať spätné vyhľadávanie obrázkov pomocou TinEye, prejdite na stránku tineye.com .
Ak chcete vyhľadať obrázok z webovej stránky, skopírujte jej webovú adresu a potom ju vložte do poľa s adresou URL pod možnosťou Nahrať.
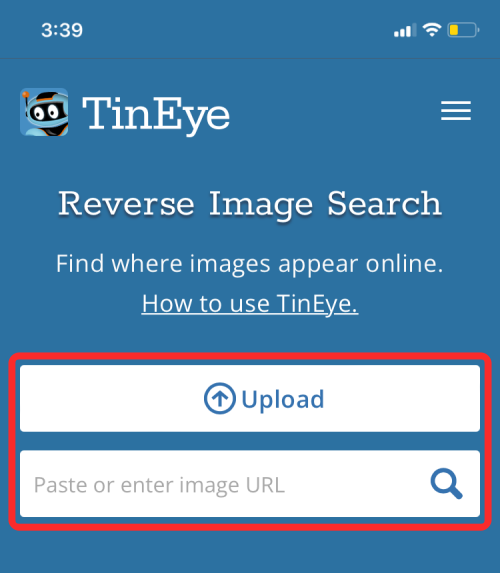
Ak chcete spätne vyhľadať obrázok, ktorý je na vašom iPhone, klepnite na Nahrať .
Ďalej vyberte Knižnica fotografií .
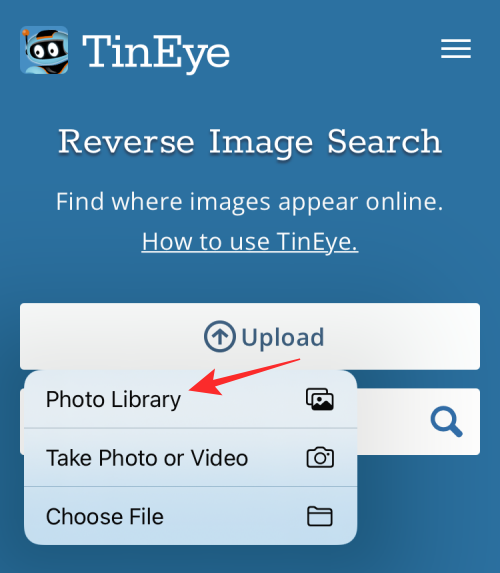
Teraz vyberte obrázok, ktorý chcete nahrať, a klepnite na Vybrať .

TinEye teraz nahrá obrázok na svoje servery a začne hľadať podobné obrázky a webové stránky na webe. Keď budú výsledky pripravené, uvidíte, koľkokrát sa tento obrázok objavil na webe.
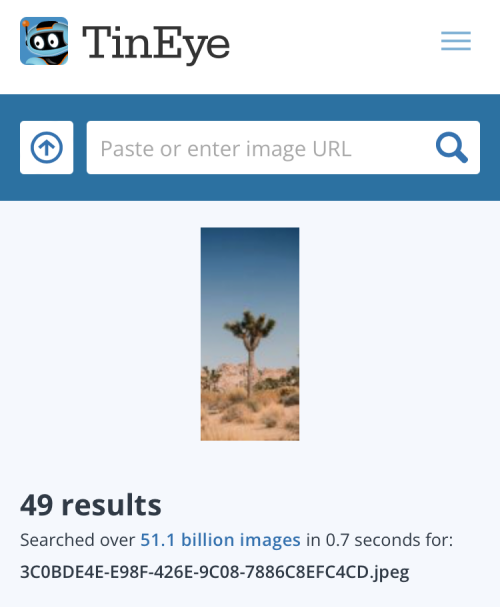
Na tejto obrazovke sa môžete posúvať nadol, aby ste videli všetky výsledky relevantné pre váš obrázok.
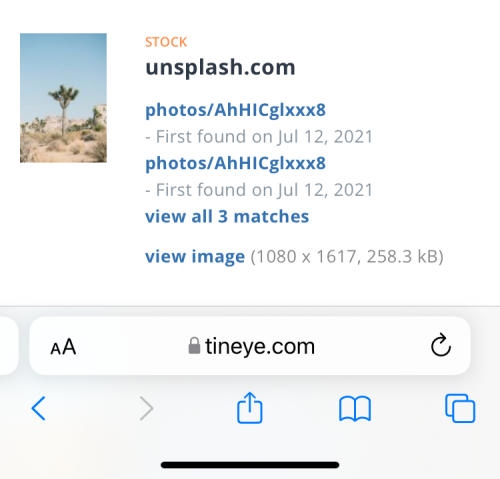
TinEye poskytuje možnosti triedenia a filtrovania výsledkov s rôznymi podmienkami, aby ste mohli výsledky spresniť tým najlepším možným spôsobom.
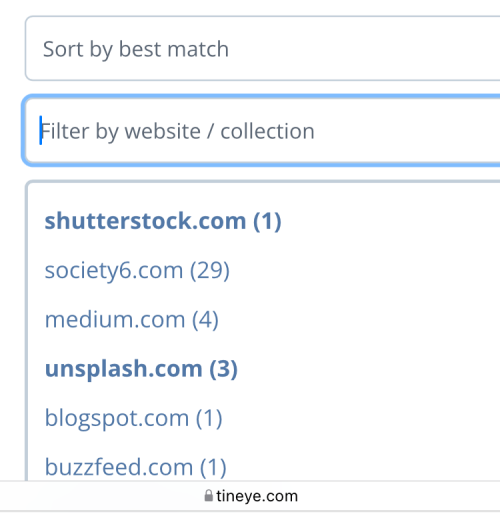
Metóda č. 11: Ak chcete spätne vyhľadať fotografiu na Facebooku
Ak máte v úmysle zistiť, kto zverejnil konkrétny obrázok na Facebooku, spätné vyhľadávanie obrázka vo vyhľadávačoch vám nepomôže. Je to preto, že zásady ochrany osobných údajov Facebooku vás obmedzujú vo vyhľadávaní čohokoľvek, čo nie je verejné alebo k čomu nemáte prístup. Okrem toho, keďže Facebook neponúka natívny nástroj na spätné vyhľadávanie obrázka, neexistuje spôsob, ako môžete prejsť tisíckami obrázkov nahraných na Facebook a filtrovať tie, ktoré sa podobajú vášmu obrázku.
Čo môžete urobiť, je zistiť, kto odovzdal obrázok na Facebook a kto ďalší uverejnil podobné obrázky na sociálnej platforme. Ak je to to, čo chcete urobiť so spätným vyhľadávaním obrázkov na Facebooku, pripravili sme nižšie podrobného sprievodcu, ktorý vám to môže pomôcť dosiahnuť.
▶ Reverzné vyhľadávanie obrázkov na Facebooku: Ako nájsť niekoho s obrázkom
To je všetko, čo potrebujete vedieť o spätnom vyhľadávaní obrázkov na iPhone.
SÚVISIACE
Máte nejaké RAR súbory, ktoré chcete previesť na ZIP súbory? Naučte sa, ako previesť RAR súbor na formát ZIP.
Držte vyrovnávaciu pamäť vyčistenú vo vašom webovom prehliadači Google Chrome pomocou týchto krokov.
Ukážeme vám, ako zmeniť farbu zvýraznenia textu a textových polí v Adobe Reader s týmto podrobným návodom.
Nájdite tu podrobné pokyny, ako zmeniť User Agent String vo webovom prehliadači Apple Safari pre MacOS.
Microsoft Teams v súčasnosti nepodporuje nativné prenášanie vašich stretnutí a hovorov na TV. Môžete však použiť aplikáciu na zrkadlenie obrazovky.
Zaujíma vás, ako integrovať ChatGPT do Microsoft Word? Tento sprievodca vám presne ukáže, ako to urobiť pomocou doplnku ChatGPT pre Word v 3 jednoduchých krokoch.
Zistite, ako vyriešiť bežný problém, pri ktorom bliká obrazovka v prehliadači Google Chrome.
Hľadáte osviežujúcu alternatívu k tradičnej klávesnici na obrazovke, Galaxy S23 Ultra od Samsungu poskytuje vynikajúce riešenie. S
Krížové odkazy môžu váš dokument výrazne sprístupniť, usporiadať a uľahčiť jeho používanie. Tento sprievodca vás naučí, ako vytvoriť krížové odkazy v programe Word.
Potrebujete naplánovať opakujúce sa stretnutia v MS Teams so svojimi spolupracovníkmi? Naučte sa, ako nastaviť opakujúce sa stretnutie v Teams.







