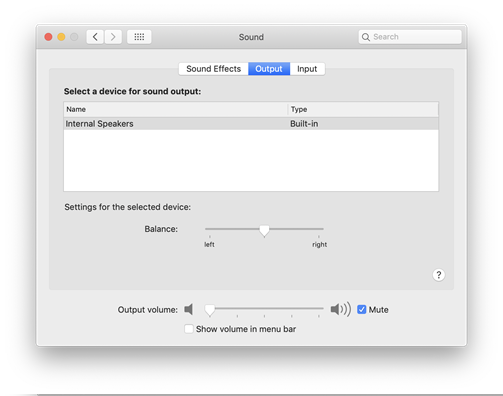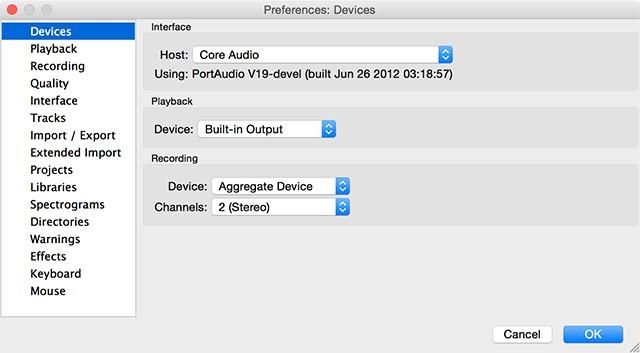Hnevá vás, že dnes na MacBooku nefunguje zvuk a vy nemôžete počúvať tie groovy pesničky? Alebo možno nebudete môcť dnes večer sledovať očakávaný obsah Netflixu ! Aarrgghhhh! Žiadne obavy, pretože to môže byť nejaký softvérový problém alebo problémy s internými nastaveniami zvuku.
Ale predtým, ako sa konečne vydáte do obchodu Apple na opätovnú kontrolu reproduktorov, je lepšie prejsť týmito opravami uvedenými nižšie.
Zvuk MacBooku nefunguje? Opraviť teraz
Úloha 1: Znova skontrolujte nastavenia hlasitosti a slúchadiel
Existujú prípady, keď si myslíme, že hlasitosť MacBooku nefunguje, pričom zabúdame, že niektoré základné nastavenia sme ignorovali. Áno, stáva sa to a všetko, čo musíte urobiť, je uistiť sa, že hlasitosť nie je stlmená.
Tiež skontrolujte, či k portu nie sú pripojené žiadne ďalšie doplnky, ako sú slúchadlá, ktoré nedovoľujú, aby sa k vám dostal otvorený zvuk. Tento jednoduchý krok sa môže stať hlavným dôvodom, prečo MacBook nemá zvuk.
Úloha 2: Znova skontrolujte nastavenia zvuku
Na tento účel musíte kliknúť na logo Apple a vybrať Predvoľby systému > Zvuk > Výstup. V hlavičke vyberte kartu Výstup , kliknite na položku Interné reproduktory alebo Slúchadlá alebo na akúkoľvek inú možnosť podľa potreby.
Skontrolujte, či nie je začiarknuté políčko Stlmiť a panel hlasitosti je posunutý úplne doprava.
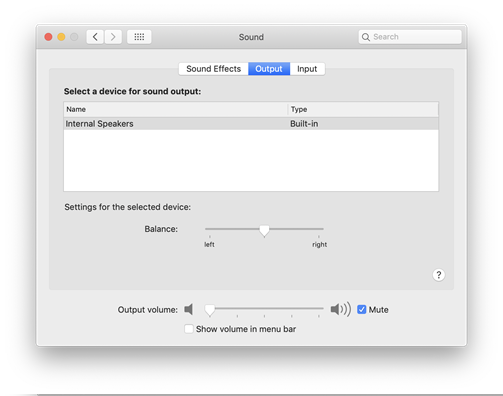
Uistite sa, že ak MacBook nemá žiadny zvuk, vykonávate tento krok odpojením všetkých externých zariadení.
Úloha 3: Skúste resetovať NVRAM alebo PRAM
Preskúmajte kompletného sprievodcu resetovaním NVRAM a PRAM, čo je celkom schopný krok na opravu nefunkčného zvuku na MacBooku.
Úloha 4: Vyčistenie Macu a aktualizácia softvéru
Sú chvíle, keď nadbytočné súbory a aplikácie na vašom Macu vytvárajú zbytočné upchávanie. Musíte využiť príležitosť optimalizovať Mac a odstrániť nechcený odpad, vyrovnávaciu pamäť, protokoly atď. Chápeme, že takáto úloha, ak sa vykoná ručne, môže zabrať veľa času. No, Cleanup My system je tu na vyriešenie problému. Problémy vyrieši odstránením starých a veľkých súborov, odinštalovaním nechcených aplikácií, správou úložiska vyčistením nevyžiadanej pošty, koša súborov.

Cleanup My System určite dokáže aktualizovať systém spolu s jeho podrobnou optimalizáciou.

Okrem toho, ak váš Mac nemá zvuk, môžete teraz aktualizovať starý softvér jednoducho tak, že prejdete na ikonu Apple v hornej časti obrazovky. Kliknite naň, vyberte „O tomto Macu“ a „Aktualizácia softvéru“.
Zdroj obrázka: Podpora spoločnosti Apple
Kliknite na „Aktualizovať teraz“, ak je k dispozícii. Môžete tiež vybrať možnosť „Viac informácií“, aby ste zistili podrobnosti o aktualizáciách ovládačov zvuku a zároveň vybrali a odstránili tie, ktoré nie sú potrebné.
Úloha 5: Problémy so softvérom tretích strán
V niektorých prípadoch nefunguje zvuk MacBooku v jednej aplikácii, ale v iných ľahko. Stáva sa to mnohokrát pri audio/video editoroch a spôsobuje to mätúce nepohodlie.
Keď sa takáto situácia objaví, stačí prejsť na Systémové preferencie > Zvuk > Výstup, pretože pokyny pre rôzne aplikácie sa líšia. Tu musíte vybrať rovnaké výstupné zariadenie, na ktorom sa prehráva zvuk.
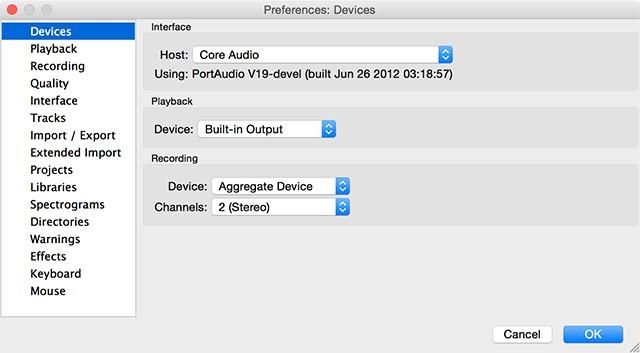
Zdroj obrázka: makeuseof
Úloha 6: Znova skontrolujte vstupné zariadenia
Podobne ako pri výstupných zariadeniach, prítomnosť zvukových rozhraní alebo mikrofónov môže hrať s výstupným zariadením, keď si myslíte, že hlasitosť MacBooku nefunguje. Vyberte Predvoľby systému > Zvuk > Vstup a skontrolujte požadované nastavenia a výstupnú hlasitosť.
Zabalenie
Tieto vyššie uvedené úlohy môžu pomôcť pri riešení problému so zvukom, ktorý na MacBooku nefunguje celkom efektívne. Ak nie, môžete zvážiť návštevu Centra podpory Apple, kde získate ďalšiu pomoc.
Dajte nám tiež vedieť, ktorá metóda sa vám osvedčila a nezabudnite, sledujte nás na YouTube a Facebooku pre ďalšie aktualizácie.