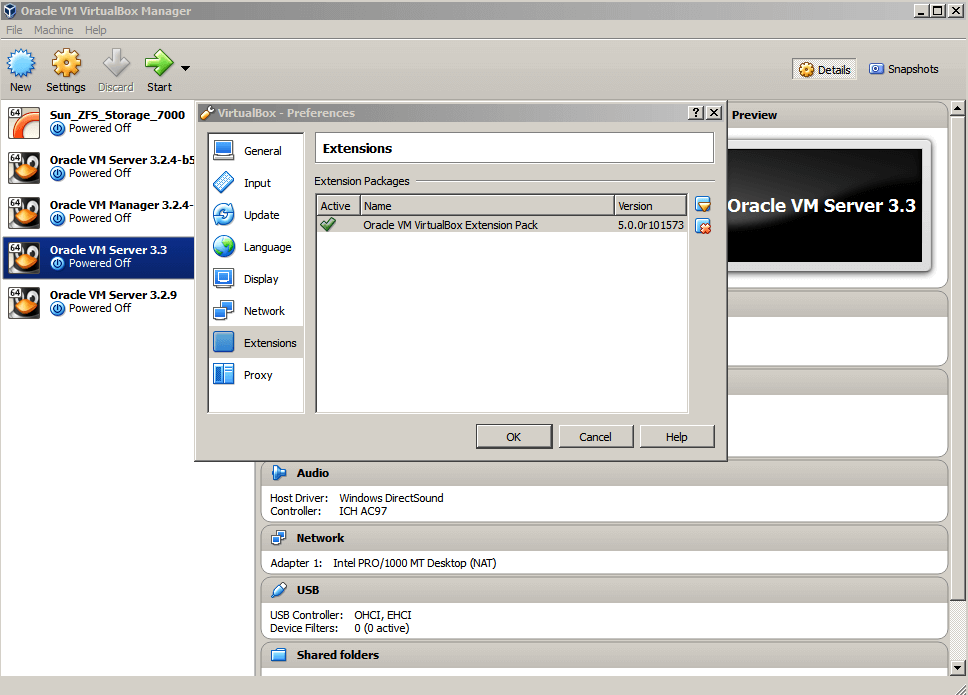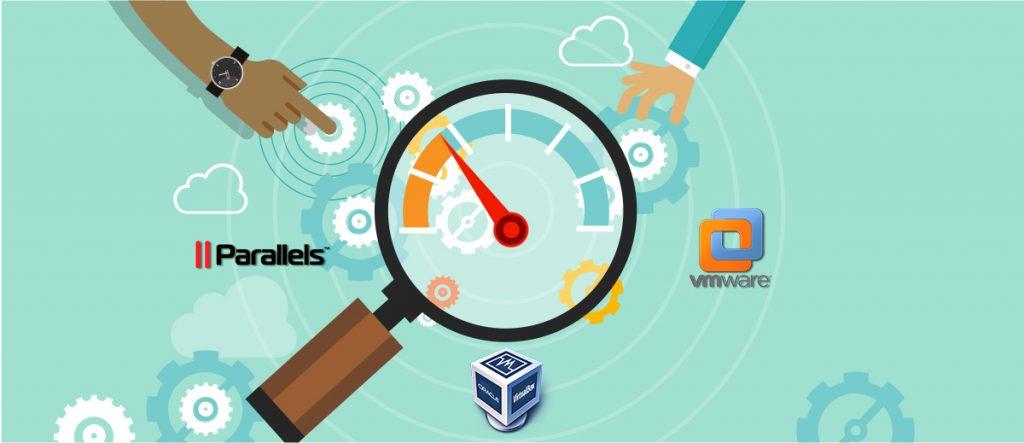Ste presvedčení, že váš Mac dokáže všetko? Zamysli sa znova! Niektoré z vašich obľúbených aplikácií sú stále dostupné iba v systéme Windows . No, kto povedal, že nemôžete dostať oboje na jeden systém? K dispozícii je množstvo virtualizačných aplikácií, vďaka ktorým by Windows a Mac mohli bežať vedľa seba.
Musíte však klásť dôraz na výber takého, ktorý vyhovuje vašim potrebám. Niektoré z populárnych možností sú VirtualBox, VMware a Parallels. Každý z nich má svoje výhody a nevýhody a funguje lepšie ako ostatné v rôznych prípadoch použitia.
V tomto príspevku porovnáme tieto tri populárne možnosti, VMware, VirtualBox a Parallels na spustenie systému Windows na Macu. Začnime!
Najprv si v krátkosti povedzme o virtuálnych strojoch.
Virtuálny stroj (VM) je program alebo obrázok, ktorý funguje ako emulácia počítačového systému. Virtuálny stroj je založený na počítačovej architektúre a funguje ako fyzický počítač.
Je to jeden z najlepších spôsobov, ako spustiť Windows na Macu, čím sa eliminuje potreba skutočného fyzického hardvéru. S VM môže používateľ nainštalovať Windows, Linux alebo akýkoľvek iný OS do okna na Macu. Windows zostáva pod dojmom, že beží na skutočnom počítači, ale beží v rámci softvéru na Macu.
Virtuálny počítač je najlepšou voľbou pre tých, ktorí chcú používať iný operačný systém na testovanie beta verzií, prístup k infikovaným súborom, vytváranie záloh OS a ďalšie.
VMware vs VirtualBox vs Parallels: Ktorý si vybrať?
VMware Fusion 11
Je k dispozícii za 79,99 USD a dá sa použiť na neobmedzenom počítači Mac. Dodáva sa s rôznymi možnosťami na vykonanie zmien vo vašom virtuálnom počítači. Pokiaľ však ide o inštaláciu, zdá sa to trochu zložité.
Získajte to tu
VirtualBox
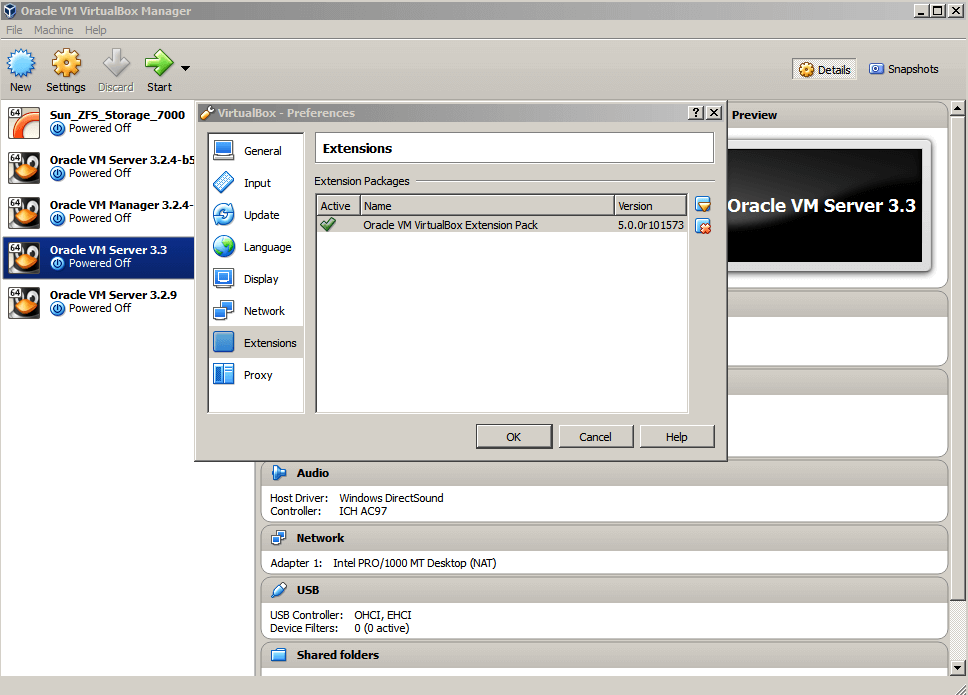
Napriek tomu, že ide o bezplatný softvér VMware, VirtualBox je nabitý rôznymi možnosťami prispôsobenia pre vaše virtuálne stroje. Súdiac podľa vlastností, na rozdiel od ostatných dvoch nemá nič vymyslené, ale účel to rieši.
Získajte to tu
Paralely
Parallels nielenže zdieľajú rovnaký cenový rozsah s VMware Fusion 11, ale majú aj podobné funkcie. Inštalačný proces je však pomerne jednoduchý a tiež vás prevedie Parallels. Je to jedno z najlepších riešení pre domácich používateľov, ktorí jednoducho nechcú, aby na inom počítači bežal iný operačný systém.
Získajte to tu
Musíte prečítať:-
Ako spustiť Windows na Macu Chcete používať Windows softvér alebo hrať Windows Game na vašom MAC? Prečítajte si toto a dozviete sa...
Poďme teda vpred a zistite, ktorý z nich je pre vás lepší!
Proces inštalácie
Inštalačný proces jednoducho neinštaluje aplikáciu do systému, je nad rámec toho. Čím jednoduchšie je nastavenie, tým je pravdepodobnejšie, že sa bude používať.
Takže, na prvom mieste, VMware Fusion 11 , inštalačné okno sa dodáva s pokynmi na obrazovke a prevedie vás celým procesom. V prípade, že máte oddiel Boot Camp, umožňuje vám ho importovať.
Parallels poskytuje podrobné kroky na uľahčenie procesu inštalácie. Počas nastavenia vám poskytuje možnosť automaticky optimalizovať Parallels pre hranie alebo produktivitu. Môžete si vybrať alebo preskočiť a prejsť na ďalší krok.
VirtualBox , je skôr jednoduché rozhranie, v ktorom si nastavíte a vytvoríte virtuálny stroj a vyberiete si operačný systém, či už Windows, Linux alebo iný. Získate možnosti na zmenu systémových nastavení, pamäte, videopamäte, ktorú zaberá nový OS. Po dokončení môžete nainštalovať operačný systém ako obvykle, tj pomocou USB, inštalačného disku alebo súboru ISO.
Hoci sa všetky ľahko inštalujú, vďaka dôkladnému sprievodcovi počas inštalácie sú Parallels lepšie ako ostatné dva spomenuté. Preto ide o Parallels, pokiaľ ide o užívateľsky prívetivé rozhranie.
Vlastnosti, vďaka ktorým vyniknú
S rovnakou základnou funkcionalitou má každá z nich svoje vlastné výhody, množstvo funkcií, ktoré ich odlišujú.
Režim v okne: Koherencia/Jednota/Plynulý režim
Všetky tri aplikácie sa dodávajú s režimom v okne, čo znamená, že umožňuje spúšťať aplikáciu Windows vo svojom okne na vašom Macu, vďaka čomu vyzerá ako natívna aplikácia Macu. Aj keď je názov funkcie odlišný, pre Parallels je to Coherence , pre VMware je to Unity a vo VirtualBoxe sa nazýva Seamless Mode.
Keď otvoríte aplikáciu v tomto režime, umožňuje vám základné funkcie úprav, ako je kopírovanie a prilepenie medzi aplikáciami Mac a Windows. Môžete tiež zmeniť veľkosť a presunúť aplikácie.
Aplikácie systému Windows v doku
Okrem VirtualBoxu umožňujú VMware aj Parallels pristupovať k programom Windows priamo z doku, čím uľahčujú celý proces. Musíte otvoriť virtuálny stroj a potom pristupovať k aplikáciám vo VirtualBoxe.
Podporuje hry a prístup ku Cortane
VMware a Parallels vám umožňujú získať prístup k Cortane (aj keď Windows nie je zaostrený), aby ste mohli zadať hlasový príkaz. Podporujú tiež DirectX 10, ktorý umožňuje spúšťať väčšinu hier (dobrý výkon nesľubujeme). VirtualBoxu chýba aj toto. Jednoducho funguje tak, že nechá Windows bežať na Macu.
Parallels prichádza s funkciou Quick Look v systéme Windows, avšak VMware a VirtualBox táto funkcia chýba.
Výkon a benchmarky
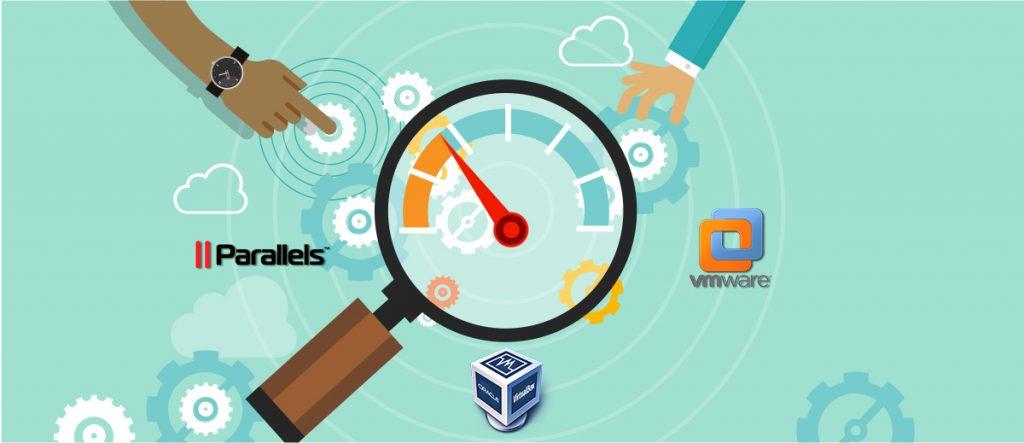
Virtuálny stroj zdieľa zdroje s hostiteľským OS, preto má výkon dôležité miesto. TekRevue porovnával všetky tri aplikácie na rôznych parametroch.
Podľa benchmarkových testov je VMware Fusion 11 lepší ako ostatné v zozname takmer vo všetkých kategóriách. Zatiaľ čo VirtualBox je ďaleko pozadu
Test Setup & Methodology, Geekbench, 3DMark, Cinebench 315 a bolo vykonaných 14 rôznych testov, VMware prekonáva vo väčšine testov, najmä čo sa týka grafiky.
Pokiaľ však ide o výkon, Parallels je na vrchole rebríčka v testoch týkajúcich sa CPU.
Aby som to zhrnul, Parallels je najlepší, pokiaľ ide o prenos súborov, rýchlejšie bootovanie a šetrenie batérie . VMware je však najlepší, pokiaľ ide o hry a 3D grafiku. O treťom v zozname je VirtualBox ďaleko pozadu, pokiaľ ide o testy hier alebo CPU.
. 


Záver
Ak chcete spustiť aplikáciu Windows na počítači Mac bez akéhokoľvek výrazného využitia procesora alebo graficky vyvolaného, VirtualBox urobí vašu prácu. Aplikácia je navyše bezplatná. Ostatné možnosti fungujúce rovnakým spôsobom sú však platené verzie. Rozdiel medzi nimi je v cene a v tom, na koľko počítačov Mac je možné ho nainštalovať.
Ak je vaším cieľom spúšťať hry a 3D nástroje v systéme Windows, mali by ste sa prikloniť k VMware. Ak však chcete získať softvér na zvýšenie produktivity, ktorý tiež spotrebuje menej batérie, potom je Parallels najlepšou voľbou v tejto kategórii.
Každý rok však každý tento softvér prichádza s novými funkciami a ak chcete naďalej využívať funkcie a doplnky, musíte získať ročnú licenciu. Ide o drahý obchod, ale ak používate virtuálny stroj na profesionálne účely, mali by ste si vybrať platenú verziu.
Aj keď na domáce použitie alebo občasné obchodné použitie môžete použiť VirtualBox a tiež vyskúšať svoje praktické aplikácie Parallels a VMware Fusion (skúšobná verzia), aby ste sa rozhodli, čo by bolo pre vás najlepšie.
Ak chcete získať virtuálny stroj zadarmo, mal by byť vašou voľbou VirtualBox, ale produktivita, po ktorej túžite, potom vyberte Parallels. Hranie je to, čo vás zaujíma, potom je to VMware!
Musíte prečítať:-
Ako získať Windows na Mac pomocou Parallels? Ak chcete Windows a Mac na rovnakej obrazovke bez zníženia produktivity a výkonu systému, môžete...
Fakty o virtuálnom stroji v systéme
Nastavenie môže byť zložité
Počas inštalácie môžu byť kroky trochu zložité a spustenie systému Windows je ťažké v závislosti od platformy, ktorú si vyberiete ako hostiteľ.
- Jedným z nich je, že systém Windows nemožno na niektorých platformách nainštalovať pomocou jednotky flash.
- Nie všetky platformy inštalujú ovládače samy
- Nie všetky návody na inštaláciu sú jasné a to môže byť problematické.
Virtuálny stroj beží pomalšie ako stroj, ktorý hosťuje
Softvérová simulácia počítača nemôže fungovať rovnako ako hostiteľský systém. Koniec koncov, hostiteľ a VM zdieľajú rovnaký CPU, miesto na disku a RAM. V prípade, že inštalujete Windows priamo na váš Mac cez Boot Camp, VM získa 100% prístup ku všetkým zdrojom CPU. Pokiaľ ide o produktivitu a výkon, potrebujete zdroje CPU. Každoročnou inováciou sa spoločnosti VMware snažia, aby fungovali s podobnou rýchlosťou ako tá natívna a nepochybne sa to zlepšuje.
Ochrana proti malvéru
Všeobecná mylná predstava, že Mac sa nenakazí. S pokročilou technológiou sa však hackeri dostali aj do Macov. Preto nič nie je 100% bezpečné. Ak sa teda chystáte spustiť Windows na Macu, musíte mať na ňom spoľahlivý antivírusový softvér .
Potrebujete získať licenciu na Windows
Na spustenie Windowsu na Macu potrebujete okrem aplikácie Virtuálny stroj aj licenciu na Windows. Potrebujete však Linux alebo MacOS, dostanete ho zadarmo.
Chceš to?
Ak ste spokojní so svojím aktuálnym operačným systémom a nechcete mať iný operačný systém na spúšťanie aplikácií, nepotrebujete virtualizačný softvér . Si zmätený, či to chceš alebo nie?
Pre istotu si prejdite kontrolný zoznam:
- Ak chcete spúšťať aplikácie pre Windows na Macu, použite VM.
- Ak chcete používať Mac, ale namiesto toho máte operačný systém Windows, použite virtuálny počítač, aby ste získali skúsenosti.
- Ak vás fascinuje objavovanie nových webových stránok, softvéru a operačného systému, potom môžete používať virtuálne stroje a ľahko prepínať medzi operačnými systémami.
- Pri testovaní novej aplikácie si však nie ste istí, ako sa bude správať, nainštalujte ju na VM. Týmto spôsobom, aj keď aplikácia zlyhá, nebude to mať vplyv na hostiteľský počítač.
- Ak vyvíjate aplikácie pre staršie verzie OS, nemôžete aplikáciu aktualizovať. Túto verziu operačného systému môžete nainštalovať na VM.
- Ak ste webový vývojár a chcete skontrolovať, ako bude váš web vyzerať v prehliadačoch v inom operačnom systéme, bude fungovať získanie vhodného virtuálneho počítača.
Ak sa niečo z toho dostane do vášho zoznamu práce alebo želaní, môžete získať virtualizačné aplikácie a užiť si spustenie systému Windows alebo akéhokoľvek operačného systému na hostiteľskom počítači.
Ak ste sa teda rozhodli získať virtuálny stroj, vyberte si niektorý z týchto
Ak chcete bohatšiu grafiku a výkonné hry, získajte VMware –

Ak chcete ušetriť výdrž batérie a zvýšiť produktivitu, získajte Parallels-

Ak je vaším jediným prostriedkom spustenie dvoch operačných systémov na počítači, stiahnite si VirtualBox –

Páčil sa vám článok? Podeľte sa o svoje myšlienky v sekcii komentárov nižšie.