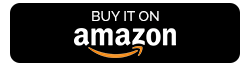Kedykoľvek sa zamyslíme nad pojmom PC, predstavíme si systém, ktorý pozostáva z CPU, monitora, klávesnice a myši v zdravom pohľade. V prípade notebooku máme vo všeobecnosti namiesto myši trackpad. S pomocou myši je navigácia jednoduchšia a rýchlejšia v porovnaní so stláčaním tlačidiel na klávesnici. Rýchlo sa posúvame smerom k bezdrôtovej digitálnej ére a absolútne nič neľutujeme.
Keď príde na vyslovene pomenovanie najlepšej bezdrôtovej myši, napadne nás magická myš od Apple. Existuje už nejaký čas a Apple neustále aktualizuje toto malé príslušenstvo, aby nám ponúklo bezproblémovú navigáciu. Na rozdiel od tradičnej myši s dlhým zamotaným káblom, myš Magic nie je len bezdrôtová, ale obsahuje aj niekoľko ďalších funkcií vrátane viacdotykového klepnutia, potiahnutia a gest.

Zdroj obrázka: Využite
Sme si istí, že Magic Mouse musíte používať už nejaký čas, takže tu je niekoľko užitočných tipov a trikov pre myš Magic, aby ste z tohto uhladeného zázraku vyťažili maximum.
Prečítajte si tiež: Nezabudnite si pozrieť týchto úžasných 10 najlepších bezdrôtových myší pre notebook a PC.
Začnime s rolovaním.
Povoľte pravé kliknutie
Pri počiatočnom nastavení myši Magic na pracovnej ploche Apple alebo iMacu môže existovať možnosť, že funkcia kliknutia pravým tlačidlom myši nebude podporovaná. Aj keď sa nie je čoho obávať. Táto funkcia nie je v predvolenom nastavení povolená, ale môžete kedykoľvek urobiť to isté vykonaním niekoľkých vylepšení v nastaveniach.
Zdroj obrázka: Podpora spoločnosti Apple
Takže to, čo nazývame „Kliknutie pravým tlačidlom“, Apple to pomenuje inak a označí to ako možnosť „Sekundárne kliknutie“. Ak chcete povoliť myš Sekundárne kliknutie na Magic, klepnite na ikonu ponuky Apple, vyberte Systémové preferencie a potom klepnite na „Myš“.
Tu môžete povoliť možnosť „Sekundárne kliknutie“ a nastaviť ju ako možnosť „Kliknutie na pravú stranu“. Ak tak urobíte, povolí sa funkcia kliknutia pravým tlačidlom myši na myši Magic.
Prečítajte si tiež: Ako pripojiť myš k vášmu iPhone s iOS 13
Smart Zoom
Vedeli ste, že myš Apple Magic Mouse je dodávaná s funkciou „Smart Zoom“? Áno, počuli ste správne. Pomocou myši Magic môžete presne priblížiť akúkoľvek časť obrazovky. Predtým, ako tak urobíte, je tu niekoľko zmien, ktoré musíte vykonať v nastaveniach Magic Mouse spoločnosti Apple. Otvorte Predvoľby systému> Myš a potom povoľte funkciu „Smart Zoom“. Keď povolíte túto funkciu, prejdite do ľubovoľného webového prehliadača, ako je Safari alebo Chrome, otvorte ľubovoľnú webovú stránku a potom dvojitým klepnutím na myš priblížite konkrétnu časť obrazovky. Ak chcete zobrazenie oddialiť, znova dvakrát ťuknite na myš, čím sa vrátite k pôvodným nastaveniam obrazovky.
Funkcia Smart Zoom môže byť veľmi užitočná pri skúmaní máp, takže môžete rýchlo priblížiť konkrétnu oblasť jednoduchým dvojitým ťuknutím na magickú myš.
Prečítajte si tiež: Ako urobiť snímku obrazovky na Macu
Pridajte ďalšie gestá
Počas celého nášho života sme používali myš iba s klikaním ľavým tlačidlom myši, kliknutím pravým tlačidlom myši a posúvaním, však? No, to nie je prípad Magic Mouse od Apple. Do magickej myši môžete pridať aj niekoľko ďalších gest, aby ste zlepšili efektivitu a produktivitu práce. Tu je to, čo musíte urobiť.
Zdroj obrázka: Mac Rumors
Klepnite na ikonu ponuky Apple> Systémové preferencie> Myš. Prepnite do sekcie „Ďalšie gestá“. Teraz tu môžete povoliť množstvo nových gest na ovládanie myši, ako je potiahnutie prstom doľava a doprava po obrazovke alebo povoliť funkciu Mission Control, ktorá ponúka pohľad na všetky aktívne okná z vtáčej perspektívy. Ak chcete použiť funkciu Mission Control, musíte jednoducho dvakrát klepnúť na myš pomocou dvoch prstov.

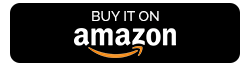
Tu je niekoľko užitočných tipov a trikov pre myš Magic Mouse pre inteligentnejšiu navigáciu. Dúfame, že pomocou týchto tipov využijete mocnú magickú myš Apple na maximum. Sledujte tento priestor, kde nájdete viac takýchto aktualizácií.