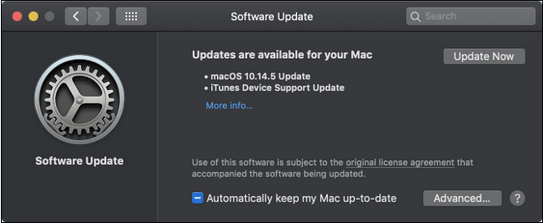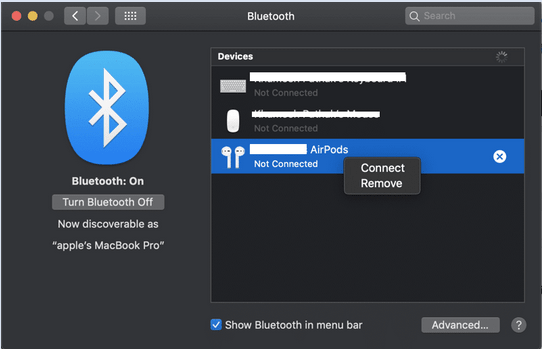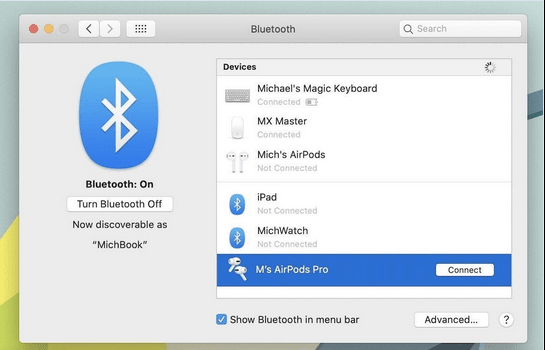Ak nemôžete používať svoje Apple AirPods spôsobom, ktorý by ste očakávali, pretože sa nepripájajú k vášmu zariadeniu, tu je niekoľko krokov, ktoré môžete podniknúť na vyriešenie problému „AirPods sa nepripájajú k Macu“ a ďalších bežných problémov. V tejto príručke sa budeme zaoberať šiestimi rôznymi spôsobmi, ako vyriešiť problémy s Airpods, ktoré sa nepripájajú k počítačom Mac?
Takže bez ďalších okolkov začnime!
AirPods sa nepripájajú správne – tu je to, čo robiť
Úprimne povedané, neexistuje žiadna jediná oprava, ktorá by zaručila pozitívne výsledky, takže môžete prejsť všetkými týmito riešeniami, kým problém nevyriešite.
1. Nabite slúchadlá AirPods
Je zrejmé, že bez napájania z batérie nie je možné nadviazať bezpečné spojenie medzi vašimi AirPods a Macom. Pred pripojením k počítaču Mac sa preto uistite, že vaše slúchadlá AirPods majú veľké množstvo batérie.
- Skúste vložiť slúchadlá AirPods do nabíjacieho puzdra aspoň na 15 minút.
- Ak indikátor stavu nesvieti, musíte sa uistiť, že je plne nabité aj nabíjacie puzdro.
Teraz skúste pripojiť svoje AirPods k Macu a zistite, či sa pripájajú jednoducho!
|
2. Udržujte systém macOS aktuálny
Je dôležité poznamenať, že vaše slúchadlá AirPods budú fungovať iba s počítačmi Mac, ktoré používajú najnovšie verzie. Ak používate staršiu verziu operačného systému pod macOS Catalina, potom je vysoká pravdepodobnosť, že svoje AirPods nemôžete pripojiť k Macu. Ak chcete problém vyriešiť, postupujte podľa nasledujúcich krokov:
- Kliknite na logo Apple.
- Kliknite na možnosť – O tomto Macu.
- Hneď ako sa na obrazovke objaví kontextové okno, dostanete upozornenie, ktorú verziu systému macOS momentálne používate.
- Kliknutím na možnosť Aktualizácia softvéru > Aktualizovať teraz získate najnovšiu verziu.
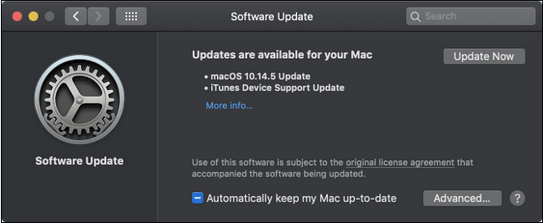
Ak ste už aktualizovali svoju verziu operačného systému a stále nemôžete pripojiť AirPods k Macu, pokračujte ďalším riešením.
|
3. Zapnite Bluetooth
Ak chcete správne pripojiť slúchadlá AirPods k Macu, uistite sa, že je zapnutá funkcia Bluetooth. Ak ste v tomto nováčik, postupujte podľa krokov nižšie a povoľte nastavenia Bluetooth a správne ich spárujte s AirPods, aby ste vytvorili zabezpečené pripojenie.
- Spustite Predvoľby systému. (Z pravej strany)
- Nájdite a kliknite na funkciu Bluetooth.
- Zapnite možnosť Bluetooth, ak je náhodou vypnutá.
AirPods sa môžu automaticky spárovať a pripojiť k príslušným zariadeniam. Ak chcete skontrolovať, či sú vaše slúchadlá AirPods v režime párovania Bluetooth alebo nie, stačí:
- Umiestnite slúchadlá AirPods do puzdra a nezatvárajte veko.
- Stlačte a podržte tlačidlo Set-up, ktoré sa nachádza na nabíjacom puzdre.
- Akonáhle si všimnete, že sa objaví biele svetlo, znamená to, že AirPods sú už v režime párovania.
Ak nedokážete vyriešiť problém, neprepadajte panike a vyskúšajte ďalšie riešenie!
|
4. Reštartujte Mac
Toto je nepochybne najjednoduchší, ale najefektívnejší spôsob, ako vyriešiť všetky konflikty na pozadí. Ak nejaké existujú, odstránili by sa a svoje AirPods môžete ľahko pripojiť k počítaču Mac.
- Kliknite na ponuku Apple.
- Stlačte tlačidlo Reštartovať!
Niektorí používatelia uviedli, že reštartovanie ich Macu dvakrát vyriešilo ich problém s nepripájaním AirPodov k Macu. Preto môžete skúsiť to isté a uvidíte, či vám to tiež pomôže!
|
5. Zabudnite a znova pripojte
Odstránenie slúchadiel AirPods zo zoznamu pripojených zariadení Bluetooth a ich opätovné pripojenie od začiatku môže tiež vyriešiť problémy s pripojením medzi slúchadlami AirPods a Macom. Na spustenie procesu všetko, čo musíte urobiť, je:
- Vložte slúchadlá AirPods do nabíjacieho puzdra a zatvorte veko.
- Otvorte ponuku Bluetooth a prejdite na možnosť „Otvoriť predvoľby Bluetooth“.
- Vyhľadajte AirPods a jednoducho stlačte ikonu „X“ hneď vedľa.
- Tu musíte vybrať možnosť „Zabudnúť zariadenie“.
- Teraz otvorte nabíjacie puzdro a nechajte svoje AirPods automaticky pripojiť k Bluetooth.
- Ak chcete dokončiť proces opätovného pripojenia, musíte kliknúť na možnosť Pripojiť na paneli Predvoľby Bluetooth.
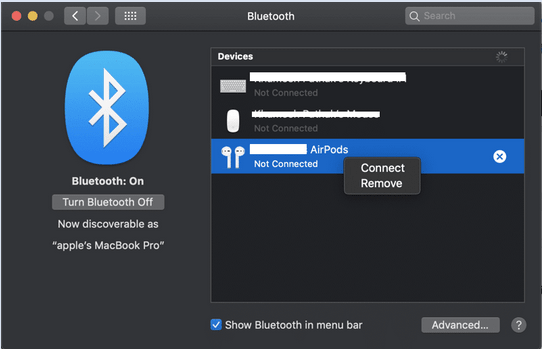
Dúfajme, že by to malo vyriešiť problémy s pripojením AirPodov k počítačom Mac. Ak to nepomohlo, čítajte ďalej!
|
6. Resetujte slúchadlá AirPods
Celý postup je celkom podobný zabudnutiu zariadenia AirPods a opätovnému pripojeniu. Možno však budete musieť vykonať niekoľko ďalších krokov na resetovanie slúchadiel AirPod a vyriešenie problémov s pripojením, ktoré sa vyskytujú medzi vašimi AirPodmi a Macom.
- Vložte slúchadlá AirPods do nabíjacieho puzdra a zatvorte veko. Počkajte aspoň 30 sekúnd a potom otvorte veko.
- Otvorte ponuku Bluetooth a prejdite na možnosť „Otvoriť predvoľby Bluetooth“.
- Vyhľadajte AirPods a jednoducho stlačte ikonu „X“ hneď vedľa.
- Tu musíte vybrať možnosť „Zabudnúť zariadenie“.
- Keď je kryt nabíjacieho puzdra otvorený, stlačte a podržte tlačidlo nastavenia aspoň 15 sekúnd.
- Hneď ako spozorujete biele svetlo. Zatvorte ho a znova otvorte!
- Teraz musíte kliknúť na tlačidlo Pripojiť, keď sa slúchadlá AirPods zobrazia v časti Predvoľby Bluetooth.
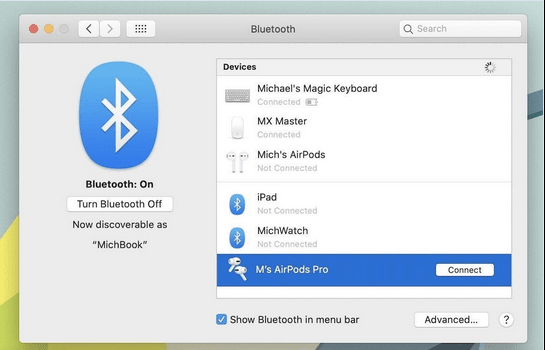
Slúchadlá AirPods, ktoré nie sú pripojené k problému so systémom Mac, by mali byť už teraz vyriešené!
|
Nech sa páči! Dúfajme, že táto sada riešení vám pomohla vyriešiť problémy s pripojením medzi vašimi AirPods a MacBookom. Ak poznáte nejaké iné riešenie alebo riešenie problémov s AirPods alebo Mac, spomeňte ich v sekcii komentárov nižšie! Pokúsime sa nájsť najefektívnejšie riešenia vášho problému. Vždy nám môžete napísať na [email protected]