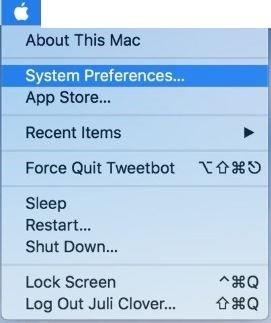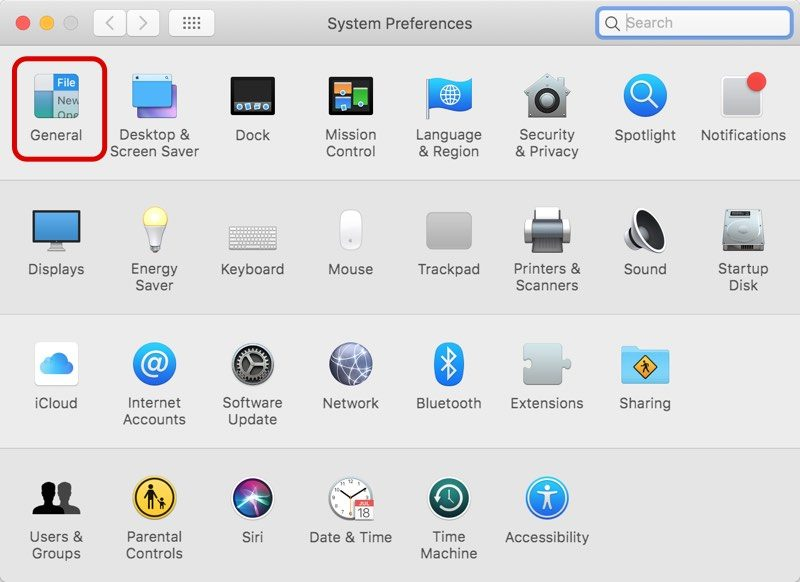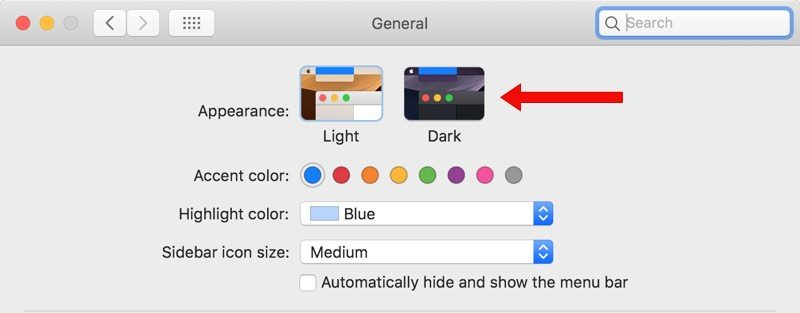Spolu s množstvom ďalších funkcií prišiel dlho očakávaný tmavý režim s novým macOS Mojave. Hoci tmavý režim nie je najúžasnejšou funkciou na žiadnom zariadení, je dobré ho používať, keď máte oči na obrazovke dlhé hodiny.
Predchádzajúce verzie macOS umožňovali aktivovať tmavý panel s ponukami a dok, čo sa však väčšine používateľov nepáčilo. Nová funkcia ponúka tmavú tému pre celý OS, ktorá ovplyvňuje všetky natívne funkcie MacOS a poskytuje čierno/šedý vzhľad.
Úžasné, však? V tomto príspevku sme uviedli spôsob, ako získať a povoliť tmavý režim v systéme MacOS Mojave. Začnime!
Krok 1: Nainštalujte MacOS Mojave
Keďže tmavý režim je dostupný iba na Mojave, najnovšej verzii operačného systému. Teraz si môžete zadarmo stiahnuť Mojave z Mac App Store. V prípade, že ho nevidíte v App Store, musíte reštartovať počítač, aby ste túto možnosť získali. Keď bude k dispozícii, stiahnite si a nainštalujte Mojave, zobrazí sa výzva na výber medzi tmavým režimom a svetlom. Zvoľte Dark Mode a Mojave príde s jeho vzhľadom. V prípade, že už máte Mojave nainštalovaný a nemáte možnosť použiť tmavý režim, môžete ho zmeniť pomocou krokov nižšie.
Musíte prečítať:-
Ako riešiť problémy s MacOS Mojave Či už sa tešíte, zapojte sa do nového operačného systému Mac. alebo čelíte problémom s macOS Mojave. Tu je návod, ako...
Krok 2: Ak chcete získať tmavý režim, musíte prejsť do Predvoľby systému. K predvoľbám systému môžete pristupovať rôznymi spôsobmi. Môžete buď napísať System Preferences v Spotlight, alebo ho otvoriť z launchpadu. Najjednoduchším spôsobom je však nájsť ikonu Apple v ľavej hornej časti obrazovky. V rozbaľovacej ponuke vyberte položku Predvoľby systému.
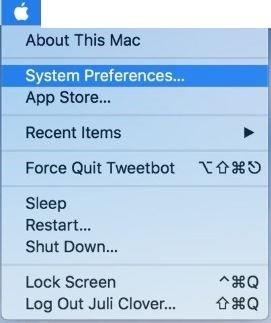
Krok 3: Teraz, keď sa spustí okno Predvoľby systému, musíte v ľavej časti okna nájsť ikonu Všeobecné (vyzerá ako rozbaľovacia ponuka Súbor). Otvorí sa samostatné okno Všeobecné, ktoré pozostáva z primárnych nastavení súvisiacich s farbou a vzhľadom vášho Macu. Vyberte to.
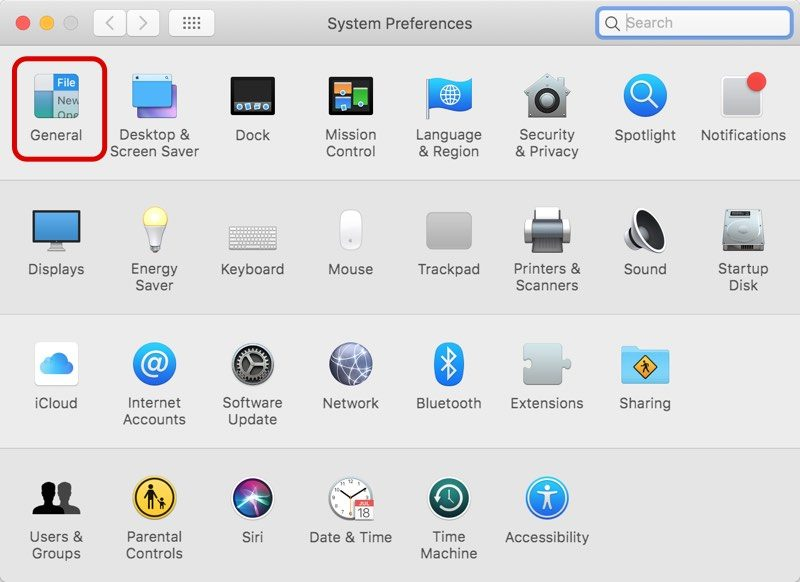
Musíte prečítať:-
Ako nainštalovať finálnu verziu MacOS... Vedeli ste, že teraz môžete upgradovať MacOS Mojave Beta verziu na finálnu verziu? Prečítajte si, aby ste vedeli...
Krok 4: V časti Všeobecné sa zobrazí možnosť „Vzhľad“. V Mojave je vzhľad kategorizovaný do dvoch možností, tmavý a svetlý. Kliknutím na „Ikona Dark“ získate tmavý režim v systéme MacOS.
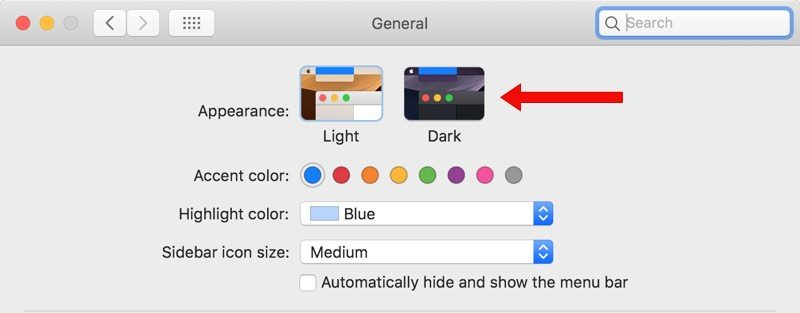
Týmto spôsobom môžete povoliť tmavý režim na svojom macOS Mojave. V prípade, že sa vám nebude páčiť, môžete ho jednoducho prepnúť späť do svetelného režimu. Ak to chcete urobiť, musíte prejsť na Predvoľby systému a potom na Všeobecné. V časti Všeobecné vyberte položku Vzhľady. Potom zmeňte režim z tmavého na svetlý. Môžete tiež upraviť ďalšie nastavenia.