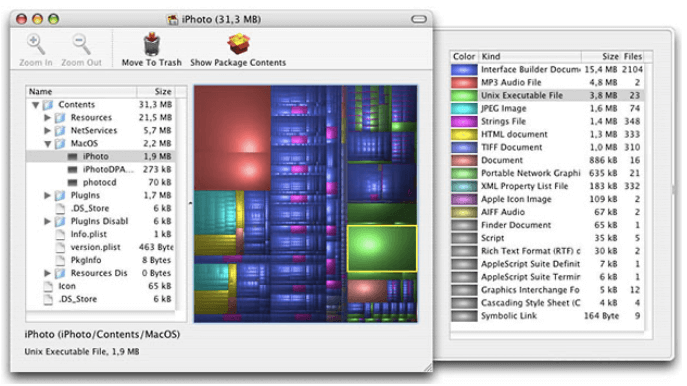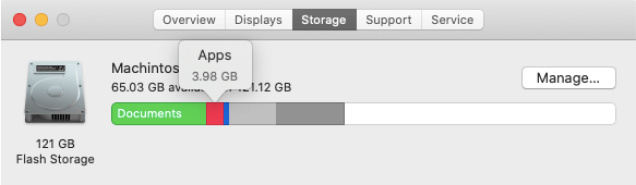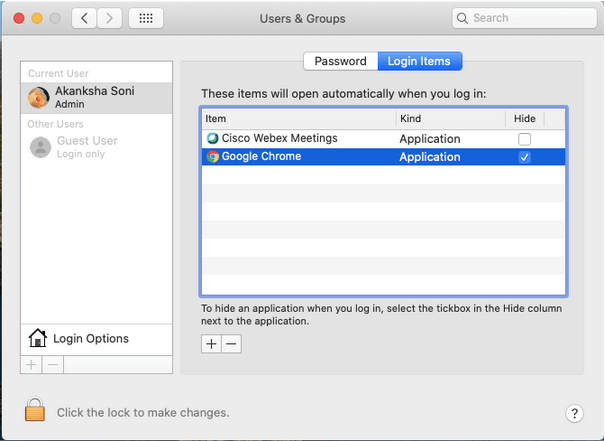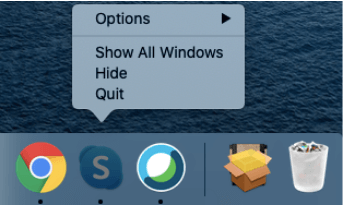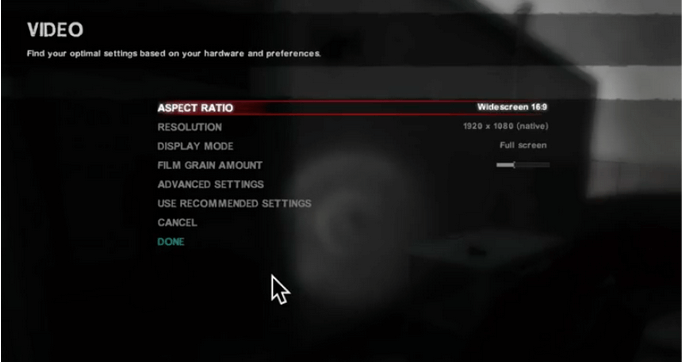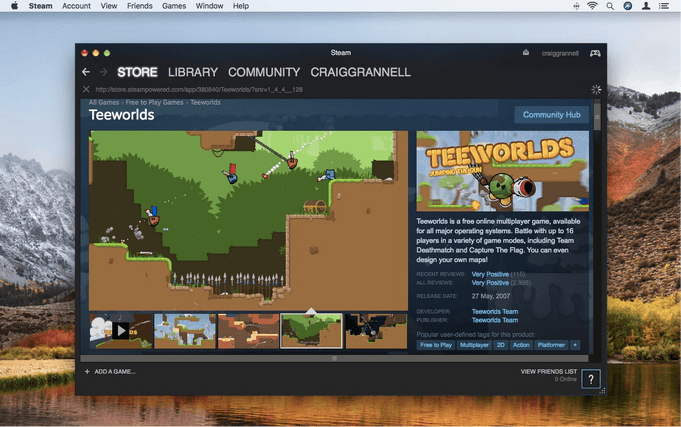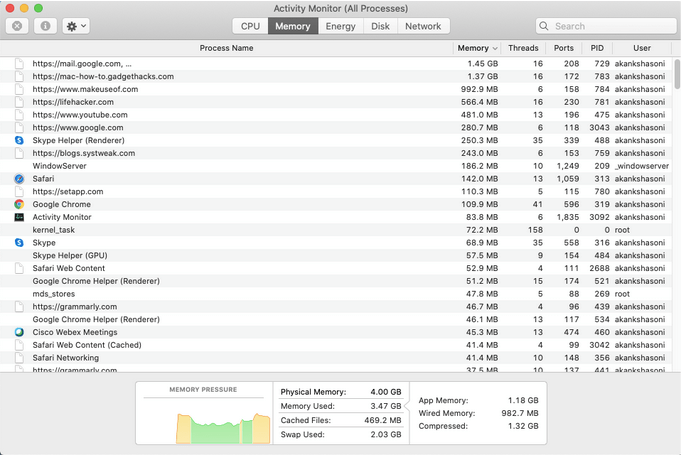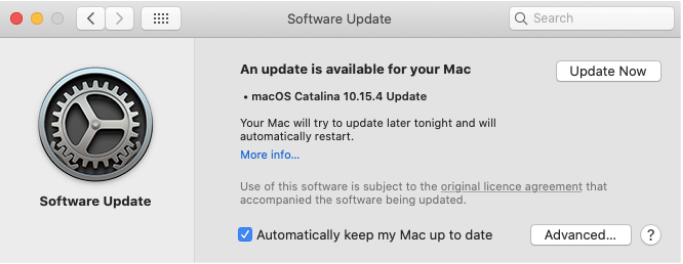Napriek zložitosti a obmedzeniam je hranie na Macu zábavné. Musíte vedieť, že Mac je pomerne robustný a bezpečný systém, ktorý zvládne vašu hernú rýchlosť, konfigurácie a nastavenia za predpokladu, že poznáte niekoľko trikov.
Od vytvorenia dostatočného priestoru na sťahovanie a spúšťanie hier až po vyčistenie neaktívnej pamäte, spúšťanie príkazov terminálu až po zatvorenie všetkých nepotrebných aplikácií, existujú rôzne metódy, ktorými môžete Mac optimalizovať na hranie. Navyše, po vykonaní všetkých požadovaných aktualizácií softvéru môžu hardcore hráči uvažovať aj o inovácii na nový hardvér, ako je eGPU alebo nový SSD, ale to je voliteľné. Takže hráči, ste pripravení nastaviť svoj Mac na hranie? Poďme na to!

Ako optimalizovať Mac pre hranie hier
1. Skontrolujte stav využitia disku
Toto je jeden z najlepších spôsobov, ako udržať váš Mac v dobrom stave a zároveň ho optimalizovať na hranie. Ak si prejdete podrobnosti o Macu, môžete nájsť spúšťacie aplikácie, nepotrebné aplikácie alebo iné nástroje, ktoré bežia na pozadí bez nášho vedomia.
Stav využitia disku :
Na tento účel je Disk Inventory X bezplatný a potenciálny nástroj, ktorý funguje už roky a rýchlo zobrazuje stav využitia disku textovým a vizuálnym spôsobom. Tento krok je nevyhnutný, pretože vám pomôže pochopiť, koľko miesta na vašom Macu zaberá. Budete tak presne vedieť, koľko miesta potrebujete získať, aby ste mohli bezproblémovo hrať hry a dosiahnuť optimálny výkon.
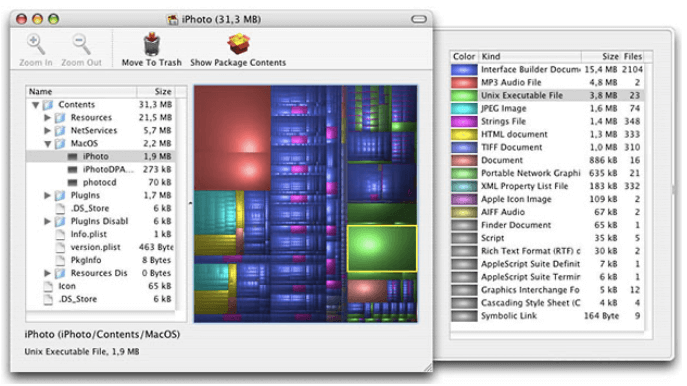
Hoci miesto na disku svojho Macu môžete nájsť aj kliknutím na ikonu Apple > O tomto Macu > Úložisko, napriek tomu sú podrobné informácie ľahko pokryté Disk Inventory X, a preto sa odporúčajú.
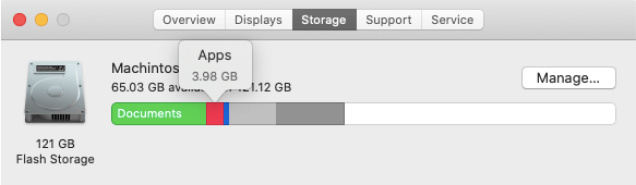
Vyčistite neporiadok a optimalizujte Mac na hranie hier :
Disk Clean Pro je náš obľúbený nástroj a túto optimalizačnú sadu dôrazne odporúčame všetkým hráčom. Udržiava Mac v dobrom stave získavaním kúskov miesta, skracuje čas spúšťania a odstraňuje nadbytočné dáta, ako sú duplicitné súbory, nechcené aplikácie atď. Jeho automatické skenovanie a čistenie nielen zlepšuje celkový výkon Macu, ale môže byť užitočné aj pri hrách na Macu.


Musíte si byť vedomí skutočnosti, že niektoré hry vyžadujú gigabajty miesta, či už ich hráte zo služby Steam alebo si ich sťahujete na svoj Mac. Preto sa odporúča, aby bolo na vašom Macu k dispozícii aspoň 15 % voľného miesta alebo 18 GB miesta, aby mohol bez problémov fungovať. Manuálna údržba môže byť ťažkopádna. Na to sa musíte spoľahnúť na nástroj tretej strany, ako je Disk Clean Pro, ktorý dokáže vyčistiť vaše nevyžiadané súbory, duplikovať, staré a čiastočné stiahnuté súbory, čo zase obnoví miesto a udržuje zdravie systému.
2. Zakázať funkcie OS X (Centrum upozornení a informačný panel)
Natívne funkcie sa takmer nepoužívajú na každodenné účely, ale zaberajú výkon procesora a RAM, čo bráni dobrému hernému zážitku. Našťastie ich možno podľa potreby jednoducho deaktivovať alebo povoliť pomocou terminálu.
2.1 Zakázať/povoliť informačný panel:
- Ak chcete vypnúť , kliknite na ikonu Spotlight na paneli s ponukami a napíšte „terminál“ alebo prejdite cez Aplikácie > Pomôcky > Terminál.
- Zadajte príkaz: defaults write com.apple.dashboard mcx-disabled -boolean YES
- Ďalej zadajte: killall Dock
Tieto dva vyššie uvedené príkazy reštartujú Finder s deaktivovaným ovládacím panelom.
Ak ho chcete znova povoliť, postupujte takto:
- Umožniť; defaults write com.apple.dashboard mcx-disabled -boolean NO
- Ďalej zadajte: killall Dock
2.2 Zakázať/povoliť Centrum upozornení:
- Zakázanie : Znova otvorte terminál a zadajte príkaz: launchctl load -w /System/Library/LaunchAgents/com.apple.notificationcenterui.plist
- Ďalej zadajte: killall NotificationCenter
- Povolenie: Znova otvorte terminál a zadajte príkaz: launchctl load -w /System/Library/LaunchAgents/com.apple.notificationcenterui.plist
- Potom otvorte Finder, stlačte Command + Shift + G a skopírujte a vložte /System/Library/CoreServices/
- Reštartujte svoj Mac a budete môcť získať späť svoje Centrum upozornení.
Keďže oba procesy bežia na pozadí, je lepšie ich ponechať deaktivované a využiť to na získanie lepšieho herného zážitku ako kedykoľvek predtým.
3. Zastavte automatické spúšťanie aplikácií
Aj vám sa stáva, že keď sa prihlásite do systému, automaticky sa spustia rôzne aplikácie a zaberú systémové prostriedky? Ak k tomu dôjde, môžete zakázať položky prihlásenia a optimalizovať svoj Mac na hranie hier.
Pre to;
Kliknite na ikonu Apple > Systémové preferencie > Používatelia a skupiny > Prihlasovacie položky. Tu si môžete vybrať aplikáciu, ktorú nechcete vyskakovať, alebo radšej vybrať všetky a kliknúť na znak „-“ nižšie.
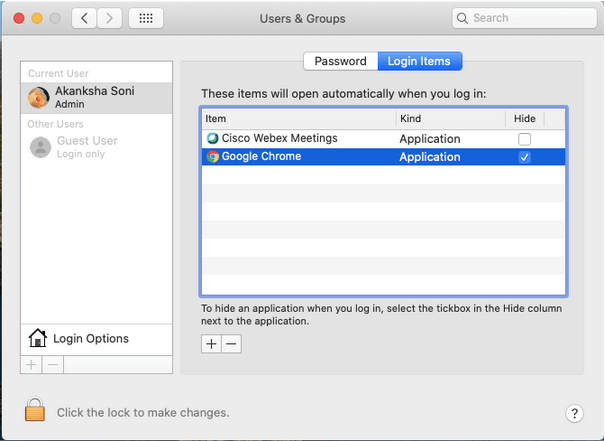
4. Zatvorte všetky aplikácie a aplikácie na paneli s ponukami
Váš Mac bude nevyhnutne bežať pomalou rýchlosťou a váš výkon vašich hier nebude taký, ako by ste očakávali, keď bude spustených viacero aplikácií. Preto je tento krok ďalšou nevyhnutnosťou zoznamu.
Skontrolujte svoj dok a ukončite všetky spustené aplikácie tak, že na ne kliknete pravým tlačidlom myši a vyberiete možnosť Ukončiť. Vyzerá to ako malý proces, ale verte mi, že je to efektívny!
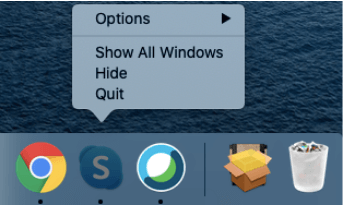
5. Nakonfigurujte nastavenia hry
Vstavané nastavenia vašich hier je možné vylepšovať vedľa seba, zatiaľ čo optimalizujete Mac na hranie a učíte sa, ako zlepšiť herný zážitok. Tieto nastavenia sa môžu líšiť v závislosti od hry. Preto vám tu povieme niekoľko všeobecných tipov, ktoré vám s väčšinou z nich pomôžu.
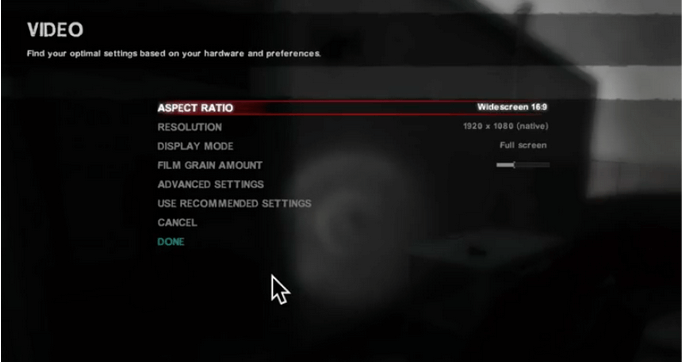
- Z možností prejdite na nastavenia grafiky a vyberte si medzi Nízkymi, Strednými a Vysokými, aby vyhovovali vašej grafickej karte.
- Prejdite do časti Nastavenia hry alebo Možnosti v rámci a upravte nastavenia rozlíšenia obrazovky tak, ako to vyžaduje hra.
Zahrajte si hru a budete sa môcť rozhodnúť, ktoré nastavenia ideálne vyhovujú vašej hre.
6. Hrajte v inom režime zobrazenia/v okne
Nie veľa ľudí tomu verí, ale hranie hier v rôznych režimoch pomáha pri rozpoznávaní rýchlosti a grafických variácií hry. Vždy môžete vyskúšať obe možnosti, vrátane režimu v okne alebo režimu celej obrazovky jednu po druhej.
Medzi režimami môžete prepínať v nastaveniach videa alebo grafiky samotnej hry. Prepnite možnosti a nájdite najvhodnejší režim podľa rýchlosti, zobrazenia textov a prechodnej grafiky.
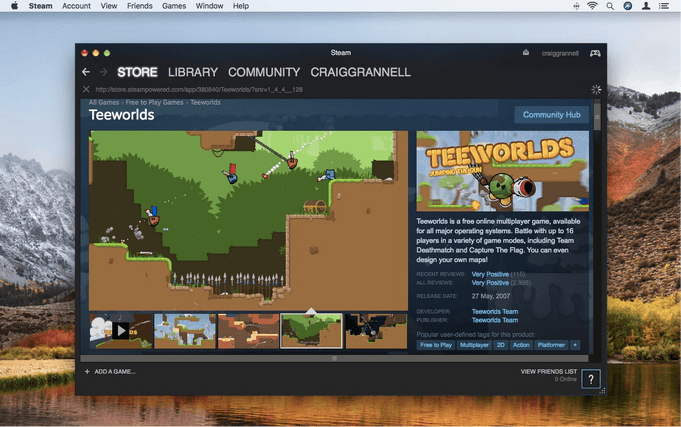
Zdroj obrázkov: Macworld
7. Pokračujte v kontrole Activity Monitor
Activity Monitor je vstavaný nástroj Macu, ktorý je schopný vysvetliť, kde a ako Mac využíva pamäť, využitie procesora, spotrebu energie atď. Môže vám tiež ukázať, ktorá aplikácia je spustená, keď si na ňom hráte svoje obľúbené hry. Mac.
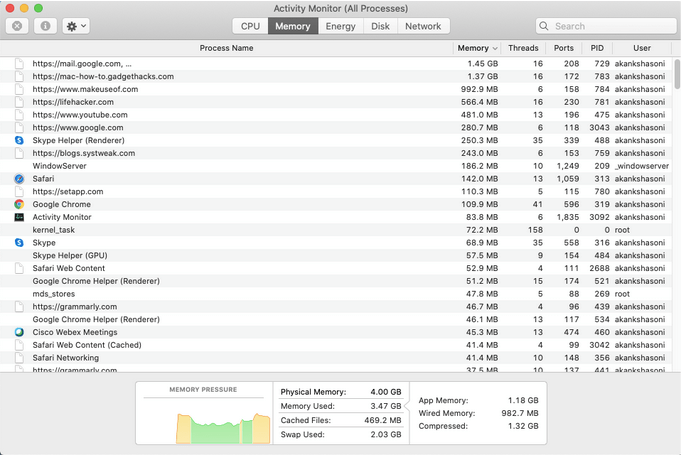
Okrem toho môžete sledovať aj využitie pamäte RAM a procesora, najmä keď pri hraní hier na Macu počujete rýchlosť ventilátorov. Ak si niektorá z úloh vyberá daň zo zdrojov, môžete sa jednoducho rozhodnúť ukončiť ju práve odtiaľto.
8. Udržujte softvér aktuálny
Teraz sa to zdá zrejmé, ale tento krok pomáha pri udržiavaní procesu systému, ako aj pri optimalizácii Macu na hranie. Naďalej navštevujte App Store, aby ste našli novú aktualizáciu hry, pretože rýchlosť hry môže spomaľovať akýkoľvek druh chyby. Môžete dokonca nechať Mac aktualizovať všetky herné alebo iné aplikácie, aby zostali aktuálne pomocou jednoduchého vylepšenia.
Stačí prejsť do Predvoľby systému > Aplikácie > Začiarknite políčko „Automaticky kontrolovať aktualizácie“.
Tiež sa uistite, že aktualizujete všetok softvér, vrátane OS, aby ste zabezpečili bezproblémový výkon Macu, čo zase pomáha pri odstraňovaní akýchkoľvek chýb alebo závad.
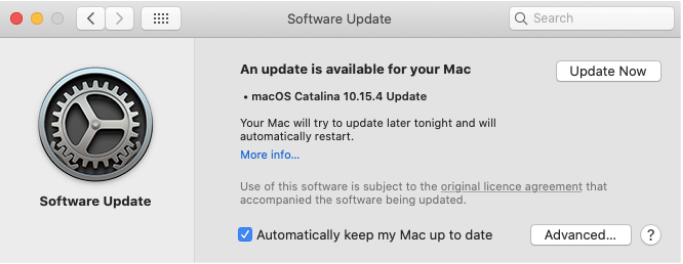
A môžete ísť!
9. Ak chcete hrať hry špecifické pre okno, spustite systém Windows
Vieme, že priatelia vašich používateľov systému Windows vám možno rozprávajú príbeh o skvelých hrách, ktoré sa im páčili minulý týždeň, ale stále to nie je dostupné pre Mac. Aj v tomto prípade máte šťastie, pretože Mac vám umožňuje nainštalovať Windows do vášho systému a umožňuje vám užívať si rovnako ako vaši priatelia.
Windows na Mac môžete nainštalovať rôznymi spôsobmi. Pozrite sa teda, ako spustiť Windows na Macu?
EXTRA TIPY
Sme si istí, že máte všetky tipy a triky, ako optimalizovať Mac pre hranie hier. Ale máme pre vás niečo iné. Všetky tieto metódy boli zamerané viac-menej na vnútorné nastavenia. Napriek tomu, ak ste niekto, kto chce viac na zlepšenie herného zážitku na Macu, máme pre vás niekoľko rýchlych návrhov.
Počas učenia sa, ako optimalizovať Mac na hranie hier, je dobré vyskúšať tento trik! Neobmedzujte sa len na grafiku alebo procesory, pretože pevné disky zohrávajú kľúčovú úlohu pri rýchlejšom načítaní hry, rýchle spustenie systému a zlepšenie systémových úloh.
Najlepšie je, ak upgradujete na SSD, ak váš Mac s ním nemá. Naučte sa pracovný mechanizmus SSD a uistite sa, že si vyberiete tie SSD, ktoré možno v budúcnosti upgradovať a optimalizovať Mac na hranie.
RAM hrá kľúčovú úlohu pre plynulé hranie na akomkoľvek systéme a tak na Macu. Preskúmajte svoj Mac pomocou Activity Monitor a ak váš systém potrebuje lepšiu pamäť, lepšie ho upgradujte.
Niektorým hráčom vyhovuje 4 GB RAM, no niektorí vyžadujú viac a inovujú si RAM na 8 GB alebo dokonca 16 GB. Ktorý hráč si? Definujte a aktualizujte!

- Pre tento trik a pred investovaním musíte zistiť, či je váš Mac kompatibilný so štandardom Thunderbolt 3 identifikáciou portu. Okrem interného video procesora poskytuje eGPU dodatočný výkon pre profesionálne aplikácie, 3D hry, obsah VR a ďalšie pre vylepšený herný zážitok.
- Dobrý eGPU je schopný zrýchľovať aplikácie, umožňuje pripojenie náhlavnej súpravy VR a umožňuje vám nabíjať MacBook Pro. Investícia do dobrého eGPU je určite nákladná záležitosť, ale tí hráči, ktorí si to už dovolili, sú so svojím Macom na hranie celkom spokojní.
Ďalší tip: Cíťte sa veľkoryso, ak áno, vyskúšajte nový Mac Pro, ktorý prichádza s robustnými procesormi Xeon až s 28 jadrami, Apple Afterburner, revolučnou kartou Accelerator Card a ďalšími.
Počúvame!
Čo poviete na všetky tipy a triky na optimalizáciu Macu na hranie hier? Dajte nám vedieť v sekcii komentárov nižšie. Sledujte nás aj na Facebooku a YouTube, kde nájdete skvelé technické aktualizácie každý deň.