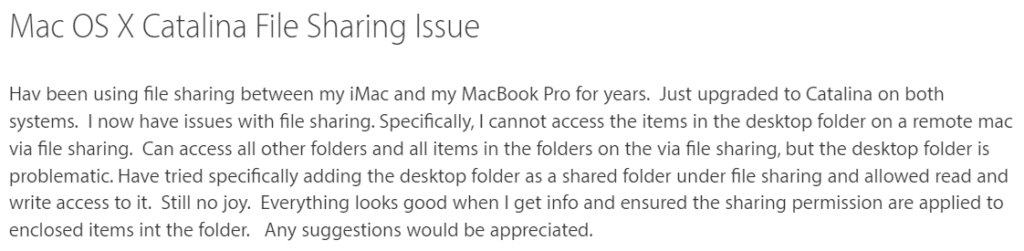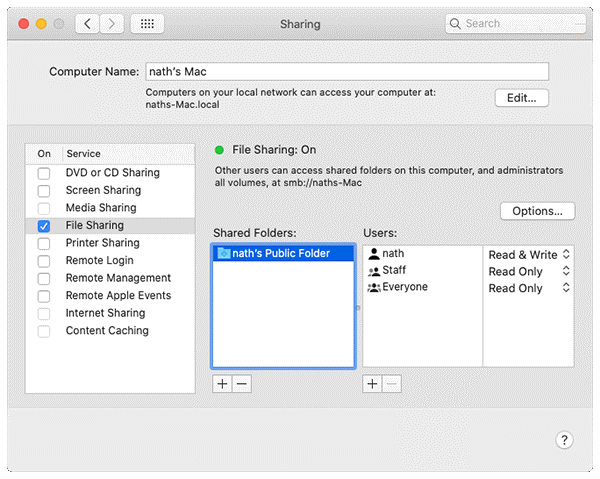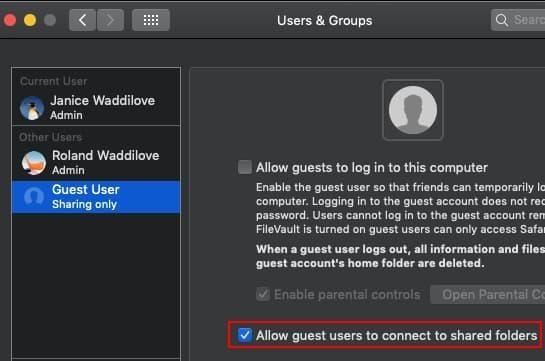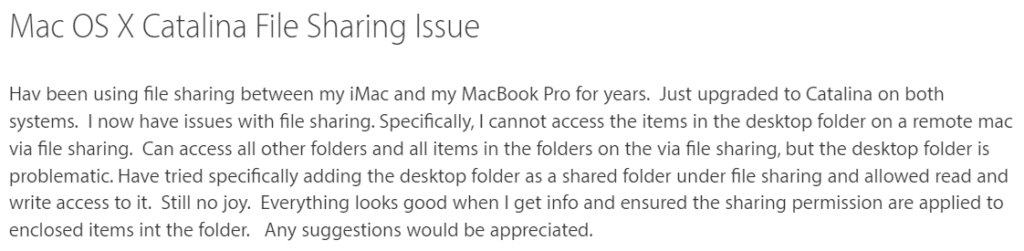
Riešite rovnaký scenár? Ak hľadáte vhodné opravy, ako sa zbaviť toho, že zdieľanie súborov Mac nefunguje na Cataline, Mojave alebo Big Sur, ste na správnom mieste!
Ak ste ako väčšina používateľov počítačov Mac, pravdepodobne radi zdieľate , či už ide o novú stratégiu s klientom, dôležité údaje s kolegami alebo niečo zaujímavé s priateľom. Našťastie sa používateľom macOS ponúka bezproblémový spôsob zdieľania súborov a priečinkov niekoľkými kliknutiami. Používatelia spoločnosti Apple môžu dokonca využívať protokol SMB na odosielanie a prijímanie súborov medzi operačnými systémami Mac, Windows PC a Linux.
Problémy so zdieľaním nefunkčných súborov sa však v poslednej dobe objavujú u väčšiny používateľov systémov MacOS Catalina, Mojave a Big Sur. Problém „Povolenia na zdieľanie súborov Mac nefungujú“ sa môže objaviť v dôsledku nahromadenia digitálneho odpadu vo vašom systéme, infiltrácie škodlivého softvéru, poškodených systémových súborov, problémov s nekompatibilitou atď. Ale nebojte sa, v tejto príručke budeme diskutovať o viacerých riešeniach, ktoré vám môžu pomôcť vyriešiť problém „Zdieľanie súborov Mac nie je pripojené“.
Takže bez ďalších okolkov začnime diskusiu!
Ako opraviť, že zdieľanie súborov Mac nefunguje na Big Sur (2021)
Zoznam obsahu
Vyskúšajte nasledujúce spôsoby, ako opraviť nefunkčné pripojenie zdieľania súborov alebo zdieľania súborov Mac.
Riešenie 1 = Znova povoľte zdieľanie súborov
Niektorým používateľom opätovné povolenie vyhradených nastavení pomohlo vyriešiť problémy s pripojením počas zdieľania súborov. Na to všetko, čo musíte urobiť, je:
KROK 1 = Kliknite na logo Apple, ktoré sa nachádza v ľavom hornom rohu obrazovky. V rozbaľovacej ponuke vyberte položku Predvoľby systému.
KROK 2 = Na obrazovke Predvoľby systému prejdite na kartu Zdieľanie a teraz by sa vám mala zobraziť nasledujúca obrazovka.
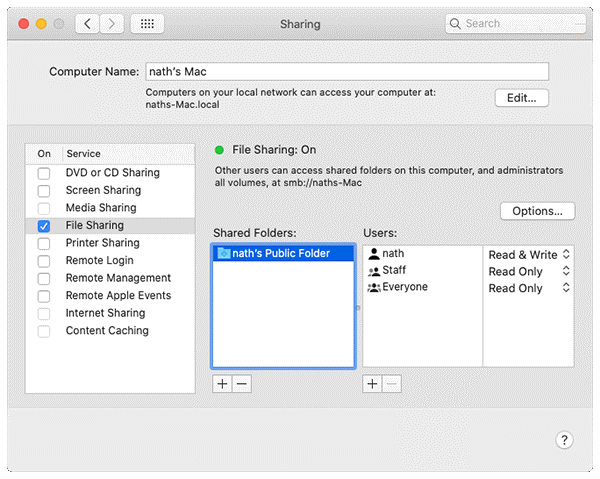
KROK 3 = Tu musíte zrušiť začiarknutie políčka vedľa položky Zdieľanie súborov na ľavom paneli a počkať niekoľko sekúnd. Opätovným začiarknutím políčka môžete funkciu znova povoliť.
Dúfajme, že pri zdieľaní malých alebo veľkých súborov v macOS Big Sur by ste nemali čeliť žiadnym problémom. Ak to nefunguje, skúste ďalší spôsob.
Alternatívne riešenie 2 = Uistite sa, že ste povolili hosťa
Aktivácia možností zdieľania súborov nestačí, musíte umožniť hosťom pripojiť sa k zdieľaným priečinkom. To vám a ostatným pomôže získať prístup k súborom bez akýchkoľvek problémov. Všetko, čo musíte urobiť, je:
KROK 1 = Kliknite na logo Apple, ktoré sa nachádza v ľavom hornom rohu obrazovky. V rozbaľovacej ponuke vyberte položku Predvoľby systému.
KROK 2 = Na obrazovke Predvoľby systému prejdite na možnosť Používatelia a skupiny. Tu musíte kliknúť na visiaci zámok „Povoliť hosťom pripojiť sa k zdieľaným priečinkom“. Túto možnosť nájdete v pravom dolnom rohu obrazovky.
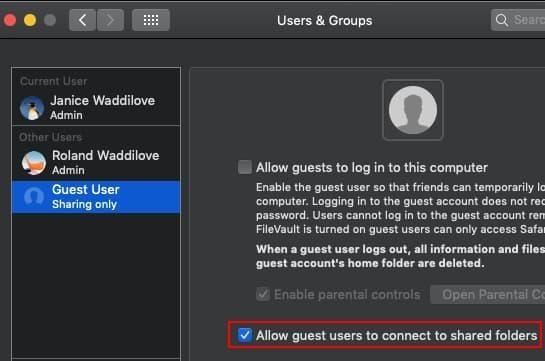
KROK 3 = V tomto bode musíte vybrať hosťujúceho používateľa z ľavého panela.
Po vykonaní týchto zmien sa uistite, že ste sa odhlásili a znova prihlásili na oboch počítačoch Mac!
Alternatívne riešenie 3 = Odstráňte nechcené údaje
Niekoľkokrát nevyžiadané súbory, duplicitné údaje, veľké/zbytočné súbory a ďalšie nadbytočné údaje môžu zasahovať do procesu zdieľania súborov. Preto by ste mali zvážiť vyčistenie a optimalizáciu vášho Macu, aby ste oživili výkon a uvoľnili zbytočne zaberaný úložný priestor. Na tento účel odporúčame použiť CleanMyMac . Integruje pokročilú technológiu čistenia na detekciu nepotrebného nahromadeného digitálneho odpadu vo forme nevyžiadaných súborov, vyrovnávacích pamätí, súborov cookie, dočasných súborov, duplicitných údajov, starých stiahnutí, veľkých/nepoužitých príloh, koša a ďalších. Jeho jediné skenovanie vám pomôže získať späť značné množstvo úložného priestoru niekoľkými kliknutiami. Dodáva sa dokonca so špecializovanou pomôckou na odinštalovanie na odstránenie nechcených aplikácií spolu so zvyšnými súbormi, aby bol váš Mac úhľadný a uprataný.

Nielen to, aplikácia prichádza s rôznymi ochrannými nástrojmi, ktoré sa starajú o množstvo bezpečnostných problémov. Stačí prejsť na kartu Ochrana a spustiť skenovanie, CleanMyMac dôkladne skontroluje podozrivé položky a aktivity.
Tu je návod, ako sme opravili, že zdieľanie súborov Mac nefunguje na Catalina & Mojave (2021)
Používatelia staršej verzie systému macOS sa pri riešení problémov s nefunkčnými povoleniami na zdieľanie súborov na Macu riaďte pokynmi zdieľanými nižšie.
Alternatívne riešenie 1 = Na opravu poškodeného problému so zdieľaním súborov na Macu použite terminál
Niektorí používatelia využili pomoc z aplikácie Terminal a spustili vyhradený príkazový riadok, ktorý môže pomôcť pri riešení problémov so zdieľaním nefunkčných súborov.
KROK 1 = Prejdite do priečinka Utilities a spustite Terminálovú aplikáciu.
KROK 2 = V okne Terminál zadajte nasledujúci príkaz a podržte kláves Return.
sudo /usr/libexec/configureLocalKDC
KROK 3 = V tomto bode budete požiadaní o zadanie hesla správcu.
Stlačením tlačidla Návrat spustite príkazový riadok a vypnite aplikáciu Terminal. Po úspešnom vykonaní príkazu by funkcia zdieľania súborov mala opäť fungovať bez akýchkoľvek problémov.
Alternatívne riešenie 2 = Využite pomoc zo služby iCloud
No, ak stále zápasíte s tým, že „zdieľanie súborov na Macu nefunguje“, je pravdepodobne čas využiť iné efektívne médiá na zdieľanie súborov z vášho počítača do iných zariadení. Našťastie spoločnosť Apple poskytuje tento alternatívny spôsob vo forme iCloud, ktorý ponúka jednoduchý spôsob odosielania / prijímania súborov. Takto môžete zdieľať priečinky cez iCloud Drive:
KROK 1 = Prejdite do Findera a na bočnom paneli vyberte iCloud Drive.
KROK 2 = Jednoducho vyberte priečinky, ktoré chcete odoslať, a stlačte tlačidlo Zdieľať.
KROK 3 = Teraz musíte vybrať možnosť Pridať ľudí. Tu si musíte vybrať možnosť, ako chcete poslať pozvánku na zdieľanie údajov. Môžete si vybrať z možností Mail, Správy, Kopírovať odkaz, AirDrop atď.
Nezabudnite upraviť nastavenia prístupu a spravovať povolenia. Po dokončení kliknite na možnosť Zdieľať. Pre viac informácií o tom, ako používať iCloud Drive na Mac, iPhone, iPad, kliknite sem !
Dúfajme, že sa vám podarilo vyriešiť problém s nefunkčným zdieľaním súborov Mac. Ak máte nejaké iné riešenia, ktoré môžete navrhnúť, neváhajte ich spomenúť v sekcii komentárov nižšie!
Často kladené otázky: Zdieľanie súborov Mac nie je pripojené (2021)
Q1. Ako povolím zdieľanie súborov na Macu?
Tu je to, čo musíte urobiť, aby ste povolili funkciu zdieľania súborov:
- Kliknite na ponuku Apple a kliknite na položku System Preferences.
- Kliknite na Zdieľanie a začiarknite políčko vedľa položky Zdieľanie súborov.
- Ak chcete vybrať konkrétne priečinky na zdieľanie, jednoducho stlačte tlačidlo Pridať. Nachádza sa v spodnej časti obrazovky pod hlavičkou Zdieľané priečinky.
- Jednoducho vyberte priečinok, ktorý chcete odoslať, a pridajte!
Ak potrebujete ďalšiu pomoc, môžete prejsť na stránku podpory Apple !
Q2. Prečo nefunguje zdieľanie súborov?
Problém „Povolenia na zdieľanie súborov Mac nefungujú“ sa môže objaviť v dôsledku nahromadenia digitálneho odpadu vo vašom systéme, infiltrácie škodlivého softvéru, poškodených systémových súborov, problémov s nekompatibilitou atď.
Q3. Prečo na mojom Macu nefunguje zdieľanie obrazovky?
Ak chcete, aby zdieľanie obrazovky fungovalo správne, uistite sa, že je povolená funkcia zdieľania obrazovky v celom systéme, aby ste si mohli prezerať obrazovku pracovnej plochy na iných zariadeniach. Ak chcete povoliť/znova povoliť zdieľanie obrazovky, všetko, čo musíte urobiť, je:
- Kliknite na ponuku Apple a kliknite na položku System Preferences.
- Kliknite na Zdieľanie a začiarknite políčko vedľa položky Zdieľanie obrazovky.
- Ak máte problémy so zobrazením obrazovky na iných zariadeniach, jednoducho zrušte začiarknutie políčka, počkajte niekoľko minút a znova ho začiarknite, aby sa funkcia znova úspešne aktivovala.
Q4. Prečo mi môj Mac nedovolí prístup k mojim súborom?
Ak nemáte prístup k dokumentu, priečinku alebo aplikácii na vašom počítači, možno budete musieť skontrolovať nastavenia povolení pre túto položku. V prípade, že zdieľate svoj Mac s inými osobami, skúste sa skoordinovať so správcom siete. Môžete si pozrieť oficiálnu stránku podpory Apple, kde sa stručne dozviete o správe povolení pre súbory, priečinky alebo disky .
ĎALEJ PREČÍTAJTE: