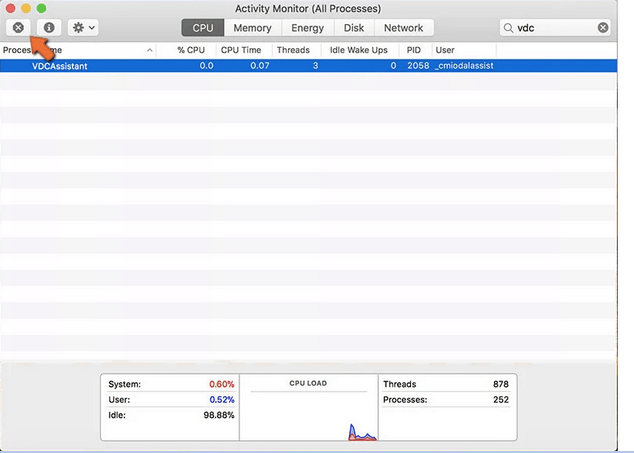Po množstve žiadostí od niekoľkých používateľov je tu teda kompletný návod na opravu chyby „Nie je pripojená kamera“ s Mac FaceTime alebo inými aplikáciami fotoaparátu. Aplikácia na videohovory predtým nebola vybavená potenciálnymi funkciami, ale teraz s každou aktualizáciou sa aplikácia stáva stabilnou a obohatenou o množstvo funkcií.
Keďže FaceTime sa aktivuje automaticky, predpokladám, že vás nezaujíma, ako pripojiť fotoaparát k Macu. Niekedy však celý proces aktivácie zlyhá a môžete byť svedkami nepríjemného chybového hlásenia „Nie je pripojená kamera“.
Ako opraviť chybu „Nie je pripojená kamera“ v systéme Mac?
Existuje niekoľko spôsobov, ako vyriešiť nepríjemný problém s fotoaparátom . Postupujte podľa nich jeden po druhom, kým sa váš problém nevyrieši.
Zoznam obsahu
SPÔSOB 1 – Reštartujte svoj MacBook
Na začiatok môžete problém „Kamera nie je pripojená“ vyriešiť správnym reštartovaním zariadenia. Toto riešenie určite pomohlo vyriešiť viacero druhov chýb a problémov na MacBooku . Je teda veľká pravdepodobnosť, že to vyrieši aj váš problém. Skúste raz za čas reštartovať Mac, aby ste skontrolovali, či problém zmizol alebo nie. Ak to nepomohlo, pozrite sa na ďalšie riešenie!
Nevyhnutná kontrola:
METÓDA 2 – Spustite sériu príkazov terminálu
Pri tejto metóde musíte spustiť sériu príkazových riadkov v aplikácii Terminál, aby ste na Macu pri používaní aplikácie FaceTime opravili chybu „Camera no connected“. Ak to chcete urobiť, postupujte podľa pokynov nižšie:
|
KROK 1- Najprv zatvorte všetky aplikácie, ktoré vyžadujú, aby kamera správne fungovala.
KROK 2- Po dokončení prejdite do časti Aplikácie > Pomôcky > otvorte aplikáciu Terminál.
KROK 3- Z terminálu musíte spustiť nasledujúci príkazový riadok a kliknúť na tlačidlo Návrat.
sudo killall VDCAssistant
KROK 4- Ďalej musíte zadať príkazový riadok:
sudo killall AppleCameraAssistant
KROK 5 – Proces dokončíte stlačením tlačidla Návrat.
Možno budete musieť zadať heslo správcu a znova spustiť FaceTime a ďalšie aplikácie fotoaparátu, aby ste skontrolovali, či funguje alebo nie. Dúfajme, že chybové hlásenie „Nie je pripojená kamera“ by sa teraz malo vyriešiť.
|
Musíte si prečítať: Kroky na prispôsobenie terminálu Mac a zvýšenie produktivity
METÓDA 3 – Skontrolujte monitor aktivity
Jednoducho zatvorte/ukončite všetky aplikácie, ktoré na fungovanie potrebujú fotoaparát. Potom všetko, čo musíte urobiť, je:
| KROK 1- Prejdite do Aplikácií a nájdite Utilities.
KROK 2 – Spustite Monitor aktivity a kliknite na Názov procesu, aby ste zoradili všetko v abecednom poradí.
KROK 3 - Po dokončení musíte nájsť asistenta VDC a kliknutím na to isté ho otvoriť.
KROK 4- Teraz jednoducho stlačte tlačidlo (X), ktoré sa nachádza v ľavom hornom rohu obrazovky, a zatvorte program.
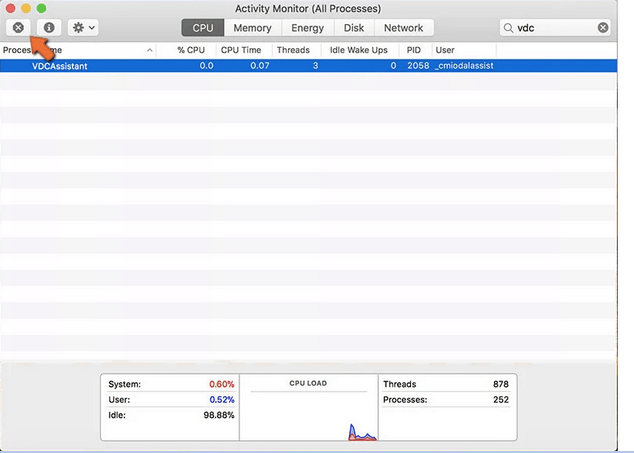
Prípadne musíte skontrolovať nastavenia ochrany osobných údajov fotoaparátu a v prípade potreby vykonať potrebné zmeny, aby ste na Macu opravili chybu „Nie je pripojená kamera“.
- Prejdite na Predvoľby systému.
- Prejdite na Zabezpečenie a súkromie.
- Znova kliknite na ponuku Ochrana osobných údajov.
- Stlačte Fotoaparát a pozrite sa, či aplikácia, s ktorou máte problém, nie je začiarknutá.
- Jednoducho upravte zoznam, aby ste povolili aplikáciu fotoaparátu.
|
SPÔSOB 4- Resetujte SMC
Ak problém „Nie je pripojená kamera“ pretrváva, môžete sa pokúsiť problém vyriešiť resetovaním ovládača SMC (System Management Controller) na vašom MacBooku. Najprv musíte zistiť, či je batéria vyberateľná alebo nie, a potom postupujte podľa nasledujúcich krokov:
|
Pre počítače Mac s nevymeniteľnou batériou:
KROK 1- Kliknite na ponuku Apple a vypnite systém. Buďte trpezliví a počkajte, kým sa váš Mac riadne vypne.
KROK 2- Stlačte – SHIFT + CONTROL + OPTION a súčasne stlačte tlačidlo napájania.
KROK 3- Uistite sa, že držíte klávesy aspoň 10 sekúnd.
KROK 4- Po určitom čase uvoľnite klávesy a opätovným stlačením tlačidla napájania zapnite Mac.
Pre počítače Mac s vymeniteľnou batériou:
KROK 1 – Vypnite Mac a vyberte z neho batériu. Prípadne môžete požiadať o pomoc autorizovaného poskytovateľa servisu Apple.
KROK 2- Teraz stlačte a podržte tlačidlo napájania aspoň päť sekúnd.
KROK 3- Opatrne vložte batériu a opätovným stlačením tlačidla napájania zapnite Mac.

Takto ste úspešne resetovali SMC na Macu. Skontrolujte, či sa chybové hlásenie „Nie je pripojená kamera“ stále zobrazuje alebo nie.
Možno sa budete chcieť naučiť:
|
Nakoniec stojí za zmienku, že problém „Kamera nie je pripojená“ môžete spustiť aj náhodne, ak ste deaktivovali vstavanú hardvérovú kameru neúmyselným presunutím konkrétneho súboru systémového komponentu, ktorý fotoaparát vyžaduje, aby správne fungoval. Ak tak urobíte, určite to naruší fungovanie fotoaparátu a spôsobí, že sa „nenájde“ alebo „nemožno použiť“ pre iné aplikácie fotoaparátu. Sledujte preto nastavenia fotoaparátu a vykonajte potrebné zmeny.
Ak poznáte inú metódu na opravu „Nie je pripojená kamera“ na Macu pri používaní FaceTime alebo inej aplikácie fotoaparátu, spomeňte ich v sekcii komentárov nižšie!