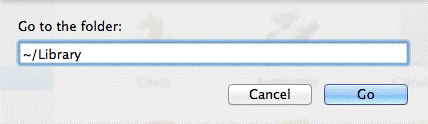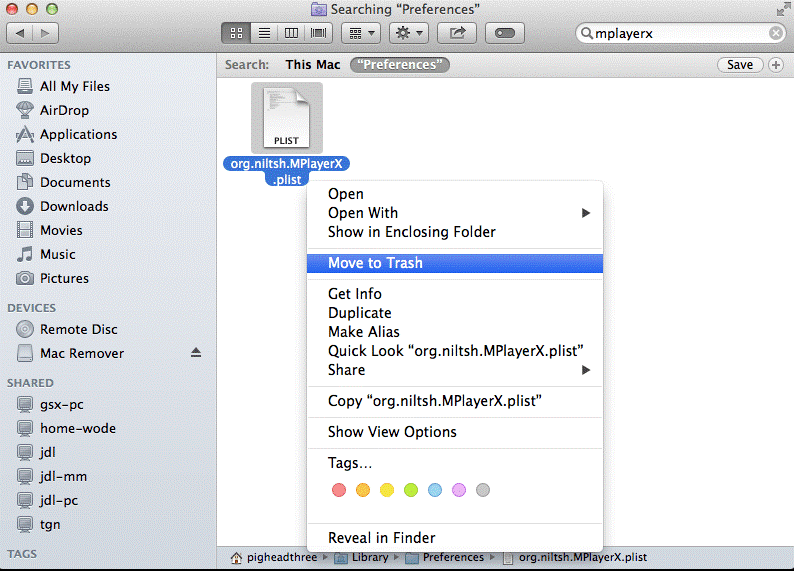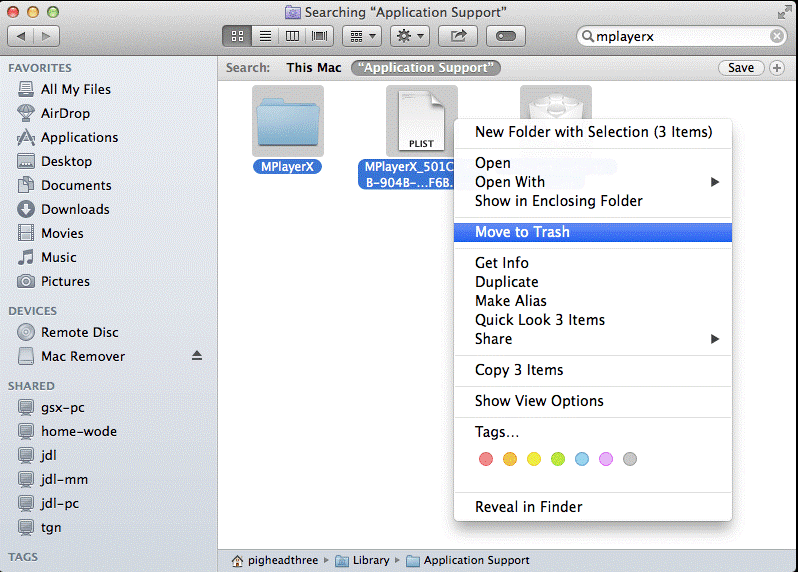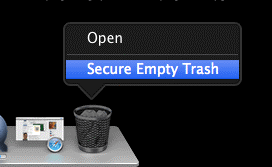BlueStacks je skvelý emulátor Androidu pre používateľov počítačov Mac, ale ak ho chcete z počítača Mac odstrániť, vysvetlíme, ako odinštalovať BlueStacks.
Rovnako ako ostatné nainštalované aplikácie na Mac, BlueStacks zaberá úložný priestor. Ak teda čelíte problémom s malým úložným priestorom, a preto chcete odinštalovať Bluestacks, zamyslite sa znova. Existujú aj iné spôsoby, ako uvoľniť miesto a optimalizovať Mac. Jedným z nich je použitie najlepšieho nástroja na čistenie Mac s názvom Disk Clean Pro . Pomocou tohto vynikajúceho nástroja môžete okamžite obnoviť gigabajty miesta a optimalizovať Mac. Okrem toho si môžete pozrieť náš príspevok o najlepšom nástroji na čistenie a optimalizáciu Mac .
Ak to však nie je tento prípad a chcete tu odstrániť BlueStacks, ideme.
Ako odinštalovať BlueStacks
BlueStacks z Mac je možné odstrániť dvoma spôsobmi, tj manuálne a automaticky. Na automatické odinštalovanie použijeme aplikáciu tretej strany známu ako CleanMyMac X. Pomocou tejto aplikácie bez zanechania zvyškov sa môžete ľahko zbaviť BlueStacks.
Tak na čo čakáš? Začnime najskôr manuálnymi spôsobmi.
Manuálne spôsoby odinštalovania BlueStacks z Mac
Poznámka: Odstránenie BlueStacks zo systému Windows je jednoduché, pretože je preň k dispozícii špeciálny odinštalačný program BlueStacks. Ale pre Mac nie je také jednoduché odstrániť BlueStacks z Macu; musíte dodržiavať určité kroky.
- Ukončite aplikáciu BlueStacks
- Na tento účel stlačte klávesy Esc+Option+Command, vyberte aplikáciu BlueStacks a kliknite na Vynútiť ukončenie .
Poznámka: Táto klávesová skratka nefunguje pre skryté procesy.
Prípadne môžete spustiť Monitor aktivity > kliknúť na Všetky procesy > vybrať procesy prepojené s BlueStacks > Ukončiť proces > kliknúť na Ukončiť v kontextovom dialógovom okne. Ak to nefunguje, skúste aplikáciu vynútiť .
2. Odstránenie aplikácie BlueStacks z koša
Ak chcete použiť tento krok, uistite sa, že ste prihlásení pomocou účtu správcu. Po dokončení postupujte podľa nasledujúcich krokov:
- Spustite Finder > kliknite na priečinok Aplikácie
- Vyhľadajte prehrávač aplikácií BlueStacks > vyberte ho a presuňte do koša. Prípadne vyberte BlueStacks App Player > kliknite pravým tlačidlom myši na Presunúť do koša.
Poznámka: Ak je aplikácia nainštalovaná z App Store, jednoducho prejdite na Launchpad, vyhľadajte aplikáciu, ktorú chcete odstrániť, vyberte a podržte kláves Option > kliknite na „X“ > Odstrániť v dialógovom okne s potvrdením.
3. Odstráňte všetky zodpovedajúce súbory BlueStacks z Findera
Aj keď je BlueStacks presunutý do koša, existuje šanca, že niektoré z jeho denníkov, súborov vyrovnávacej pamäte a iných súvisiacich súborov môžu byť na disku. Ak ich chcete dôkladne odstrániť, aby sa aplikácia BlueStacks App odinštalovala správne, postupujte podľa nasledujúcich krokov:
1. Otvorte Spotlight a vyhľadajte súbory BlueStacks v priečinku Predvoľby. Ak je to komplikované, otvorte Finder > Go > Go to Folder.
2. Napíšte ~/Library/Preferences, vyhľadajte BlueStacks a súvisiace súbory, vyberte ich a vyberte Move to Bin.
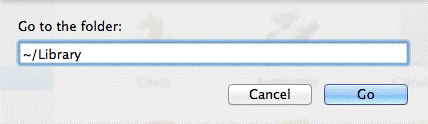
3. Potom zadajte ~/Library/Application Support/ v ponuke Prejsť > vyhľadajte všetky súbory BlueStacks > vyberte ich a presuňte do koša
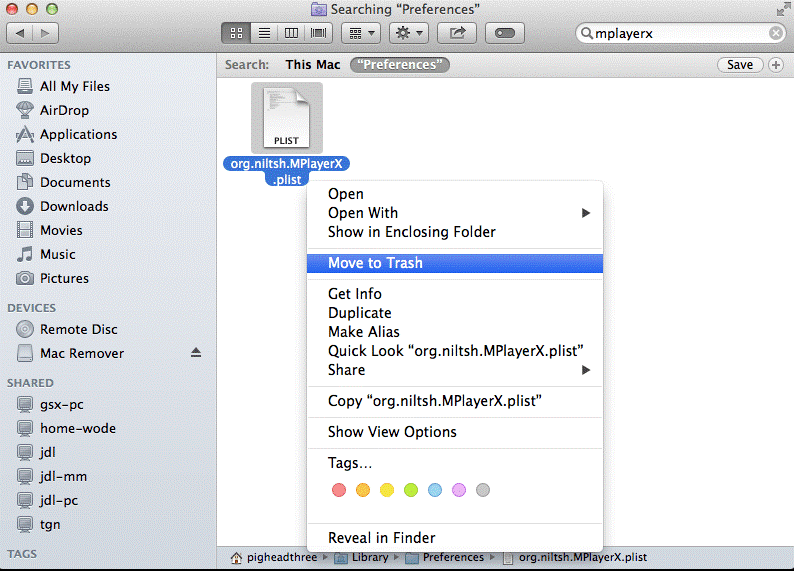
4. Po dokončení zadajte ~/Library/Cache/ folders v ponuke Go Finder. Vyberte súbory a kliknite pravým tlačidlom myši na Presunúť do koša.
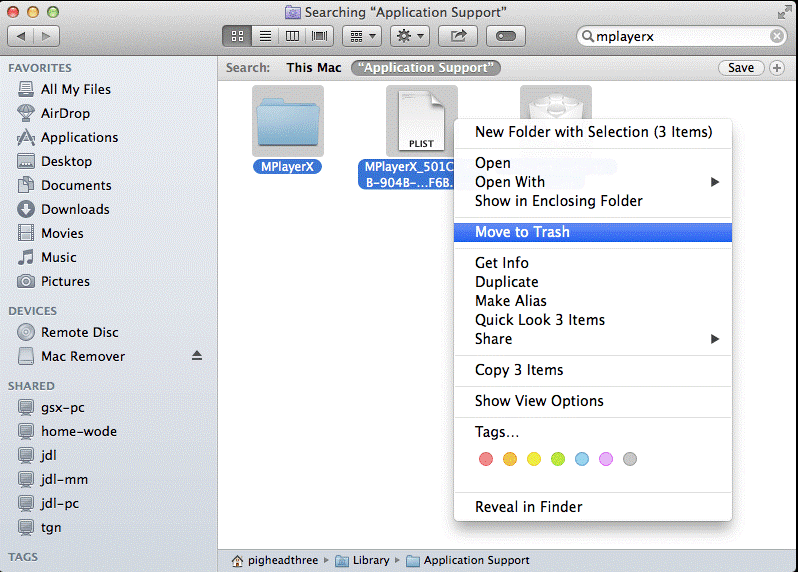
Týmto sa z vášho Macu odstránia všetky súvisiace súbory BlueStacks.
5. Ďalej Vyprázdnite kôš.
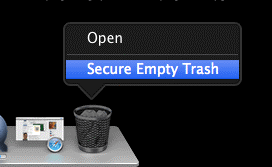
To je všetko; úspešne ste odstránili BlueStacks z Mac. Ak sa vám to však zdá príliš veľa a trochu komplikované, máme jednoduchý spôsob, ako odinštalovať BlueStacks.
Ak chcete vedieť, čo to je, čítajte ďalej.
Automatické odinštalovanie BlueStacks
Ak chcete úplne odstrániť BlueStacks bez zanechania akýchkoľvek zvyškov, ako sú dočasné súbory a priečinky, protokoly, súbory vyrovnávacej pamäte , musíte postupovať podľa tohto.
Na odstránenie BlueStacks bez zanechania akýchkoľvek stôp použijeme špeciálny softvér s názvom CleanMyMac X. Pomáha úplne odinštalovať akúkoľvek aplikáciu z vášho Macu. Okrem toho dokonca pomáha optimalizovať a čistiť Mac. Ak teda chcete kompletný balík, toto je ten správny nástroj.
Ak chcete použiť CleanMyMac X a odinštalovať BlueStacks, postupujte podľa nasledujúcich krokov:
1. Stiahnite si a nainštalujte CleanMyMac X

2. Spustite aplikáciu
3. Kliknite na položku Uninstaller module
4. Spustite skenovanie, aby ste zobrazili zoznam všetkých nainštalovaných aplikácií
5. Po dokončení vyhľadajte Bluestacks > vyberte ho a kliknite na Odinštalovať.
6. Týmto sa vymažú všetky súbory súvisiace s BlueStacks.
To je všetko, čo môžete použiť na odstránenie BlueStacks z Mac. Pamätajte však, že ak použijete manuálne kroky, je pravdepodobné, že na vašom Macu budú stále nejaké zvyšky aplikácie. To nielenže zaberie zbytočné miesto, ale tiež spomalí Mac . Ak teda hľadáte spoľahlivý spôsob, ako odinštalovať aplikáciu bez zanechania zvyškov, nič nemôže byť lepšie ako odinštalačný program CleanMyMac X. Použite ho na úplné odstránenie akejkoľvek aplikácie z Macu. Ak sa však chcete dozvedieť viac o najlepších nástrojoch na odinštalovanie Mac , prečítajte si náš príspevok. Dúfame, že vám tento článok pomôže a môžete sa úplne zbaviť BlueStacks. Dajte nám vedieť, ktorú metódu ste si vybrali a prečo v sekcii komentárov. Radi by sme od vás počuli, preto nám zanechajte svoje návrhy.