Sú chvíle, keď nechcete, aby vás e-maily alebo správy vyrušovali pri práci alebo hraní hier na Macu. Vtedy v systéme macOS používate režim Nerušiť . Režim DND stlmí všetky vaše upozornenia, ako sú správy, e-maily, telefónne hovory, upozornenia na aktualizácie aplikácií na vašom Macu, aby ste mali nerušený zážitok. Keď je tento režim zapnutý, upozornenia sú smerované do Centra upozornení, aby ste si ich mohli neskôr skontrolovať. Týmto spôsobom môžete pracovať bez prerušenia a dostávať všetky upozornenia, keď budete voľný.
Existuje niekoľko spôsobov, ako povoliť režim Nerušiť na Macu, ale nebolo by jednoduché použiť klávesovú skratku na aktiváciu neprerušovaného režimu v okamihu?
Predvolená klávesová skratka pre režim Nerušiť
MacOS sa štandardne dodáva so skratkou Nerušiť . Ak ju chcete aktivovať, musíte stlačiť a podržať kláves Option a kliknúť na Centrum upozornení v pravom hornom rohu obrazovky.
Po aktivácii sa farba ikony upozornenia zmení, bude vyzerať, akoby bola sivá. Keď vyjdeme z režimu DND, opäť sa zmení na bielu.
Takto môžete zapnúť alebo vypnúť režim Nerušiť , no občas to môže byť nepohodlné, pretože na Macu musíte použiť kláves klávesnice aj trackpad MacBooku alebo myš. Preto ju nemožno nazvať klávesovou skratkou v pravom slova zmysle. Nechcete si pre danú funkciu prispôsobiť klávesovú skratku, aby to bolo jednoduchšie?
Kroky na vytvorenie prispôsobenej klávesovej skratky pre režim Nerušiť
Ak chcete vytvoriť klávesovú skratku pre režim DND , musíte použiť systémové predvoľby.
- Kliknite na ikonu Apple a vyberte Predvoľby systému.
- V okne Predvoľby systému kliknite na položku Klávesnica.
- Kliknite na kartu Skratky.
- Prejdite na Mission Control na ľavom paneli a vyberte „Zapnúť/vypnúť režim Nerušiť“.
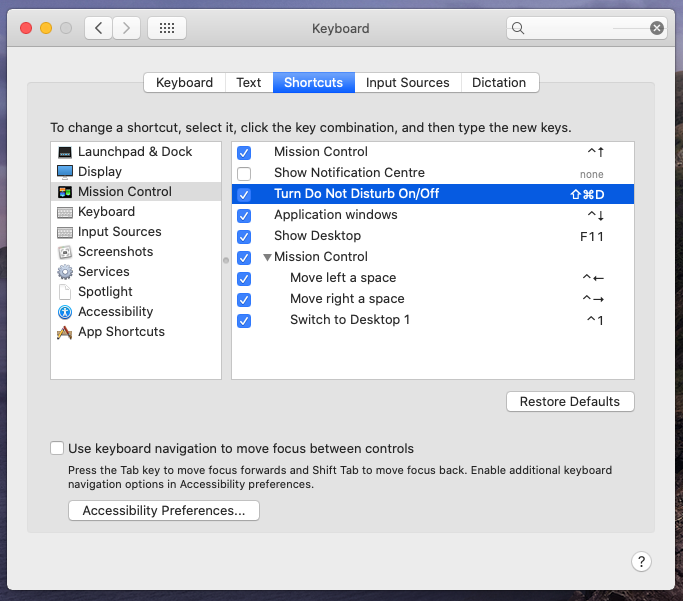
Poznámka: Uistite sa, že je začiarknutá možnosť pre skratku.
- Stlačte Enter/Return, teraz si môžete nastaviť klávesovú skratku pre režim DND podľa vašich predstáv, ľubovoľnú kombináciu kláves podľa vašich predstáv.
 Ďalší tip
Ďalší tip
Disk Clean Pro : Kompletné riešenie na optimalizáciu vášho Macu.

Odteraz stlačte súčasne tieto klávesové skratky a zobrazia sa na obrazovke. Povedzme teda, že som ako klávesovú skratku použil Command + Shift + D. Ak sa vybraná kombinácia znakov už používa ako ďalšia skratka v systéme macOS, zobrazí sa výzva, aby ste ju zmenili, aby ste predišli konfliktom.
Týmto spôsobom môžete túto klávesovú skratku použiť na okamžité zapnutie/vypnutie režimu Nerušiť . Nastavte si skratku a povoľte režim DND a získajte neprerušovanú reláciu pri práci.
Páčil sa vám článok? Podeľte sa o svoje myšlienky v sekcii komentárov nižšie.
Ďalšie čítanie: 10 najlepších softvérov na čistenie Mac na optimalizáciu a čistenie vášho Macu

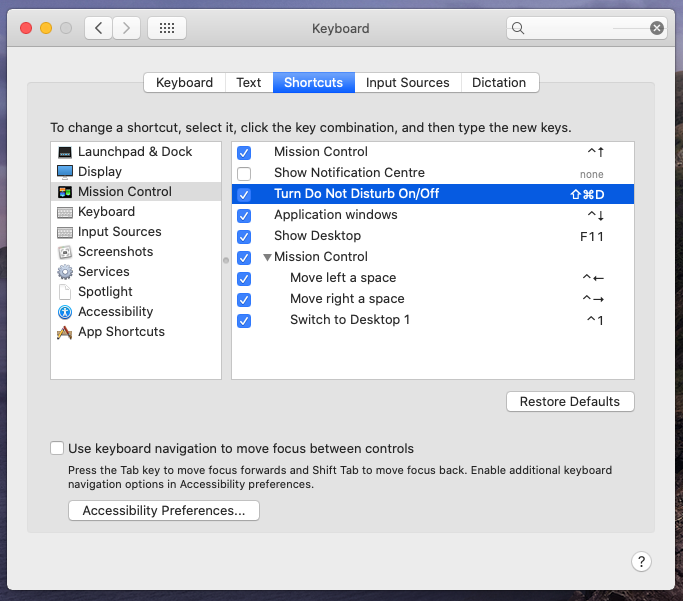
 Ďalší tip
Ďalší tip








