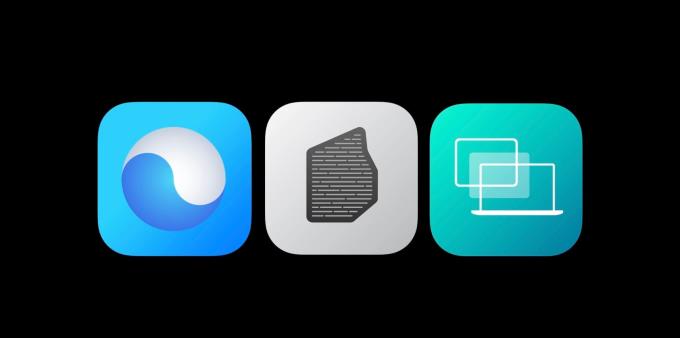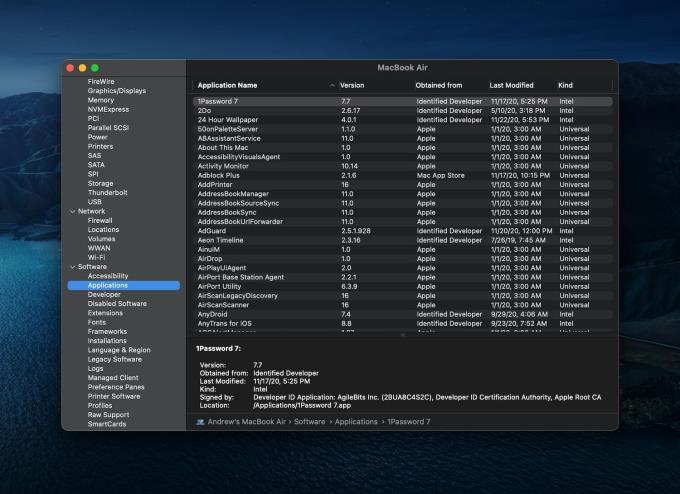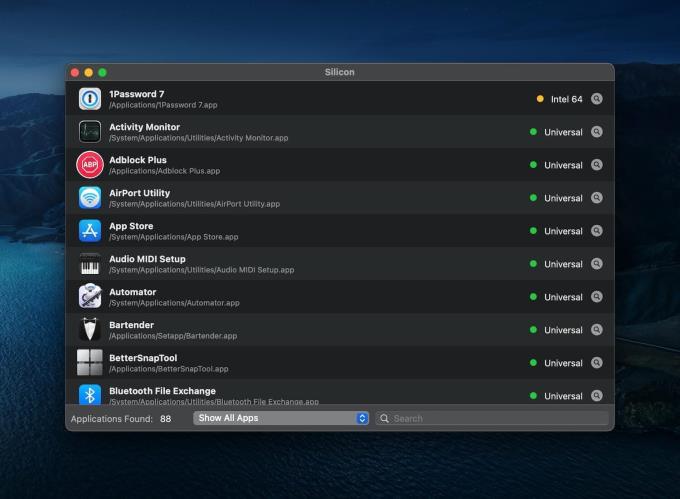Na WWDC '20 Apple šokoval svet a oficiálne oznámil prechod od Intelu. Hovorilo sa o tom už roky, ale konečne prišiel čas, aby spoločnosť začala používať svoj vlastný procesor v počítačoch Mac. Známy ako M1, to predstavuje novú vlnu výkonu, rýchlosti a účinnosti, ktorú treba vidieť, aby ste jej uverili.
Toto nie je prvé rodeo spoločnosti Apple s týmto druhom prechodu, pretože spoločnosť prešla niečím podobným, keď prešla z PowerPC na Intel. Časy sa však zmenili a určite existujú obavy, či aplikácia, ktorú používate každý deň, bude skutočne fungovať. Našťastie, Apple s čipom M1, je tu aj Rosetta 2, ktorá pomáha pri prechode.
Čo je Rosetta 2?
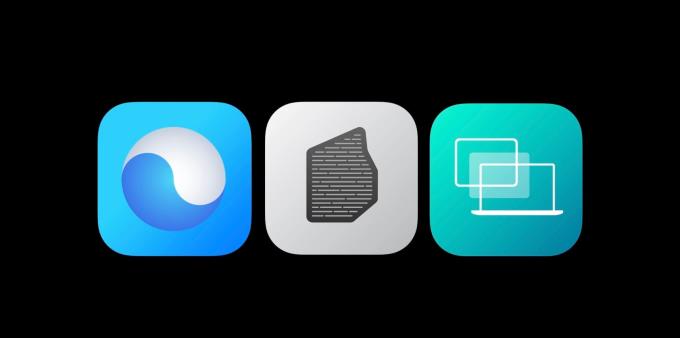
Bez toho, aby zahŕňal možnosť spúšťať aplikácie pre iOS a iPadOS, chcel sa Apple uistiť, že používatelia nič nezmeškajú. Počítače Mac Apple M1 obsahujú softvér, ktorý zaisťuje, že môžete spúšťať všetky rovnaké aplikácie ako počítače Mac s procesorom Intel. Rosetta 2 je na čele a je to v podstate emulátor, ktorý preberá tieto „staré“ aplikácie založené na architektúre Intelu a robí ich kompatibilnými s novým čipom M1.
Takto Apple opisuje Rosetta:
„Rosetta 2 funguje na pozadí vždy, keď používate aplikáciu vytvorenú iba pre počítače Mac s procesorom Intel. Automaticky preloží aplikáciu na použitie s kremíkom Apple. Vo väčšine prípadov si nevšimnete žiadny rozdiel vo výkone aplikácie, ktorá potrebuje Rosetta.“
Vždy, keď sa stiahne aplikácia, ktorá nie je navrhnutá špeciálne pre čip Apple M1, systém macOS vás vyzve. Výzva uvádza, že budete musieť nainštalovať Rosetta, a opýtajte sa, či ju chcete nainštalovať teraz.
Potom bude aplikácia fungovať tak, ako by ste očakávali. Výkon však môže trochu zaostávať v porovnaní s aplikáciou, ktorá bola optimalizovaná pre čipset M1.
Používa môj Mac aplikáciu optimalizovanú pre M1?
Existuje teda niekoľko dôvodov, prečo by ste chceli vedieť, či aplikácia používa Rosetta 2 alebo či bola optimalizovaná pre M1. Počas hlavného oznámenia Apple uviedol, že čip M1 môže poskytnúť 3,5-násobok výkonu. Výkon GPU je údajne až šesťkrát rýchlejší, pričom výdrž batérie je dvakrát lepšia ako pri čipoch Intelu.
V niektorých testoch v reálnom svete MacBook Air prekonal najnovší Intel MacBook Pro s pomerne značným náskokom. Takže je to všetko o výkone a efektivite, keď sa pozeráte na aplikáciu využívajúcu Intel alebo Apple Silicon.
Ako skontrolovať univerzálnu aplikáciu
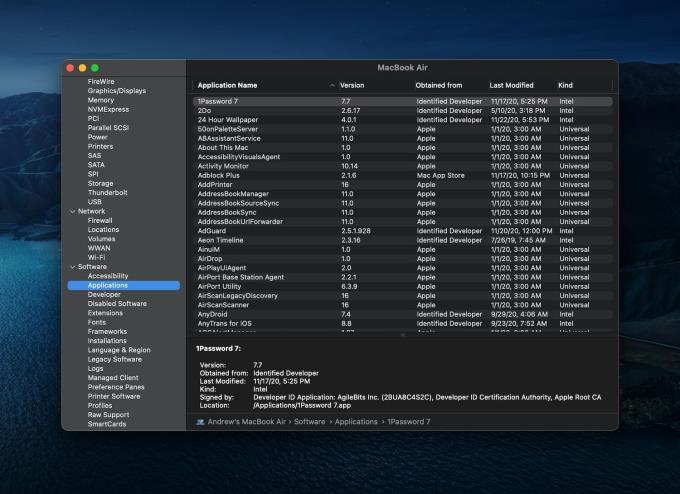
Ak chcete overiť, či sú nainštalované aplikácie „univerzálne“, existuje niekoľko spôsobov, ako to urobiť. Univerzálne aplikácie umožňujú vývojárom spoločnosti Apple uviesť, či ich aplikácie budú fungovať s čipovými sadami M1 aj Intel. Tu je návod, ako môžete skontrolovať, či sú vaše aplikácie univerzálne alebo nie.
Kliknite na logo Apple v ľavom hornom rohu panela s ponukami.
Vyberte O tomto Macu .
Klepnite na Prehľad v hornej lište.
Kliknite na Systémové hlásenie…
Na bočnom paneli Systémovej správy vyberte Aplikácie .
V hlavnom rozhraní sa pozrite do kategórie Druh .
Ak bola vaša aplikácia optimalizovaná pre čip M1, bude sa čítať ako Universal . V prípade, že aplikácia ešte nebola aktualizovaná s podporou M1, zobrazí sa ako Intel . Niektoré aplikácie sa zobrazia ako Iné , ale zistili sme, že niektoré systémové aplikácie je možné takto kategorizovať. Ak ste sa rozhodli využívať aplikáciu iba pre iOS, zobrazí sa ako iOS v kategórii Druh .
Pre tých, ktorí majú nainštalovanú aplikáciu Setapp , môže byť zoznam o niečo rozsiahlejší, než by ste očakávali. Tieto aplikácie nie sú v skutočnosti nainštalované, ale namiesto toho sú k dispozícii na okamžité otvorenie aplikácie Setapp, ak si ich chcete stiahnuť.
Na kontrolu aplikácií použite nástroj tretej strany
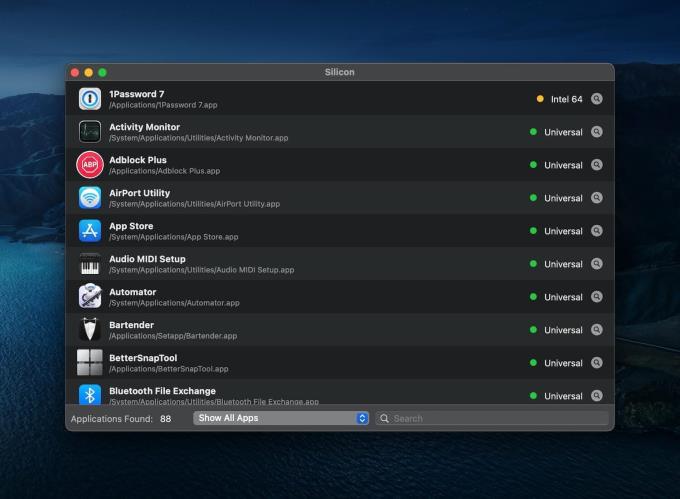
Už sme podrobne popísali, ako si môžete nainštalovať aplikácie pre iOS do svojho Macu s podporou M1, aj keď aplikácia nie je dostupná v App Store. To sa deje pomocou softvéru od iMazing . Spoločnosť nedávno spustila nový a bezplatný nástroj s názvom Silicon .
Silicon skenuje aplikácie, ktoré boli nainštalované do vášho Macu, a zisťuje, či ponúkajú natívnu podporu Apple Silicon alebo nie. Aplikácia je na stiahnutie zadarmo a zobrazí celý zoznam nainštalovaných aplikácií. Potom môžete zobrazenie filtrovať tak, aby ste videli iba aplikácie založené na Intel (so spusteným Rosetta 2) alebo tie, ktoré boli vyvinuté pre Apple Silicon.