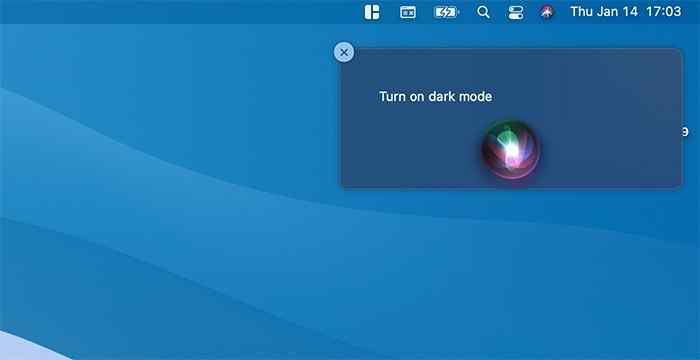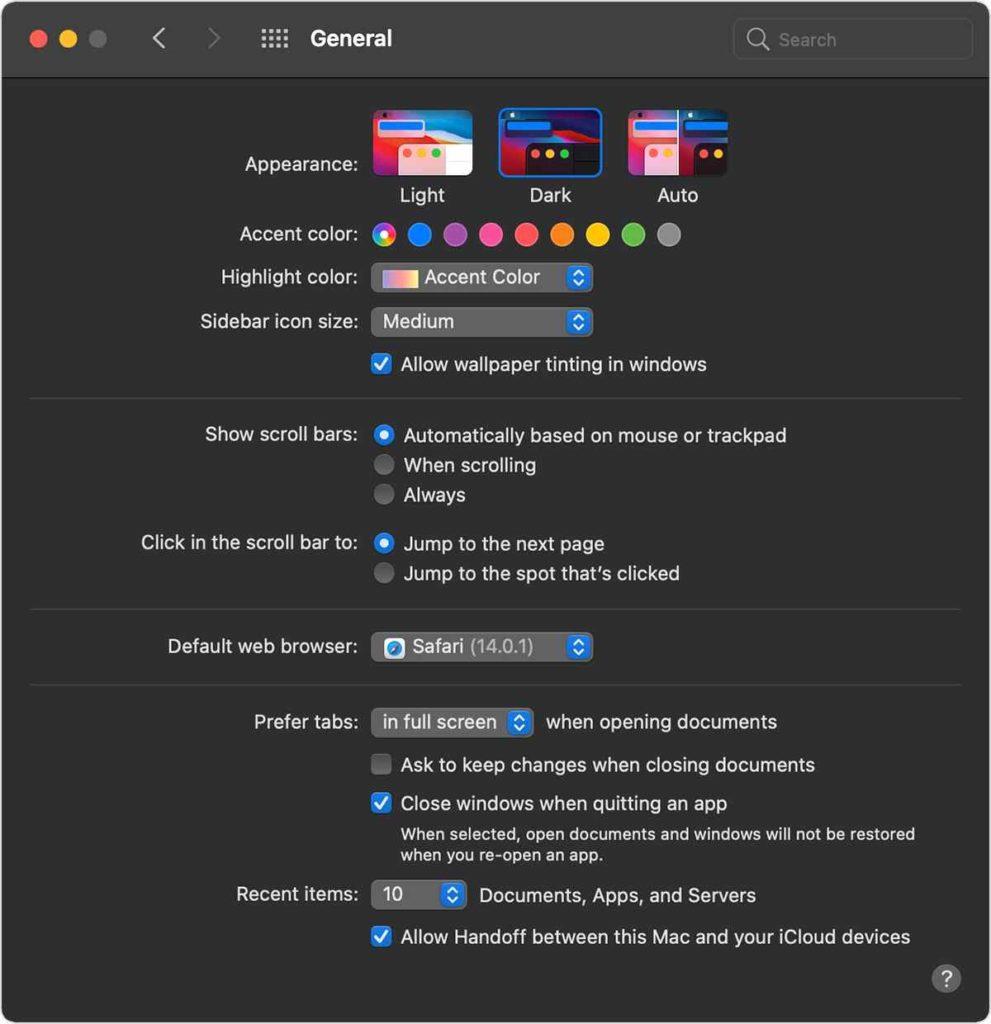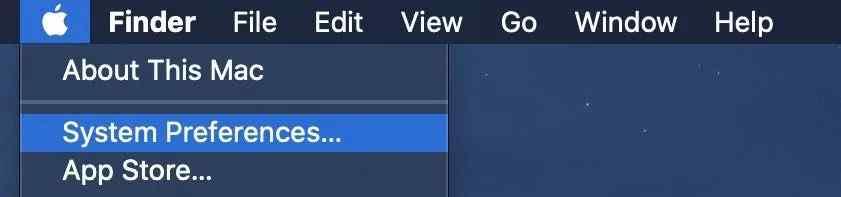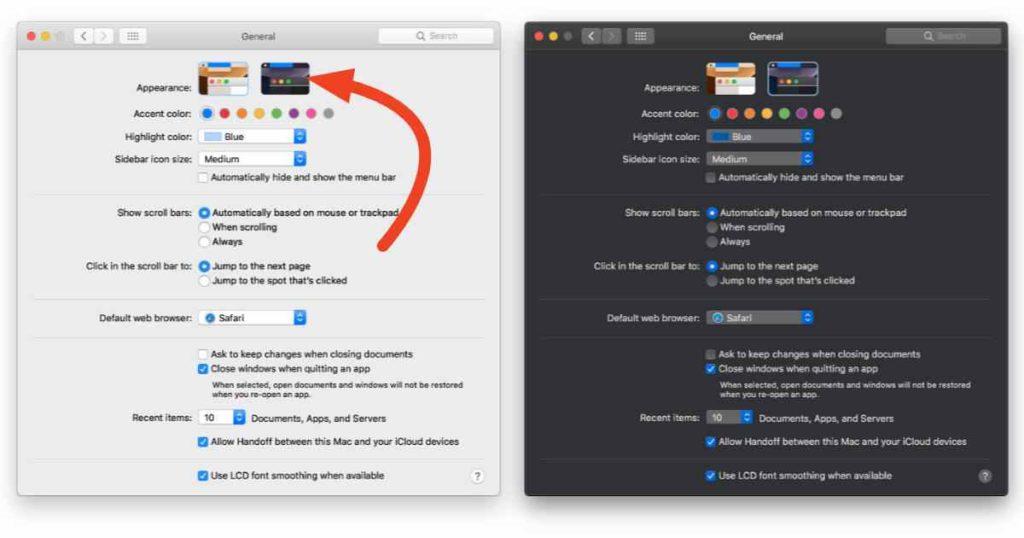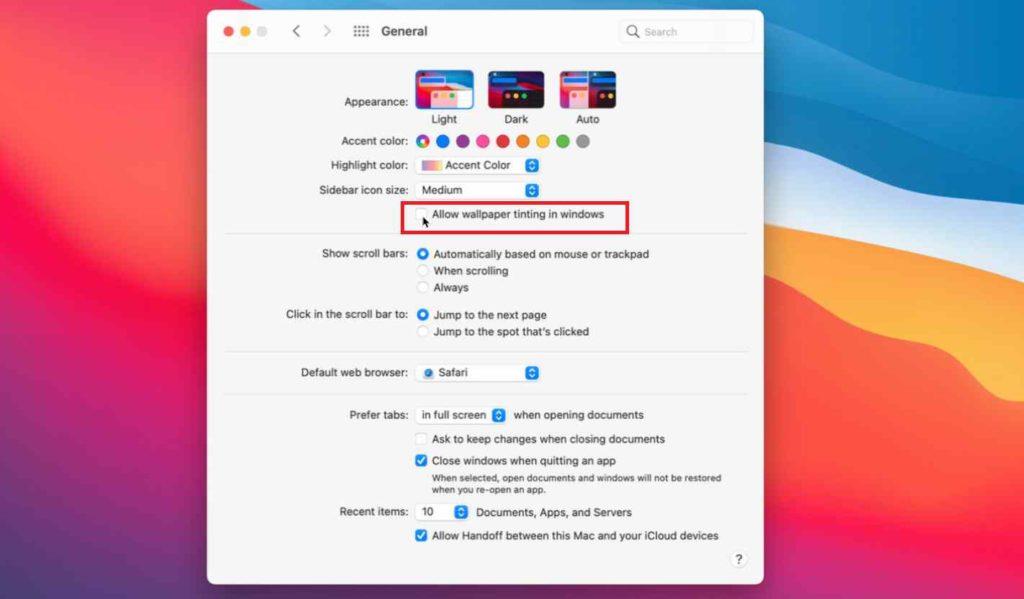Vďaka dramatickému tmavému režimu pre zmenu vzhľadu a pocitu z toho, ako vnímame naše zariadenia a ako používame aplikácie. Tmavý režim je oveľa lepší, menej namáha oči, môžete sa sústrediť na svoju prácu a má tiež veľký vplyv na výdrž batérie. A áno, je to aj esteticky cool, nesúhlasíte?
Zdroj obrázkov: How to Geek
Tmavý režim využíva celosystémovú schému tmavých farieb, ktorá je šetrná k vašim očiam a umožňuje vám byť produktívnejší. Apple prvýkrát predstavil koncept tmavého režimu spolu s macOS Mojave a neskôr bol zahrnutý aj do macOS Catalina. Je podporovaný všetkými predvolenými aplikáciami Apple , vrátane Mail, Maps, Notes, Safari, TextEdit a dokonca aj vašej pracovnej plochy. Niektoré aplikácie tretích strán majú tiež rozšírenú podporu pre tému Dark Mode, ktorá ponúka intuitívnejšie rozhranie aplikácie, ktoré sa spája s operačným systémom.
Funkcia tmavého režimu je oveľa lepšia s najnovšou aktualizáciou systému macOS, verziou Big Sur. macOS Big Sur presunul možnosť tmavého režimu do ovládacieho panela, aby k nim bol jednoduchý prístup.
Tak čo, ste fanúšikom témy Dark Mode? Ak áno, poďme sa rýchlo naučiť, ako vytvoriť tmavý režim na Macu na Big Sur, Catalina a Mojave.
Prečítajte si tiež: Ako zapnúť tmavý režim v systéme iOS 13?
Ako povoliť tmavý režim na macOS Big Sur
Zoznam obsahu
V predvolenom nastavení vám macOS ponúka tri rôzne možnosti motívov: Svetlý, Tmavý a Automatický. Automatický režim automaticky upraví tému podľa vzhľadu svetla. Existujú rôzne možnosti, ktoré môžete použiť na prepnutie do tmavého režimu v systéme macOS. Ak chcete povoliť tmavý režim v systéme macOS Big Sur, postupujte podľa týchto rýchlych krokov:
Možnosť #1: Cez Siri
Ak je váš MacBook kompatibilný so Siri, prepnutie do tmavého režimu je otázkou niekoľkých sekúnd. Aktivujte Siri a potom jednoducho vyslovte nasledujúci príkaz nahlas, čím prepnete do tmavého režimu:
"Ahoj Siri, zapni tmavý režim."
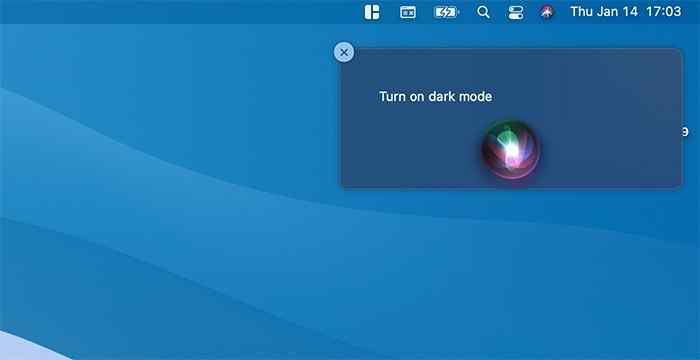
A je to!
Ak sa chcete znova vrátiť do svetlého režimu, môžete vysloviť príkaz „Vypnúť tmavý režim“ alebo „Zapnúť svetelný režim“.
Prečítajte si tiež: Ako zapnúť tmavý režim na Instagrame
Možnosť č. 2: Riadiace centrum
Vďaka aktualizácii macOS Big Sur za konečne uvedenie možnosti Dark Mode v Control Center. Control Center vám tiež ponúka rôzne ďalšie funkcie s jednoduchým prístupom, ako je WiFi, Bluetooth, AirDrop, Nerušiť, Screen Mirroring atď.
Aktualizácia Big Sur obsahuje možnosť povoliť alebo zakázať tmavý režim jednoduchým stiahnutím ovládacieho centra.
Klepnite na ikonu „Ovládacie centrum“ umiestnenú na hornom paneli s ponukami .
Vyberte „Zobraziť“.
Klepnutím na možnosť „Tmavý režim“ môžete okamžite prepínať medzi témami.
Možnosť 3: Cez systémové predvoľby
Najklasickejší spôsob zapínania/vypínania tmavého režimu je možné dosiahnuť cez okno System Preferences. Všetky staršie verzie macOS.
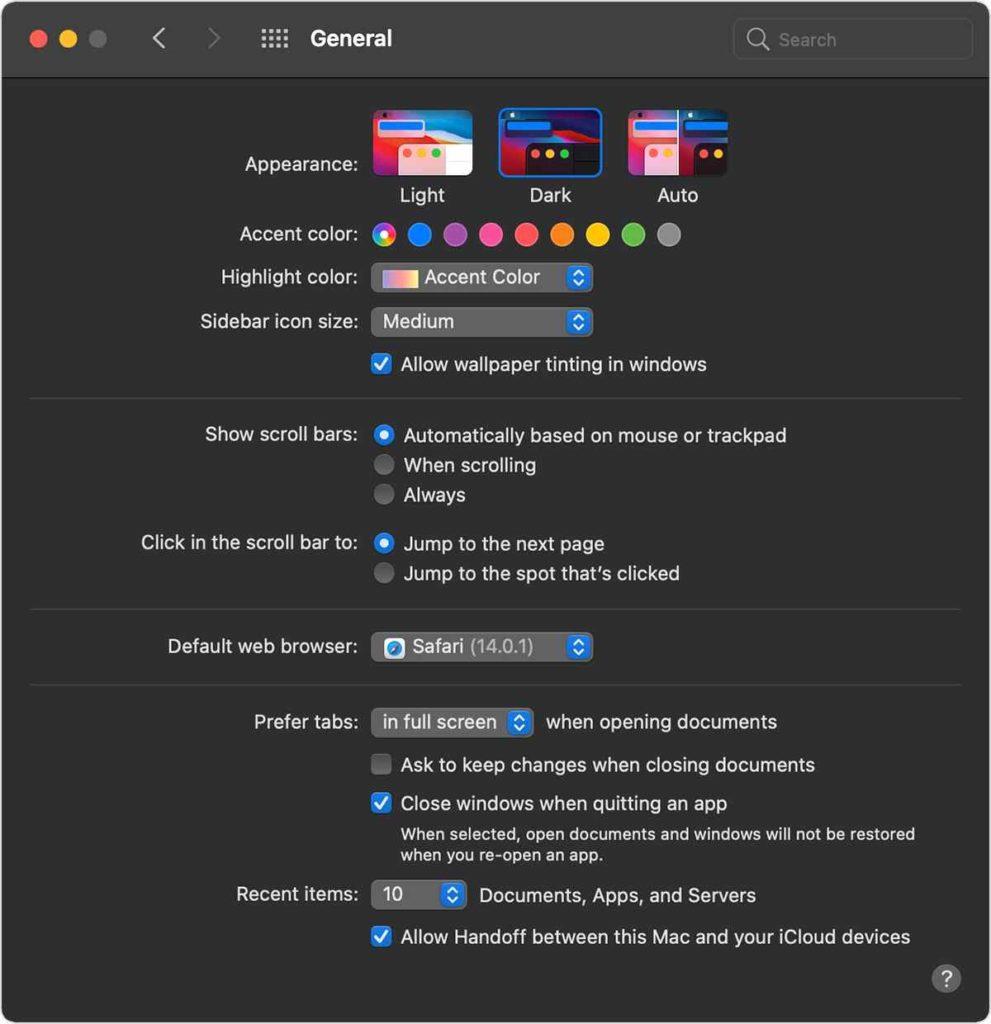
Klepnite na ikonu Apple umiestnenú na hornom paneli s ponukami a vyberte „Predvoľby systému“.
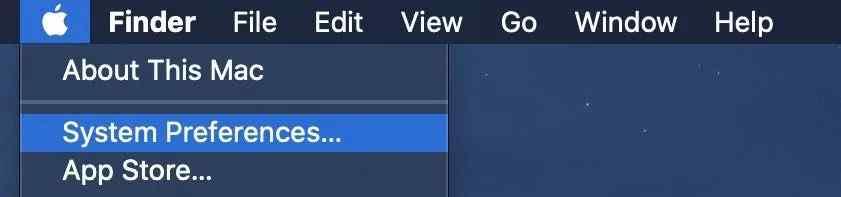
Vyberte Všeobecné > Vzhľad.
Prepínajte medzi tromi dostupnými možnosťami motívu: Svetlý, Tmavý a Automatický. Ak chcete prepnúť do tmavého režimu, klepnite na „Tmavý“ a potom uložte zmeny.
Prečítajte si tiež: Povoľte tmavý režim v macOS Mojave
Ako používať tmavý režim na starších verziách macOS
Môžete dokonca prepnúť do tmavého režimu na starších verziách macOS, vrátane macOS Catalina a macOS Mojave. Tu je to, čo musíte urobiť.
Klepnite na ikonu Apple umiestnenú na hornom paneli s ponukami a vyberte „Predvoľby systému“.
Prejdite na Všeobecné nastavenia.
V časti Vzhľad nájdete tri rôzne možnosti: Svetlý a Tmavý.
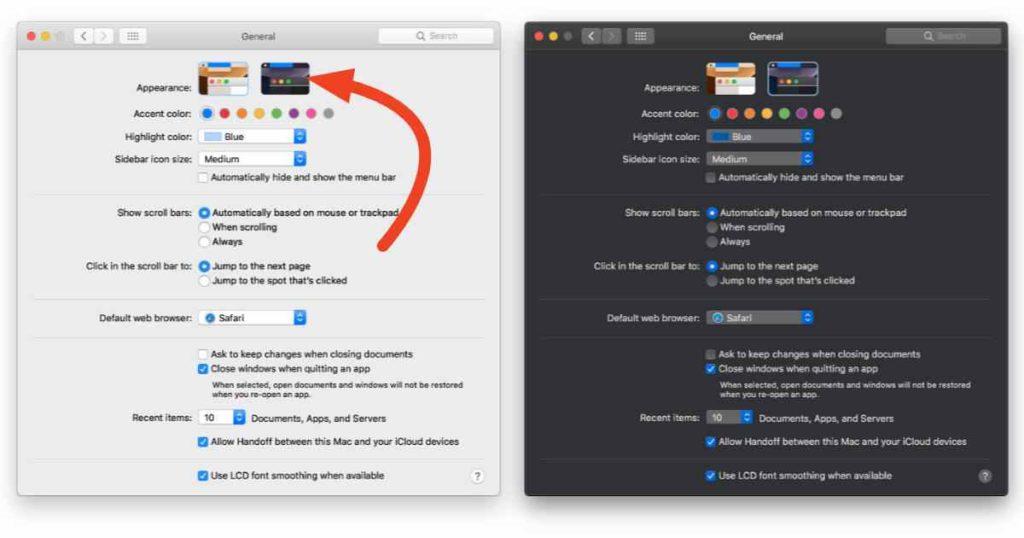
Klepnutím na Tmavý zapnete tmavý režim v macOS Catalina alebo Mojave.
Prečítajte si tiež: Ako povoliť tmavý režim takmer všade
Pokročilé vlastnosti:
Tmavý režim prináša množstvo užitočných funkcií, ktoré môžete použiť na prispôsobenie svojho Macu. Skúšali ste už tónovanie tapiet? Povolením tónovania tapiet na Macu môžete vylepšiť celkový vzhľad displeja vášho zariadenia. Tónovanie tapiet upravuje farby na základe tlačidiel, ponúk a iných prvkov v rozhraní. Ak chcete povoliť tónovanie tapiet v systéme macOS Big Sur, postupujte takto:
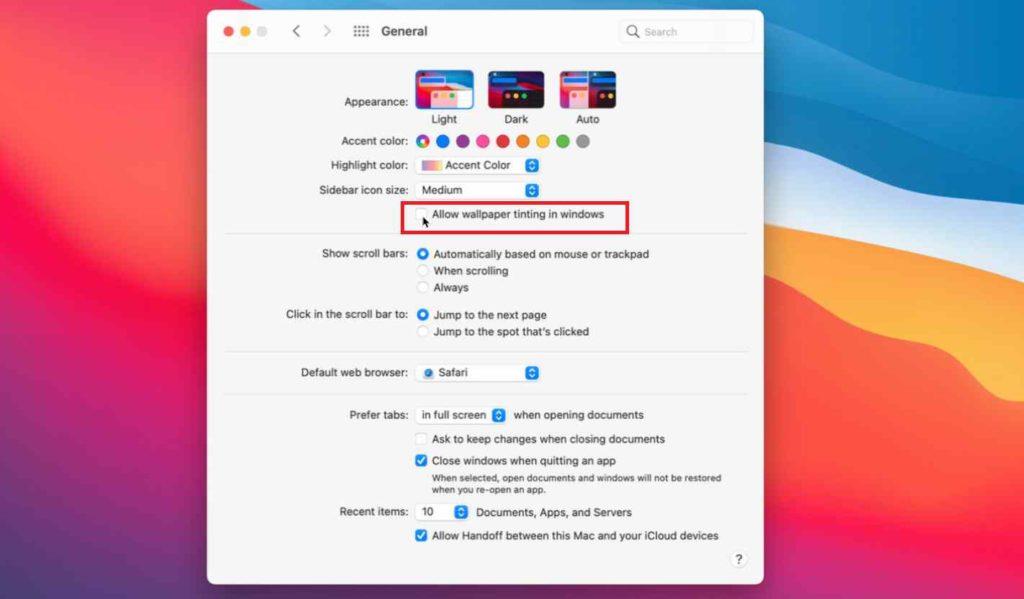
Otvorte Predvoľby systému> Všeobecné.
Začiarknite políčko „Povoliť tónovanie tapiet v oknách“.
Záver
Tu bol rýchly sprievodca, ako môžete použiť tmavý režim na Macu v rôznych verziách vrátane Big Sur, Mojave a Catalina.
Ktorý motív na Macu preferujete viac, svetlý alebo tmavý? Neváhajte a podeľte sa o svoje myšlienky s našimi čitateľmi!